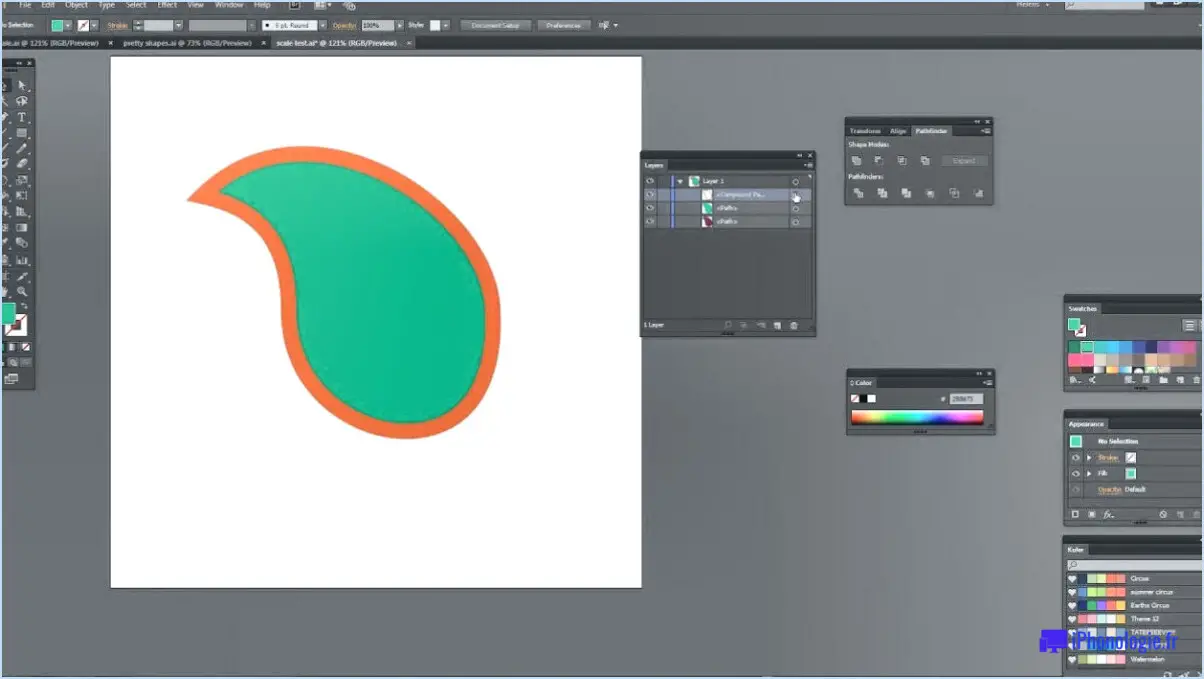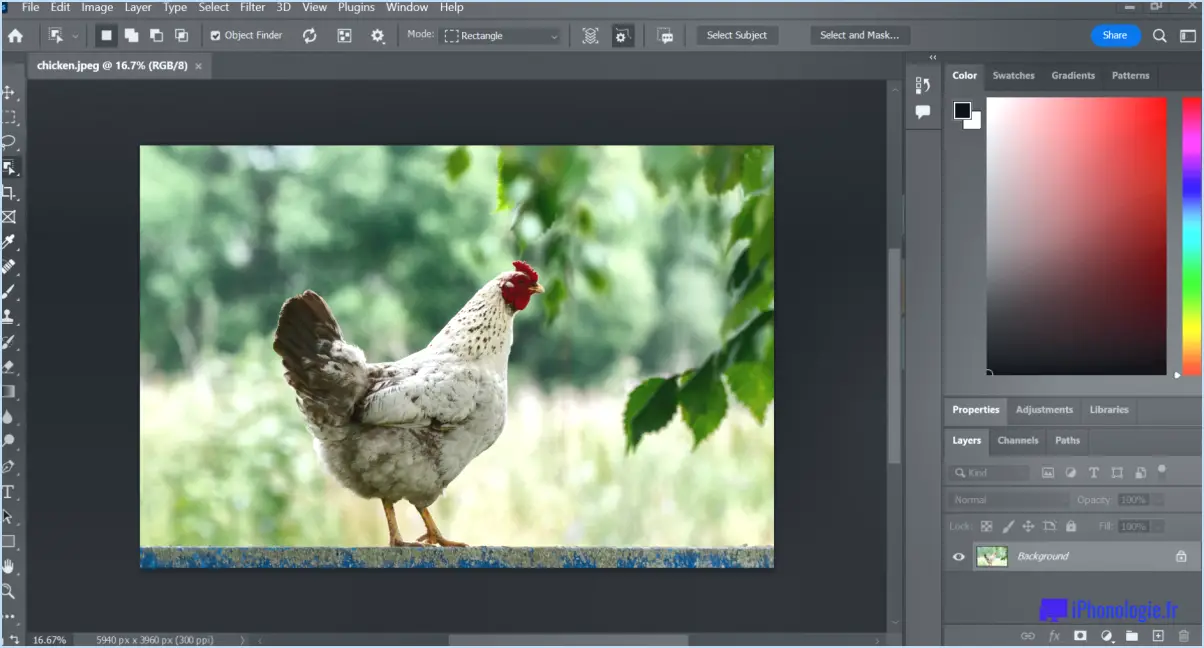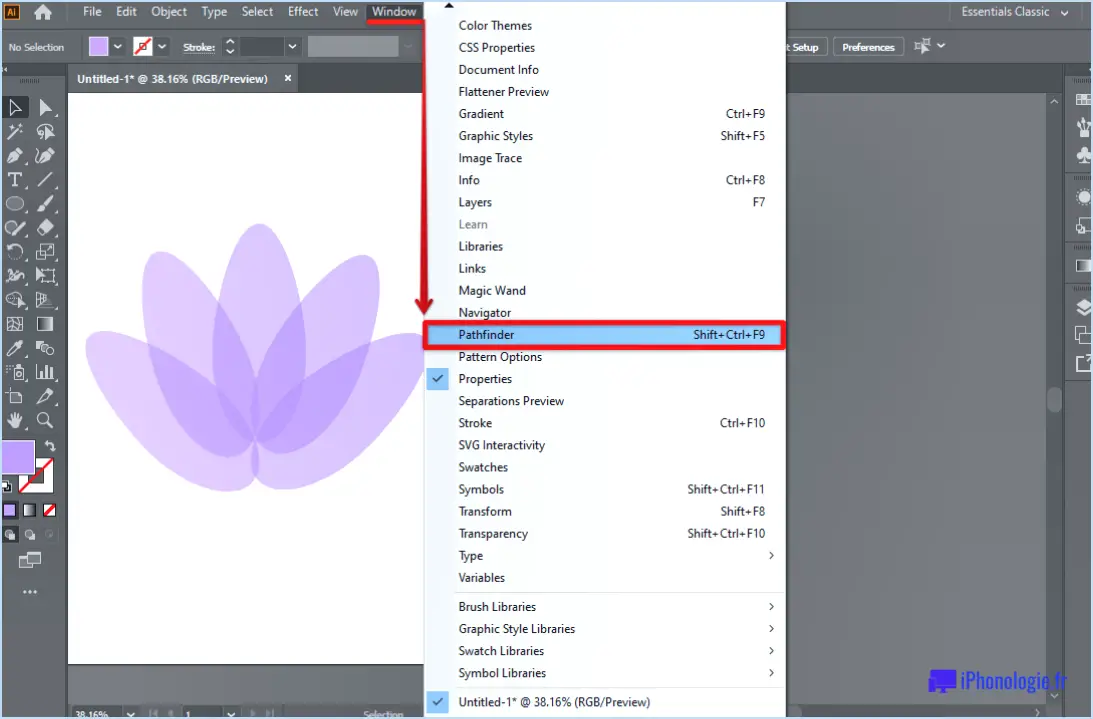Comment effacer un objet dans photoshop?
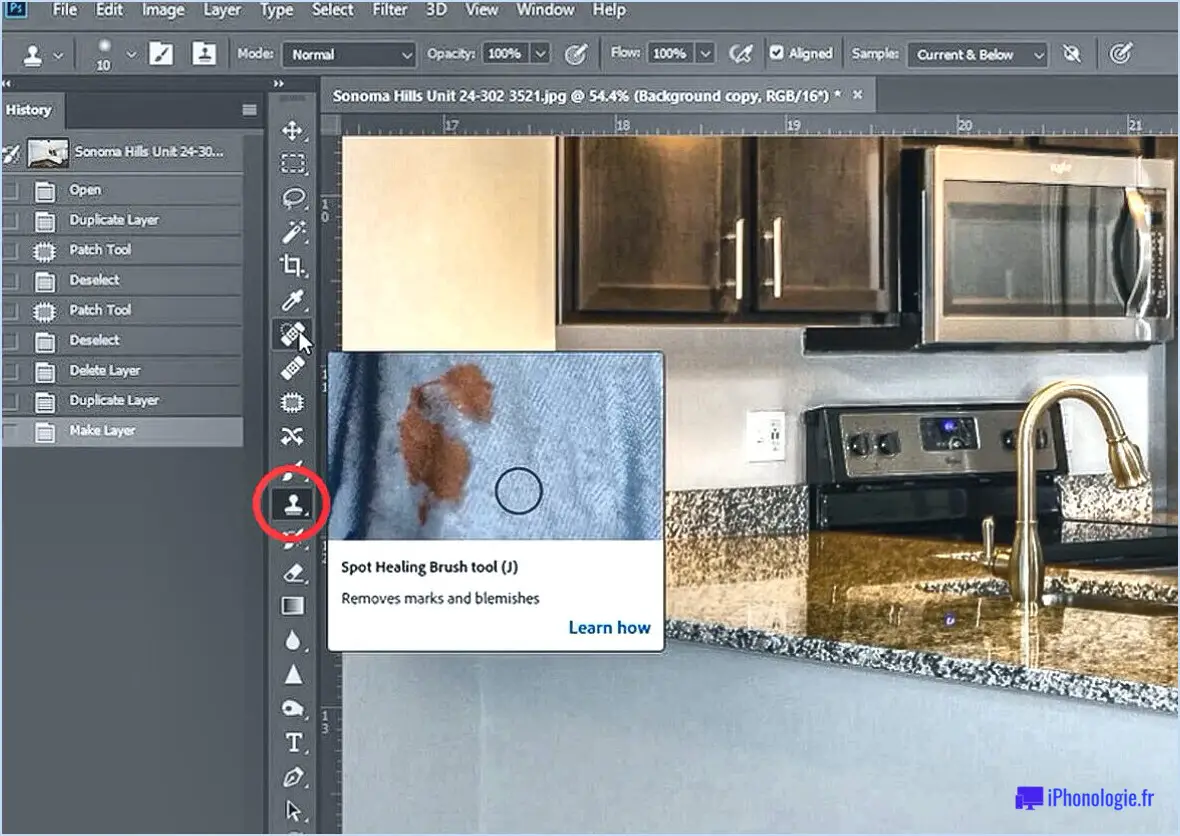
Pour effacer un objet dans Photoshop, vous pouvez suivre les étapes suivantes :
- Sélectionnez l'objet: Utilisez l'outil de sélection qui convient le mieux à vos besoins. Les outils de sélection les plus couramment utilisés sont l'outil Marque rectangulaire (M) et l'outil Lasso (L). Cliquez et faites glisser autour de l'objet pour créer une sélection.
- Affiner la sélection (facultatif): Si votre sélection initiale n'est pas parfaite, vous pouvez l'affiner à l'aide d'outils tels que l'outil de sélection rapide (W) ou la fonction Affiner le bord. Ces outils vous permettent d'ajouter ou de soustraire des zones à la sélection pour en garantir la précision.
- Choisissez l'outil Gomme: Appuyez sur la lettre "E" de votre clavier pour activer l'outil Gomme. Vous pouvez également le sélectionner dans la barre d'outils située à gauche de la fenêtre de Photoshop.
- Régler les paramètres de la gomme (facultatif): En cliquant avec le bouton droit de la souris sur la toile lorsque l'outil Gomme est sélectionné, vous pouvez accéder aux paramètres de la gomme. Ici, vous pouvez modifier la taille, la dureté et l'opacité de la brosse de la gomme en fonction de vos besoins.
- Effacer l'objet: Positionnez la brosse à effacer sur l'objet que vous souhaitez effacer et cliquez et faites glisser pour effacer la zone. Les pixels situés dans la plage de la brosse seront effacés, révélant l'arrière-plan transparent ou les couches sous-jacentes.
- Annuler et rétablir: Si vous faites une erreur ou effacez quelque chose que vous n'aviez pas l'intention de faire, vous pouvez annuler l'action en appuyant sur "Ctrl+Z" (Windows) ou "Commande+Z" (Mac). Pour rétablir une action, utilisez 'Ctrl+Shift+Z' (Windows) ou 'Command+Shift+Z' (Mac).
- Enregistrez vos modifications: Une fois que vous êtes satisfait de l'effacement, enregistrez votre image dans un format de fichier compatible tel que JPEG, PNG ou PSD.
Il convient de noter qu'au lieu d'utiliser l'outil Gomme directement sur le calque de l'image originale, de nombreux professionnels préfèrent travailler sur un calque séparé ou utiliser des techniques d'édition non destructives. Cette approche facilite les modifications et permet de revenir à l'image originale si nécessaire.
Comment effacer et mélanger dans Photoshop?
Dans Photoshop, il existe plusieurs méthodes pour effacer et mélanger des éléments de manière transparente. L'une de ces techniques consiste à utiliser l'outil Gomme. Pour effacer une section spécifique, commencez par sélectionner la zone que vous souhaitez supprimer. Ensuite, cliquez et maintenez enfoncé le bouton gauche de la souris sur la zone sélectionnée, puis faites-la glisser vers la droite. Une fois que le curseur est positionné sur la zone à effacer, relâchez le bouton gauche de la souris. Enfin, cliquez sur l'outil Gomme situé dans le panneau Outils pour l'activer. Cette approche vous permet de supprimer des parties non désirées tout en assurant une transition douce entre la partie effacée et la partie restante de l'image.
Comment rendre une forme effaçable dans Photoshop?
Pour rendre une forme effaçable dans Photoshop, plusieurs possibilités s'offrent à vous. La première méthode consiste à utiliser l'outil Gomme, qui se trouve dans la boîte à outils située à gauche de l'écran. En sélectionnant cet outil, vous pouvez effacer des parties de votre forme avec précision. Une autre approche consiste à utiliser l'outil Pinceau et à choisir l'option Effacer dans la barre d'outils. Vous pouvez ainsi utiliser un pinceau pour effacer des zones de votre forme, ce qui vous permet de mieux contrôler le processus d'effacement. N'oubliez pas d'ajuster la taille et la dureté du pinceau pour obtenir des résultats optimaux. L'expérimentation de différentes techniques peut vous aider à obtenir l'effet effaçable souhaité dans Photoshop.
Pourquoi ma gomme ne fonctionne-t-elle pas dans Photoshop?
Si votre gomme ne fonctionne pas dans Photoshop, il peut y avoir plusieurs raisons à ce problème. Tout d'abord, vérifiez si la tête de la gomme est propre, car une tête sale peut empêcher une bonne conduction de l'électricité. En outre, inspectez la connexion entre la tête de la gomme et le bloc-batterie pour détecter tout signe de corrosion, qui peut perturber le flux électrique. Une autre possibilité est une interruption de l'alimentation électrique de la machine Photoshop. Assurez-vous que le cordon d'alimentation est bien branché et examinez la machine pour voir si elle présente des dommages visibles. La recherche régulière de ces causes potentielles peut contribuer à résoudre le dysfonctionnement de la gomme dans Photoshop.
Où se trouve la gomme magique dans Photoshop?
L'outil gomme magique dans Photoshop se trouve dans le panneau des outils, qui est situé sur le côté droit de la fenêtre de Photoshop. Il s'agit de l'un des outils de sélection disponibles dans Photoshop et il est utilisé pour supprimer les zones de couleur similaire d'une image. Lorsqu'il est sélectionné, l'outil gomme magique vous permet de cliquer sur une zone spécifique de l'image et il efface automatiquement tous les pixels de cette couleur ou d'une couleur similaire dans une plage de tolérance spécifiée. Cet outil est particulièrement utile pour supprimer rapidement et efficacement les arrière-plans ou les éléments indésirables d'une image. Pour accéder à l'outil gomme magique, il suffit de le localiser dans le panneau des outils et de cliquer dessus pour l'activer.
Comment utiliser l'outil gomme dans Photoshop 2022?
Pour utiliser efficacement l'outil gomme dans Photoshop 2022, suivez les étapes suivantes :
- Sélectionnez la zone : Avant d'effacer, choisissez la partie spécifique que vous souhaitez modifier. Vous pouvez utiliser divers outils de sélection tels que l'outil lasso, l'outil marquise ou l'outil de sélection rapide pour effectuer la sélection.
- Accédez à l'outil de gomme : Une fois que vous avez effectué votre sélection, localisez l'outil gomme. Vous pouvez soit cliquer sur l'icône de la gomme dans la barre d'outils, soit appuyer sur la touche "E" de votre clavier pour l'activer.
- Commencez à effacer : Avec l'outil gomme actif, placez votre curseur sur la zone que vous souhaitez effacer et cliquez et faites glisser pour supprimer les pixels. Ajustez la taille et la dureté de la brosse si nécessaire pour un effacement précis.
N'oubliez pas que l'outil gomme supprime définitivement les pixels, il est donc conseillé de travailler sur un calque dupliqué ou de faire une sauvegarde de votre image avant d'effacer. De cette façon, vous pourrez facilement revenir sur vos modifications ou les affiner si nécessaire.
Expérimentez différents paramètres de pinceau, d'opacité et de modes de fusion pour obtenir l'effet désiré. Entraînez-vous et familiarisez-vous avec l'outil pour améliorer votre efficacité et votre créativité en matière de retouche photo.
Comment nettoyer une image dans Photoshop?
Pour nettoyer une image dans Photoshop, vous avez plusieurs options à votre disposition. L'une d'entre elles consiste à utiliser le menu "Filtre" et à choisir le filtre "Accentuation", qui améliorera la netteté de l'image. Vous pouvez également utiliser le filtre "Masque de netteté", qui permet d'accentuer la netteté de l'image tout en minimisant l'apparence du bruit. Ces filtres peuvent améliorer efficacement la clarté et la qualité générale de votre image. Expérimentez avec différents paramètres et prévisualisez les résultats pour obtenir le résultat souhaité. N'oubliez pas de toujours travailler sur une copie de l'image originale afin d'éviter toute modification irréversible.
Quelle commande permet d'effacer partiellement un objet?
Pour effacer partiellement un objet, la commande commande d'effacement est utilisée. Cette commande permet de supprimer sélectivement des parties spécifiques d'un objet, en laissant les parties restantes intactes. En utilisant la commande d'effacement, vous pouvez supprimer ou éliminer avec précision certains éléments tout en préservant le reste de l'objet. Cette fonctionnalité s'avère particulièrement utile lors de la mise au point ou de l'affinage de visuels, car elle permet de modifier les objets avec précision et contrôle. Grâce à la commande d'effacement, vous pouvez obtenir un résultat plus personnalisé et plus nuancé dans vos travaux de conception ou d'édition.