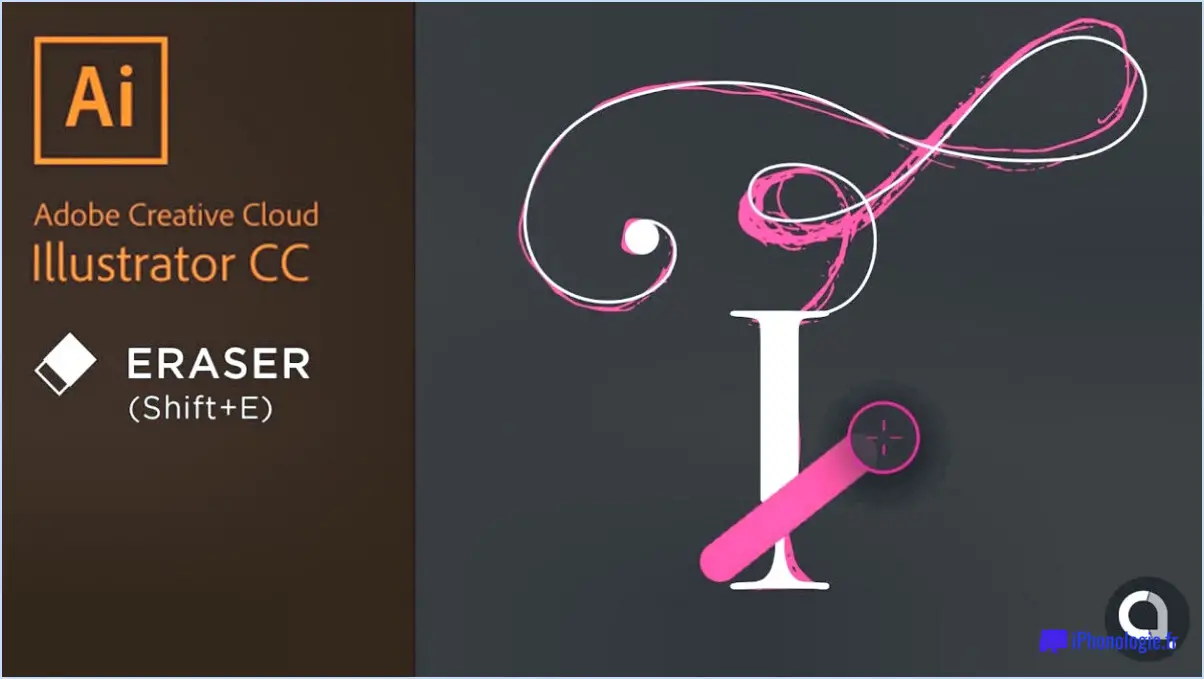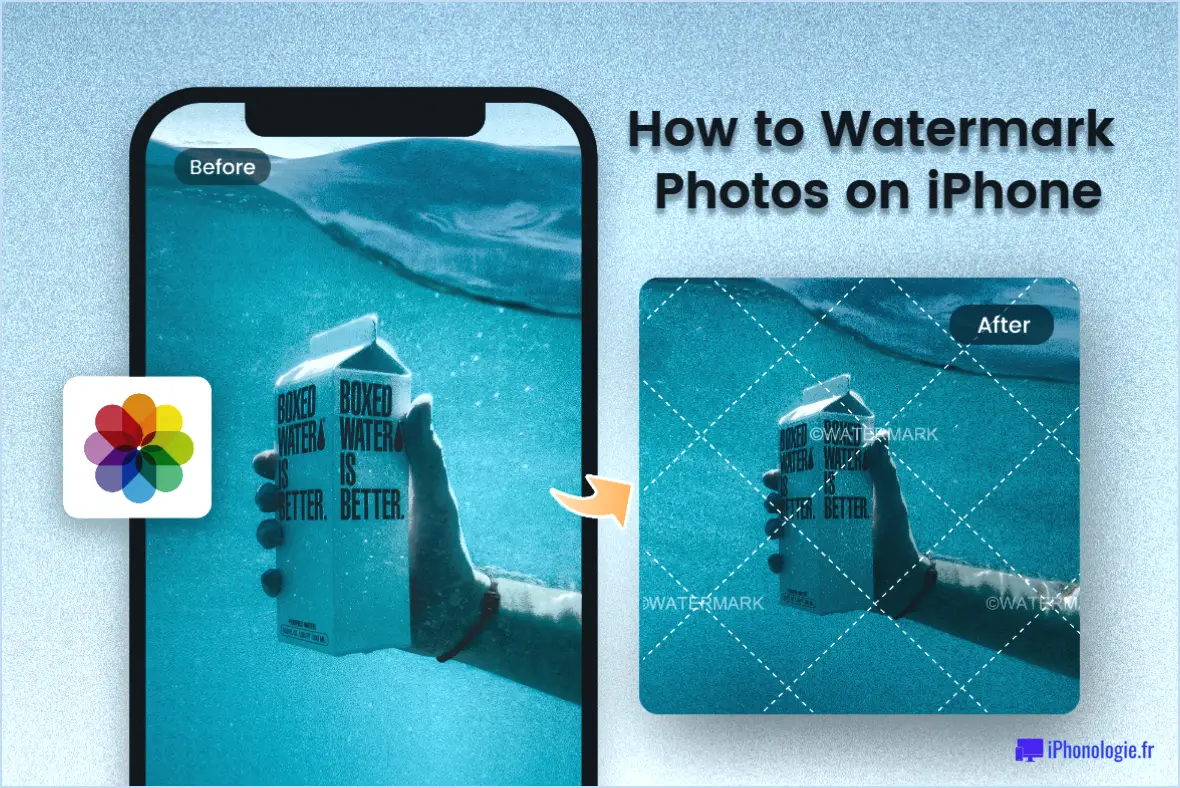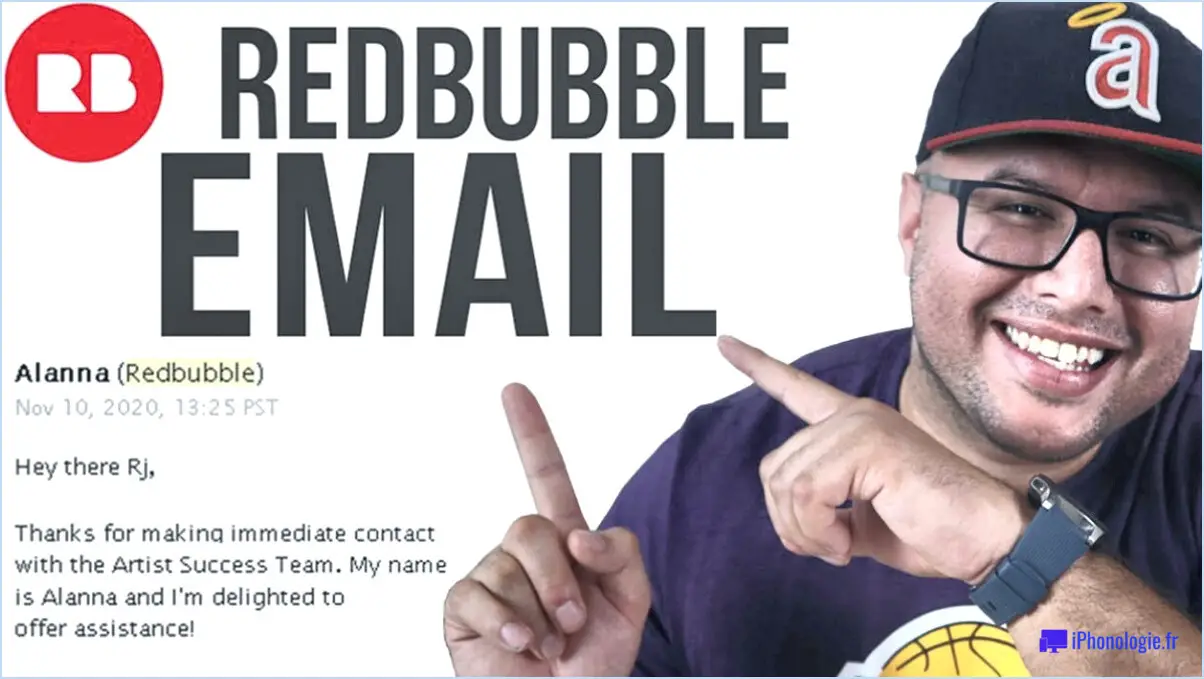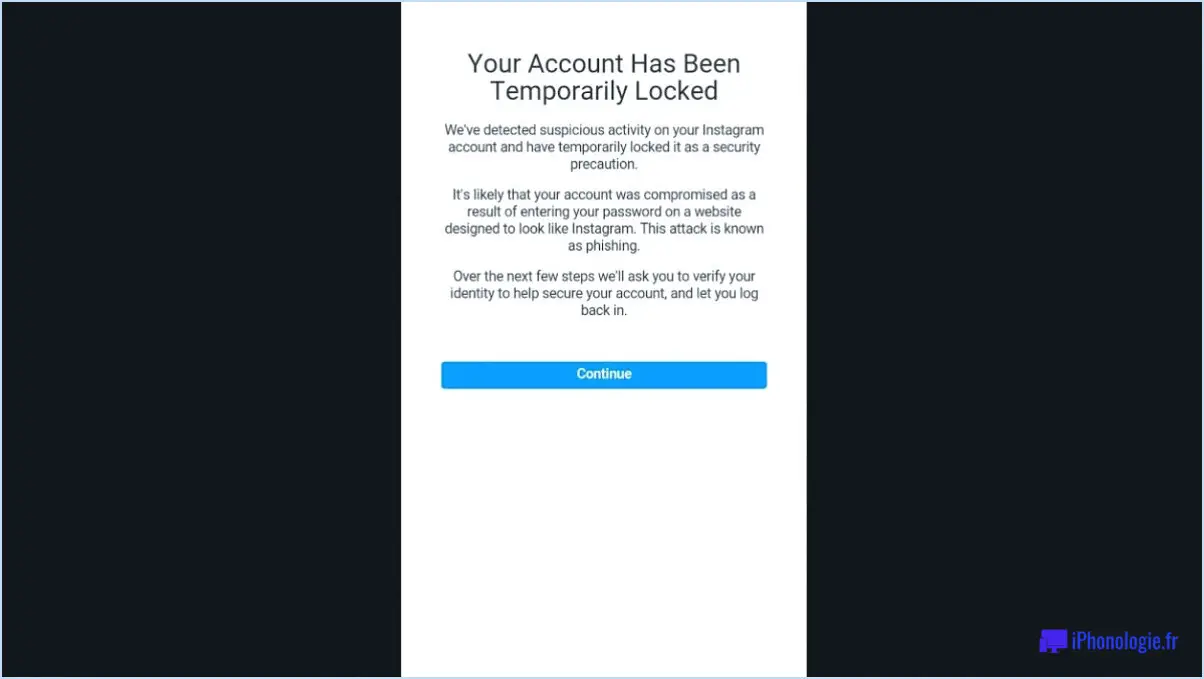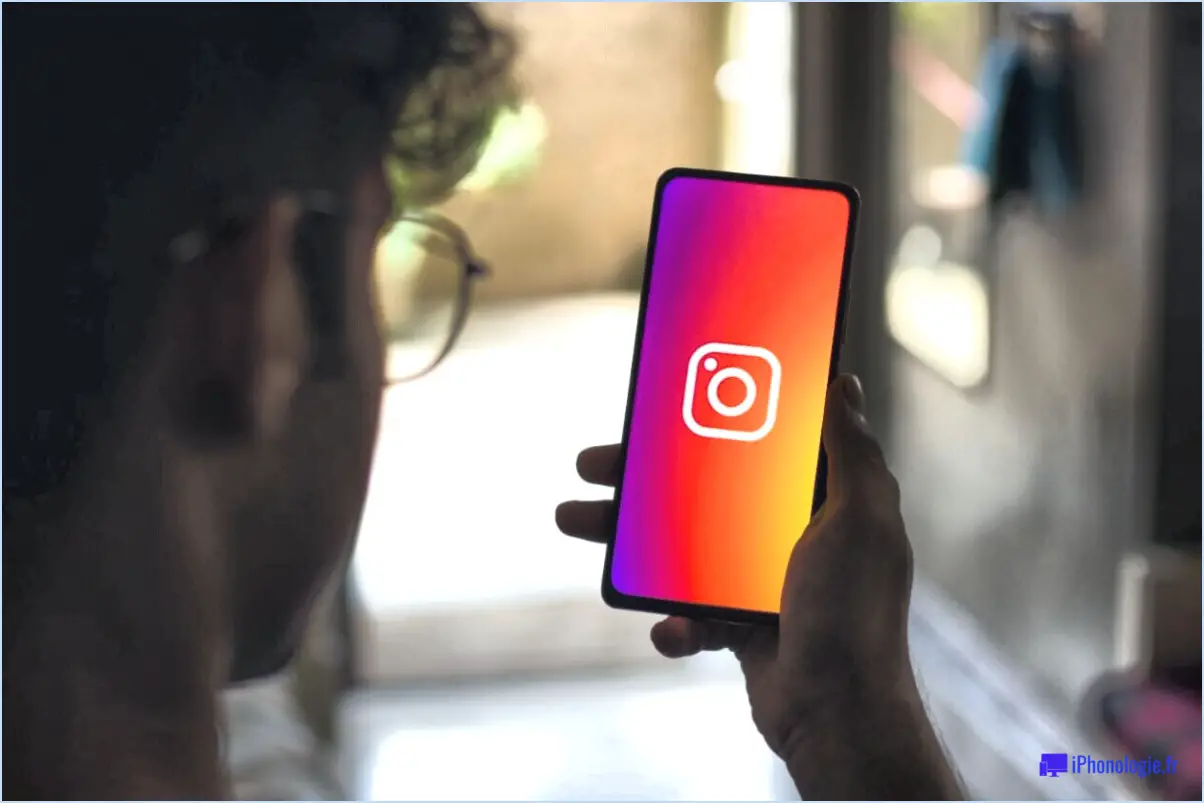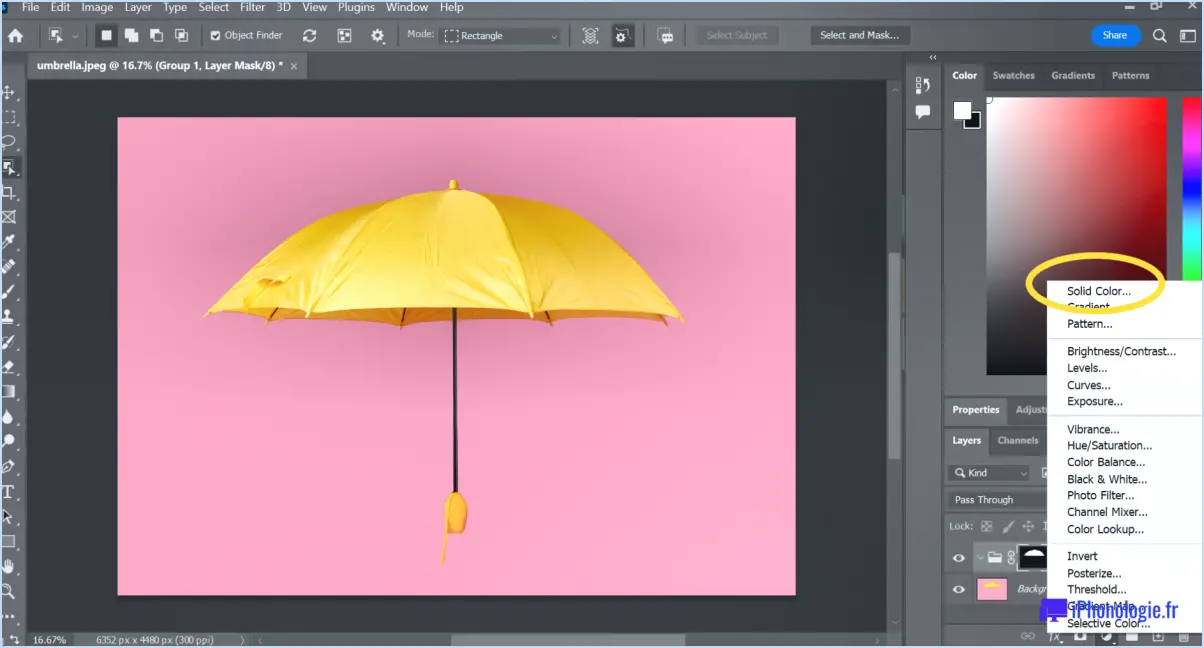Pourquoi mon fichier illustrator est-il pixelisé?
![]()
La pixellisation d'un fichier Illustrator peut être due à plusieurs raisons, et la compréhension de ces facteurs peut vous aider à résoudre le problème de manière efficace. Voici quelques causes potentielles à prendre en compte :
- Taille du fichier et capacité de l'ordinateur: Si votre fichier illustrator est excessivement volumineux, il peut solliciter les ressources de votre ordinateur, ce qui entraîne une pixellisation. Lorsqu'un fichier dépasse la puissance de traitement ou la capacité de mémoire de votre système, celui-ci peut avoir du mal à restituer l'image avec précision, ce qui entraîne une pixellisation. Si vous constatez une pixellisation dans les fichiers volumineux, mais pas dans les fichiers plus petits, il est possible que votre ordinateur ait du mal à traiter le fichier à sa résolution actuelle. Dans ce cas, l'optimisation ou la réduction de la taille du fichier peut résoudre le problème.
- Version d'Illustrator obsolète: L'utilisation d'une ancienne version d'Illustrator peut limiter sa prise en charge des fichiers haute résolution. Les versions plus récentes intègrent souvent des améliorations dans la gestion des graphiques complexes, ce qui garantit un rendu plus fluide. Si vous rencontrez des problèmes de pixellisation, vérifiez si vous utilisez une version obsolète et envisagez de passer à une version plus récente pour bénéficier des fonctionnalités améliorées.
- Images à faible résolution ou agrandies: La pixellisation peut se produire lorsque des images à faible résolution sont importées dans un fichier Illustrator ou lorsque des images existantes sont considérablement agrandies. Lorsque vous agrandissez une image au-delà de sa résolution d'origine, les pixels deviennent plus visibles, ce qui donne un aspect de bloc. Pour éviter la pixellisation, assurez-vous que les images que vous importez ont une résolution suffisante pour la taille prévue dans le document.
- Paramètres de mise à l'échelle et d'exportation: Des paramètres de mise à l'échelle ou d'exportation inappropriés peuvent contribuer à la pixellisation. Lorsque vous mettez des objets à l'échelle dans Illustrator, il est important de préserver l'intégrité de leur résolution en utilisant les techniques de mise à l'échelle appropriées. En outre, lorsque vous exportez le fichier à des fins différentes, telles que l'impression ou le web, veillez à sélectionner la résolution et le format de fichier appropriés pour préserver la qualité de l'image.
Pour remédier à la pixellisation dans votre fichier Illustrator, pensez à optimiser sa taille, à passer à une version plus récente d'Illustrator, à utiliser des images à haute résolution, à employer des techniques de mise à l'échelle appropriées et à sélectionner les paramètres d'exportation adéquats. En tenant compte de ces facteurs, vous pouvez améliorer la qualité visuelle de vos illustrations et minimiser la pixellisation.
Comment corriger la pixellisation dans Illustrator?
Pour corriger la pixellisation dans Illustrator, vous pouvez utiliser quelques méthodes qui vous aideront à améliorer la qualité de votre œuvre. Voici deux techniques efficaces que vous pouvez essayer :
- Filtre de pixellisation: Illustrator propose un filtre Pixelate qui peut être appliqué à vos œuvres pixellisées. Pour utiliser ce filtre, sélectionnez l'objet ou l'image que vous souhaitez fixer, allez dans le menu "Effet", choisissez "Pixelliser", puis sélectionnez l'option de pixellisation appropriée en fonction du résultat souhaité. L'expérimentation de différents paramètres de pixellisation peut vous aider à obtenir le niveau de clarté et de douceur souhaité.
- Outil de cicatrisation: L'outil de cicatrisation est une autre fonction utile d'Illustrator qui peut aider à corriger la pixellisation. Il vous permet de mélanger les pixels et d'adoucir les bords irréguliers. Pour utiliser l'outil de cicatrisation, sélectionnez l'objet ou la zone pixellisée, activez l'outil dans la barre d'outils et passez soigneusement le pinceau sur les zones pixellisées. Ajustez les paramètres tels que la taille et la force du pinceau selon les besoins pour obtenir le résultat souhaité.
N'oubliez pas de travailler sur une copie de votre œuvre ou de créer une sauvegarde avant d'appliquer ces ajustements, car ils peuvent modifier l'image originale de manière permanente. En outre, un zoom avant et arrière sur votre œuvre peut vous permettre de mieux comprendre la pixellisation et vous aider à effectuer des corrections plus précises.
Pourquoi mon image est-elle pixellisée?
Lorsque votre image apparaît pixélisée, plusieurs facteurs peuvent être à l'origine de ce problème. L'une des raisons les plus courantes est la qualité du capteur de l'appareil photo. Si le capteur n'a pas une résolution suffisante ou s'il est obsolète, il peut avoir du mal à capturer les détails les plus fins, ce qui entraîne une pixellisation.
Une répartition inégale de la lumière sur le capteur de l'appareil photo peut également contribuer à la pixellisation. Des conditions d'éclairage insuffisantes ou excessives peuvent entraîner une exposition inégale, ce qui fait que les pixels deviennent plus proéminents dans certaines zones de l'image.
Voici quelques autres facteurs susceptibles de contribuer à la pixellisation d'une image :
- Faible résolution : Si l'image a une faible résolution, c'est-à-dire qu'elle contient moins de pixels par pouce, les détails peuvent apparaître flous ou en bloc.
- Zoom ou agrandissement : Lorsque vous zoomez ou agrandissez une image au-delà de sa résolution d'origine, les pixels deviennent plus visibles, ce qui entraîne une pixellisation.
- Compression : Certains formats de fichiers d'images utilisent la compression pour réduire la taille des fichiers. Cependant, une compression excessive peut entraîner une perte de qualité de l'image et une pixellisation.
Pour minimiser la pixellisation, veillez à utiliser un appareil photo doté d'un capteur de haute qualité, assurez des conditions d'éclairage homogènes et évitez les zooms ou compressions excessifs lors de l'édition ou du redimensionnement de l'image.
Comment rendre une image plus claire dans Illustrator?
Pour rendre une image plus claire dans Illustrator, il existe plusieurs méthodes efficaces :
- Curseur de clarté : Utilisez le curseur de clarté pour affiner le niveau de flou ou de distorsion de votre image. Le réglage de ce curseur peut améliorer la netteté et la clarté générales.
- Outil pinceau : Utilisez l'outil pinceau pour peindre les zones spécifiques qui nécessitent plus d'attention. En affinant soigneusement ces zones, vous pouvez améliorer les détails et les rendre plus nets.
- Commande de mise en évidence : Expérimentez la commande "hautes lumières" pour éclaircir des zones spécifiques de votre image. Cela permet de faire ressortir les détails importants et d'améliorer la clarté générale.
- Commande Ombres : De la même manière, utilisez la commande "ombres" pour assombrir des zones spécifiques qui peuvent sembler trop lumineuses ou délavées. Ce réglage peut améliorer la définition et la netteté de ces régions.
N'oubliez pas que chaque image est unique, il est donc essentiel d'expérimenter ces techniques et de trouver les paramètres optimaux pour votre projet spécifique. En employant ces méthodes, vous pouvez améliorer efficacement la clarté de vos images dans Illustrator.
Comment faire pour qu'un vecteur ne soit pas flou?
Pour éviter qu'une image vectorielle ne soit floue, il existe plusieurs méthodes efficaces. Tout d'abord, envisagez d'utiliser une image à plus haute résolution. L'augmentation de la résolution améliorera la clarté et la netteté de l'image vectorielle. En augmentant le nombre de pixels par pouce (PPI) ou de points par pouce (DPI), les détails de l'image seront mieux définis et moins susceptibles d'apparaître flous.
Une autre approche consiste à créer un vecteur plus lisse. Lors de la conception ou de l'édition du vecteur, veillez à ce que les lignes et les courbes soient nettes et dépourvues de bords irréguliers. Utilisez un logiciel d'édition vectorielle pour affiner les chemins et les courbes, en veillant à ce qu'ils soient lisses et précis. Vous obtiendrez ainsi un résultat final clair et net.
N'oubliez pas que la combinaison d'une image de haute résolution et d'une conception vectorielle lisse réduira considérablement les effets de flou et améliorera la qualité globale de votre image vectorielle.
Quelle résolution dois-je utiliser dans Illustrator?
Dans Illustrator, vous avez le choix entre plusieurs options de résolution. Les résolution à 100 est le paramètre par défaut et est largement utilisé. Il offre un bon équilibre entre la qualité et la taille du fichier. Toutefois, si vous devez conserver de l'espace ou si les capacités de votre ordinateur limitent les résolutions plus élevées, vous pouvez opter pour une résolution une résolution plus faible. Cela permet de maintenir les performances tout en sacrifiant une partie de la qualité de l'image. N'oubliez pas que le choix de la résolution appropriée dépend de vos besoins spécifiques et de l'utilisation prévue de vos fichiers Illustrator.
Comment dépixelliser une image?
La dépixellisation d'une image peut être réalisée par différentes méthodes. Le logiciel tels que Photoshop ou GIMP fournissent des outils puissants à cette fin. Ces applications offrent des fonctionnalités telles que le redimensionnement de l'image, l'application de filtres et amélioration de l'image qui peuvent aider à réduire la pixellisation. Une autre option consiste à utiliser des outils matériels comme un caméra RVB ou une valve de dégonflage externe. Ces outils capturent des données d'image supplémentaires ou ajustent la mise au point pour améliorer la clarté de l'image et réduire la pixellisation. N'oubliez pas de prendre en compte les spécificités de votre image et les ressources disponibles lorsque vous choisissez l'approche la plus appropriée.
Comment rendre un fichier PNG haute résolution?
Pour obtenir une haute résolution d'un fichier PNG, suivez les conseils suivants :
- Optimisez pour une utilisation sur le web : Redimensionnez votre image aux dimensions souhaitées et fixez la résolution à 300 pixels par pouce (PPI) pour l'impression ou à 72 PPI pour le web. Vous obtiendrez ainsi une meilleure qualité d'image.
- Utilisez une compression sans perte : Au lieu d'appliquer une forte compression, utilisez des algorithmes de compression sans perte comme PNG-24 ou PNG-32. Cela permet de préserver la qualité de l'image sans sacrifier la résolution.
- Utilisez des matériaux sources de haute qualité : Commencez par des images sources ou des graphiques vectoriels de haute résolution. Cela constitue une base solide pour la création d'un fichier PNG haute résolution.
N'oubliez pas que les techniques et outils spécifiques que vous utilisez peuvent dépendre de votre logiciel et de vos exigences. Expérimentez avec différents paramètres pour obtenir la haute résolution souhaitée pour votre fichier PNG.
Comment enregistrer un fichier Illustrator en tant que fichier PDF haute résolution?
Pour enregistrer un fichier Illustrator en tant que fichier PDF haute résolution, vous avez plusieurs possibilités :
- Enregistrer pour le Web: Allez dans le menu Fichier d'Illustrator et sélectionnez "Enregistrer pour le Web". Choisissez le format PDF et ajustez les paramètres pour garantir une haute résolution (par exemple, augmentez la qualité de l'image). Cette méthode est adaptée à une utilisation numérique.
- Enregistrer sous PDF/A-1: Dans le menu Fichier d'Illustrator, choisissez "Enregistrer sous" et sélectionnez le format PDF/A-1. Cette option est idéale pour l'impression et garantit une haute résolution. Elle maintient la fidélité des couleurs et préserve les polices de caractères.
N'oubliez pas de vérifier les paramètres et de vous assurer que la résolution est réglée au niveau souhaité pour obtenir les meilleurs résultats.