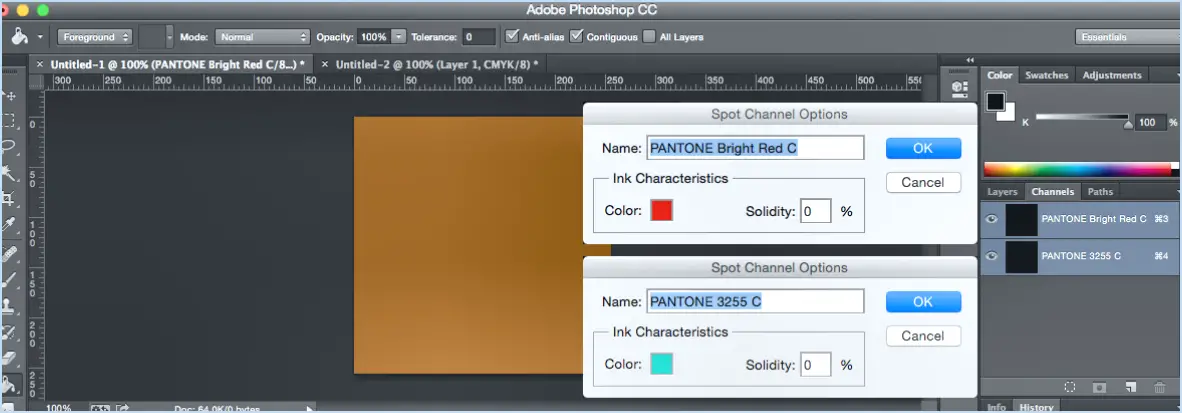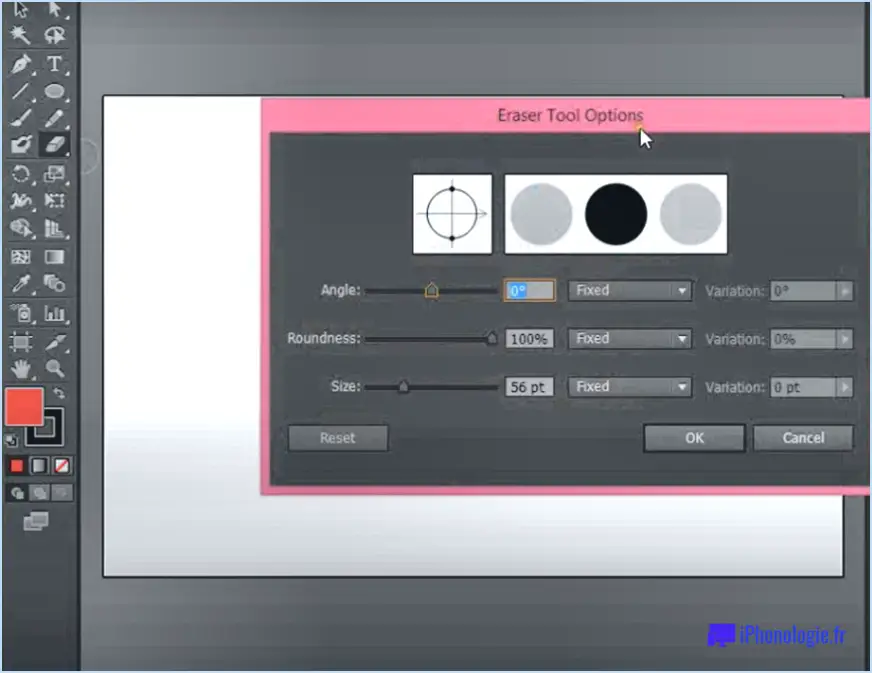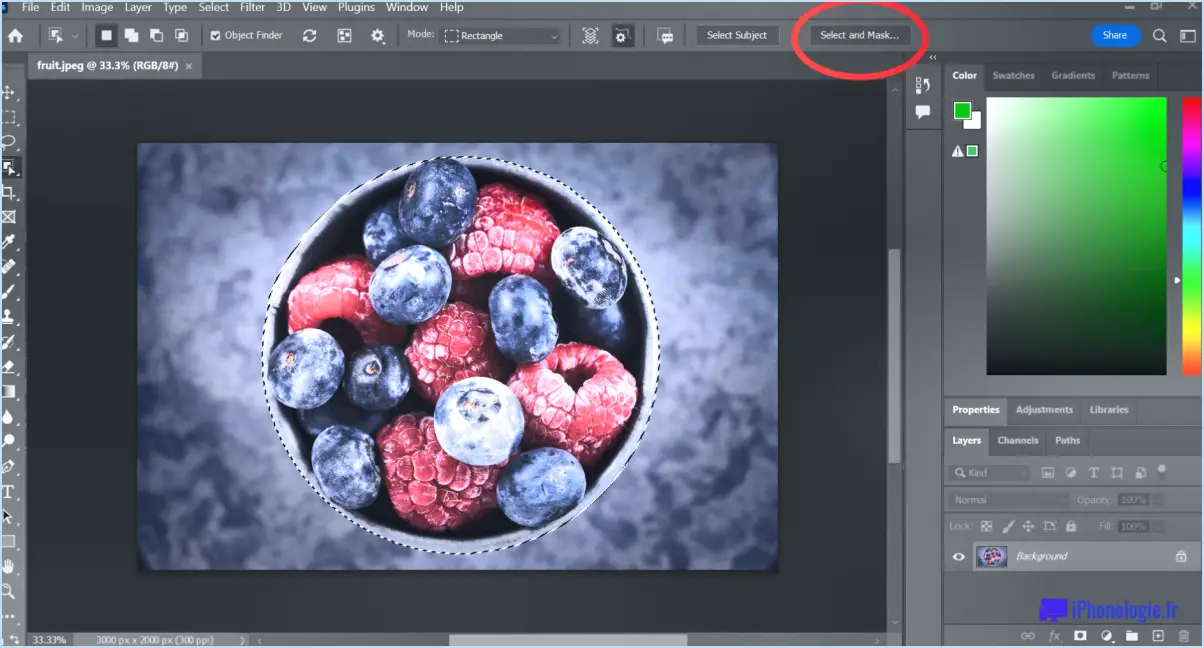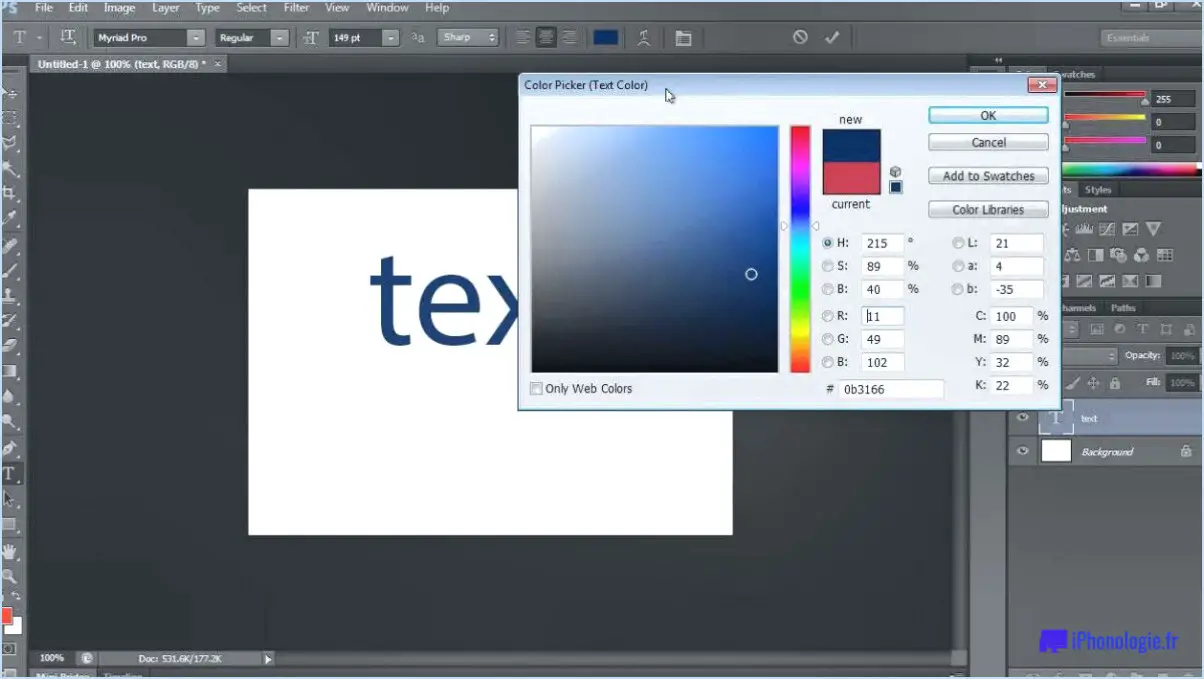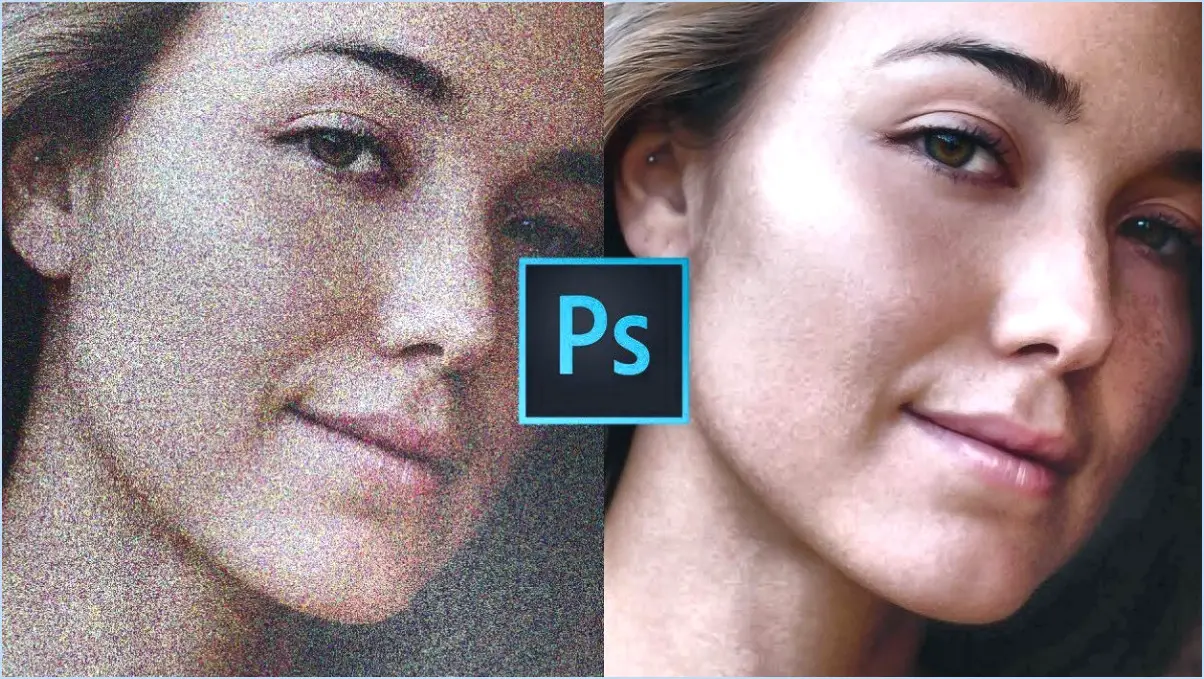Comment rendre une image plus réaliste dans photoshop?
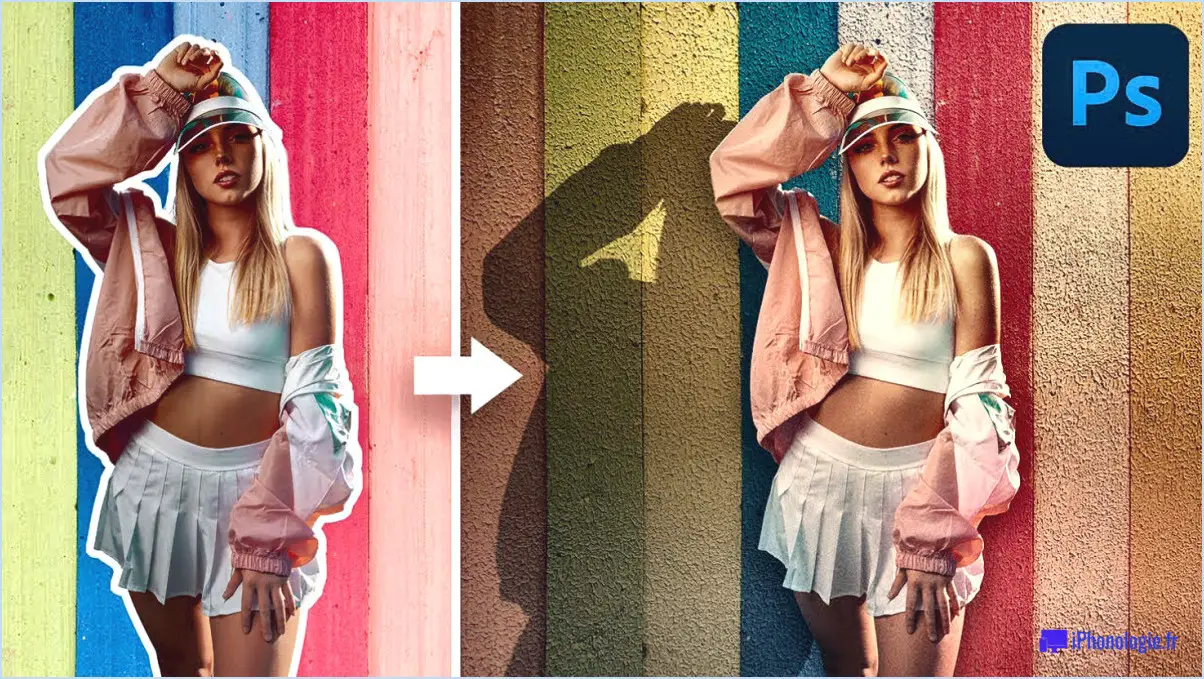
Pour rendre une image plus réaliste dans Photoshop, il existe plusieurs techniques et outils que vous pouvez utiliser pour améliorer son aspect général et créer un effet réaliste. Voici quelques méthodes efficaces :
- Couches de réglage: Utilisez les calques de réglage pour affiner les tons et les couleurs générales de l'image. Vous pouvez utiliser des outils tels que Niveaux, Courbes et Balance des couleurs pour obtenir un équilibre plus réaliste des ombres et des lumières.
- Ombres et hautes lumières: En ajustant les ombres et les hautes lumières, vous pouvez faire ressortir plus de profondeur et de dimension dans votre image. Utilisez le réglage des ombres et des hautes lumières pour éclaircir les ombres ou assombrir les hautes lumières de manière sélective.
- Outils d'esquive et de brûlage: L'outil Esquive éclaircit des zones spécifiques d'une image, tandis que l'outil Brûlure les assombrit. Pour rendre une image plus réaliste, vous pouvez assombrir sélectivement certaines zones à l'aide de l'outil Brûler pour renforcer les ombres et créer un aspect plus naturel.
- Masques de calque: Les masques de calque vous permettent d'effectuer des ajustements ciblés sur des zones spécifiques de votre image. En utilisant des masques, vous pouvez affiner l'application des ajustements, par exemple en assombrissant ou en éclaircissant certaines parties, ce qui permet d'accroître le réalisme.
- Texture et détails: Prêtez attention à la texture et aux détails de votre image. Vous pouvez améliorer ces aspects en utilisant l'outil Accentuation ou en appliquant un filtre passe-haut pour faire ressortir les détails les plus fins. N'oubliez pas d'utiliser ces outils: Expérimentez des filtres tels que le flou gaussien, l'accentuation ou le passage élevé pour affiner les détails ou créer l'ambiance souhaitée. En outre, essayez d'ajouter des effets artistiques tels que des vignettes ou des dégradés pour apporter une touche unique.
- Recadrer et redimensionner: Utilisez l'outil Recadrer pour supprimer les éléments distrayants et vous concentrer sur le sujet principal. Redimensionnez l'image pour garantir des dimensions et une résolution appropriées pour différentes plateformes ou à des fins d'impression.
- Retouche et amélioration: Utilisez le pinceau de guérison des taches ou l'outil Tampon de clonage pour supprimer les taches, les rides ou d'autres imperfections. Appliquez les outils Dodge et Burn de manière sélective pour rehausser les hautes lumières et les ombres.
N'oubliez pas de sauvegarder vos progrès en utilisant différents calques ou le panneau Historique, ce qui vous permettra de revenir à des versions antérieures si nécessaire. L'expérimentation et la pratique vous aideront à affiner vos compétences en matière d'embellissement des images à l'aide de Photoshop.
Comment créer un arrière-plan blanc réaliste dans Photoshop?
Pour créer un arrière-plan blanc réaliste dans Photoshop, vous pouvez suivre les étapes suivantes :
- Ouvrez votre image dans Photoshop.
- Dans le panneau des calques, cliquez sur le bouton "Créer un nouveau calque" en bas.
- Le nouveau calque étant sélectionné, appuyez sur Ctrl+Espace arrière (Cmd+Suppr sur Mac) pour le remplir de blanc.
- Ajustez l'opacité du calque si nécessaire pour obtenir le niveau de transparence souhaité.
- Si des zones apparaissent encore en blanc cassé ou en gris, utilisez l'outil Pinceau avec le blanc comme couleur de premier plan pour peindre sur ces zones.
- Enregistrez votre image dans un format prenant en charge la transparence, tel que PNG, afin de préserver l'arrière-plan blanc.
En suivant ces étapes, vous pouvez facilement créer un arrière-plan blanc réaliste dans Photoshop.
Comment améliorer la qualité de l'image dans Photoshop 2020?
Pour améliorer la qualité de l'image dans Photoshop 2020, suivez les étapes suivantes :
- Mettez à jour: Assurez-vous que vous utilisez la dernière version de Photoshop 2020. Les mises à jour régulières apportent souvent des améliorations de performances et des corrections de bugs, ce qui permet d'améliorer le traitement des images.
- Dimensionner correctement: Redimensionnez votre image en fonction de l'usage auquel elle est destinée. Si elle est trop petite, l'agrandir peut entraîner une pixellisation et une perte de qualité. Si elle est trop grande, la réduire peut améliorer la netteté et réduire la taille du fichier.
- Images de haute qualité: Dans la mesure du possible, commencez par des images à haute résolution. Un plus grand nombre de pixels signifie plus de détails et une meilleure qualité d'image. Évitez d'utiliser des images fortement compressées ou à faible résolution, car elles peuvent entraîner une dégradation notable.
- Format de fichier: Choisissez le format de fichier adapté à votre objectif. Le format JPEG convient pour les photographies, mais peut introduire des artefacts de compression. Pour les graphiques et les illustrations, envisagez d'utiliser les formats PNG ou TIFF, qui offrent une compression sans perte et préservent la qualité de l'image.
N'oubliez pas d'enregistrer une copie de votre image originale avant de procéder à des modifications, car des modifications répétées peuvent parfois réduire la qualité. En suivant ces conseils, vous pouvez améliorer considérablement la qualité des images dans Photoshop 2020.
Comment puis-je augmenter la résolution d'une image sans perdre en qualité dans Photoshop?
Pour augmenter la résolution d'une image sans sacrifier la qualité dans Photoshop, vous avez quelques options à votre disposition :
- Commande Taille de l'image : Utilisez la commande "Taille de l'image" dans le menu "Image". Assurez-vous que l'option "Rééchantillonner" est cochée et choisissez une valeur de résolution plus élevée. Cette méthode vous permet de conserver la qualité de l'image tout en augmentant la résolution globale.
- Galerie de filtres Photoshop : Une autre approche consiste à utiliser la "Galerie de filtres" de Photoshop. Appliquez le filtre "Accentuation" ou "Accentuation intelligente" pour améliorer les détails de l'image et la résolution perçue.
N'oubliez pas d'enregistrer votre image dans un format de fichier approprié afin de préserver l'amélioration de la résolution. Expérimentez ces techniques pour trouver le meilleur résultat pour votre image spécifique.
Comment mélanger le premier plan et l'arrière-plan dans Photoshop?
Pour mélanger le premier plan et l'arrière-plan dans Photoshop, il existe plusieurs méthodes efficaces. La première consiste à utiliser la fonction Outil de gomme pour effacer soigneusement l'arrière-plan jusqu'à ce qu'il devienne transparent. Cette technique vous permet de contrôler précisément les parties de l'arrière-plan que vous souhaitez effacer.
Que fait le ton HDR dans Photoshop?
Le HDR Toning dans Photoshop est un outil puissant qui améliore la gamme dynamique d'une image, créant ainsi un résultat plus percutant sur le plan visuel. En ajustant les zones sombres et claires de la photo, le HDR Toning fait ressortir les détails complexes et améliore l'équilibre général des tons. Cette technique amplifie les ombres, les rendant plus sombres, tout en éclaircissant les hautes lumières, ce qui produit un contraste plus prononcé entre les zones claires et les zones sombres. Le HDR Toning peut s'avérer particulièrement utile pour les images présentant une large gamme d'exposition, telles que les paysages ou les scènes très contrastées. En utilisant le HDR Toning, les photographes et les designers peuvent obtenir une esthétique plus dramatique et captivante pour leurs visuels.
Existe-t-il un outil de fusion dans Photoshop?
Oui, Photoshop propose un outil de fusion outil de fusion. Cet outil permet aux utilisateurs de réaliser des des transitions douces entre plusieurs couches dans leurs compositions. En utilisant l'outil de fusion, vous pouvez fusionner des éléments de manière transparente ou créer des effets visuels captivants. Voici quelques caractéristiques clés de l'outil de fusion dans Photoshop :
- Modes de fusion des calques : Vous pouvez choisir parmi une variété de modes de fusion tels que Normal, Multiplier, Écran, Superposition, et plus encore, pour contrôler la façon dont les couches interagissent et se mélangent.
- Contrôle de l'opacité : Le réglage de l'opacité de l'outil de fusion vous permet de contrôler la transparence et l'intensité de l'effet de fusion.
- Mélange en dégradé: L'outil de fusion de Photoshop prend également en charge la fusion par dégradé, ce qui vous permet de mélanger les couleurs en douceur ou de créer des dégradés étonnants entre les calques.
L'outil de fusion de Photoshop permet aux utilisateurs de libérer leur créativité en fusionnant des éléments de manière transparente et en réalisant des compositions visuellement attrayantes.