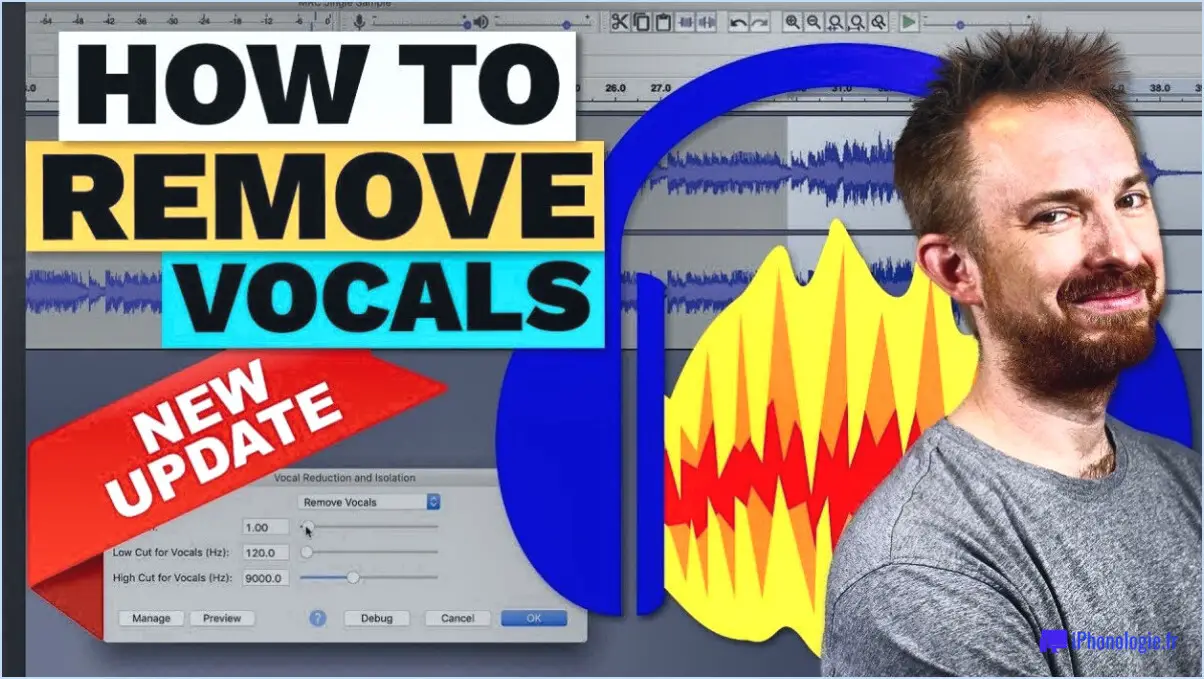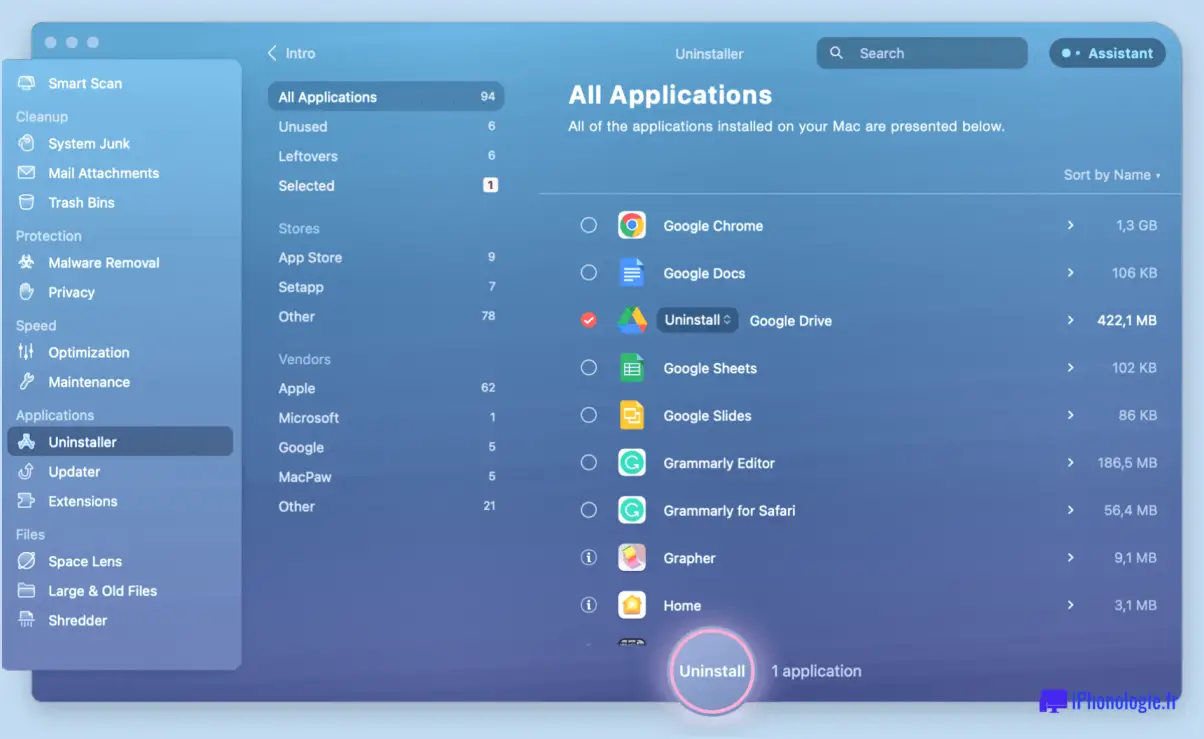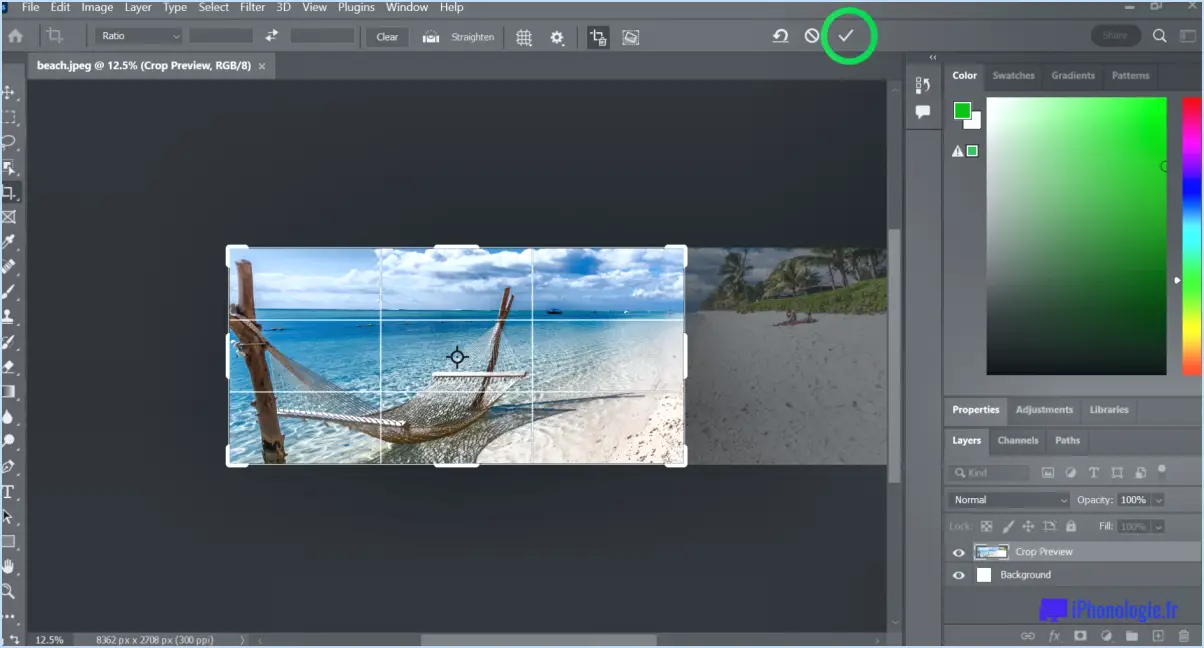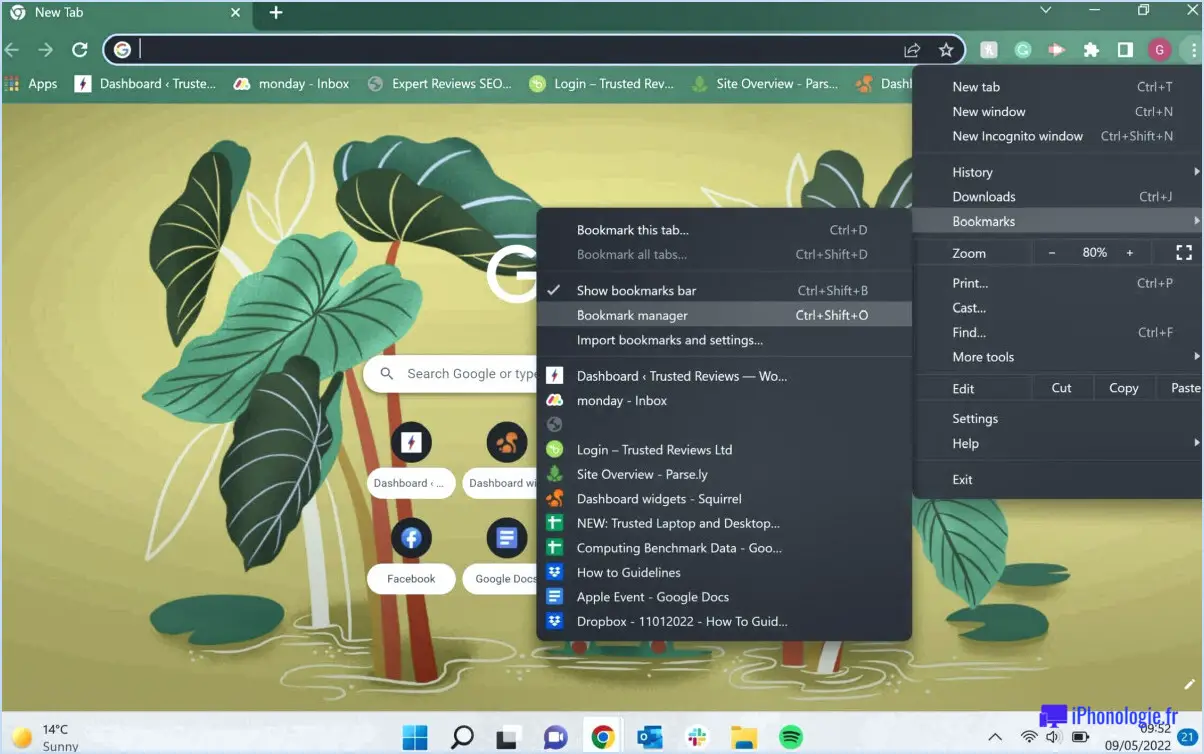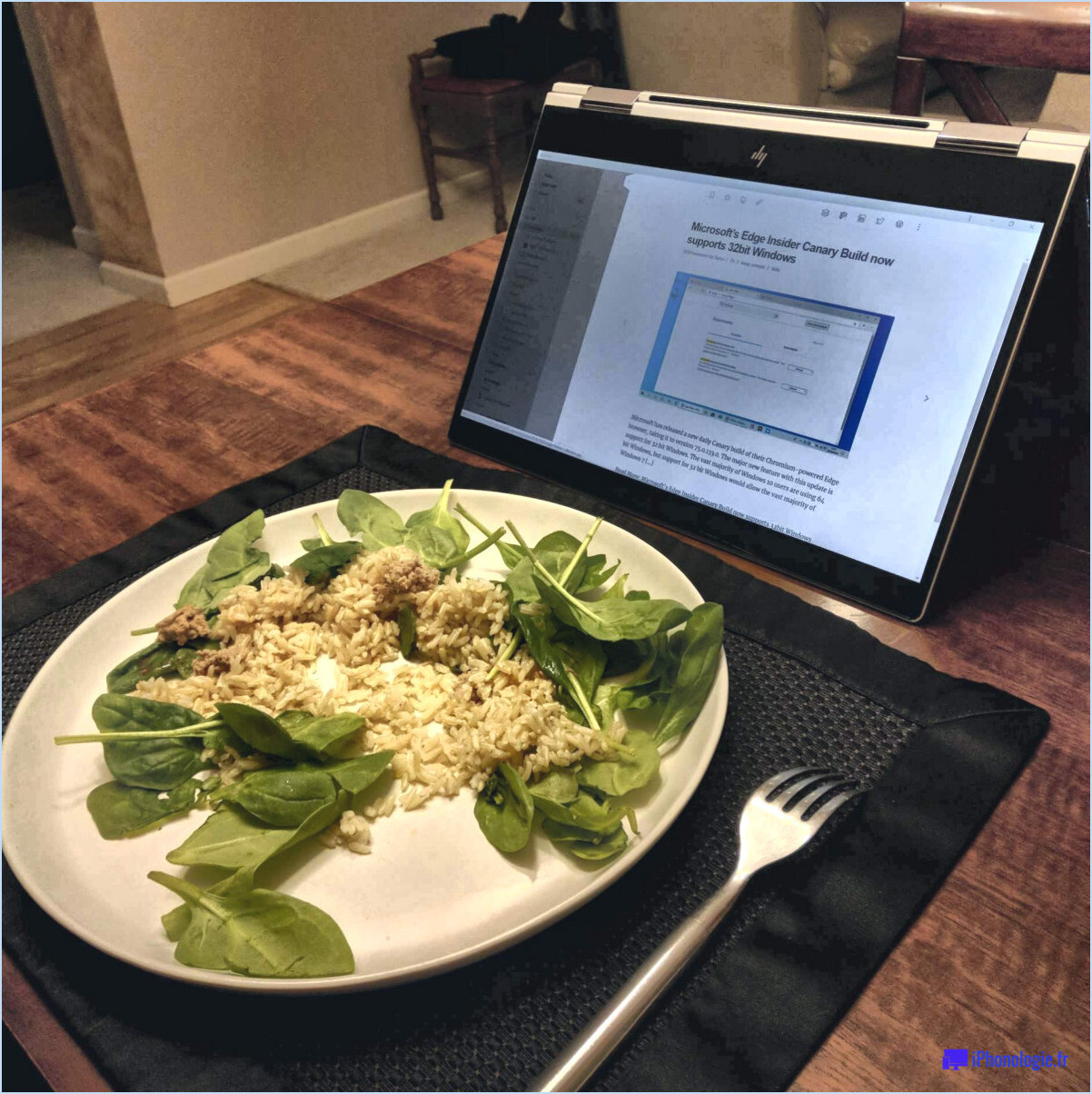5 utilisations de la fonction d'impression au format pdf de microsoft dans windows 10?
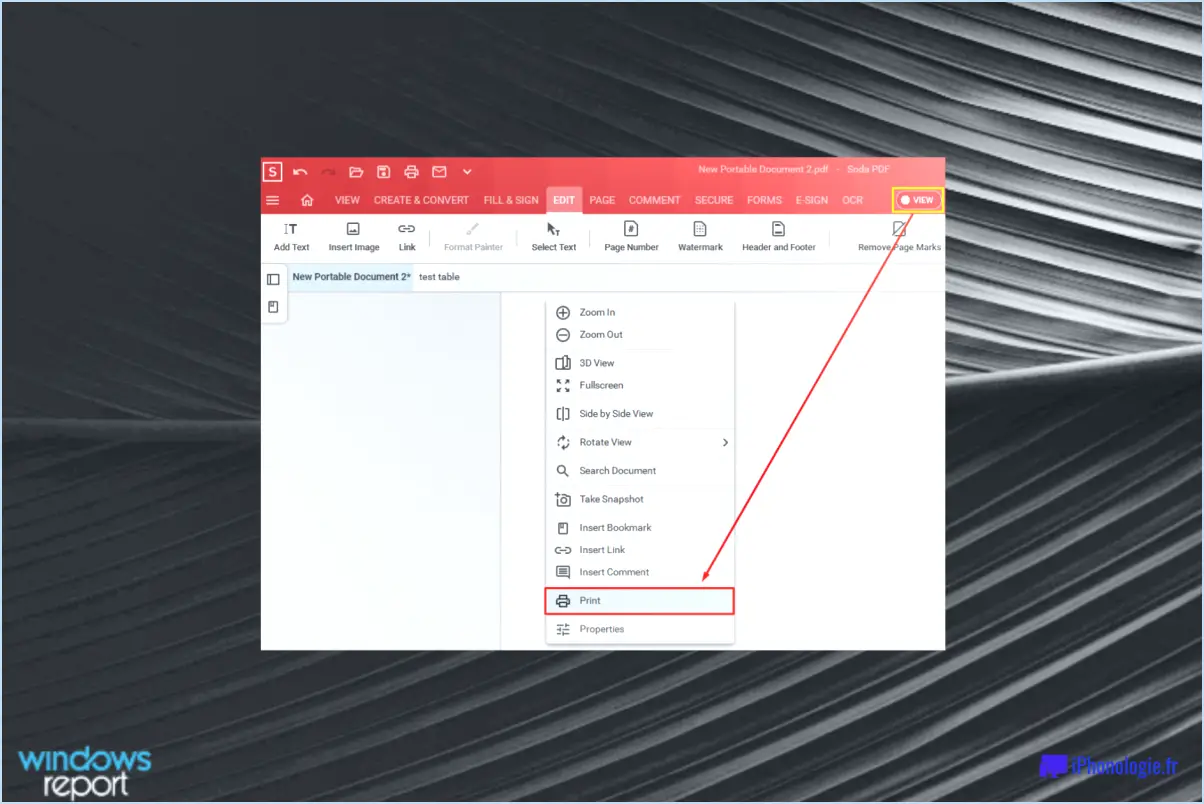
La fonctionnalité Microsoft Print to PDF de Windows 10 offre plusieurs applications utiles qui peuvent améliorer votre flux de travail numérique. Voici cinq façons de tirer le meilleur parti de cette fonctionnalité :
- Enregistrement de documents ou d'images au format PDF: Au lieu d'imprimer des copies physiques des fichiers, vous pouvez utiliser l'option Microsoft Print to PDF pour les enregistrer en tant que documents PDF. Cette option est particulièrement utile lorsque vous souhaitez stocker des versions électroniques de documents importants ou les partager numériquement avec d'autres personnes.
- Partage de fichiers PDF: Plutôt que d'envoyer des impressions, vous pouvez facilement partager des fichiers PDF avec d'autres personnes. Les PDF conservent le formatage et la mise en page du document original sur différents appareils et plateformes, ce qui garantit que les destinataires voient le contenu tel qu'il est prévu. En utilisant Microsoft Print to PDF, vous pouvez distribuer efficacement des informations sans avoir besoin de copies physiques.
- Archivage pour un stockage à long terme: Les fichiers PDF sont idéaux pour le stockage de documents à long terme. En convertissant des documents ou des images au format PDF à l'aide de Microsoft Print to PDF, vous créez des copies numériques qui peuvent être stockées sur votre ordinateur, sur des disques externes ou sur des services de stockage en nuage. Vous pouvez ainsi conserver des fichiers importants, tels que des contrats, des reçus ou des documents juridiques, pour les retrouver facilement à l'avenir.
- Protection par mot de passe: Microsoft Print to PDF vous permet de sécuriser vos fichiers PDF en y ajoutant une protection par mot de passe. Cette fonction vous permet de restreindre l'accès aux informations sensibles et de veiller à ce que seules les personnes autorisées puissent consulter le contenu. En appliquant un mot de passe, vous pouvez maintenir la confidentialité et le contrôle de vos documents.
- Conversion de fichiers existants: Outre l'enregistrement de nouveaux documents, vous pouvez également convertir des fichiers existants au format PDF à l'aide de Microsoft Print to PDF. Cette fonction est particulièrement utile lorsque vous disposez de fichiers dans des formats tels que Microsoft Word, Excel ou PowerPoint que vous souhaitez partager ou archiver au format PDF. En les convertissant, vous conservez le contenu original tout en bénéficiant des avantages du format PDF.
Microsoft Print to PDF dans Windows 10 offre un moyen polyvalent et pratique de créer, partager et stocker des documents numériques. En utilisant ses fonctionnalités, vous pouvez rationaliser votre flux de travail, améliorer la collaboration et garantir la sécurité de vos informations.
Pouvez-vous épingler des fichiers à la barre des tâches dans Windows 11?
Tout à fait ! Dans Windows 11, vous avez la possibilité de épingler des fichiers à la barre des tâches pour un accès rapide et pratique. Le processus est simple. Tout ce que vous avez à faire, c'est de faire glisser et de déposer le fichier souhaité dans la barre des tâches. Cette action créera un raccourci vers le fichier, ce qui vous permettra d'y accéder directement à partir de la barre des tâches d'un simple clic.
Voici un guide rapide, étape par étape :
- Localisez le fichier que vous souhaitez épingler.
- Cliquez sur le fichier et maintenez-le enfoncé.
- Faites glisser le fichier vers la barre des tâches.
- Relâchez le bouton de la souris pour déposer le fichier sur la barre des tâches.
En suivant ces étapes, vous réussirez à épingler le fichier à la barre des tâches dans Windows 11, ce qui vous permettra d'accéder facilement à vos fichiers les plus fréquemment utilisés, directement depuis votre bureau. Profitez de la commodité d'avoir vos fichiers importants à portée de clic !
Comment exporter ma barre des tâches?
Pour exporter votre barre des tâches, vous pouvez suivre les étapes suivantes :
- Cliquez avec le bouton droit de la souris sur une zone vide de la barre des tâches et choisissez "Propriétés" dans le menu contextuel.
- Dans la fenêtre Propriétés de la barre des tâches qui s'affiche, cliquez sur l'onglet "Barre des tâches".
- Cliquez sur le bouton "Personnaliser" situé dans l'onglet Barre des tâches.
- Dans la section "Barres d'outils", assurez-vous que la case située à côté de "Barre de menus" est cochée.
- Cliquez sur "OK" pour enregistrer les modifications et fermer la boîte de dialogue "Personnaliser".
- Cliquez à nouveau avec le bouton droit de la souris sur la barre des tâches et sélectionnez "Propriétés" dans le menu.
- Cette fois-ci, passez à l'onglet "Barre de menu".
- Cochez la case "Afficher les étiquettes de texte" dans les paramètres de la barre de menus.
- Cliquez sur "OK" pour appliquer les modifications.
En suivant ces étapes, vous réussirez à exporter votre barre des tâches avec les options de personnalisation souhaitées. Profitez de votre barre des tâches personnalisée !
Comment sauvegarder les dossiers épinglés dans Accès rapide?
Pour sauvegarder vos dossiers épinglés Accès rapide dans Windows 10, vous pouvez profiter de la fonctionnalité intégrée Historique des fichiers. L'historique des fichiers est un outil fiable qui sauvegarde automatiquement vos fichiers, y compris vos dossiers épinglés, à un emplacement spécifié à intervalles réguliers. Voici comment vous pouvez le configurer :
- Connectez un périphérique de stockage externe, tel qu'un disque dur externe ou une clé USB, à votre ordinateur.
- Appuyez sur la touche Windows + I pour ouvrir l'application Paramètres, puis sélectionnez "Mise à jour". & Sécurité".
- Dans la barre latérale de gauche, cliquez sur "Sauvegarde", puis sélectionnez "Ajouter un lecteur". Choisissez le périphérique de stockage externe connecté pour enregistrer vos sauvegardes.
- Une fois le lecteur sélectionné, activez l'option "Sauvegarder automatiquement mes fichiers". Cela permet à l'Historique des fichiers de commencer à sauvegarder vos fichiers, y compris les dossiers épinglés d'Accès rapide.
En suivant ces étapes, vous pouvez vous assurer que vos dossiers épinglés Accès rapide sont sauvegardés régulièrement, ce qui constitue une protection supplémentaire pour vos fichiers importants.
Comment transférer une épingle d'accès rapide sur un autre ordinateur?
Pour transférer une épingle d'accès rapide vers un autre ordinateur, vous pouvez facilement suivre les étapes suivantes :
- Ouvrez l'application Paramètres sur votre ordinateur.
- Cliquez sur "Comptes" dans les options disponibles.
- Localisez et sélectionnez "Famille & autres personnes" dans les paramètres du compte.
- Recherchez la section "Ajouter quelqu'un d'autre à ce PC" et cliquez dessus.
- Saisissez l'adresse électronique ou le numéro de téléphone de la personne que vous souhaitez ajouter.
- Cliquez sur "Suivant" pour procéder au transfert.
En suivant ces étapes, vous pourrez transférer l'épingle d'accès rapide vers un autre ordinateur sans effort. Cela permet à la personne que vous avez ajoutée d'avoir un accès pratique à l'ordinateur, ce qui le rend plus convivial et personnalisé.
Où se trouvent les éléments épinglés de l'Explorateur de fichiers?
L'explorateur de fichiers est généralement épinglé à la barre des tâches de Windows par défaut. Vous pouvez facilement y accéder en cliquant sur l'icône de l'Explorateur de fichiers située dans la barre des tâches. Toutefois, si vous vous demandez où sont stockés les éléments épinglés de l'Explorateur de fichiers, sachez qu'ils se trouvent dans un dossier spécifique de votre ordinateur. L'emplacement des éléments épinglés dans l'Explorateur de fichiers est le suivant
%APPDATA%NMicrosoftNInternet ExplorerNLancement rapideNUtilisateur épingléNBarre des tâches
En accédant à ce dossier, vous pouvez gérer et personnaliser les éléments épinglés de l'Explorateur de fichiers dans votre barre des tâches.
Comment retrouver mes éléments épinglés?
Pour localiser vos éléments épinglés sur Pinterest, suivez les étapes suivantes :
- Ouvrez l'application Pinterest sur votre appareil.
- Appuyez sur les trois lignes horizontales dans le coin supérieur gauche pour accéder au menu principal.
- Faites défiler le menu et sélectionnez "Pins".
- Vous serez dirigé vers votre page d'épingles, où vous pourrez trouver toutes les épingles que vous avez sauvegardées.
- Si vous recherchez une épingle particulière, utilisez la barre de recherche située en haut pour saisir des mots-clés ou des descriptions pertinents.
En suivant ces étapes, vous pourrez facilement naviguer vers vos articles épinglés et trouver l'épingle spécifique que vous recherchez sur Pinterest.
Pourquoi tout a-t-il disparu de ma barre des tâches?
Plusieurs raisons peuvent expliquer la disparition de votre barre des tâches. L'une d'entre elles est que vous l'avez accidentellement cachée. Pour la faire disparaître, cliquez avec le bouton droit de la souris sur un endroit vide du bureau et sélectionnez "Barre des tâches". Si cela ne fonctionne pas, il est possible que votre barre des tâches soit cachée derrière une autre fenêtre. Appuyez sur la touche Windows + Tab pour parcourir toutes vos fenêtres ouvertes et localiser la barre des tâches.
Il se peut également que votre système d'exploitation soit défectueux ou qu'il présente un problème. Dans ce cas, le redémarrage de votre ordinateur peut aider à résoudre le problème. Si le problème persiste, vous devrez peut-être procéder à un dépannage plus approfondi ou demander une assistance technique.
N'oubliez pas de vérifier que votre système d'exploitation et vos logiciels sont à jour, car les versions obsolètes peuvent parfois provoquer des comportements inattendus.
En suivant ces étapes, vous devriez pouvoir récupérer votre barre des tâches et rétablir sa fonctionnalité.
Pourquoi mes éléments épinglés disparaissent-ils?
Les éléments épinglés peuvent disparaître pour plusieurs raisons. Tout d'abord, si l'élément site web ou blog à partir duquel l'élément a été épinglé a été supprimé il se peut que l'élément épinglé ne soit plus disponible. Deuxièmement, si l'élément tableau Pinterest sur lequel l'article a été épinglé a été supprimé l'élément épinglé disparaîtra également. Enfin, si vous avez de nombreux tableaux et épingles, vos épinglés peuvent être repoussés vers le bas de la page par les épingles nouvellement ajoutées ce qui les rend moins visibles. Il est essentiel de suivre les modifications apportées au site web source, au blog ou aux tableaux Pinterest pour garantir la longévité de vos articles épinglés.