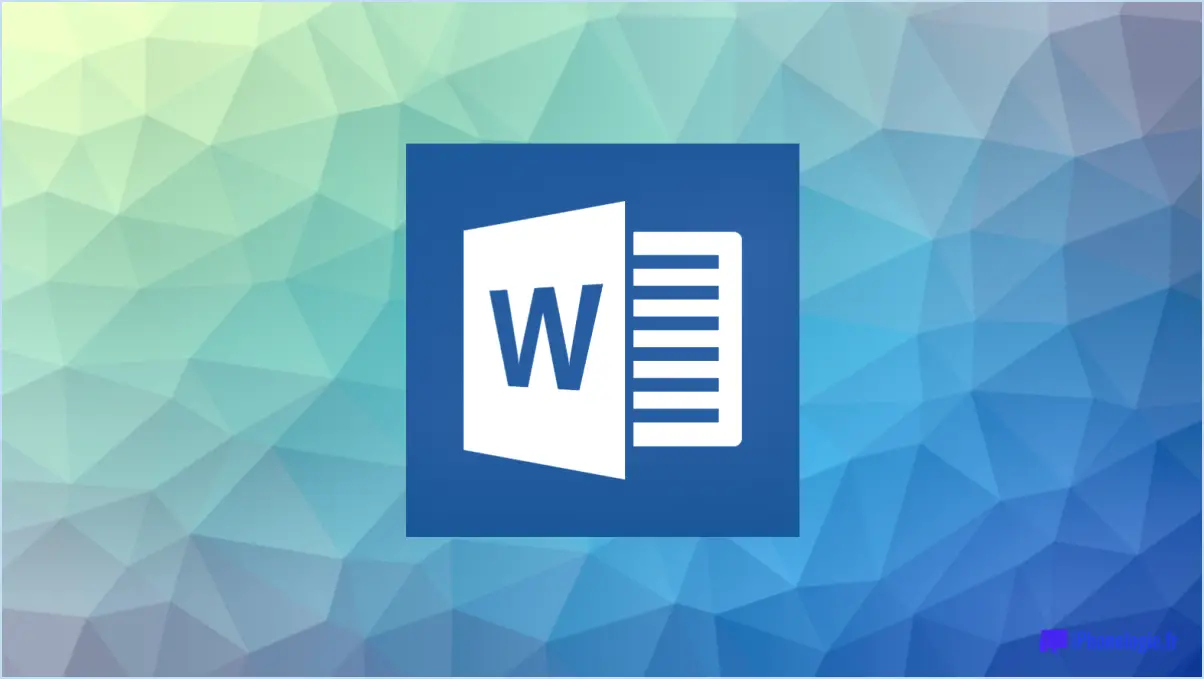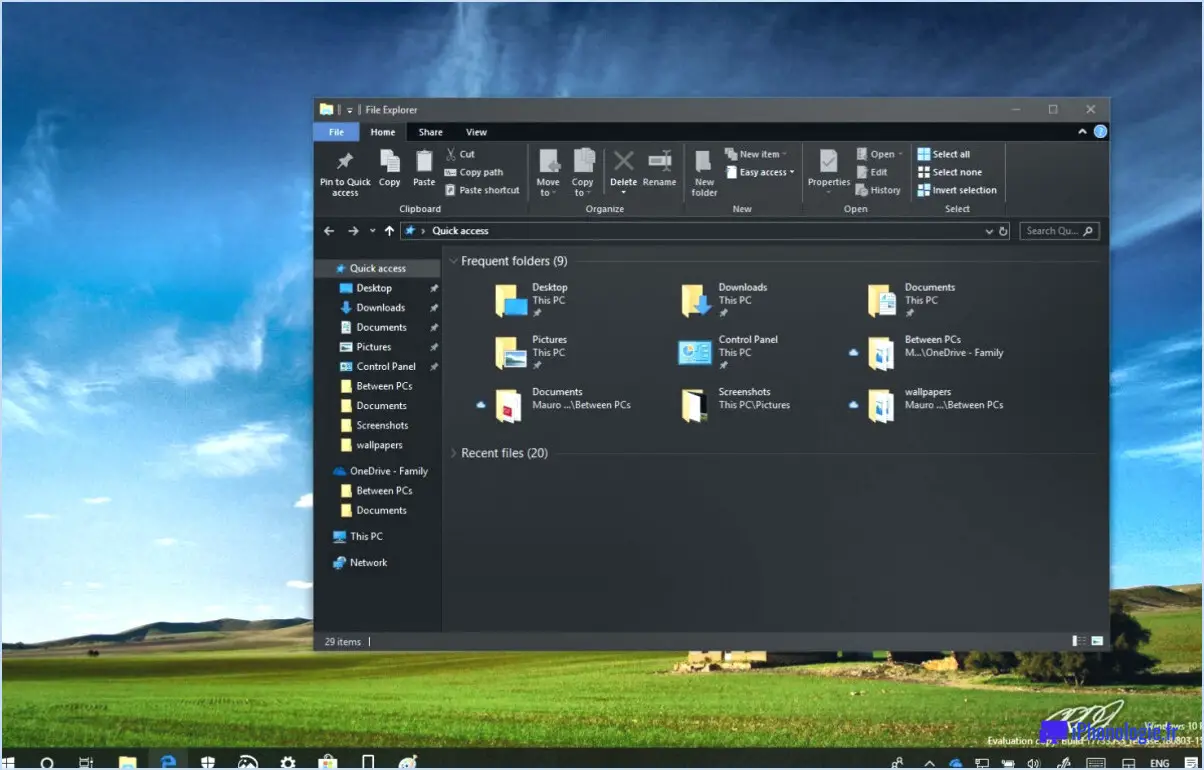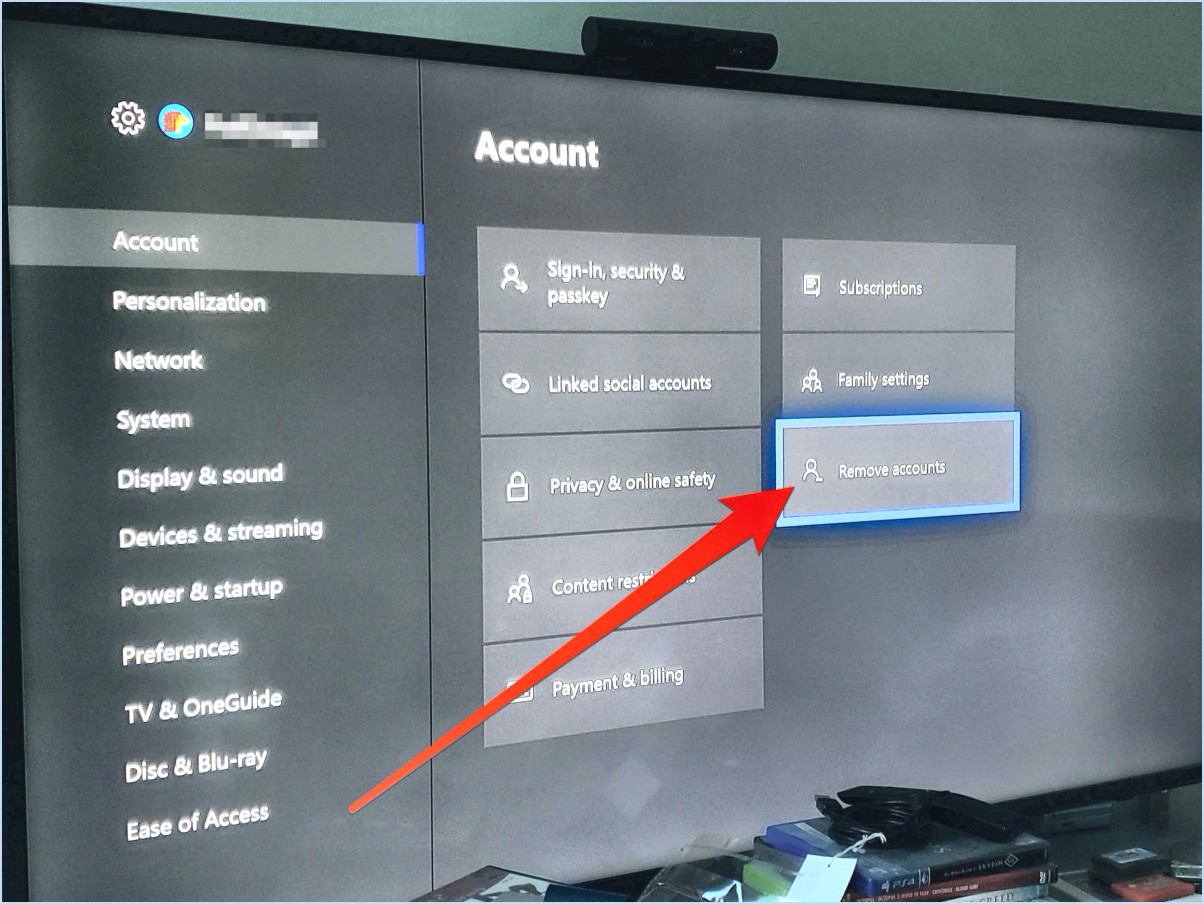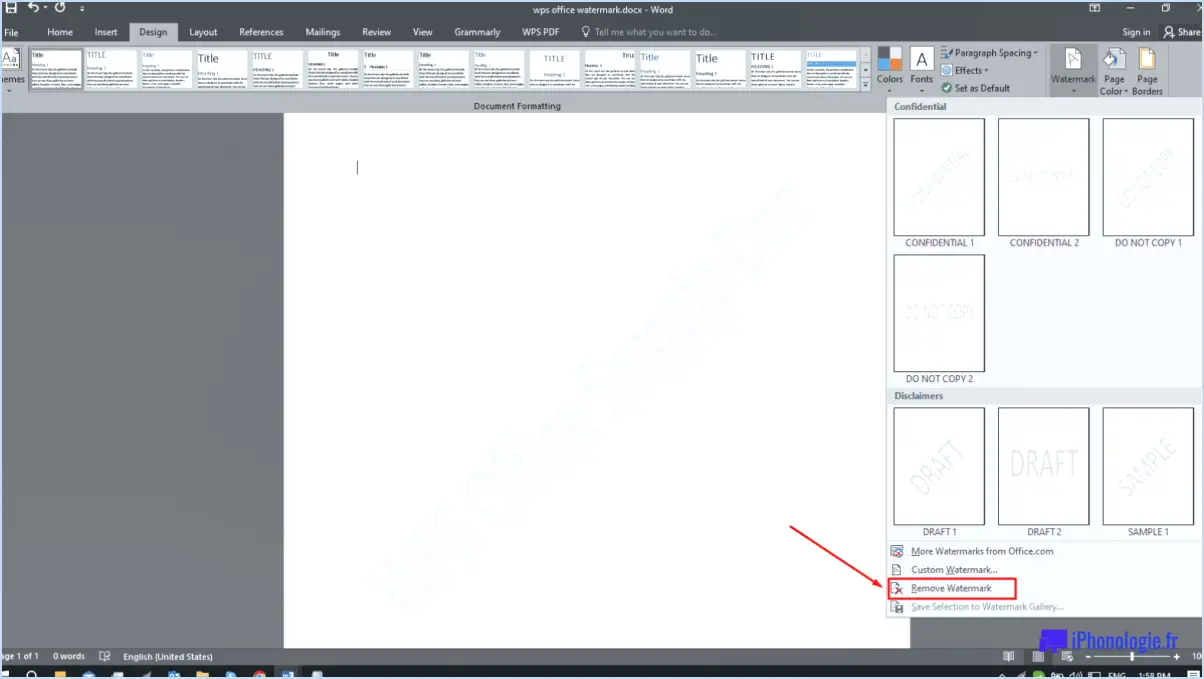Comment accélérer le chargement de microsoft office word excel?
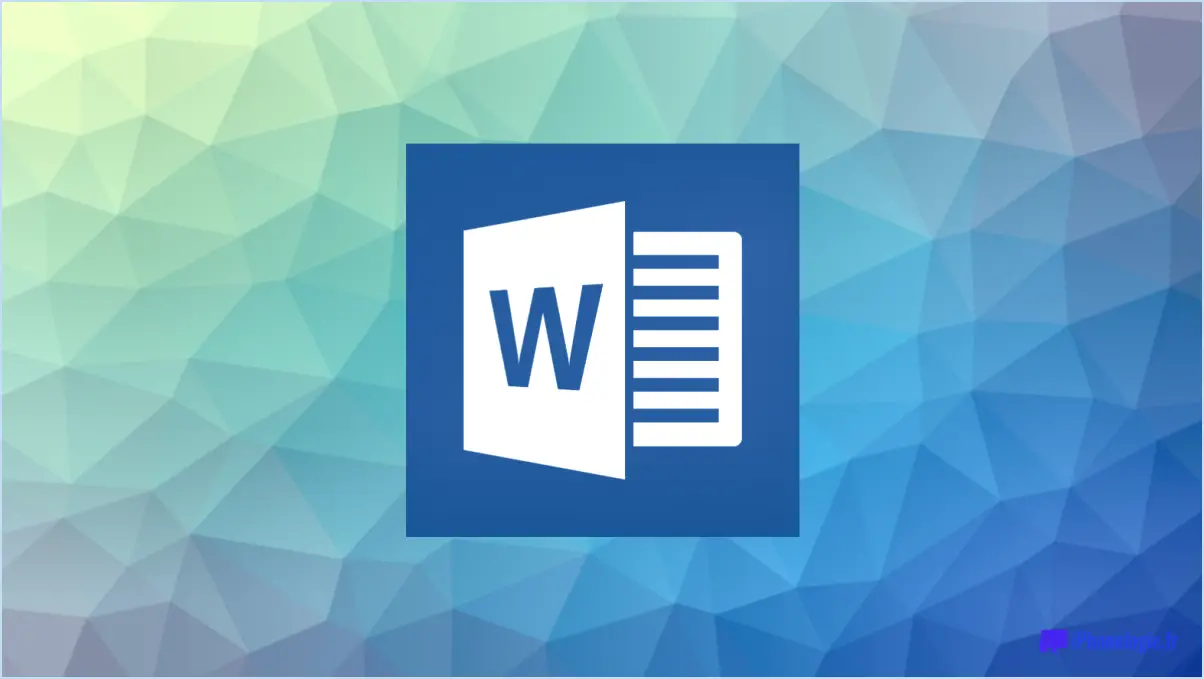
Pour accélérer le temps de chargement des applications Microsoft Office, telles que Word et Excel, vous pouvez mettre en œuvre les stratégies suivantes :
1. Désactivez les compléments inutiles :
Réduisez le temps de chargement des applications Office en désactivant les modules complémentaires qui ne sont pas indispensables. Naviguez jusqu'à "Fichier" > "Options" > "Compléments" dans l'application. Sélectionnez "Compléments COM" dans la liste déroulante et décochez ceux que vous n'utilisez pas régulièrement. Cela permet de réduire les processus d'arrière-plan qui peuvent ralentir le processus de chargement.
2. Réparez l'installation d'Office :
Si vous remarquez des ralentissements persistants, une installation d'Office corrompue peut être le coupable. Pour y remédier, accédez au "Panneau de configuration" > "Programmes et fonctionnalités" (ou "Ajout/Suppression de programmes"). Localisez "Microsoft Office" et sélectionnez "Modifier". Choisissez l'option "Réparer" pour lancer le processus de réparation. Cette action permet de rectifier les fichiers corrompus qui pourraient empêcher un chargement rapide.
3. Réinitialisez les options Office :
La restauration des paramètres par défaut des applications Office peut améliorer la vitesse de chargement. Allez à "Fichier" > "Options" dans l'application concernée. Dans la section "Général", cliquez sur "Réinitialiser", puis sur "Réinitialiser tous les paramètres". Cette opération permet de réinitialiser les préférences, les personnalisations et les configurations qui peuvent être à l'origine de retards.
4. Mettez à jour Office et Windows :
Les logiciels obsolètes peuvent être l'une des principales causes de la lenteur des temps de chargement. Mettez régulièrement à jour Microsoft Office et votre système d'exploitation Windows. Vous serez ainsi assuré de bénéficier des dernières corrections de bogues, optimisations et améliorations des performances.
5. Optimisez les paramètres de l'antivirus :
Un logiciel antivirus trop zélé peut ralentir par inadvertance le lancement des applications Office. Ajustez les paramètres de votre antivirus pour exclure l'analyse des dossiers et processus liés à Office. Vous éviterez ainsi les analyses inutiles susceptibles d'entraver le chargement.
6. Effacez les fichiers temporaires :
Les fichiers temporaires peuvent s'accumuler au fil du temps et affecter les performances des applications. Utilisez l'outil "Disk Cleanup" de votre ordinateur pour supprimer les fichiers temporaires, la mémoire cache du système et d'autres données inutiles qui pourraient entraver la vitesse de chargement.
7. Optimisez le matériel :
Bien qu'il ne s'agisse pas d'une solution logicielle, la mise à niveau de votre matériel peut avoir un impact significatif sur les temps de chargement. Envisagez d'ajouter de la RAM à votre système, d'utiliser un disque dur à état solide (SSD) ou de mettre à niveau votre processeur pour améliorer les performances globales.
La mise en œuvre de ces mesures devrait considérablement améliorer la vitesse de chargement des applications Microsoft Office telles que Word et Excel. En rationalisant les paramètres des logiciels, en réparant toute corruption potentielle et en optimisant votre système, vous pouvez garantir une expérience plus fluide et plus efficace.
Où se trouvent les éléments épinglés de l'explorateur de fichiers?
Les éléments épinglés de l'explorateur de fichiers sont situés dans la barre des tâches. Par défaut, l'explorateur de fichiers est épinglé à la barre des tâches, ce qui le rend facilement accessible. Pour accéder aux éléments épinglés, il suffit de cliquer sur cliquer sur l'icône de l'explorateur de fichiers dans la barre des tâches. Cela vous permet de naviguer rapidement vers vos dossiers et destinations les plus fréquemment utilisés. La barre des tâches offre un espace pratique pour organiser et accéder aux applications et outils essentiels, y compris l'Explorateur de fichiers. Rationalisez votre flux de travail en tirant parti de cette fonction accessible.
Comment sauvegarder les dossiers épinglés de l'accès rapide?
Jusqu'à sauvegarder votre Accès rapide aux dossiers épinglés, utilisez la fonction native Historique des fichiers de Windows 10. Voici comment procéder :
- Connectez un lecteur externe: Branchez un périphérique de stockage externe sur lequel vous souhaitez stocker vos sauvegardes.
- Ouvrir les paramètres: Cliquez sur le bouton Démarrer puis sélectionnez Paramètres (l'icône en forme d'engrenage).
- Mise à jour & Sécurité: Intérieur Paramètres, choisissez Mise à jour & Sécurité.
- Sauvegarde: Dans le menu de gauche, sélectionnez Sauvegarde.
- Ajouter un lecteur: Sous Sauvegarde à l'aide de l'historique des fichiers, cliquez sur + Ajouter un lecteur et choisissez votre lecteur externe.
- Plus d'options: Cliquez sur Plus d'options pour configurer les paramètres de sauvegarde.
- Ajouter des dossiers: Sous Sauvegarder ces dossiers, cliquez sur Ajouter un dossier et choisissez les dossiers que vous avez épinglés dans Accès rapide.
- Fréquence de sauvegarde: Réglez la fréquence des sauvegardes à l'aide des touches Sauvegarder mes fichiers dans le menu déroulant.
- Conserver mes sauvegardes: Définissez la durée de conservation de vos sauvegardes à l'aide de l'option Conserver mes sauvegardes dans le menu déroulant.
- Sauvegarde automatisée: L'historique des fichiers sera désormais automatiquement sauvegarde votre Accès rapide aux dossiers épinglés sur le lecteur externe désigné.
N'oubliez pas de garder votre lecteur externe connecté pour assurer des sauvegardes continues.
Comment exporter ma barre des tâches?
A exporter votre barre des tâches, suivez les étapes suivantes :
- Cliquez avec le bouton droit de la souris sur une zone vide de la barre des tâches et choisissez Propriétés.
- Cliquez sur le bouton Barre des tâches et cliquez sur Personnaliser.
- Dans la section "Barres d'outils", cochez la case à côté de Barre de menu.
- Cliquez sur OK pour confirmer.
- Cliquez à nouveau avec le bouton droit de la souris sur la barre des tâches, sélectionnez Propriétés à nouveau.
- Naviguez jusqu'à l'écran Barre de menu et cochez la case intitulée Afficher les étiquettes de texte.
- Confirmez vos modifications en cliquant sur OK.
En suivant ces étapes, vous pourrez exporter efficacement les paramètres de votre barre des tâches et personnaliser son apparence selon vos préférences.
Comment transférer une épingle d'accès rapide vers un autre ordinateur?
Pour transférer une épingle d'accès rapide vers un autre ordinateur, suivez les étapes suivantes :
- Ouvrez l'application Paramètres.
- Naviguez jusqu'à Comptes.
- Sélectionnez Famille & autres personnes.
- Optez pour Ajouter quelqu'un d'autre à ce PC.
- Saisissez l'adresse électronique ou le numéro de téléphone du destinataire.
- Poursuivez en cliquant sur Suivant.
Peut-on épingler des fichiers à la barre des tâches dans Windows 11?
Oui, vous pouvez épingler des fichiers à la barre des tâches dans Windows 11. Pour ce faire, il suffit de faire glisser et de déposer le fichier dans la barre des tâches.
Comment retrouver mes éléments épinglés?
Pour localiser vos éléments épinglés sur Pinterest, suivez les étapes suivantes :
- Ouvrez l'application Pinterest.
- Touchez les trois lignes dans le coin supérieur gauche.
- Faites défiler vers le bas et choisissez "Pins".
- Vous arriverez sur votre page d'épingles affichant vos éléments épinglés.
- Explorez les épingles que vous avez sauvegardées et celles des forums que vous suivez.
- Pour trouver une épingle spécifique, utilisez la barre de recherche située en haut de la page.
Pourquoi tout a-t-il disparu de ma barre des tâches?
Si vous trouvez votre barre des tâches a disparu, envisagez les possibilités suivantes :
- Masquage accidentel : Il se peut que vous l'ayez cachée par inadvertance. Pour la faire apparaître, cliquez avec le bouton droit de la souris sur le bureau et choisissez "Barre des tâches".
- Derrière Windows : La barre des tâches peut être cachée derrière une fenêtre. Utilisez la touche Windows + Tab pour faire défiler les fenêtres ouvertes et repérer la barre des tâches.
Pourquoi mes éléments épinglés disparaissent-ils?
Les éléments épinglés peuvent disparaître pour plusieurs raisons. Tout d'abord, si le contenu a été supprimé de son site web ou blog source, il ne sera plus accessible pour l'épinglage. Deuxièmement, si le tableau Pinterest lui-même est supprimé, l'élément épinglé disparaît. En outre, si vous possédez plusieurs tableaux et épingles, les nouvelles épingles ajoutées risquent de faire descendre les éléments épinglés vers le bas de la page, ce qui les rendra moins visibles. La révision et l'organisation régulières de vos épingles peuvent contribuer à éviter ce problème.