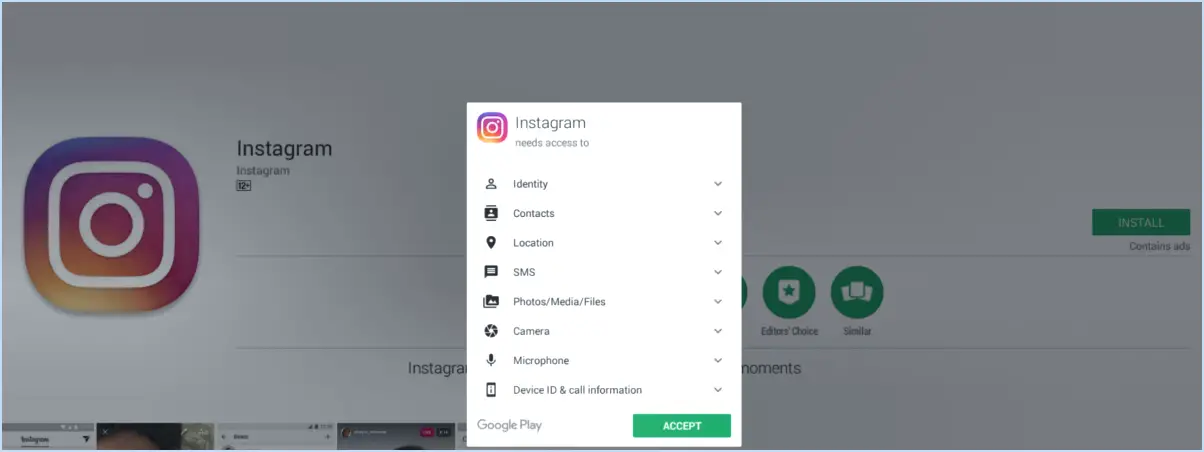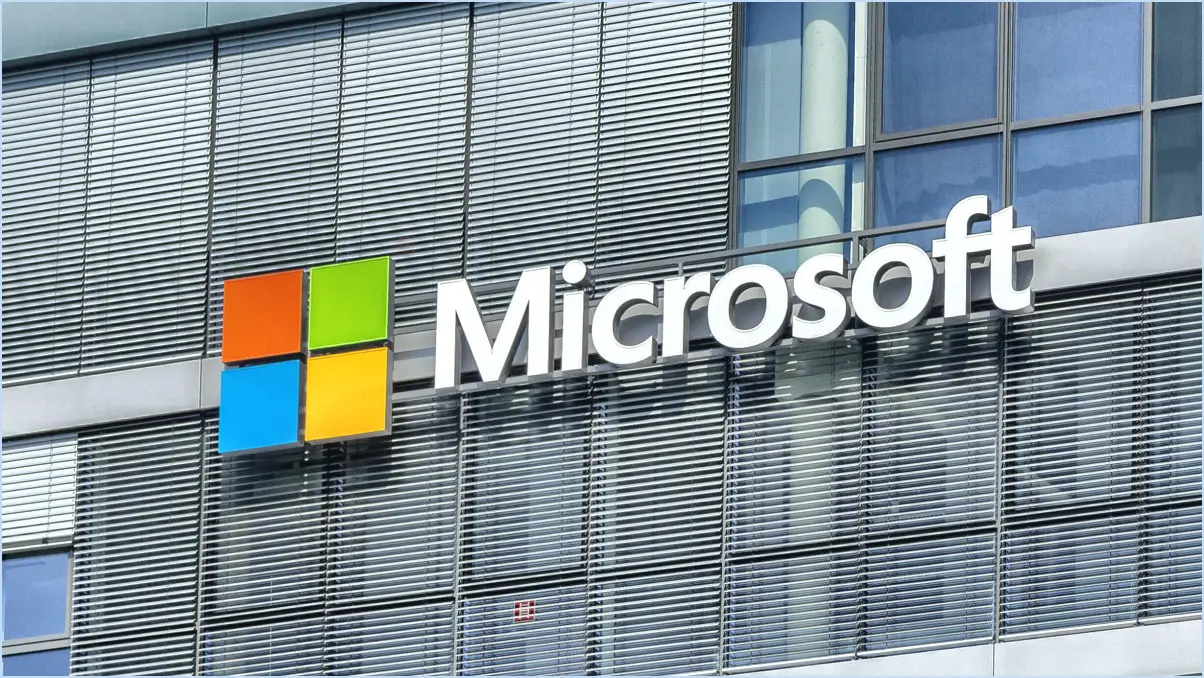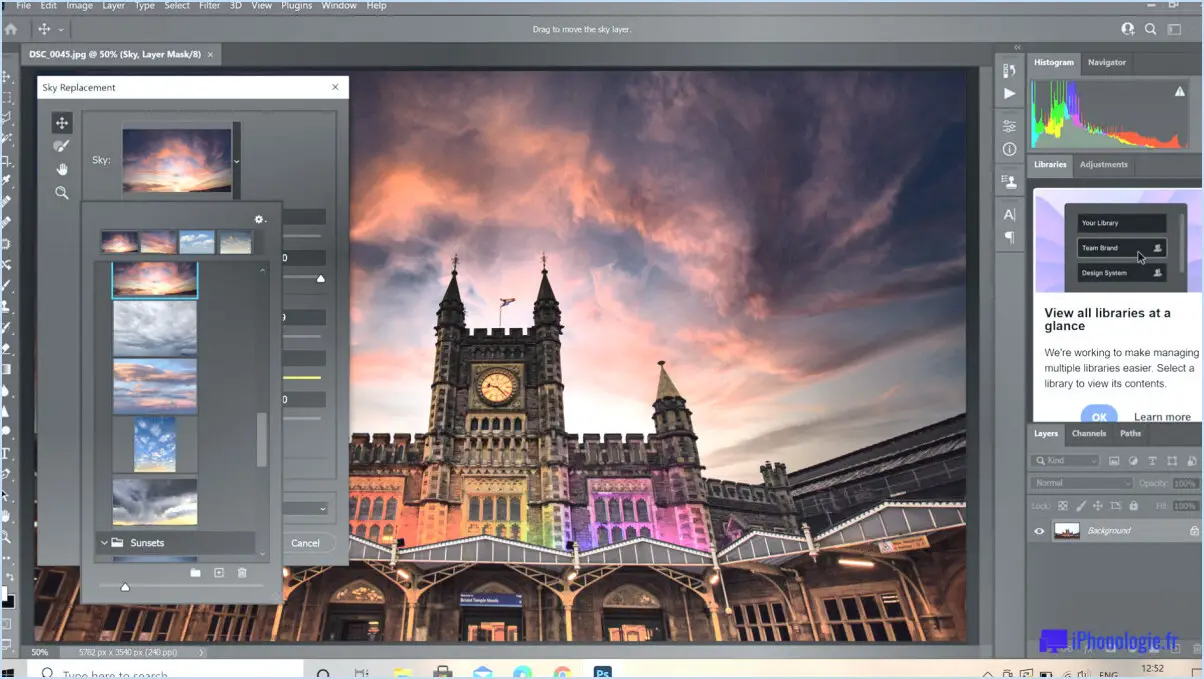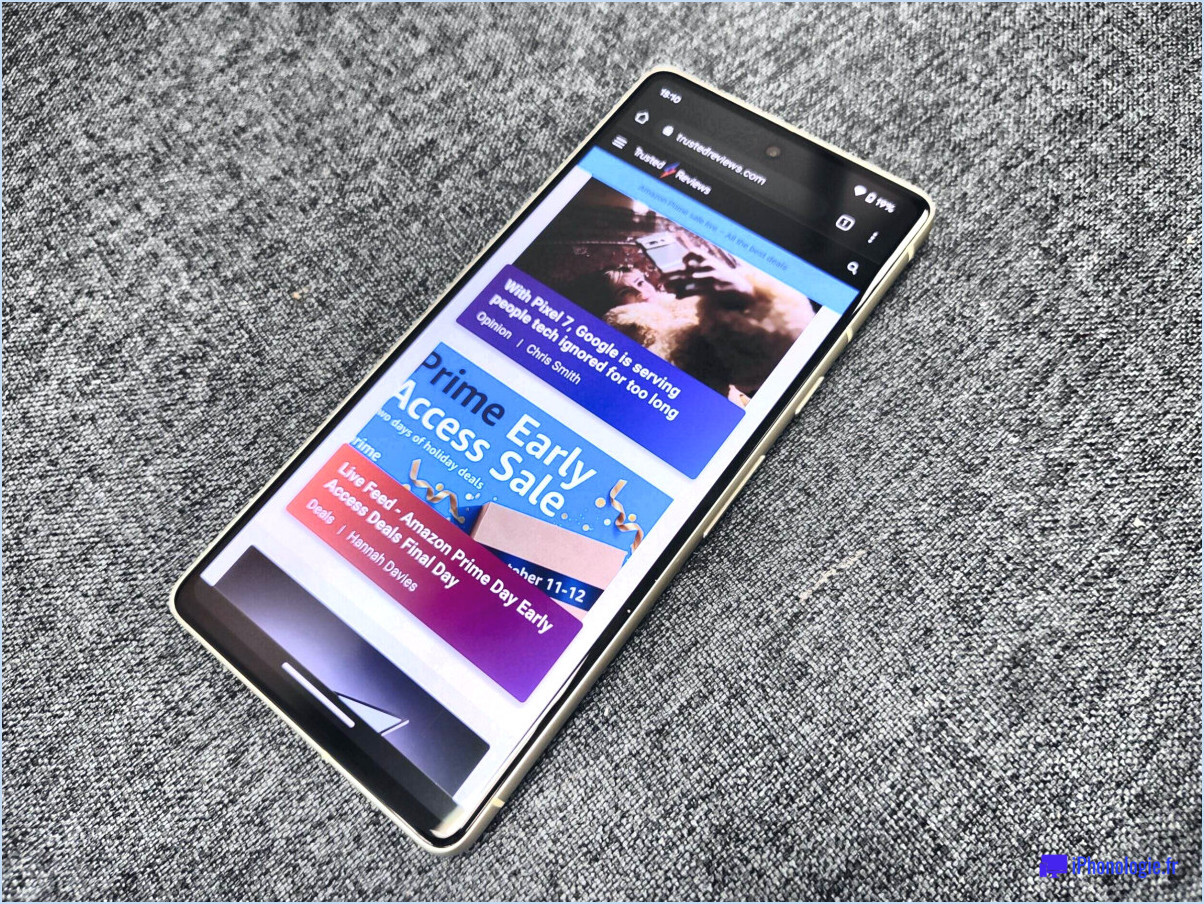Comment afficher et masquer la liste des applications dans le menu démarrer sous windows 10?
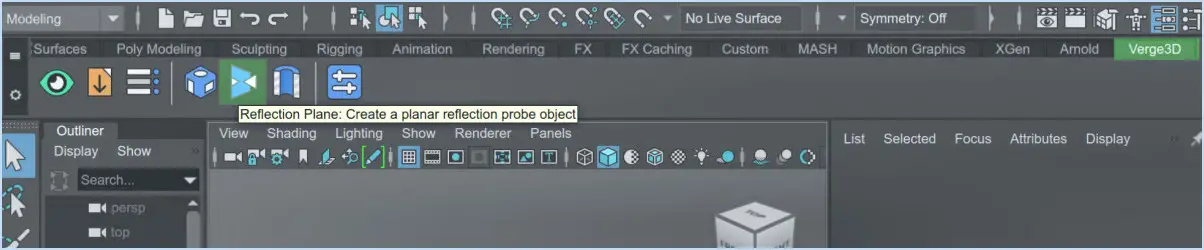
Pour gérer la visibilité de la liste des applis dans le menu Démarrer de Windows 10, vous pouvez employer quelques méthodes simples qui vous permettent de contrôler son affichage. Suivez ces étapes pour afficher ou masquer efficacement la liste des apps :
- Cliquez avec le bouton droit de la souris sur le bouton Démarrer: Commencez par faire un clic droit sur le bouton Démarrer situé dans le coin inférieur gauche de votre écran. Un menu contextuel s'affiche alors, proposant diverses options.
- Sélectionnez "Personnaliser le menu Démarrer": Dans le menu contextuel, recherchez et cliquez sur l'option "Personnaliser le menu Démarrer". Cette action ouvrira une nouvelle fenêtre dédiée à la personnalisation des préférences de votre menu Démarrer.
- Naviguez jusqu'à l'onglet "Menu Démarrer: Dans la fenêtre de personnalisation, vous verrez plusieurs onglets en haut. Cliquez sur l'onglet "Menu Démarrer" pour accéder aux options relatives à l'apparence et à la présentation de votre menu Démarrer.
- Explorez la section "Disposition: Dans l'onglet "Menu Démarrer", identifiez la section "Disposition". C'est là que vous trouverez les paramètres permettant de contrôler la visibilité de la liste des applis.
- Choisissez les options d'affichage:
- Afficher tous les programmes: En sélectionnant cette option, le menu Démarrer affiche la liste complète des programmes installés. Cette option est idéale pour les personnes qui accèdent fréquemment à diverses applications.
Veuillez noter que Windows 10 n'offre pas de méthode directe pour afficher ou masquer individuellement des applications spécifiques dans la liste du menu Démarrer. Les options proposées sont conçues pour affecter l'ensemble de la liste des programmes installés. Gardez cela à l'esprit lorsque vous effectuez vos sélections.
En conclusion, la gestion de la visibilité de la liste des apps dans le menu Démarrer de Windows 10 peut être facilement réalisée en suivant les étapes mentionnées ci-dessus. Que vous optiez pour l'affichage de tous les programmes pour un accès rapide ou que vous préfériez une vue plus rationalisée, ces méthodes vous offrent la flexibilité nécessaire pour adapter votre menu Démarrer à vos préférences.
Comment afficher les dossiers et applications cachés dans le menu Démarrer de Windows 10?
Pour révéler les dossiers et applications cachés dans le menu Démarrer de Windows 10, suivez les étapes suivantes :
- Ouvrez le menu Menu Démarrer.
- Cliquez sur le menu Toutes les applications situé dans le coin inférieur gauche.
- Localisez et cliquez sur le bouton Explorateur de fichiers (Windows 10) de l'explorateur de fichiers.
- Dans la fenêtre de l'explorateur de fichiers, effectuez un double-clic sur le dossier dans lequel vous souhaitez accéder aux fichiers et dossiers cachés.
En suivant ces étapes simples, vous découvrirez en toute transparence les éléments cachés dans votre menu Démarrer, ce qui vous permettra d'accéder rapidement aux informations dont vous avez besoin.
Comment afficher toutes les applications dans le menu Démarrer?
Pour afficher toutes les applications dans le menu Démarrer, les options abondent pour répondre aux différentes préférences et configurations. Bien que les besoins diffèrent d'une personne à l'autre, une approche efficace consiste à tirer parti d'applications tierces telles que Start10 ou Start8. Ces outils permettent de dévoiler une liste complète de vos applications et d'en améliorer l'accessibilité. Si vous préférez une solution intégrée, procédez comme suit :
- Cliquez sur sur l'icône Démarrer sur le bouton
- Faire défiler vers le bas du menu pour afficher une liste partielle.
- Cliquez sur sur "Toutes les applications pour afficher la liste complète.
N'oubliez pas que la personnalisation est essentielle. Personnalisez votre menu Démarrer pour optimiser l'efficacité et l'accès rapide à vos applications.
Comment personnaliser les tuiles du menu Démarrer dans Windows 10?
Pour personnaliser les tuiles du menu Démarrer dans Windows 10, procédez comme suit :
- Ouvrez le menu Démarrer et cliquez sur "Personnalisation".
- Naviguez jusqu'à l'onglet "Menu Démarrer et barre des tâches".
- Dans "Tuiles du menu Démarrer", choisissez les tuiles à afficher et réglez leur taille.
- Modifiez la disposition, la couleur et l'image d'arrière-plan des tuiles comme vous le souhaitez.
Comment modifier la liste du menu Démarrer?
Pour modifier la liste du menu Démarrer, accédez au menu Démarrer et choisissez "Personnaliser le menu Démarrer". Dans la fenêtre "Liste du menu Démarrer", choisissez les éléments à ajouter ou à supprimer. Pour ajouter un élément, cliquez sur le signe plus à côté de l'élément, puis saisissez son nom. Pour éliminer une entrée, cliquez sur le signe moins, en remplaçant le nom par un autre.
Comment faire pour que mon menu Démarrer redevienne normal?
Pour rétablir la disposition par défaut de votre menu Démarrer, procédez comme suit :
- Méthode de recherche : Tapez "modifier les paramètres du menu Démarrer" dans la barre de recherche de Windows 10.
- Application Paramètres : Ouvrez l'application Paramètres, puis allez dans Personnalisation et sélectionnez Démarrage.
- Réinitialisation de la mise en page : Recherchez l'option permettant de réinitialiser la disposition du menu Démarrer ; cela le ramènera à sa configuration d'origine.
Gardez à l'esprit que le processus peut légèrement différer en fonction de votre version de Windows 10 et de vos préférences. En utilisant ces méthodes, vous pouvez facilement restaurer votre menu Démarrer à son état normal.
Comment allez-vous afficher le menu Démarrer?
Pour afficher le menu Démarrer, plusieurs options s'offrent à vous :
- Menu de démarrage traditionnel: Accessible sous forme d'icône sur votre bureau, offrant une liste familière de programmes et de fonctionnalités.
- Écran de démarrage: Interface basée sur des tuiles qui apparaît au démarrage de l'ordinateur, offrant un accès facile aux applications et aux tuiles personnalisables.
- Barre des tâches: Située en bas de l'écran, elle présente les icônes des applications ouvertes, ce qui permet d'accéder rapidement aux logiciels les plus utilisés.
Comment trouver le dossier AppData dans Windows 10?
Pour localiser le dossier AppData dans Windows 10, procédez comme suit :
- Ouvrez le dossier Démarrer le menu Démarrer.
- Tapez "appdata" dans la barre de recherche.
- Cliquez avec le bouton droit de la souris sur "Disque local (C :)" et choisissez "Propriétés".
- Dans la fenêtre "Général" trouver "Emplacement" et cliquez sur l'icône "Chemin d'accès" et cliquez sur le bouton "Chemin".
- Entrer "C:UsersusernameAppData" dans le champ du chemin d'accès.
En exécutant ces étapes, vous accéderez au fichier AppData sur votre système Windows 10, ce qui vous permettra de gérer les données spécifiques à l'application sans effort.
Comment afficher toutes les icônes dans la barre d'état système?
Pour afficher toutes les icônes dans la barre d'état système, procédez comme suit :
- Personnaliser la taille et la position des icônes : Cliquez avec le bouton droit de la souris sur la barre d'état système et sélectionnez "Personnaliser les icônes de la barre d'état système".
- Choisissez les icônes à afficher : Dans la fenêtre des paramètres, vous pouvez choisir d'afficher toujours toutes les icônes, d'en masquer certaines ou de les masquer toutes lorsqu'elles ne sont pas actives.
- Paramètres de la barre d'état système : Accédez aux paramètres de la barre d'état système via les paramètres de la barre des tâches. Cliquez avec le bouton droit de la souris sur la barre des tâches, sélectionnez "Paramètres de la barre des tâches" et descendez jusqu'à l'option "Sélectionner les icônes qui apparaissent dans la barre des tâches".
- Paramètres des applications individuelles : Certaines applications vous permettent de personnaliser le comportement de leur barre des tâches dans leurs propres paramètres. Consultez les préférences des applications spécifiques pour plus de contrôle.
- Icônes de la zone de notification : Dans les anciennes versions de Windows, vous pouvez y accéder en recherchant "Icônes de la zone de notification" dans le Panneau de configuration.
N'oubliez pas que les étapes spécifiques peuvent varier légèrement en fonction de votre version de Windows.