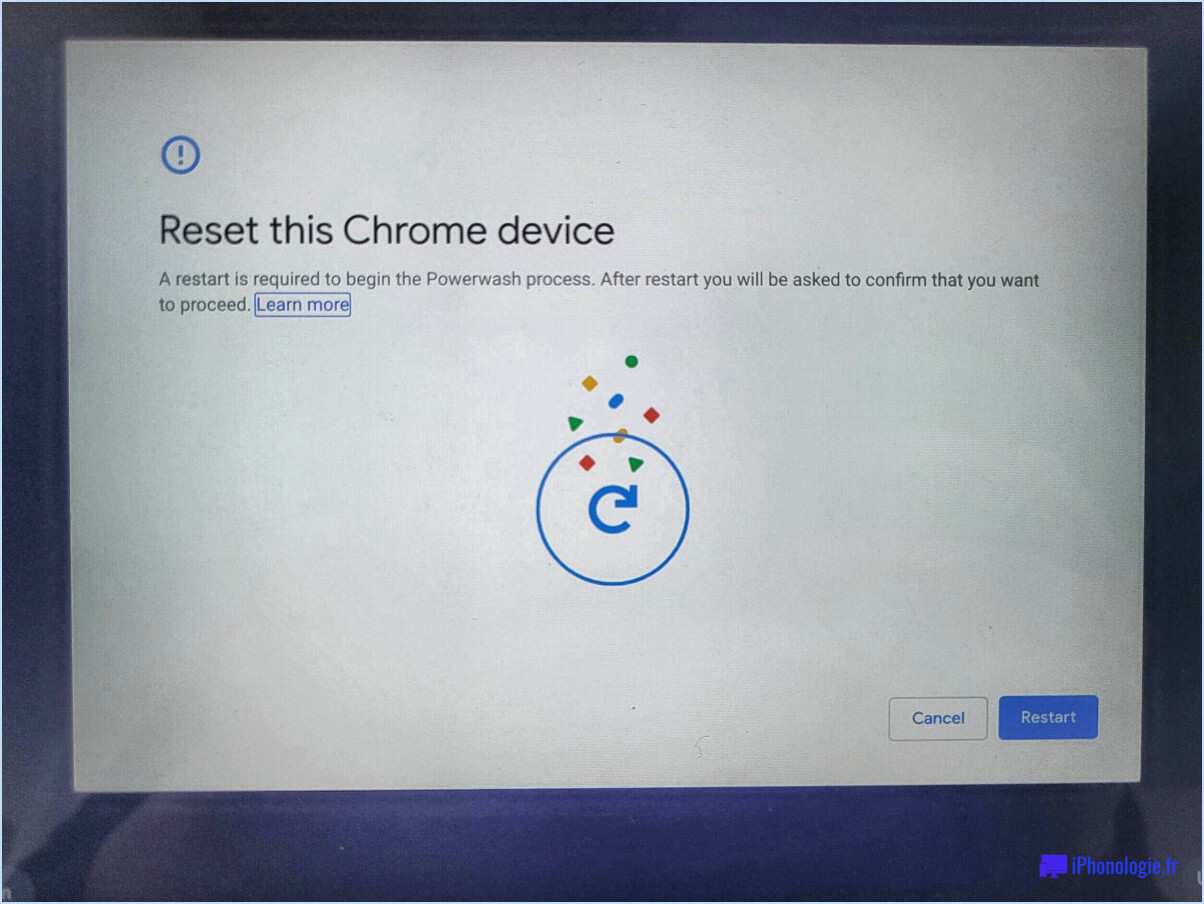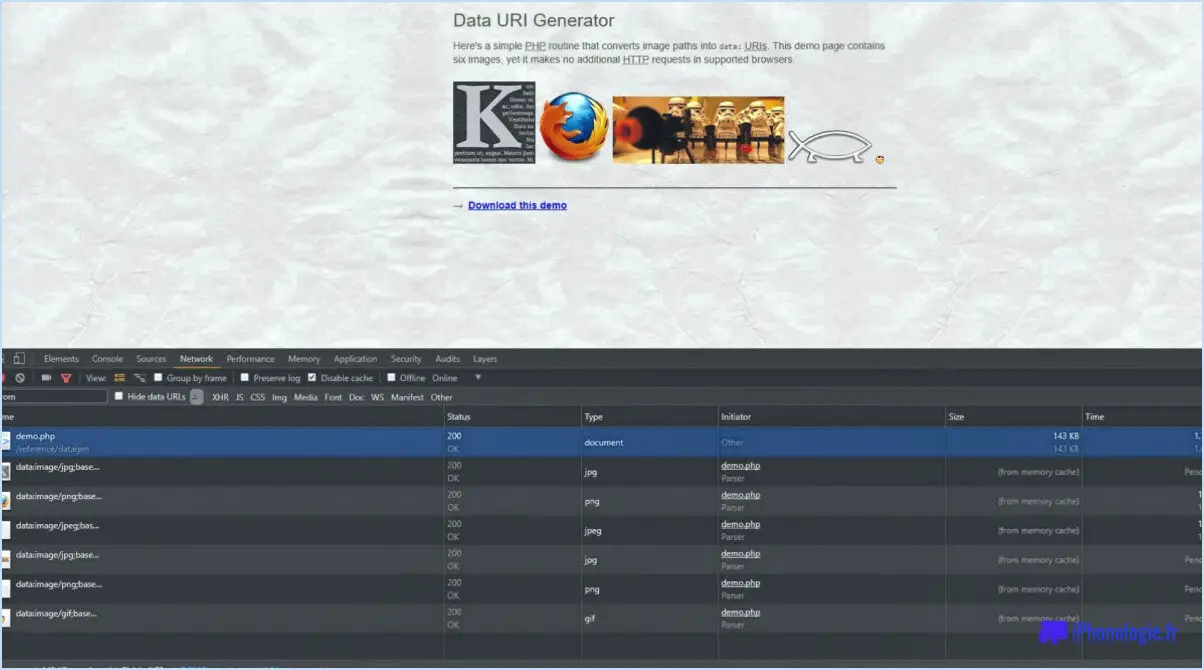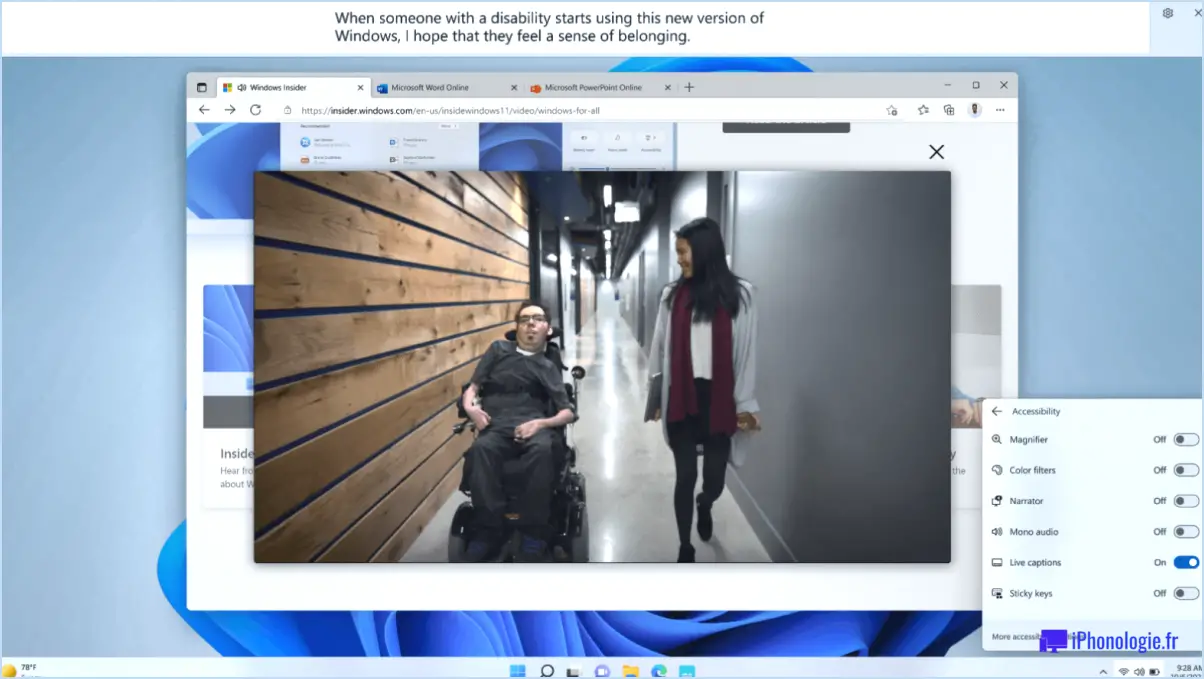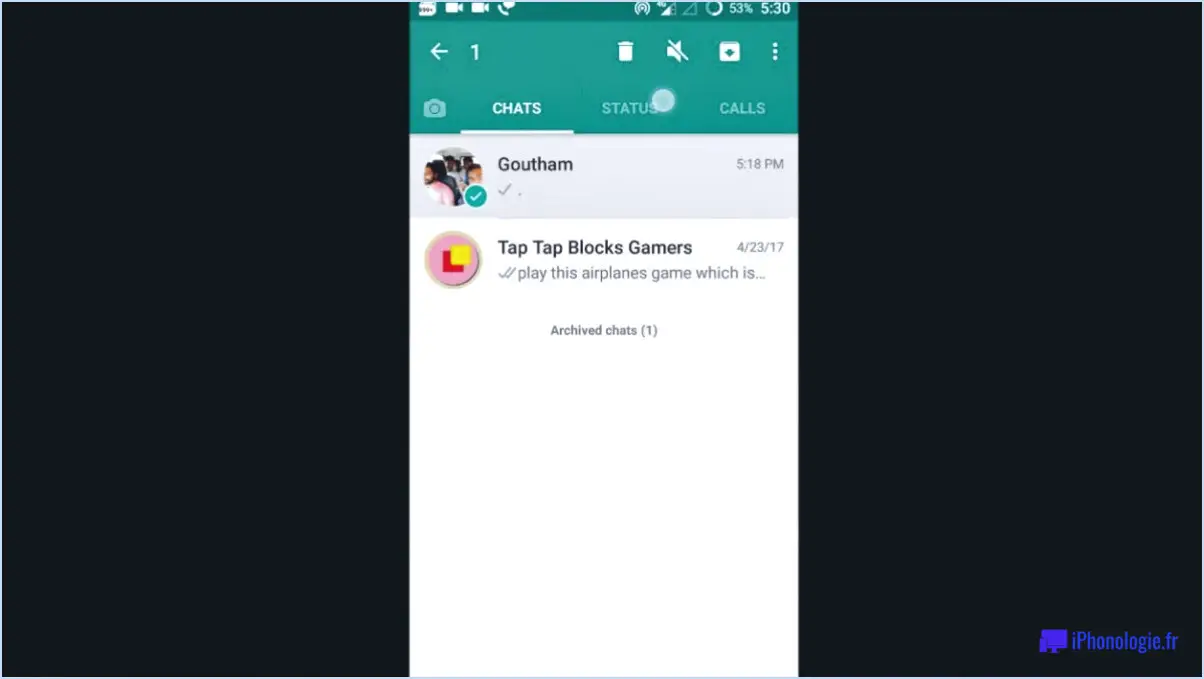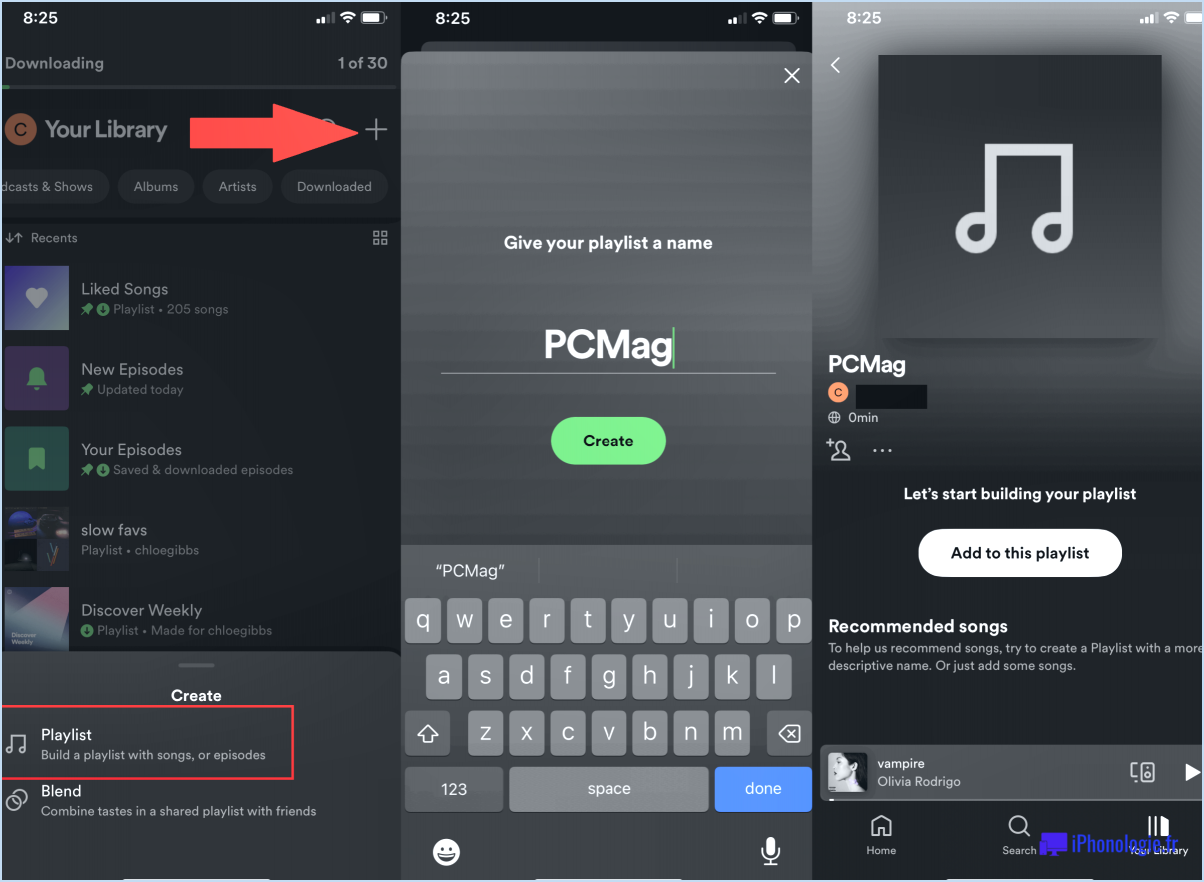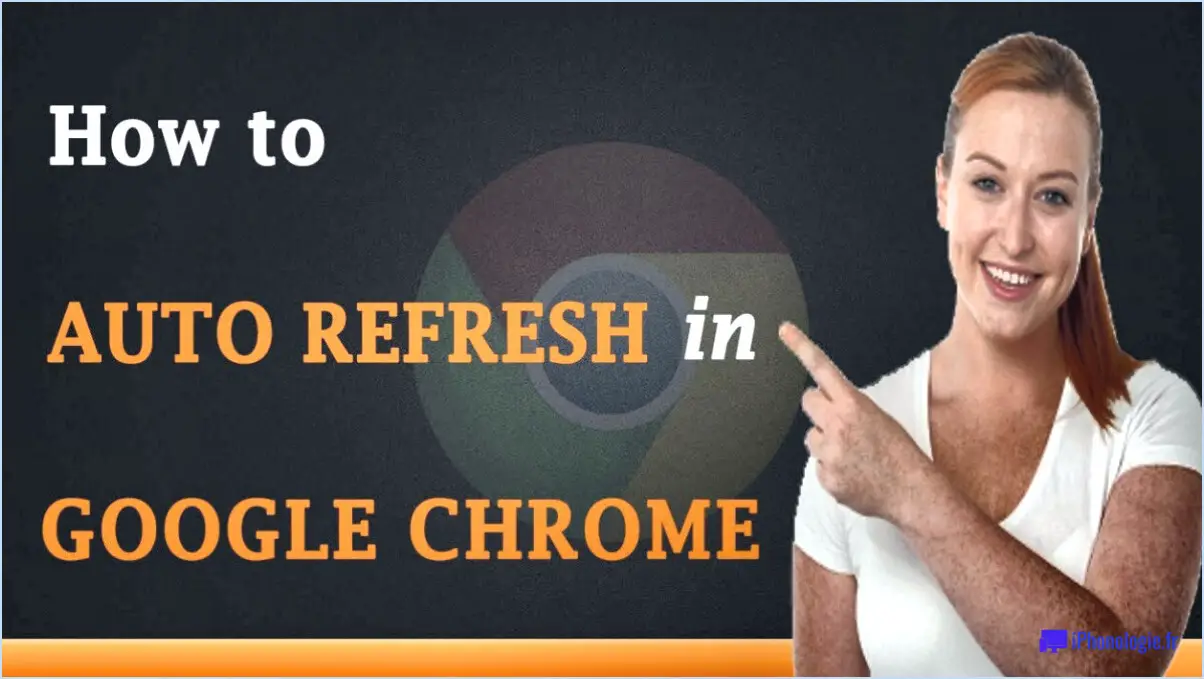Comment se joindre à une réunion de microsoft teams, créer un horaire, changer l'arrière-plan, partager l'écran et plus d'astuces?
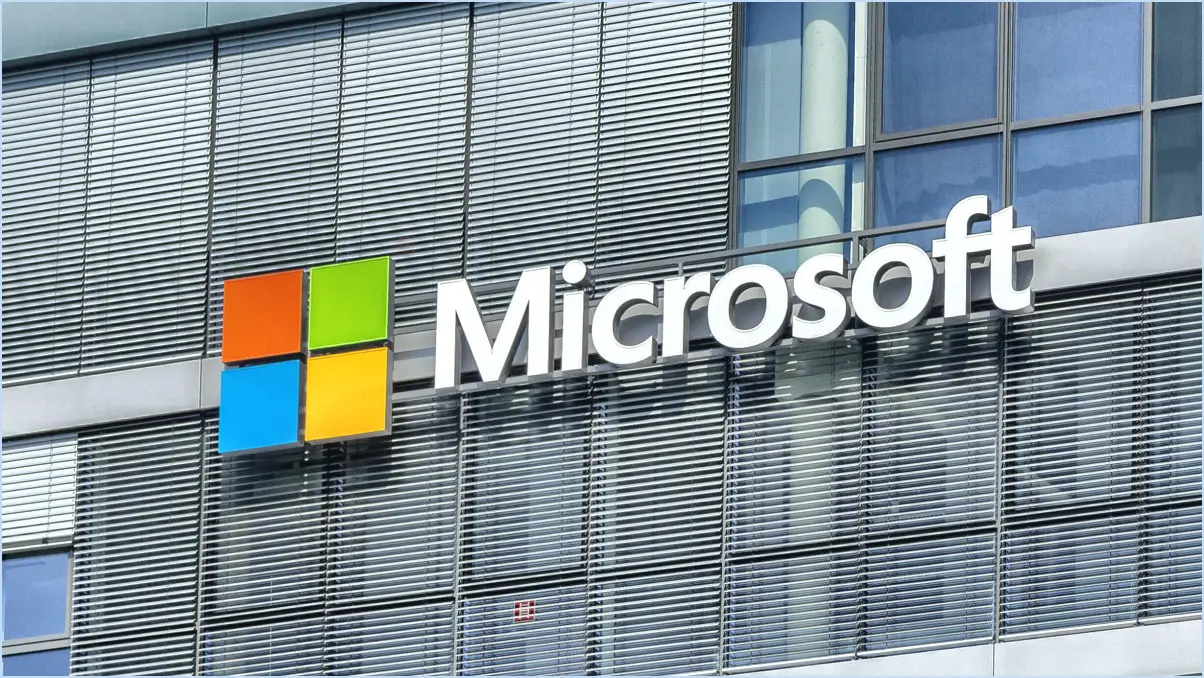
Pour naviguer avec finesse dans l'univers de Microsoft Teams, voici un guide complet pour rejoindre, créer, planifier, changer d'arrière-plan, partager des écrans, et plus encore :
1. Rejoindre et créer des réunions :
- Rejoindre une réunion : Dans le menu principal, cliquez sur "Réunion", puis sur "Participer à une réunion". Saisissez le code de réunion fourni par l'hôte pour entrer directement dans la réunion.
- Créer une réunion : Pour organiser votre propre réunion, choisissez "Services d'équipe" dans le menu principal, puis "Réunions". Cliquez sur "Nouvelle réunion" et renseignez les détails, notamment la date, l'heure et les participants.
2. Programmer des réunions :
- Cliquez sur "Team Services" dans le menu principal.
- Sélectionnez "Réunions", puis "Nouvelle réunion".
- Indiquez les détails de la réunion, y compris le titre, la date, l'heure et la récurrence si nécessaire.
- Cliquez sur "Enregistrer" pour programmer la réunion. Les invitations seront envoyées aux participants.
3. Modifier les arrière-plans :
- Pendant une réunion, cliquez sur les trois points (ellipse) pour accéder au menu Autres actions.
- Choisissez "Appliquer les effets d'arrière-plan".
- Choisissez parmi les arrière-plans disponibles ou ajoutez votre propre image pour personnaliser votre fond de scène vidéo.
4. Partager votre écran :
- Pendant une réunion, localisez l'icône "Partager" dans la barre d'outils.
- Vous pouvez choisir de partager l'intégralité de votre écran, une application spécifique ou un tableau blanc.
- Cliquez sur "Partager" pour permettre à d'autres personnes de voir votre écran.
5. Recherche rapide de réunions :
- Sur la page d'accueil, utilisez le champ de recherche pour trouver rapidement la réunion à laquelle vous souhaitez participer.
- Saisissez des mots-clés, des noms de réunion ou des noms de participants pour trouver la réunion souhaitée.
6. Améliorez la communication :
- Utilisez des emojis, des GIF et des réactions pour ajouter une touche d'humour et d'expression aux conversations.
- Utilisez la fonction de chat pour communiquer avec les participants en privé ou envoyer des messages à l'ensemble du groupe.
7. Enregistrer les réunions :
- Lorsque vous organisez une réunion, sélectionnez l'icône "." et choisissez "Commencer l'enregistrement".
- Pour accéder à l'enregistrement après la réunion, accédez à l'onglet "Enregistrements" sous "Services de l'équipe".
8. Gestion des participants :
- Au cours d'une réunion, cliquez sur "Participants" pour afficher la liste des participants.
- Vous pouvez rendre les participants muets ou non muets, les supprimer ou désigner une autre personne comme présentateur.
9. Raccourcis clavier :
- Gagnez du temps en utilisant des raccourcis clavier. Par exemple, Ctrl+Shift+M coupe ou rétablit le son du microphone, Ctrl+Shift+O active ou désactive l'appareil photo.
10. Intégration avec Microsoft 365 :
- Collaborez en toute transparence en intégrant les applications Microsoft 365 telles que Word, Excel et PowerPoint dans vos réunions Teams pour une édition et un partage en temps réel.
Comment changer d'écran dans une réunion Microsoft teams?
Pour modifier la disposition de l'écran dans une réunion Microsoft Teams, cliquez sur le bouton Options d'écran situé dans le coin supérieur droit de la fenêtre principale. Ce bouton vous permet de basculer entre différentes vues d'écran en fonction de vos préférences. Vous pouvez choisir parmi les options suivantes Vue de la galerie qui affiche les flux vidéo des participants, ou Vue de l'orateur qui met en évidence l'orateur actif. En outre, vous pouvez trouver Mode Ensemble pour une expérience plus immersive. N'oubliez pas que les options de mise en page disponibles peuvent varier en fonction de la version que vous utilisez. Expérimentez ces paramètres pour trouver la disposition d'écran qui convient le mieux à vos besoins de réunion.
Comment ajouter un arrière-plan virtuel à une équipe avant une réunion?
Pour ajouter un arrière-plan virtuel à votre équipe avant une réunion, suivez les étapes suivantes :
- Google Hangouts :
- Démarrez un chat vidéo.
- Cliquez sur les trois points (Plus d'options).
- Choisissez "Changer l'arrière-plan".
- Téléchargez une image ou une vidéo.
- Effectuez un zoom :
- Lancez Zoom et participez à une réunion.
- Cliquez sur la flèche ^ à côté de "Arrêter la vidéo".
- Sélectionnez "Choisir un arrière-plan virtuel".
- Ajoutez l'image ou la vidéo de votre choix.
Google Hangouts et Zoom offrent tous deux des moyens simples d'améliorer votre environnement de réunion grâce à des arrière-plans virtuels.
Pouvez-vous utiliser un écran vert sur Microsoft Teams?
Absolument ! Microsoft Teams offre la possibilité d'utiliser un écran vert pour vos arrière-plans vidéo. Cette fonction est particulièrement utile pour créer une toile de fond professionnelle et attrayante lors de réunions et de présentations virtuelles. En utilisant un écran vert, vous pouvez remplacer de manière transparente votre arrière-plan physique par un arrière-plan virtuel de votre choix. Pour activer cette fonction, assurez-vous que votre système répond aux exigences techniques et accédez à la page Paramètres de l'arrière-plan dans l'application Microsoft Teams. De là, sélectionnez l'option "Effets d'arrière-plan" et vous aurez la possibilité d'ajouter l'image ou la vidéo de votre choix sur fond vert. Cela permet d'améliorer la qualité visuelle de vos interactions et de personnaliser davantage votre présence en ligne.
Microsoft Teams dispose-t-il d'arrière-plans virtuels?
En effet, Microsoft Teams offre la possibilité de d'arrière-plans virtuels. Cette fonctionnalité permet aux utilisateurs d'améliorer leurs appels vidéo en remplaçant leur environnement réel par un large éventail d'arrière-plans personnalisables. Qu'il s'agisse d'une réunion professionnelle, d'une réunion d'équipe ou d'une rencontre sociale virtuelle, les arrière-plans virtuels de Microsoft Teams vous permettent de conserver une apparence soignée et de préserver votre vie privée. Vous pouvez choisir parmi une sélection d'arrière-plans prédéfinis ou même télécharger vos propres images pour créer une toile de fond personnalisée. Cette fonction améliore l'esthétique visuelle et minimise les distractions lors des interactions virtuelles, contribuant ainsi à une expérience de communication plus engageante et plus ciblée.
Quel est le meilleur arrière-plan pour Teams?
L'arrière-plan meilleur arrière-plan pour les équipes varie en fonction des préférences personnelles. Cependant, les choix les plus courants englobent des domaines tels que l'informatique, l'ingénierie et l'entreprise.
Comment changer d'arrière-plan dans Microsoft Teams s'il n'y a pas d'option?
Bien que Microsoft Teams n'offre pas d'option directe pour modifier l'arrière-plan, vous pouvez améliorer votre expérience visuelle d'autres façons :
- Couleurs du texte et des bordures: Personnalisez l'apparence en modifiant la couleur du texte et des bordures autour des icônes des membres de l'équipe.
N'oubliez pas que, bien que les modifications de l'arrière-plan ne soient pas prises en charge, Microsoft Teams met régulièrement à jour ses fonctionnalités, alors gardez l'œil ouvert pour d'éventuelles améliorations futures.
Pourquoi ne puis-je pas voir les effets d'arrière-plan dans Microsoft Teams?
Vous avez des difficultés à afficher les effets d'arrière-plan dans Microsoft Teams? Plusieurs facteurs peuvent être en cause. Logiciel obsolète ou un ordinateur sous-puissant peut nuire à votre expérience. Faible connexion internet peut également être en cause. Pour résoudre ce problème, assurez-vous que votre système est mis à jour avec les derniers logiciels et vérifiez que votre connexion internet est adaptée à Teams.