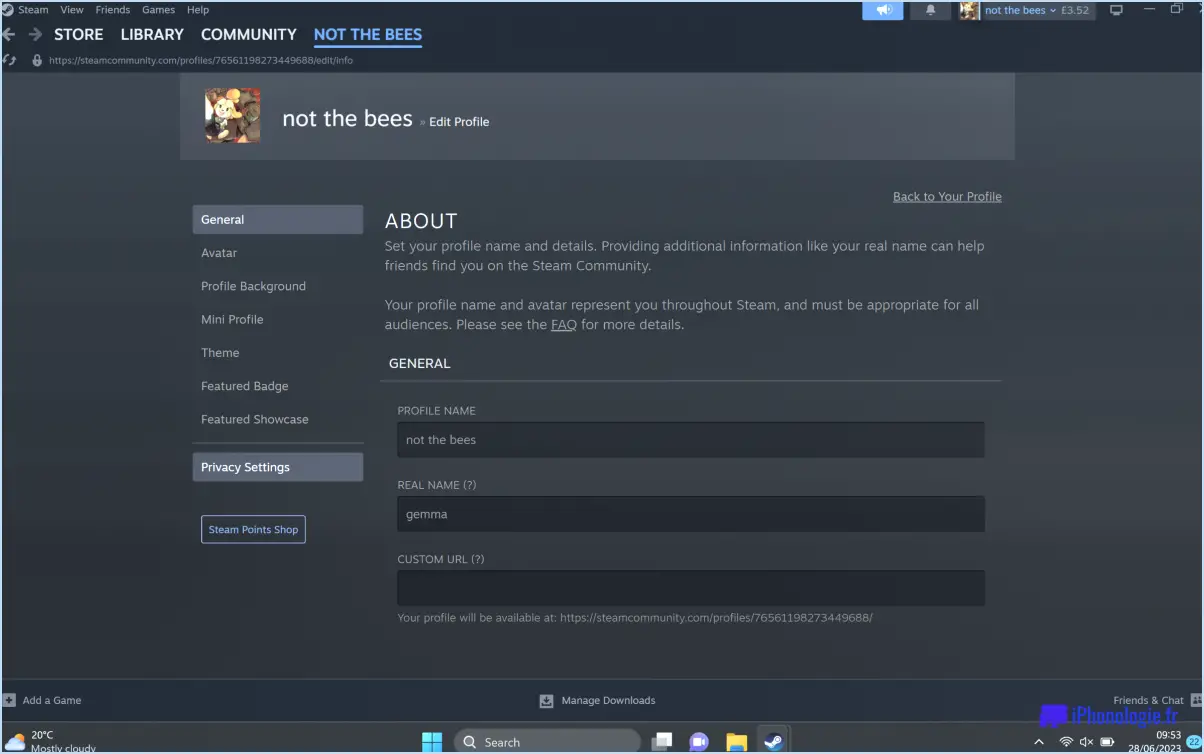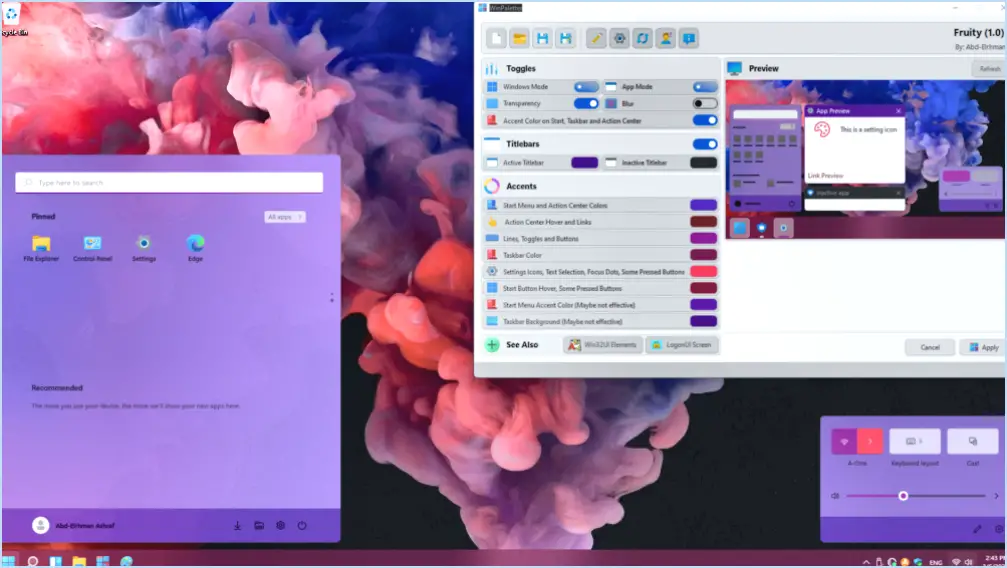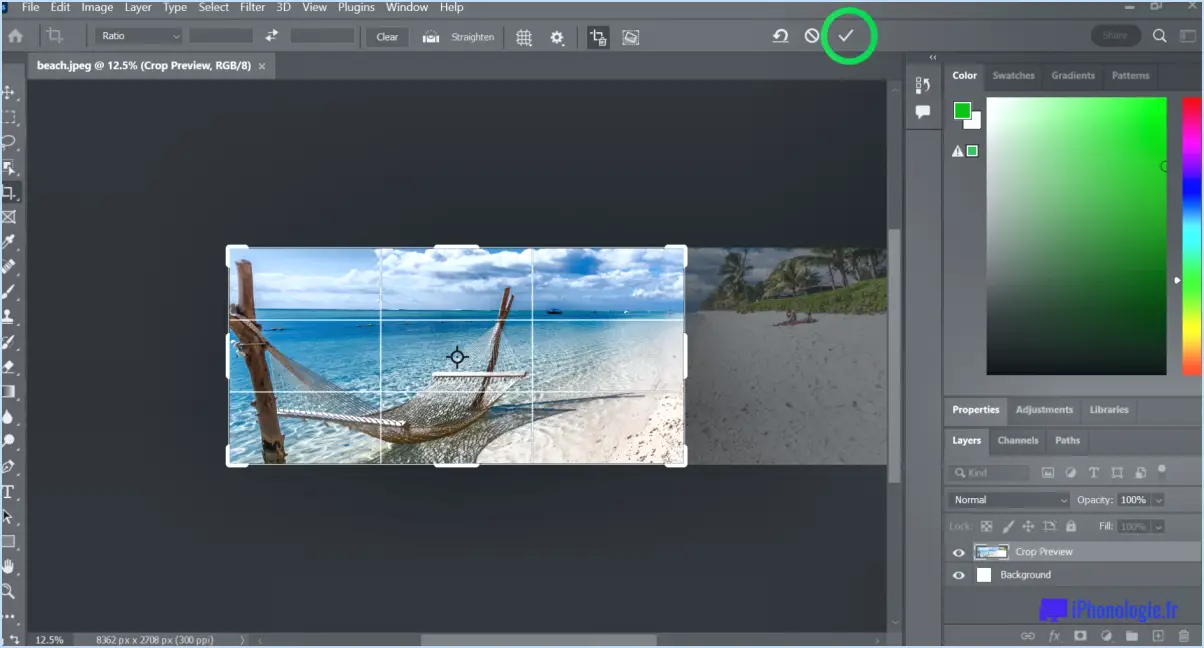Comment créer et utiliser des bureaux virtuels sous windows 11?
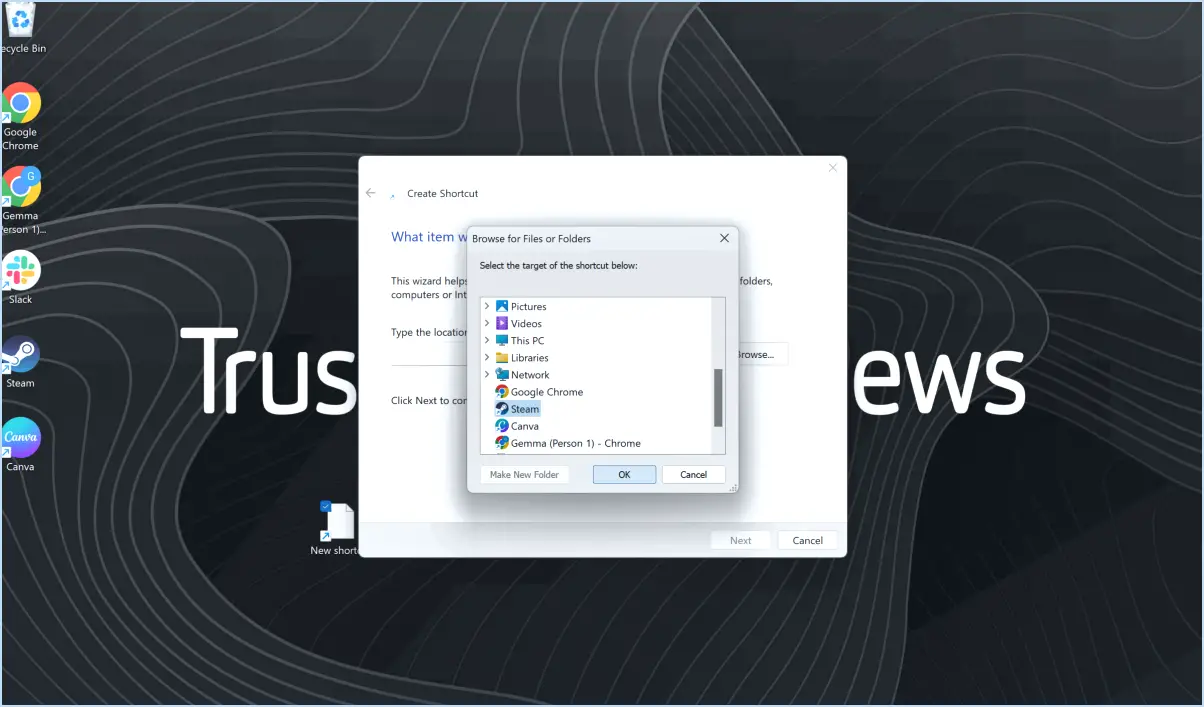
La création et l'utilisation de bureaux virtuels sous Windows 11 peuvent considérablement améliorer votre productivité et votre organisation. Les bureaux virtuels vous permettent d'avoir plusieurs espaces de bureau, chacun avec son propre ensemble d'applications et de fenêtres ouvertes. Vous pouvez ainsi séparer les différentes tâches et les différents projets, ce qui réduit l'encombrement et vous permet de mieux vous concentrer. Voici un guide étape par étape pour vous aider à démarrer :
- Création d'un nouveau bureau virtuel :
- Cliquez sur le bouton Vue des tâches dans la barre des tâches (il ressemble à une icône carrée).
- A partir de là, vous verrez votre bureau actuel en bas, et une option "Nouveau bureau" en haut à gauche.
- Cliquez sur "Nouveau bureau" pour créer un nouveau bureau virtuel.
- Passer d'un bureau virtuel à l'autre :
- Pour passer d'un bureau à l'autre, appuyez sur la touche "Windows + Tab" pour ouvrir l'affichage des tâches, puis cliquez sur le bureau vers lequel vous souhaitez basculer.
- Déplacement des fenêtres entre les bureaux :
- Ouvrez la vue des tâches en appuyant sur les touches "Windows + Tab".
- Passez votre souris sur la fenêtre que vous souhaitez déplacer.
- Un aperçu de tous vos bureaux apparaît en haut de l'écran. Faites glisser la fenêtre vers le bureau souhaité.
- Personnalisez vos bureaux virtuels :
- Personnalisez chaque bureau virtuel en organisant les fenêtres et les icônes en fonction de votre flux de travail.
- Ouvrez les applications dont vous avez besoin pour une tâche spécifique sur un bureau, et d'autres applications sur un autre bureau.
- Raccourcis clavier :
- Outre la touche Windows + Tab, vous pouvez utiliser la touche Windows + Ctrl + flèche gauche/droite pour naviguer rapidement entre les bureaux.
- Fermeture des bureaux virtuels :
- Pour fermer un bureau virtuel, ouvrez la Vue des tâches et passez votre souris sur le bureau que vous souhaitez fermer.
- Cliquez sur l'icône de fermeture (X) qui apparaît dans le coin supérieur droit.
- Utilisation du bouton Vue des tâches dans la barre des tâches :
- Vous pouvez accéder à la vue des tâches à tout moment en cliquant sur le bouton Vue des tâches dans la barre des tâches.
N'oubliez pas que les bureaux virtuels sont un outil puissant, mais qu'ils ne conviennent pas à tout le monde. Expérimentez cette fonctionnalité pour voir comment elle s'intègre dans votre flux de travail. Certains utilisateurs la trouvent inestimable pour le multitâche, tandis que d'autres préfèrent s'en tenir à un seul bureau.
Peut-on avoir des icônes différentes sur des bureaux différents dans Windows 11?
Oui, vous pouvez avoir des icônes différentes sur des bureaux différents dans Windows 11. Pour ce faire, suivez les étapes suivantes :
- Ouvrez le menu Démarrer.
- Cliquez sur l'icône "Paramètres".
- Sélectionnez ensuite l'icône "Personnalisation" dans le menu.
- Sur la page "Personnalisation", localisez la section "Icônes du bureau".
- Ici, vous pouvez personnaliser les icônes qui apparaissent sur chaque bureau.
En résumé, Windows 11 vous permet de personnaliser vos bureaux en choisissant différents jeux d'icônes pour chacun d'entre eux. Appréciez la personnalisation de votre bureau !
Quel est l'intérêt d'un bureau virtuel?
Le d'un bureau virtuel est de permettre aux utilisateurs d'exécuter plusieurs applications simultanément sur un seul écran d'ordinateur. Il s'avère particulièrement utile pour les personnes qui travaillent simultanément sur divers projets ou pour celles qui souhaitent regarder différentes vidéos ou films en même temps. Ce logiciel rationalise le multitâche, augmentant la productivité et l'efficacité pour les utilisateurs ayant des besoins divers.
Comment placer différents bureaux sur différents moniteurs?
Pour placer différents bureaux sur différents moniteurs, vous avez plusieurs options. Utiliser un répartiteur HDMI est une méthode qui vous permet d'afficher le même bureau sur plusieurs écrans. Une autre solution consiste à utiliser un séparateur HDMI , l'utilisation d'un répartiteur VGA permet également d'atteindre cet objectif. Cependant, si vous voulez des bureaux distincts sur chaque moniteur, vous aurez besoin d'une carte graphique qui prend en charge les fonctions suivantes plusieurs écrans. Une fois que vous disposez du matériel approprié, accédez aux paramètres d'affichage de votre ordinateur pour étendre ou dupliquer le bureau sur les moniteurs. Assurez-vous que chaque moniteur est reconnu par le système et vous pouvez alors les disposer selon vos préférences.
Les bureaux virtuels restent-ils après le redémarrage?
Oui, les bureaux virtuels restent en place après le redémarrage. Lorsque vous utilisez des bureaux virtuels sur des systèmes d'exploitation tels que Windows, macOS ou Linux, la configuration de l'espace de travail que vous créez en organisant différentes applications et fenêtres sur des bureaux distincts persiste même après un redémarrage du système. Cette fonctionnalité permet aux utilisateurs d'organiser efficacement leurs tâches et leur flux de travail sans perdre leur configuration de bureau personnalisée. Chaque bureau virtuel agit comme un espace de travail indépendant, offrant un environnement sans encombrement et améliorant les capacités multitâches. Que vous ayez besoin de passer d'une application professionnelle à un projet personnel, les bureaux virtuels restent intacts et accessibles dès que vous vous reconnectez à votre système.
Le bureau virtuel est-il gratuit?
Oui, le bureau virtuel est gratuit. Il fournit aux utilisateurs un environnement de bureau virtualisé hébergé sur des serveurs distants, accessibles via l'internet. Cette technologie permet aux utilisateurs d'accéder à leur bureau, à leurs applications et à leurs données à partir de différents appareils, ce qui améliore la flexibilité et la commodité. De nombreuses entreprises et fournisseurs de services proposent des solutions de bureau virtuel gratuites avec des fonctionnalités de base, adaptées aux utilisateurs individuels ou aux petites entreprises. Toutefois, il est essentiel de noter que certaines fonctions premium ou avancées peuvent nécessiter un abonnement ou des frais. Avant de choisir un service de bureau virtuel, il est conseillé d'examiner les fonctionnalités spécifiques offertes dans la version gratuite et les coûts potentiels pour les fonctionnalités supplémentaires.
Avez-vous besoin d'un bon PC pour le bureau virtuel?
Non, vous n'avez pas besoin d'un bon PC pour le bureau virtuel. Un bon ordinateur portable ou une tablette fera parfaitement l'affaire.
Puis-je avoir des icônes différentes sur des bureaux différents?
Oui, vous pouvez avoir des icônes différentes sur différents bureaux. Pour cela, utilisez la barre des tâches de Windows 10 pour modifier les icônes.