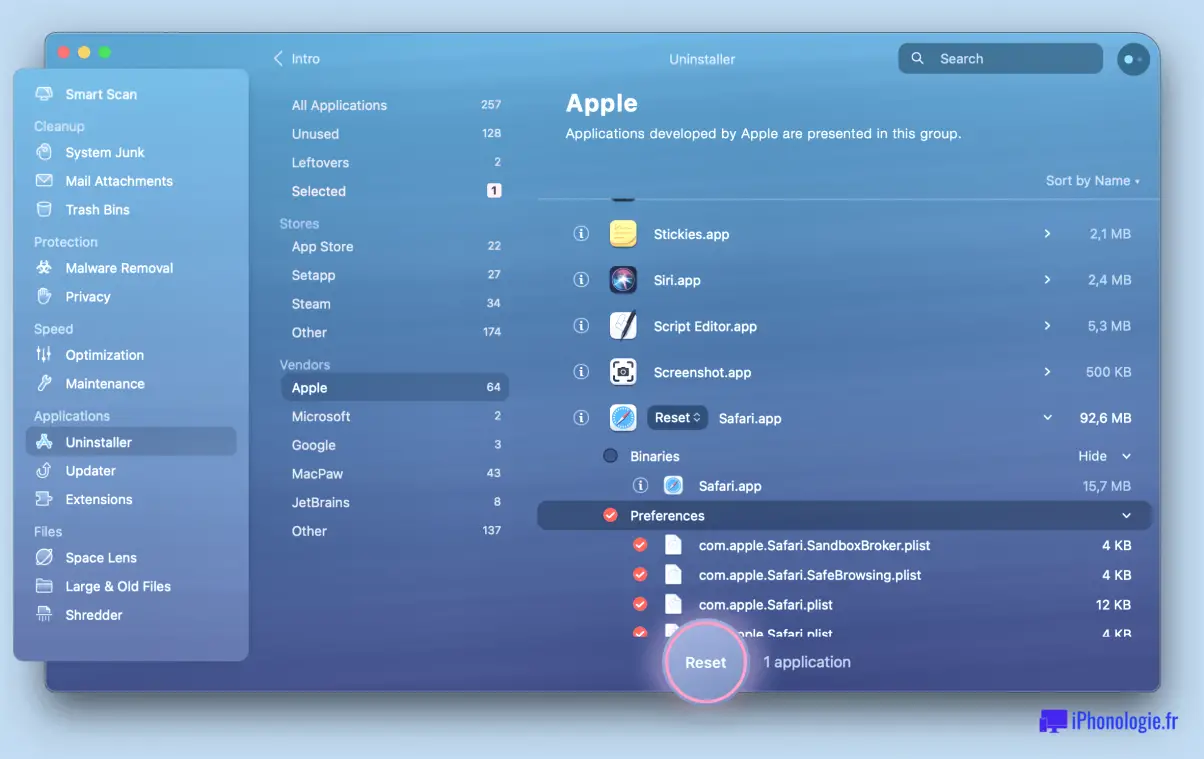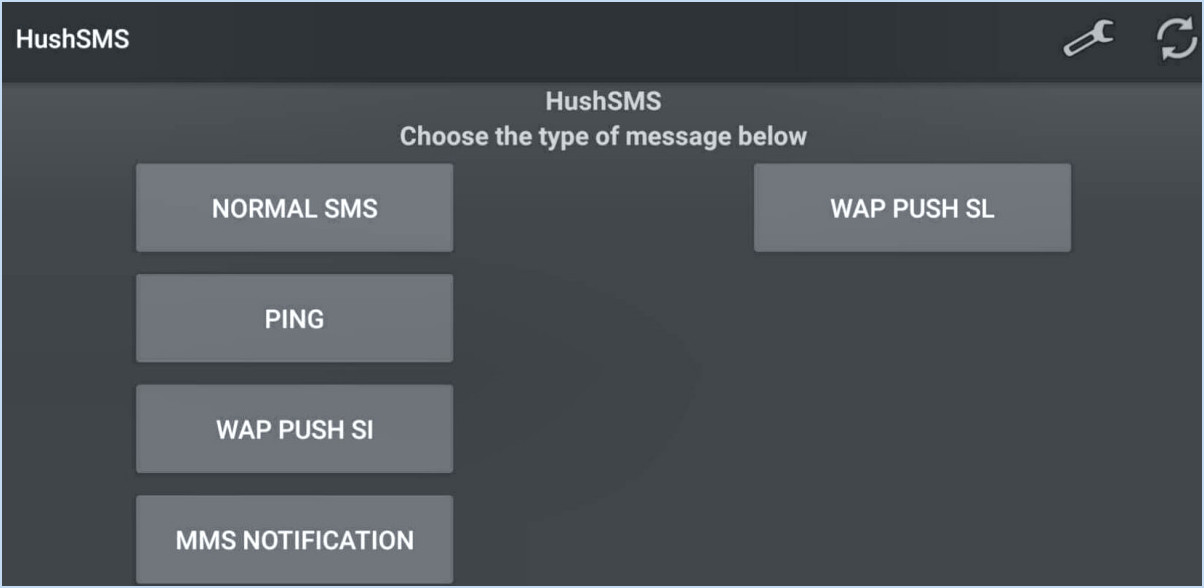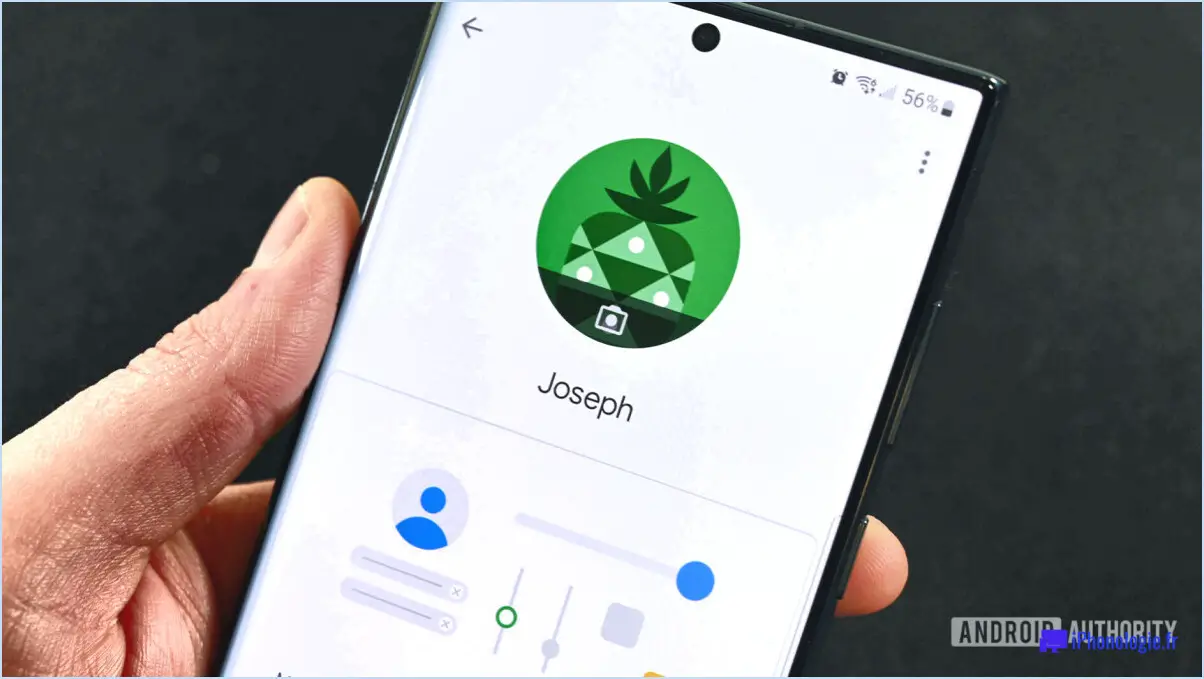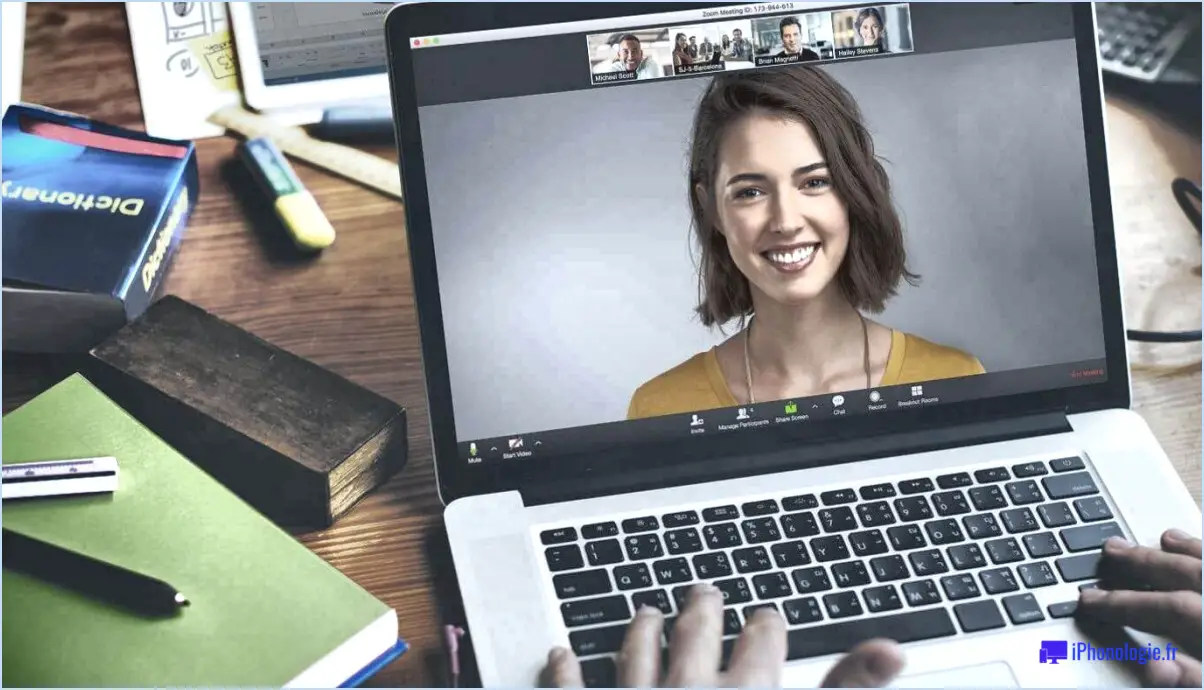Comment bloquer intelligemment des sites web dans chrome et microsoft edge?
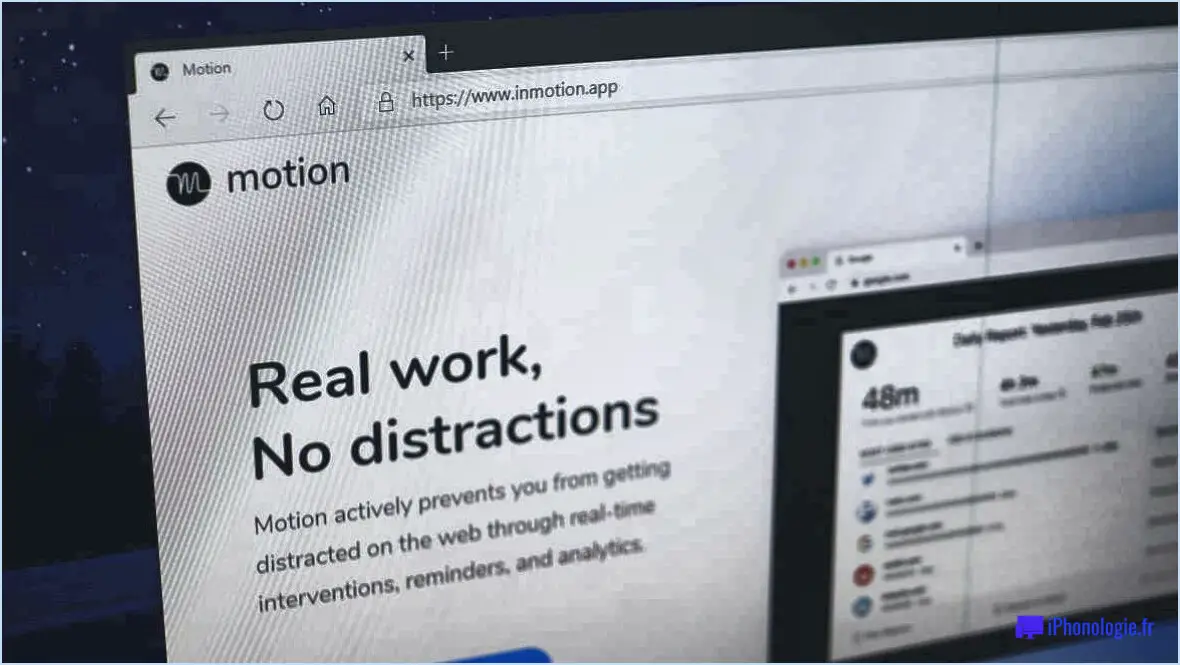
Pour bloquer intelligemment les sites web dans Chrome et Microsoft Edge, vous pouvez suivre les étapes suivantes :
1. Utiliser la fonction "Bloquer le site" dans Chrome :
- Ouvrez Chrome et cliquez sur les trois lignes dans le coin supérieur droit pour accéder à la barre d'outils de Chrome.
- Cliquez sur "Outils", puis sélectionnez "Bloquer le site" dans le menu déroulant.
- Ajoutez les sites web que vous souhaitez bloquer en saisissant leur URL dans le champ prévu à cet effet.
- Cliquez sur le bouton "Ajouter une page" pour ajouter chaque site web à la liste de blocage.
- Une fois ajoutés, ces sites web ne pourront plus se charger dans votre navigateur.
2. Exploiter les extensions :
- Chrome et Microsoft Edge proposent tous deux diverses extensions qui vous permettent de bloquer des sites web spécifiques. Recherchez des extensions telles que "StayFocusd" ou "Block Site" dans les magasins d'extensions respectifs.
- Installez l'extension de votre choix et suivez les instructions à l'écran pour configurer et bloquer les sites web selon vos préférences.
3. Utilisation des outils de contrôle parental :
- Si vous devez bloquer des sites web pour des raisons de sécurité des enfants ou de productivité, envisagez d'utiliser les fonctions de contrôle parental intégrées à votre système d'exploitation ou un logiciel de contrôle parental tiers.
- Ces outils sont souvent dotés de fonctions de blocage de sites web, vous permettant d'ajouter des URL à une liste noire afin d'en empêcher l'accès.
4. Modification du fichier Hosts (avancé) :
- Pour les utilisateurs plus expérimentés, vous pouvez modifier le fichier hosts de votre ordinateur pour bloquer les sites web. Gardez à l'esprit que cette méthode requiert de la prudence, car la modification du fichier hosts peut entraîner des problèmes si elle n'est pas effectuée correctement.
- Localisez le fichier hosts sur votre ordinateur (généralement dans le dossier C:NWindowsNSystem32NdriversNetcNsous Windows ou /etc/hosts sous macOS/Linux).
- Ouvrez le fichier hosts avec un éditeur de texte et ajoutez des lignes qui redirigent le domaine du site web indésirable vers une adresse IP locale comme 127.0.0.1.
5. Blocage par routeur :
- Certains routeurs modernes sont dotés de fonctions intégrées de blocage de sites web. Accédez au panneau d'administration de votre routeur à l'aide d'un navigateur web et naviguez jusqu'à la section des paramètres appropriée pour ajouter des URL à bloquer.
N'oubliez pas d'utiliser ces méthodes de manière responsable et réfléchie. Le blocage de sites web peut être bénéfique pour la productivité et la concentration, mais il est essentiel de trouver un équilibre pour s'assurer que vous ne limitez pas l'accès aux ressources nécessaires.
Comment bloquer des sites web dans Chrome pour enfants?
A bloquer des sites web sur Chrome pour enfants, pensez à ces méthodes efficaces adaptées à leur âge et à leur expérience de l'internet :
- Contrôle parental : Mettre en place le contrôle parental sur leurs appareils, ce qui vous permet de restreindre l'accès à des sites web et à des contenus spécifiques.
- Outils de filtrage : Utilisez des outils de filtrage fiables tels que NetNanny ou CyberPatrouille qui offrent des fonctions complètes de blocage de sites web.
- Extensions de navigateur : Installer Bouclier familial ou Web sécurisé qui offrent une protection supplémentaire contre les contenus inappropriés.
N'oubliez pas de mettre régulièrement à jour la liste des sites web bloqués au fur et à mesure que vos enfants grandissent et que leurs besoins en ligne évoluent. Il est également essentiel d'encourager une communication ouverte sur la sécurité en ligne.
Comment bloquer des sites sur Google?
Pour bloquer des sites sur Google Chrome, procédez comme suit :
- Ouvrez Google Chrome et cliquez sur les trois lignes dans le coin supérieur droit.
- Sélectionnez "Outils" dans le menu contextuel, puis "Extensions".
- Trouvez l'extension "Block Site" et cliquez sur le "X" rouge pour la supprimer.
- Une fois de plus, cliquez sur les trois lignes dans le coin supérieur droit et sélectionnez "Paramètres".
Comment puis-je bloquer un site web en particulier?
A bloquer un site web particulier vous disposez de plusieurs options efficaces :
- Extension du navigateur Web : Utilisez des outils tels que BlockSite pour bloquer facilement l'accès à des sites web spécifiques. Ces extensions sont faciles à utiliser et peuvent être installées sur les navigateurs les plus courants.
- Service VPN : Optez pour un service VPN réputé service VPN qui offre des fonctions de blocage de sites web. Ces VPN vous permettent de créer des filtres personnalisés et d'empêcher l'accès aux sites indésirables.
N'oubliez pas de choisir des solutions fiables qui répondent à vos besoins et à vos préférences. Grâce à ces méthodes, vous pouvez contrôler votre expérience en ligne et vous concentrer sur ce qui compte vraiment pour vous.
Comment configurer le contrôle parental sur Microsoft Edge?
Pour configurer le contrôle parental sur Microsoft Edge, procédez comme suit :
- Ouvrez Microsoft Edge et cliquez sur les trois lignes dans le coin supérieur gauche de la fenêtre du navigateur.
- Cliquez sur "Paramètres".
- Allez dans l'onglet "Général" et cliquez sur "Activer le contrôle parental".
- Dans la boîte de dialogue Contrôle parental, choisissez "Sites web et apps approuvés par Microsoft (recommandé)" sous "Autoriser les sites web et apps connus de Microsoft à accéder à votre appareil."
En suivant ces étapes, vous pouvez configurer le contrôle parental sur Microsoft Edge, ce qui vous permet d'assurer une expérience de navigation plus sûre pour votre famille. Gardez à l'esprit que le contrôle parental permet de restreindre l'accès à certains contenus et de protéger les jeunes utilisateurs contre les sites web et les applis potentiellement dangereux.
Comment bloquer certains sites web sans pare-feu?
Pour bloquer certains sites web sans pare-feu, envisagez les options suivantes en fonction de la configuration de votre ordinateur :
- Extensions de navigateur : Utilisez des extensions de navigateur comme AdBlock ou uBlock Origin pour bloquer les publicités et les cookies de suivi des sites web. Cela permet de réduire les données que ces sites peuvent collecter sur vous.
- Proxy Web : Accédez aux sites web par l'intermédiaire d'un proxy web pour masquer votre véritable adresse IP. De cette façon, les sites web ne seront pas en mesure de suivre votre localisation d'origine.
N'oubliez pas de choisir la méthode qui correspond à vos besoins et à vos préférences. Ces solutions constituent des moyens efficaces de contrôler votre expérience en ligne sans avoir recours à un pare-feu.
La sécurité familiale de Microsoft fonctionne-t-elle avec Chrome?
Oui, Microsoft Family Safety est compatible avec Chrome le navigateur web.