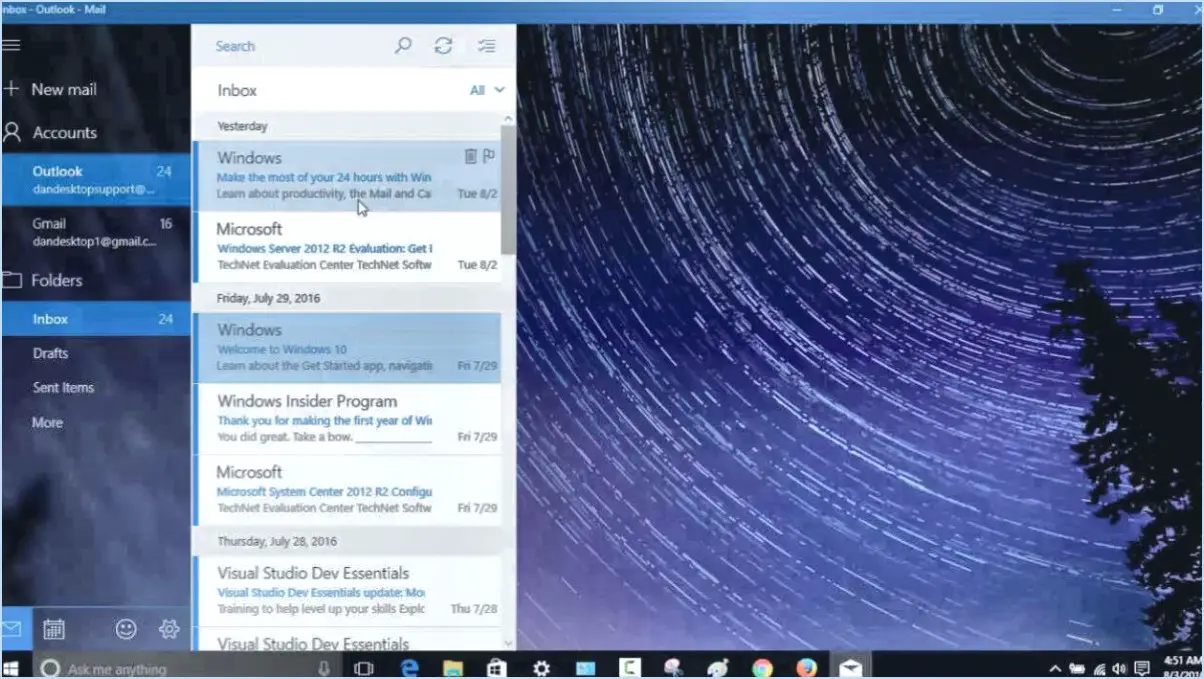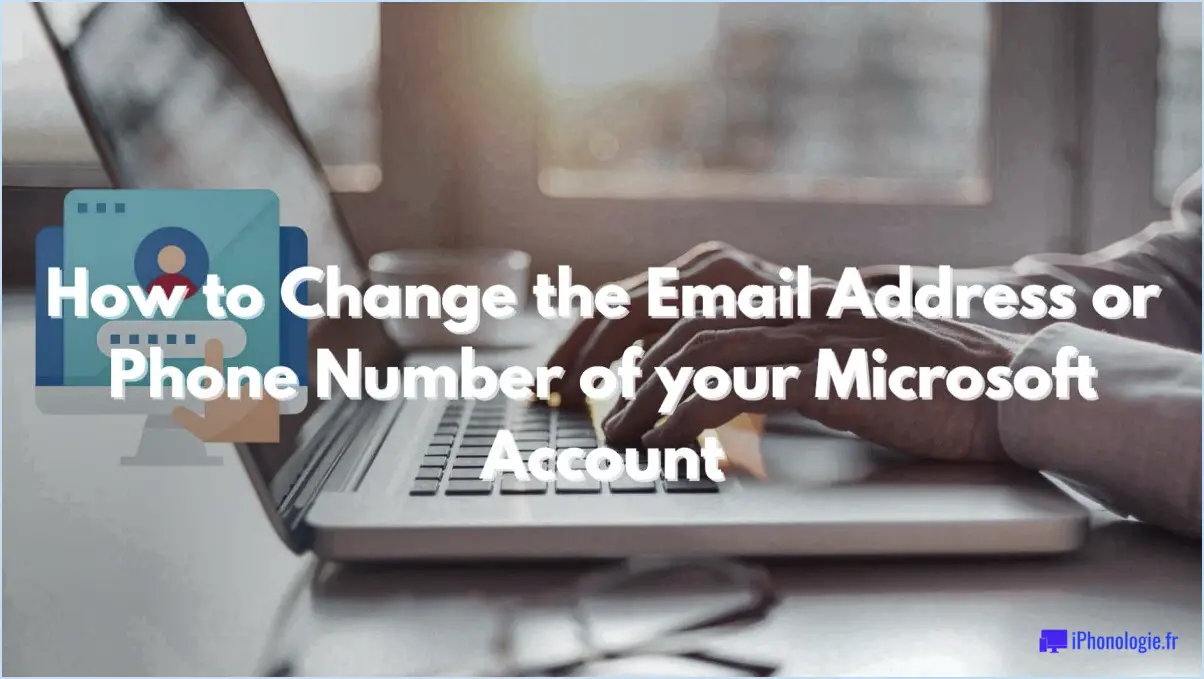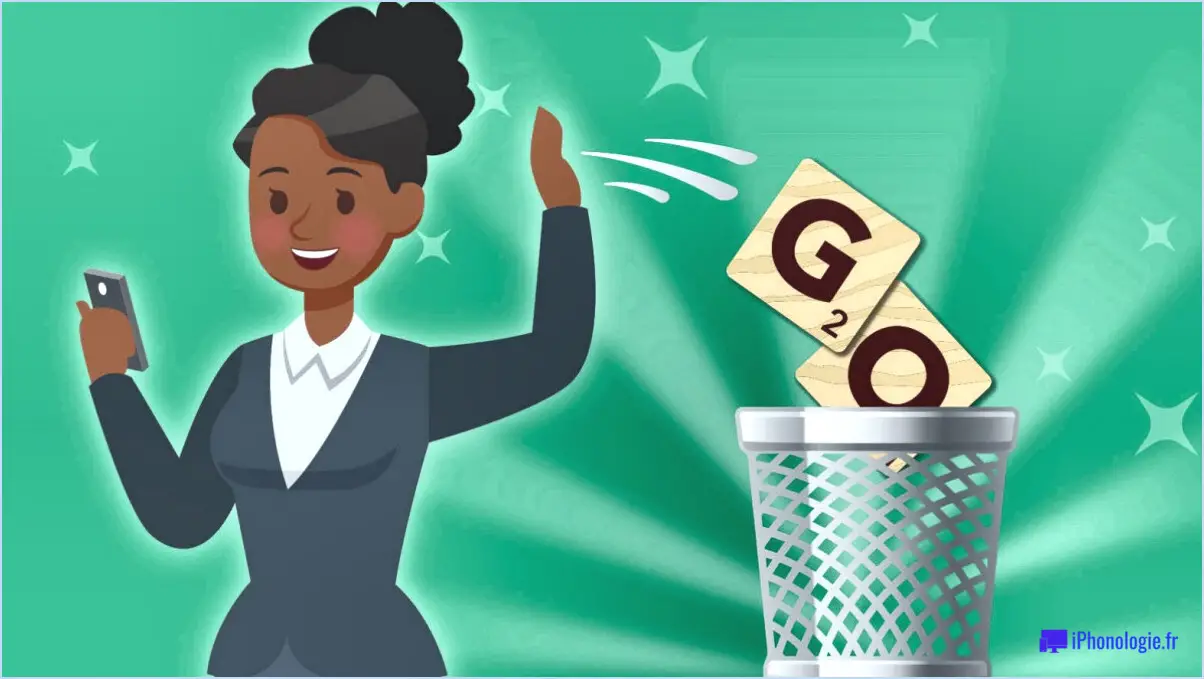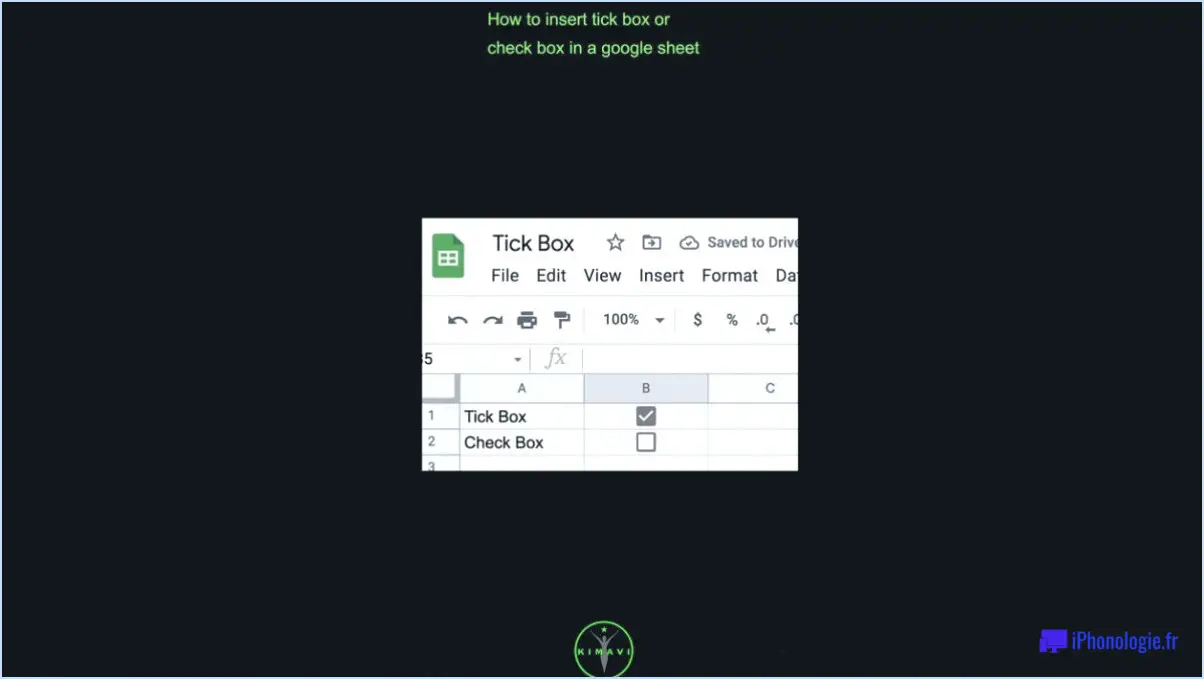Comment combiner plusieurs images dans un pdf sous windows 10?
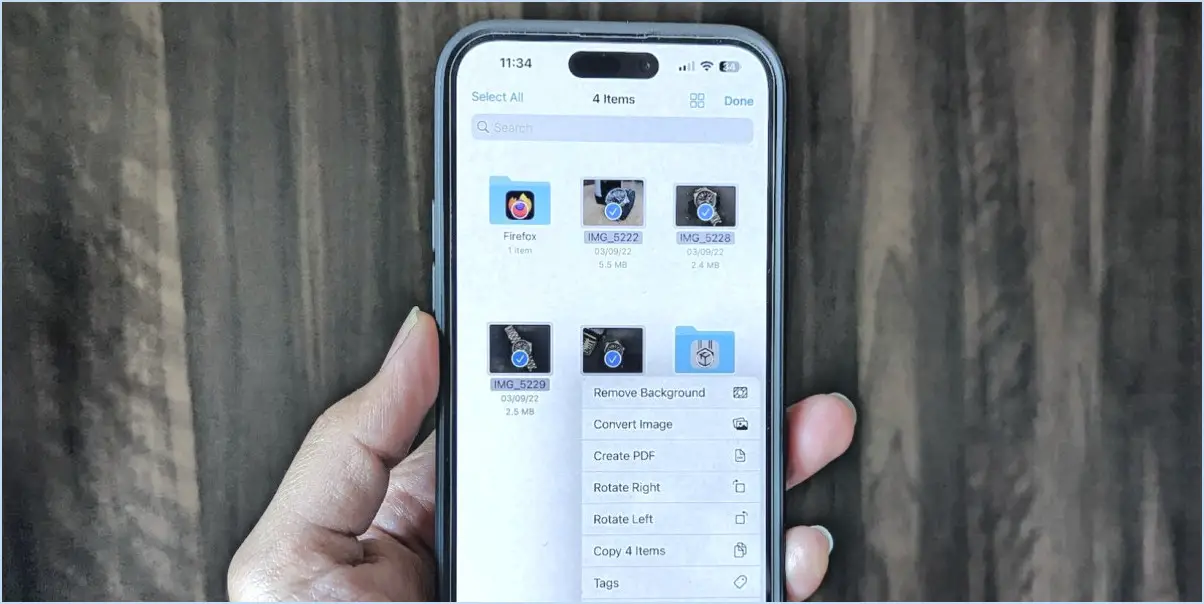
Pour combiner plusieurs images en un seul PDF dans Windows 10, vous pouvez tirer parti de la fonction intégrée Microsoft Print to PDF. Cet outil pratique vous permet de convertir sans effort différents types de fichiers, y compris des images, au format PDF. Voici un guide étape par étape pour vous aider à accomplir cette tâche :
- Ouvrez le dossier contenant les images que vous souhaitez combiner dans un PDF.
- Sélectionnez toutes les images que vous souhaitez inclure dans le PDF en maintenant la touche Ctrl enfoncée et en cliquant sur chaque image.
- Une fois que vous avez sélectionné toutes les images souhaitées, cliquez avec le bouton droit de la souris sur l'une d'entre elles et choisissez "Ouvrir avec" dans le menu contextuel. Sélectionnez ensuite votre visionneuse d'images préférée, telle que l'application Photos de Windows.
- Dans la visionneuse d'images, allez dans le menu Fichier et sélectionnez l'option "Imprimer". Vous pouvez également utiliser le raccourci clavier Ctrl + P.
- Une boîte de dialogue d'impression s'affiche. Dans la liste des imprimantes disponibles, choisissez "Microsoft Print to PDF" comme imprimante. Cette imprimante virtuelle vous permet de créer un document PDF à partir de n'importe quel fichier ou image.
- Personnalisez ensuite les paramètres d'impression en fonction de vos préférences. Vous pouvez ajuster le format du papier, l'orientation et d'autres paramètres. Vous pouvez également choisir d'inclure des options supplémentaires telles que des en-têtes et des pieds de page.
- Une fois que vous êtes satisfait des paramètres, cliquez sur le bouton "Imprimer" pour lancer le processus de conversion.
- Une boîte de dialogue "Enregistrer le résultat de l'impression sous" apparaît. Vous pouvez y indiquer l'emplacement sur votre ordinateur où vous souhaitez enregistrer le fichier PDF combiné. Choisissez un nom de fichier et un dossier de destination appropriés, puis cliquez sur le bouton "Enregistrer".
- Windows va maintenant générer le fichier PDF en fusionnant toutes les images sélectionnées en un seul document. Le processus peut prendre quelques instants, en fonction du nombre et de la taille des images.
- Une fois la création du fichier PDF terminée, accédez à l'emplacement où vous avez enregistré le fichier et vous trouverez le document PDF nouvellement créé contenant toutes les images combinées.
En suivant ces étapes, vous pouvez facilement combiner plusieurs images en un seul PDF à l'aide de la fonctionnalité Microsoft Print to PDF de Windows 10. Cette méthode élimine la nécessité de recourir à un logiciel tiers et constitue une solution simple pour organiser vos images en un seul fichier PDF facile à partager.
Comment faire une capture d'écran de mon écran Windows 10?
Pour réaliser une capture d'écran sous Windows 10, vous pouvez suivre les étapes suivantes :
- Appuyez sur la touche touche Windows et la touche Touche d'impression d'écran simultanément sur votre clavier. Vous obtiendrez ainsi une capture d'écran de l'ensemble de votre écran.
- La capture d'écran sera automatiquement enregistrée dans votre presse-papiers. Pour l'enregistrer dans un fichier, ouvrez Microsoft Paint ou tout autre programme d'édition d'images.
- Une fois le programme ouvert, appuyez sur Ctrl + V ou cliquez avec le bouton droit de la souris et sélectionnez Coller pour coller la capture d'écran à partir du presse-papiers.
- Vous pouvez maintenant modifier ou annoter la capture d'écran si vous le souhaitez.
- Pour enregistrer la capture d'écran sous forme de fichier, cliquez sur le bouton Fichier et choisissez Enregistrer sous. Sélectionnez un emplacement sur votre ordinateur pour enregistrer le fichier, donnez-lui un nom et choisissez un format de fichier tel que JPEG ou PNG.
Et voilà ! Vous avez réussi à faire une capture de votre écran sous Windows 10 et à l'enregistrer dans un fichier. N'oubliez pas que cette méthode permet de capturer l'intégralité de l'écran, mais si vous ne souhaitez capturer qu'une zone spécifique, vous pouvez utiliser d'autres outils tels que la fonction Outil de découpage ou l'outil Windows Snip & Croquis app.
Comment faire des captures d'écran?
La capture d'écran est une fonction pratique disponible sur différents appareils. Voyons comment réaliser des captures d'écran sur différentes plateformes.
Pour Macs vous pouvez utiliser les raccourcis clavier suivants :
- Commande-Maj-3: Capture l'ensemble de l'écran.
- Commande-Maj-4: Permet de sélectionner une zone spécifique à capturer.
En fonction PC Windows vous disposez des options suivantes :
- Imprimer l'écran: Capture l'intégralité de l'écran.
- Alt-Imprimer l'écran: Permet de choisir une zone particulière.
En utilisant ces raccourcis clavier, vous pouvez réaliser des captures d'écran sans effort, tant sur les Mac que sur les PC Windows. Bonne capture !
Où sont sauvegardées les captures d'écran Windows?
Par défaut, les captures d'écran de Windows sont enregistrées dans le dossier dans le dossier Pictures. Plus précisément, elles sont stockées dans un dossier sous-dossier du dossier Pictures, judicieusement nommé Captures d'écran. Cet emplacement par défaut facilite la localisation des captures d'écran. Lorsque vous effectuez une capture d'écran à l'aide des outils intégrés ou des raccourcis clavier de Windows, les images sont automatiquement enregistrées dans ce dossier. Toutefois, n'oubliez pas que vous pouvez modifier l'emplacement d'enregistrement si vous le souhaitez, ce qui vous permet d'organiser vos captures d'écran en fonction de vos préférences. N'oubliez pas de consulter le sous-dossier Captures d'écran du dossier Pictures pour retrouver vos captures d'écran de Windows.
Comment réaliser une capture d'écran sur mon ordinateur Lenovo?
Pour effectuer une capture d'écran sur votre ordinateur Lenovo, vous avez plusieurs possibilités. La première méthode consiste à utiliser les raccourcis clavier intégrés. Il vous suffit d'appuyer sur la touche "Imprimer l'écran" de votre clavier, généralement située dans le coin supérieur droit. Ensuite, ouvrez un programme d'édition d'images comme Microsoft Paint et collez la capture d'écran dans le programme en appuyant sur Ctrl + V.
Vous pouvez également utiliser l'outil de découpe de Windows, un outil intégré très pratique. Il suffit d'appuyer simultanément sur les touches Windows + Shift + S. Cela activera l'outil de découpe et vous permettra de sélectionner la zone de votre écran que vous souhaitez capturer. Une fois votre sélection effectuée, la capture d'écran est automatiquement enregistrée dans votre presse-papiers. Vous pouvez ensuite la coller dans un logiciel de retouche d'images ou dans toute autre application de votre choix.
Ces méthodes constituent des moyens pratiques de réaliser des captures d'écran sur votre ordinateur Lenovo, ce qui vous permet de sauvegarder et de partager des informations importantes en toute simplicité.
Quand je fais une capture d'écran, où va-t-elle?
Lorsque vous faites une capture d'écran elle est automatiquement enregistrée dans votre galerie photo de votre appareil. Cela s'applique à différents appareils tels que les smartphones, les tablettes et les ordinateurs. La galerie de photos, parfois appelée rouleau d'appareil photo ou dossier des captures d'écran L'espace de stockage des images est un endroit centralisé où sont stockées toutes les images capturées, y compris les captures d'écran.
Par défaut, les fichiers de captures d'écran sont généralement enregistrés dans un dossier spécifique de spécifique ou dossier dans la galerie de photos. L'emplacement exact peut varier en fonction du système d'exploitation et de l'appareil que vous utilisez. Par exemple, sur Android vous trouverez généralement vos captures d'écran dans le dossier Images ou Captures d'écran . Sur iOS comme les iPhones et les iPads, les captures d'écran sont enregistrées dans le dossier Captures d'écran dans l'album Photos de l'app.
Pour accéder à vos captures d'écran, ouvrez simplement l'application galerie photo de votre appareil ou Photos et naviguez jusqu'au dossier ou à l'album désigné. À partir de là, vous pouvez afficher, modifier ou partager vos captures d'écran comme vous le souhaitez.
N'oubliez pas de vérifier la fonction de votre appareil si vous avez personnalisé le comportement par défaut ou l'emplacement de stockage des captures d'écran. En outre, certaines applications ou certains appareils peuvent offrir des options permettant de partager ou d'annoter directement les captures d'écran immédiatement après leur capture.
Comment faire une capture d'écran sur un ordinateur portable Lenovo sans bouton Imprimer l'écran?
Pour réaliser une capture d'écran sur un ordinateur portable Lenovo sans le bouton Imprimer l'écran, vous avez plusieurs possibilités. Tout d'abord, vous pouvez utiliser le bouton Touche Windows + PrtScn combinaison. L'appui simultané sur ces touches permet de capturer la totalité de l'écran et de l'enregistrer automatiquement dans le dossier "Captures d'écran". Vous pouvez également utiliser les touches Fn + PrtScn pour capturer uniquement la fenêtre active. Cela vous permet de capturer un contenu spécifique sans inclure l'ensemble de l'écran. Ces deux méthodes constituent des moyens pratiques de réaliser des captures d'écran sur votre ordinateur portable Lenovo.
Pourquoi la capture d'écran ne fonctionne-t-elle pas sur l'ordinateur portable Lenovo?
Plusieurs raisons peuvent expliquer pourquoi la fonction de capture d'écran ne fonctionne pas sur votre ordinateur portable Lenovo. Tout d'abord, il est possible que le raccourci clavier permettant de prendre des captures d'écran ne soit pas activé. Pour le vérifier, accédez aux paramètres "Clavier" dans le Panneau de configuration de Windows et assurez-vous que la touche "Capture d'écran" est cochée.
Deuxièmement, le problème peut être dû à une résolution d'écran élevée, qui peut interférer avec la fonction de capture d'écran. Pour résoudre ce problème, vous pouvez essayer de réduire la résolution de votre écran en ajustant les paramètres des options d'affichage.
En outre, il convient de vérifier si les logiciels ou les pilotes nécessaires sont à jour. La mise à jour des pilotes et du système d'exploitation de votre ordinateur portable peut souvent résoudre les problèmes de compatibilité et permettre à la fonction de capture d'écran de fonctionner correctement.
Si le problème persiste, vous devrez peut-être consulter la documentation d'assistance de Lenovo ou contacter le service clientèle pour obtenir de l'aide. N'oubliez pas de leur fournir des informations précises sur le modèle de votre ordinateur portable et sur les mesures que vous avez déjà prises pour résoudre le problème.
Pourquoi la fonction d'impression d'écran ne fonctionne-t-elle pas?
Si la fonction d'impression d'écran ne fonctionne pas, il peut y avoir plusieurs raisons à cela. Tout d'abord, il est possible que votre clavier ne dispose pas d'une touche dédiée à l'impression d'écran. Il se peut également que cette touche soit affectée à une autre fonction de votre ordinateur. Pour résoudre ce problème, vous pouvez essayer d'appuyer simultanément sur la touche Fonction (Fn) et sur la touche Écran d'impression. Cette combinaison pourrait permettre d'activer la fonction d'impression d'écran sur votre clavier.