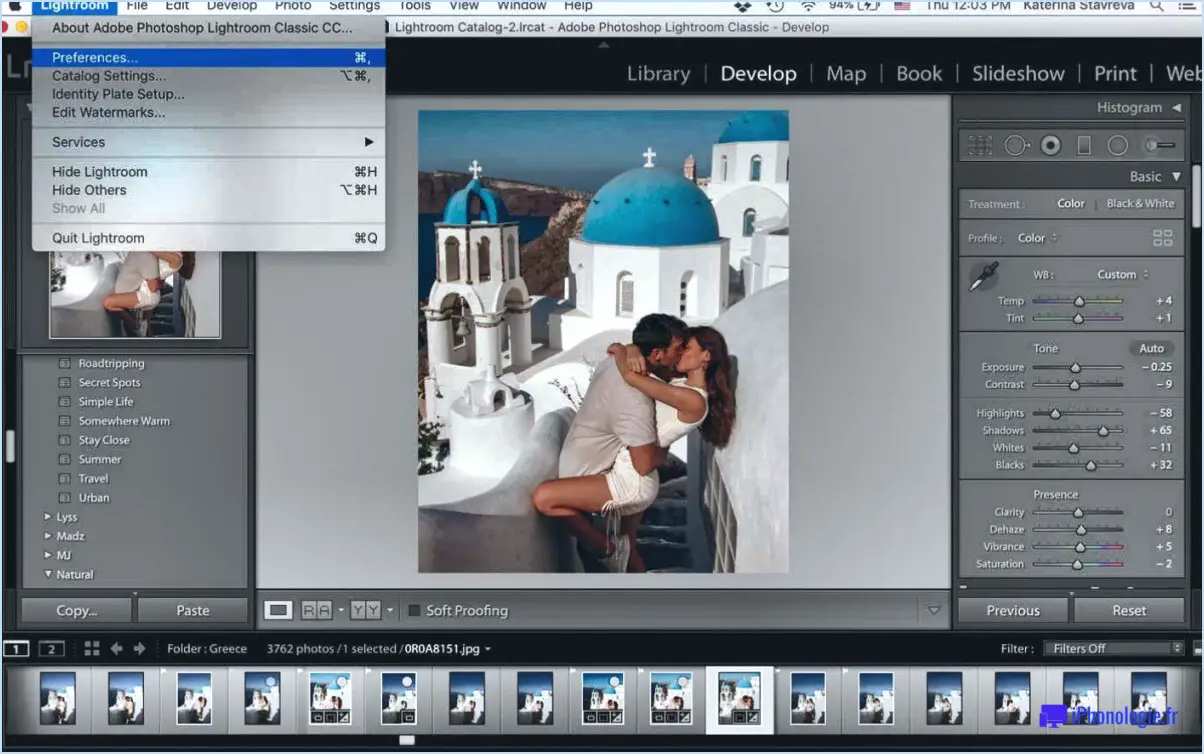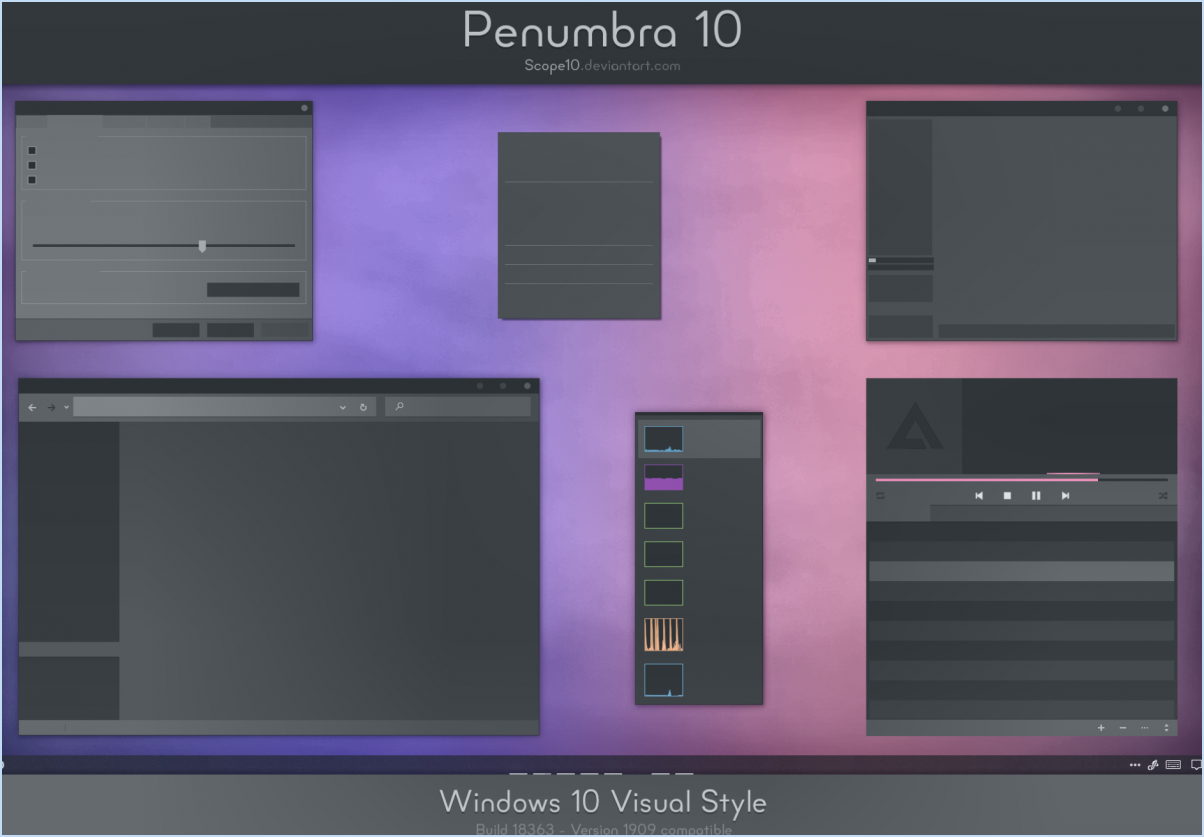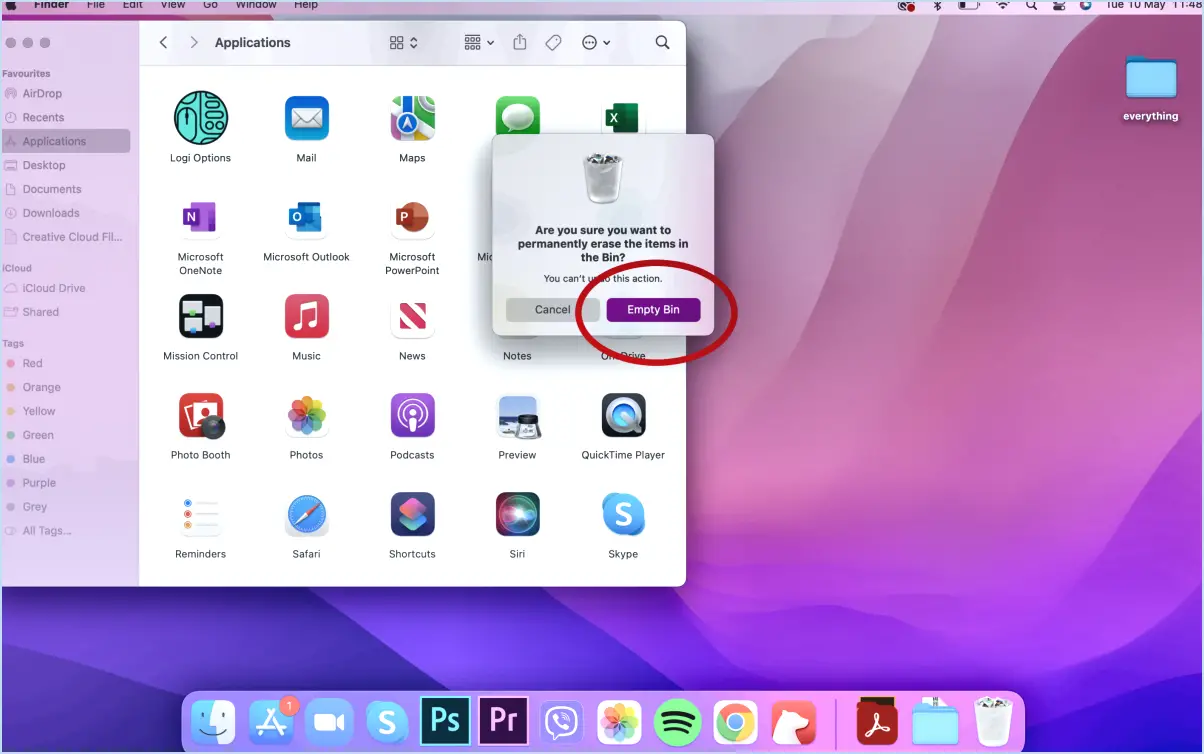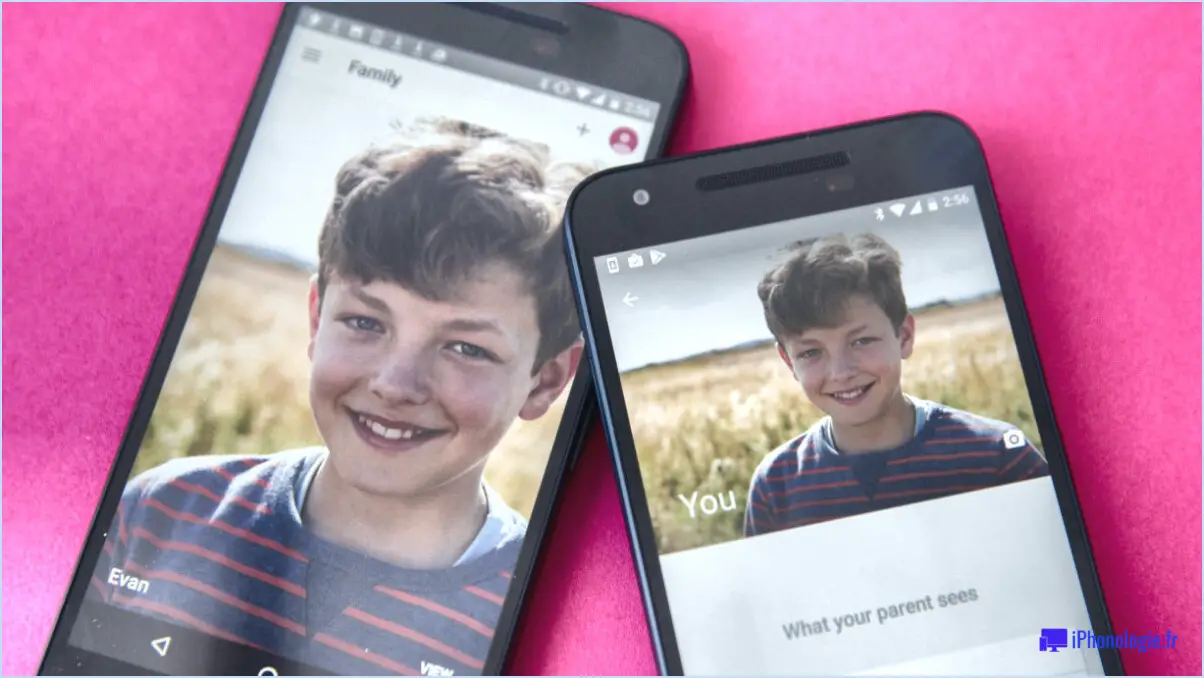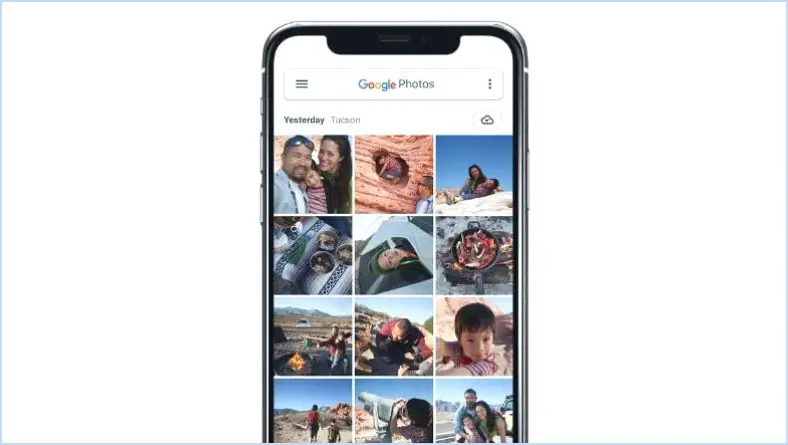Comment définir la zone d'impression dans google sheets?
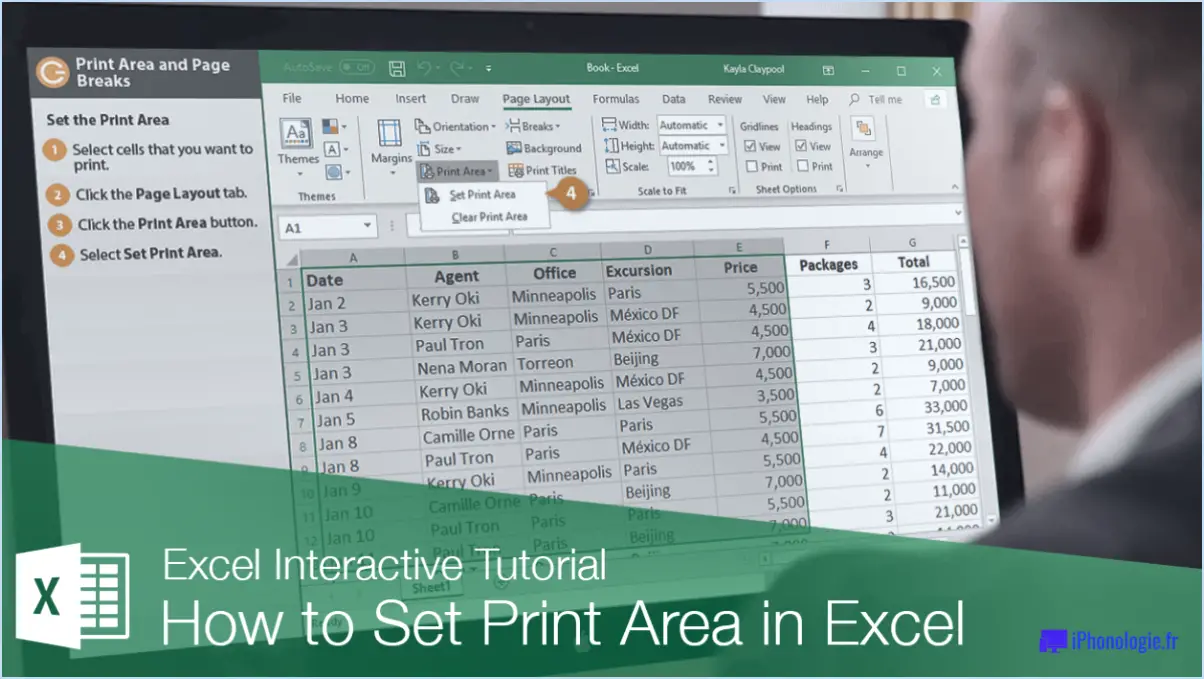
Pour définir la zone d'impression dans Google Sheets, vous pouvez suivre les étapes suivantes :
- Tout d'abord, ouvrez votre feuille Google et allez dans le menu Fichier.
- Dans le menu déroulant, sélectionnez "Imprimer".
- Dans la fenêtre des paramètres d'impression, cliquez sur l'option "Mise en page".
- Dans la fenêtre de mise en page, vous verrez l'option permettant de définir la zone d'impression. Cliquez sur le menu déroulant et sélectionnez "Personnalisé".
- Ici, vous pouvez choisir la plage de cellules que vous souhaitez imprimer. Il vous suffit de cliquer et de faire glisser pour sélectionner la plage, ou de saisir manuellement la plage de cellules.
- Une fois que vous avez sélectionné la plage de cellules, cliquez sur "Définir" pour appliquer les modifications.
- Vous pouvez également ajuster les marges, l'orientation et les options de mise à l'échelle en fonction de vos besoins d'impression.
- Enfin, cliquez sur "Imprimer" pour imprimer votre feuille.
Il est important de noter que la zone d'impression que vous avez définie ne s'appliquera qu'à la feuille en cours. Si votre document comporte plusieurs feuilles, vous devrez répéter ce processus pour chaque feuille.
En résumé, pour définir la zone d'impression dans Google Sheets, accédez au menu Fichier et sélectionnez "Imprimer". Ensuite, sous "Paramètres", sélectionnez "Mise en page" et choisissez la plage de cellules que vous souhaitez imprimer. N'oubliez pas d'ajuster les marges, l'orientation et les options de mise à l'échelle avant d'imprimer.
Comment imprimer une zone sélectionnée dans Excel?
L'impression d'une zone sélectionnée dans Excel est un processus simple. Suivez les étapes suivantes :
- Sélectionnez la zone que vous souhaitez imprimer.
- Cliquez sur l'onglet "Fichier" dans le ruban Excel.
- Cliquez sur "Imprimer" dans le menu de gauche.
- Dans la section "Paramètres", sélectionnez "Imprimer la sélection" au lieu de "Imprimer les feuilles actives" ou "Imprimer tout le classeur".
- Choisissez votre imprimante et toute autre option d'impression que vous souhaitez utiliser.
- Cliquez sur "Imprimer" pour imprimer la zone sélectionnée.
En suivant ces étapes, vous pouvez facilement imprimer uniquement les données dont vous avez besoin à partir de votre feuille de calcul Excel, économisant ainsi du papier et de l'encre. N'oubliez pas de sélectionner la zone que vous souhaitez imprimer avant d'accéder au menu Imprimer afin de vous assurer que vous n'imprimez que les données nécessaires.
Comment modifier les marges supérieure et inférieure dans Google Sheets?
Pour modifier les marges supérieures et inférieures dans Google Sheets, vous devez suivre quelques étapes simples. Tout d'abord, ouvrez Google Sheets et cliquez sur l'onglet "Mise en page" en haut de la fenêtre. Ensuite, sous "Mise en page", cliquez sur le bouton "Marges". Un menu déroulant s'ouvre alors, dans lequel vous pouvez sélectionner les marges que vous souhaitez modifier. Une fois que vous avez sélectionné les marges que vous souhaitez ajuster, cliquez sur "OK" pour appliquer vos modifications. C'est aussi simple que cela ! En ajustant les marges supérieures et inférieures dans Google Sheets, vous pouvez personnaliser votre document en fonction de vos besoins et de vos préférences.
Pourquoi Excel ne me permet-il pas de définir la zone d'impression?
Excel peut ne pas vous permettre de définir la zone d'impression pour diverses raisons, mais l'une des raisons les plus courantes est que la plage sélectionnée est déjà utilisée par une autre application. Il peut s'agir d'une formule, d'un graphique ou même d'une autre zone d'impression. Pour résoudre ce problème, vous pouvez essayer les étapes suivantes :
- Vérifiez si une formule utilise les cellules que vous souhaitez inclure dans la zone d'impression.
- Supprimez toutes les zones d'impression existantes dans la feuille de calcul et réessayez.
- Vérifiez si des lignes ou des colonnes cachées peuvent être incluses dans la plage sélectionnée.
- Effacez tous les filtres appliqués à la feuille de calcul, car ils peuvent interférer avec la sélection de la zone d'impression.
- Assurez-vous que la plage sélectionnée ne dépasse pas les marges de l'imprimante.
En suivant ces étapes, vous devriez être en mesure de définir la zone d'impression dans Excel sans autre problème.
Comment définir la zone de page dans Excel?
Pour définir la zone de page dans Excel, sélectionnez d'abord la cellule que vous souhaitez modifier. Ensuite, cliquez sur l'onglet Format et choisissez Page dans la liste des options de formatage disponibles. Dans la boîte de dialogue Mise en page, accédez à l'onglet Marges et réglez les paramètres des marges supérieure, inférieure, gauche et droite. Vous pouvez également définir la taille et l'orientation de la page dans l'onglet Page. Une fois que vous avez terminé, cliquez sur OK pour appliquer les modifications à votre feuille de calcul. N'oubliez pas d'enregistrer votre document pour conserver les paramètres de page.
Où se trouve le saut de page dans Google Documents?
Pour insérer un saut de page dans Google Documents, il suffit d'appuyer deux fois sur la touche Entrée. Cela ajoutera une nouvelle page vierge, séparant le contenu avant et après le saut de page. Il est important de noter que les sauts de page sont différents des sauts de ligne, qui sont créés en appuyant une seule fois sur la touche Entrée. Vous pouvez également insérer un saut de page en accédant au menu "Insertion", en sélectionnant "Pause", puis en choisissant "Saut de page". Cette option peut s'avérer utile si vous souhaitez mieux contrôler l'emplacement du saut de page. Dans l'ensemble, l'insertion d'un saut de page dans Google Documents est un processus simple qui peut vous aider à organiser votre document de manière plus efficace.
Comment faire tenir tout sur une seule page dans Google Documents?
Pour tout faire tenir sur une seule page dans Google Documents, vous pouvez suivre les étapes suivantes :
- Ouvrez votre document dans Google Docs.
- Cliquez sur le menu "Fichier" et sélectionnez "Mise en page".
- Dans la fenêtre de mise en page, allez dans l'onglet "Marges".
- Réduisez les valeurs de marge pour le haut, le bas, la gauche et la droite afin de faire plus de place à votre contenu.
- Allez dans l'onglet "Format de papier" et sélectionnez un format de papier plus petit si nécessaire.
- Ajustez la taille de la police, l'interligne et l'espacement des paragraphes pour condenser votre texte.
- Supprimez les images inutiles ou réduisez leur taille.
- Réorganisez et redimensionnez les éléments pour utiliser efficacement l'espace.
N'oubliez pas de prévisualiser votre document et de faire les ajustements nécessaires jusqu'à ce que tout tienne bien sur une seule page. Bonne rédaction !
Dans quel onglet se trouve le paramètre permettant d'imprimer les lignes de quadrillage?
Pour trouver le paramètre permettant d'imprimer les quadrillages, vous devez accéder à la boîte de dialogue Imprimer. Voici les étapes pour y parvenir :
- Cliquez sur l'onglet Fichier dans le coin supérieur gauche de l'écran.
- Sélectionnez Imprimer dans le menu situé sur le côté gauche.
- Dans la boîte de dialogue Imprimer, cliquez sur le lien Mise en page en bas à gauche.
- Dans la boîte de dialogue Mise en page, cliquez sur l'onglet Feuille.
- Cochez la case située à côté de "Lignes de quadrillage" dans la section Imprimer.
- Cliquez sur OK pour enregistrer les modifications.
Désormais, lorsque vous imprimez votre feuille de calcul, les lignes de quadrillage seront incluses.
Comment configurer l'aperçu avant impression?
Pour configurer l'aperçu avant impression dans Chrome, procédez comme suit :
- Ouvrez la page des paramètres de Chrome en tapant chrome://settings dans la barre d'adresse.
- Faites défiler vers le bas et cliquez sur "Avancé".
- Sous "Impression", activez l'option "Aperçu avant impression".
- Pour utiliser l'aperçu avant impression, naviguez jusqu'à la page que vous souhaitez imprimer et cliquez sur l'icône à trois points dans le coin supérieur droit du navigateur.
- Sélectionnez "Imprimer", puis cliquez sur "Imprimer en utilisant la boîte de dialogue du système".
- Enfin, cliquez sur "Aperçu avant impression" pour voir à quoi ressemblera la page une fois imprimée.
Voilà, c'est fait ! En suivant ces étapes simples, vous pouvez facilement configurer l'aperçu avant impression dans Chrome et vous assurer que vos impressions se présentent comme vous le souhaitez.