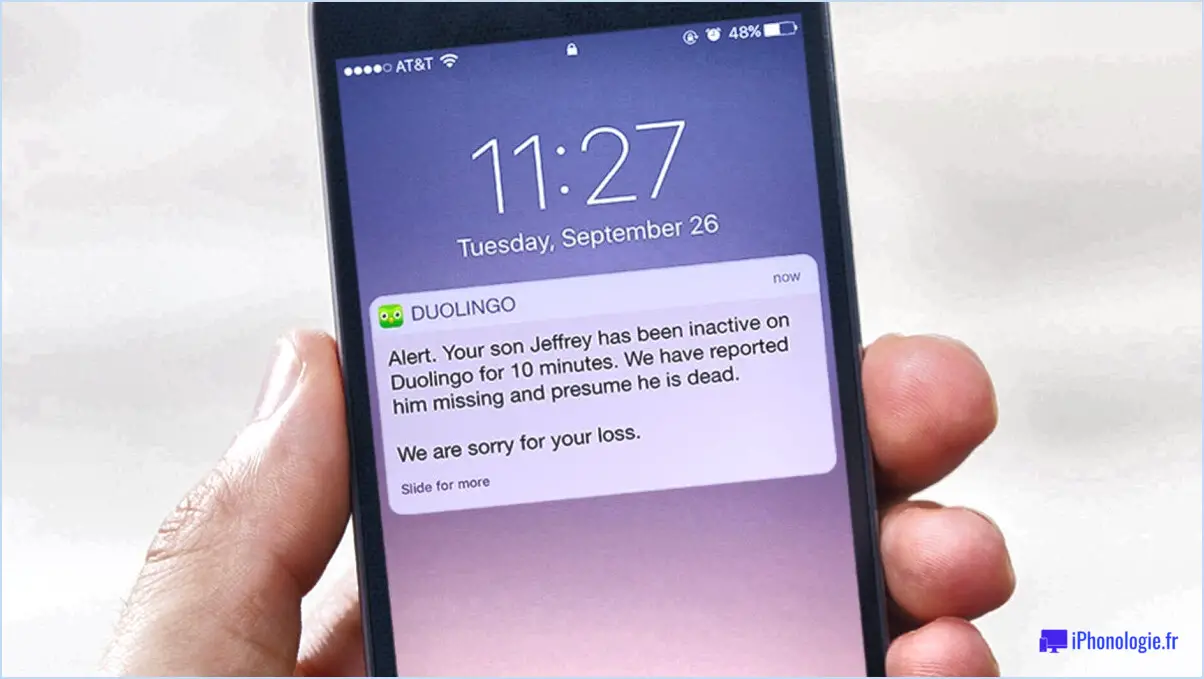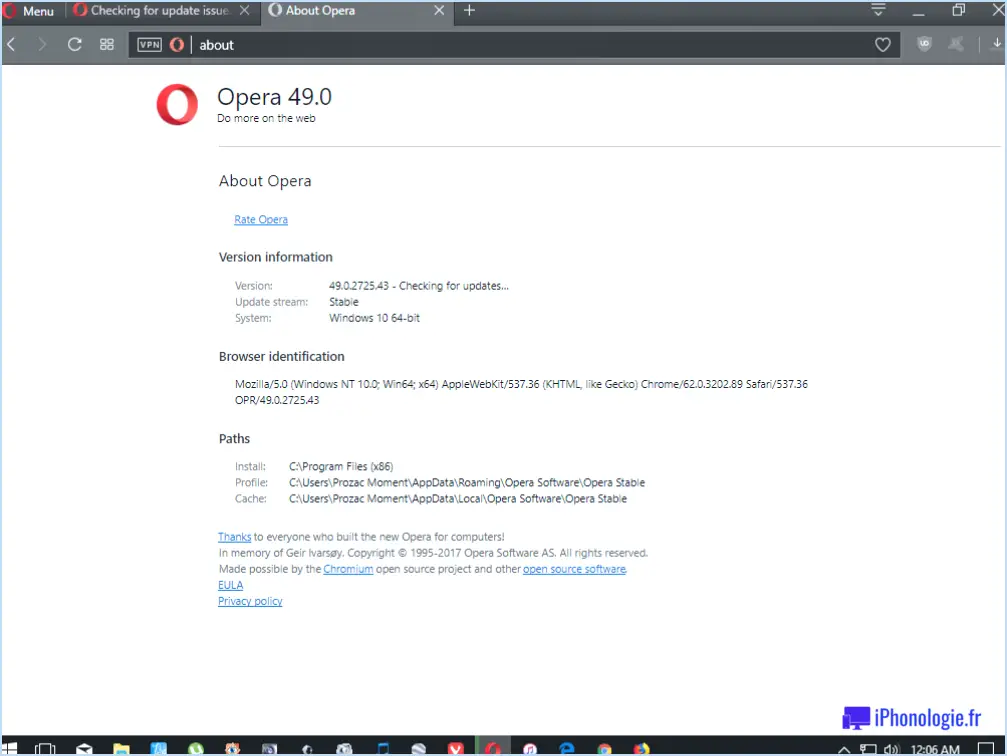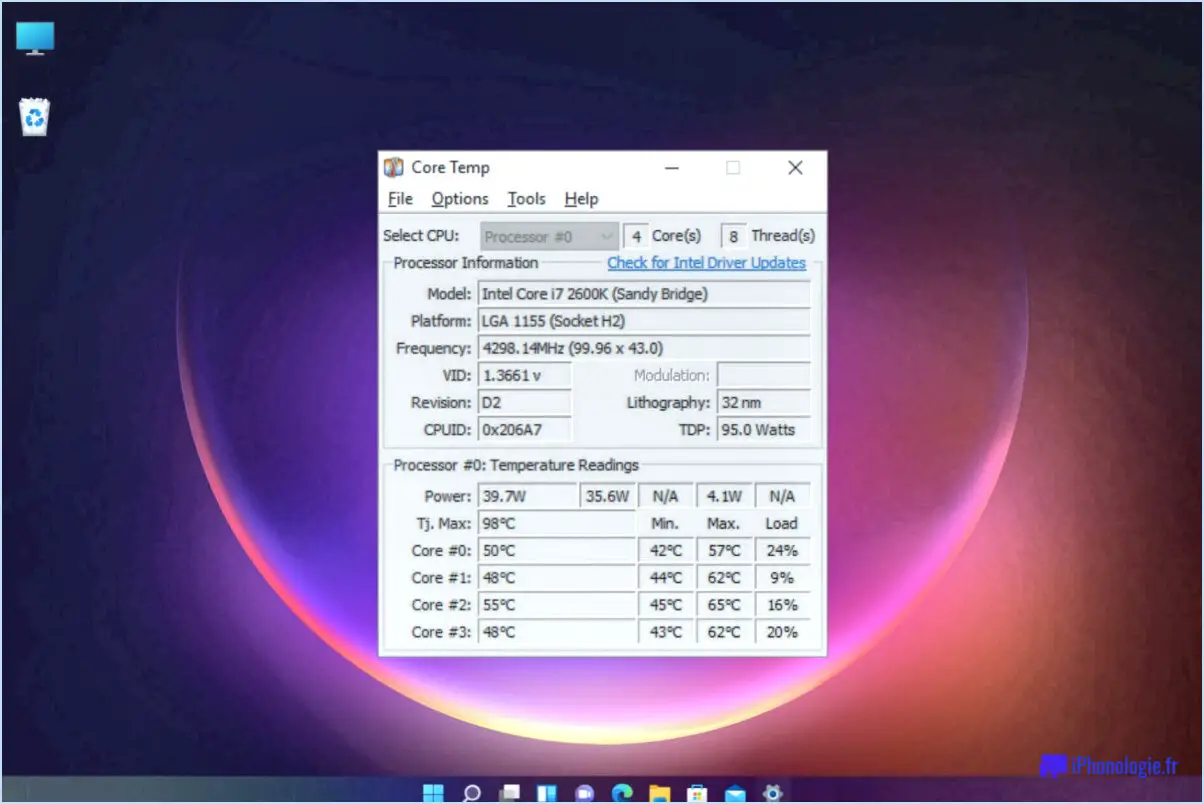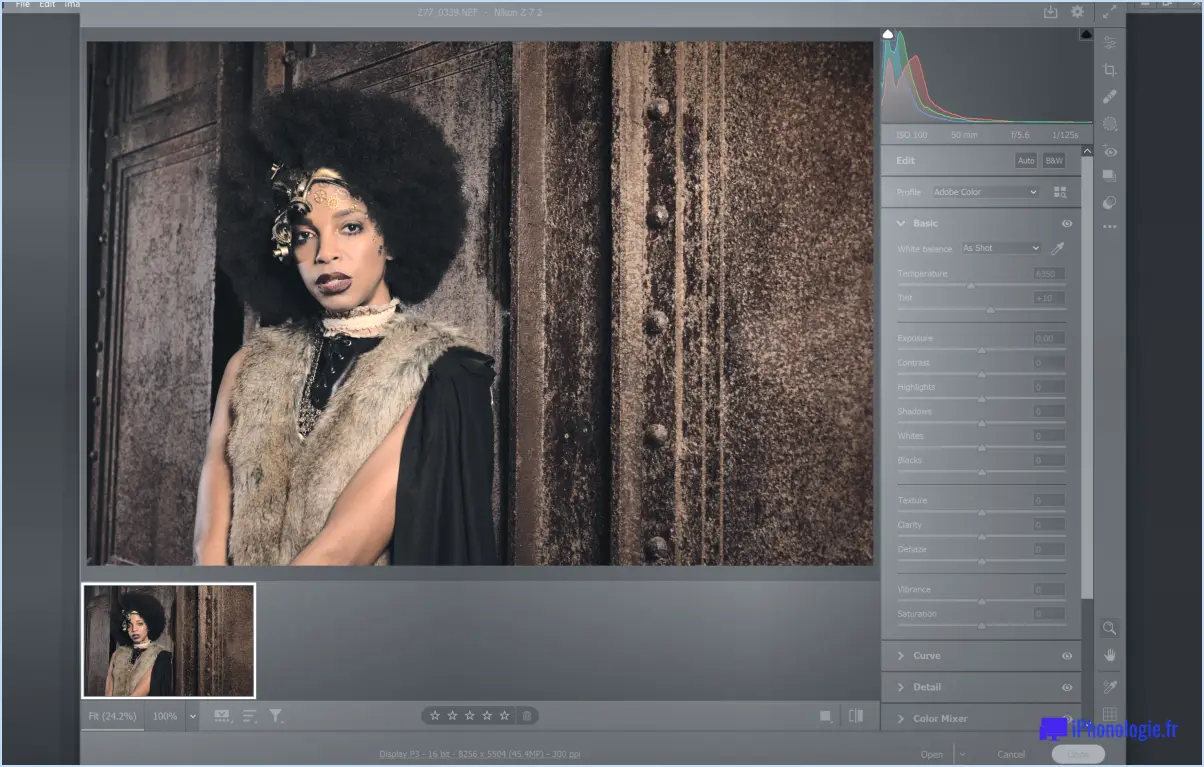Comment empêcher onenote de démarrer avec windows 10?
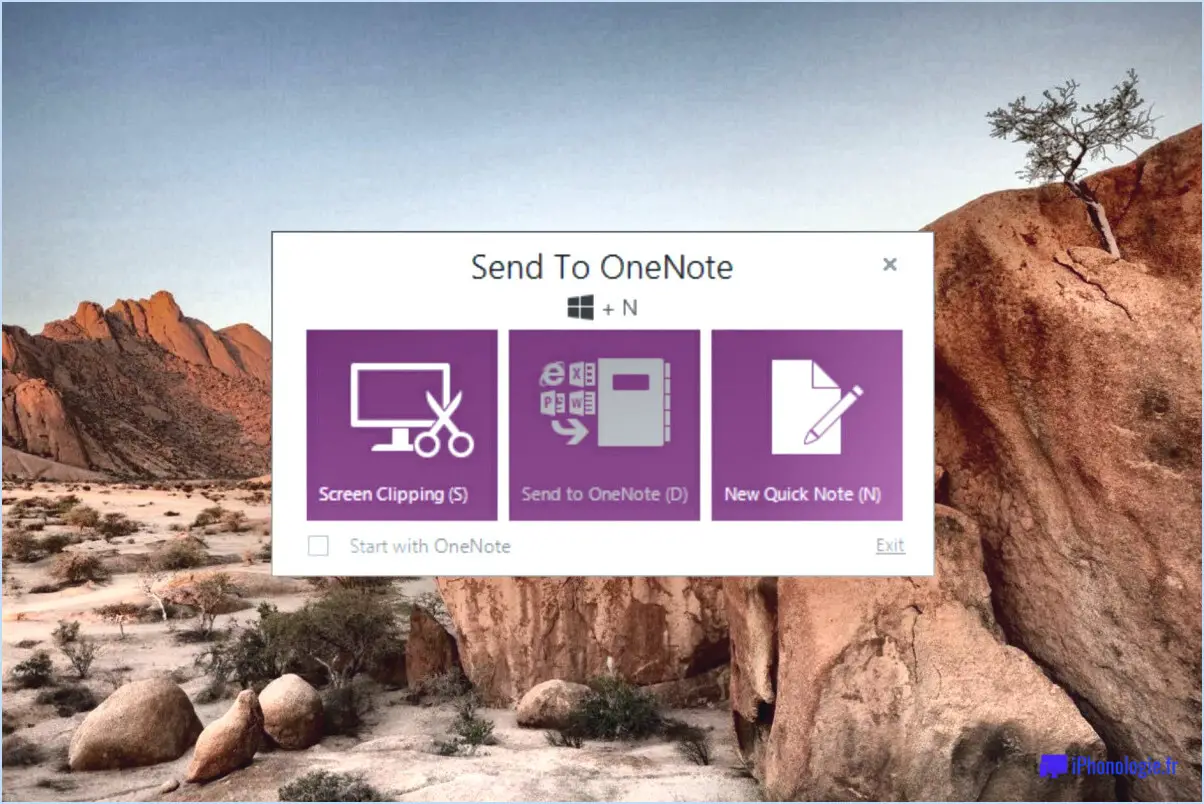
Si vous constatez que OneNote démarre automatiquement sur votre ordinateur Windows 10 sans votre consentement, ne vous inquiétez pas ! Il existe une solution simple pour éviter que cela ne se produise. En suivant quelques étapes simples, vous pouvez reprendre le contrôle du démarrage de OneNote. Voici ce que vous devez faire :
- Commencez par accéder au menu Démarrer, qui se trouve dans le coin inférieur gauche de votre écran. Pour ce faire, cliquez sur l'icône Windows ou appuyez sur la touche Windows de votre clavier.
- Une fois le menu Démarrer ouvert, localisez et cliquez sur l'option "Paramètres". Elle est représentée par une icône en forme d'engrenage et se trouve généralement au-dessus du bouton d'alimentation.
- Après avoir cliqué sur "Paramètres", une nouvelle fenêtre apparaît. Recherchez et sélectionnez la catégorie "Comptes" dans le menu des paramètres.
- Dans la section "Comptes", vous trouverez diverses options relatives aux paramètres des comptes et à la synchronisation. Repérez et cliquez sur l'option "Synchroniser vos paramètres".
- Sur le côté droit de la fenêtre, vous verrez une liste de programmes qui ont la capacité de démarrer automatiquement. Faites défiler vers le bas jusqu'à ce que vous trouviez "OneNote" dans la liste et cliquez dessus.
- Une fois que vous avez sélectionné OneNote, un bouton bleu intitulé "Gérer" apparaît sous la liste. Cliquez sur ce bouton pour continuer.
- Un nouvel écran apparaît avec un interrupteur intitulé "Lancer OneNote automatiquement lorsque je me connecte à Windows". Par défaut, ce commutateur est activé, ce qui entraîne le démarrage automatique de OneNote. Pour éviter que cela ne se produise, il suffit de cliquer sur le commutateur pour le désactiver.
- Enfin, fermez la fenêtre des paramètres en cliquant sur le bouton "X" dans le coin supérieur droit.
En suivant ces étapes, vous avez réussi à désactiver le démarrage automatique de OneNote sur votre ordinateur Windows 10. Désormais, vous aurez le plein contrôle sur le moment où vous souhaitez lancer le programme, ce qui vous assurera une expérience plus personnalisée et plus pratique.
Dois-je désinstaller OneNote pour Windows 10?
OneNote pour Windows 10 est une application de prise de notes largement utilisée qui offre diverses fonctionnalités à ses utilisateurs. Cependant, il est important de se demander si l'appli répond à vos besoins spécifiques et fonctionne sans problème sur votre ordinateur.
Si vous avez rencontré un manque de réactivité ou des problèmes de performance avec OneNote pour Windows 10, il peut être utile d'envisager de désinstaller l'application. En faisant cela, vous pouvez libérer des ressources système précieuses et potentiellement résoudre les conflits qui pourraient avoir un impact sur ses performances.
Avant de désinstaller OneNote, il est conseillé de sauvegarder vos notes et fichiers importants stockés dans OneNote afin d'éviter toute perte de données. En outre, vous pouvez envisager d'autres applications de prise de notes qui correspondent mieux à vos préférences et à vos besoins.
N'oubliez pas que la décision de désinstaller OneNote pour Windows 10 dépend en fin de compte de votre expérience et de vos besoins personnels. L'évaluation de ses performances et l'exploration d'alternatives peuvent vous aider à faire un choix éclairé.
Pourquoi OneNote n'arrête-t-il pas de s'afficher?
L'une des raisons possibles pour lesquelles OneNote ne cesse d'apparaître est son intégration avec d'autres applications et services. Microsoft, l'entreprise à l'origine de OneNote, l'a conçu pour qu'il fonctionne de manière transparente avec d'autres produits Microsoft, tels que Word, Excel et Outlook. Cette intégration permet aux utilisateurs de capturer et d'organiser facilement des informations sur différentes plateformes. Cependant, l'inconvénient est que OneNote peut se lancer ou s'ouvrir automatiquement lorsque les utilisateurs effectuent certaines actions ou déclenchent des actions dans ces applications.
En outre, la fonction d'enregistrement automatique de OneNote pourrait également contribuer à son apparition fréquente. En tant qu'application de prise de notes, OneNote enregistre constamment les modifications et les mises à jour en temps réel afin de garantir la sécurité des données et d'éviter la perte d'informations. Ce comportement de sauvegarde automatique peut entraîner l'apparition de l'application à chaque fois qu'une mise à jour ou une modification mineure est effectuée en arrière-plan, ce qui se traduit par une présence apparemment persistante.
Bien que ces fonctions d'intégration et d'enregistrement automatique visent à améliorer la productivité et à fournir une expérience transparente, elles peuvent parfois entraîner une fréquence d'apparition indésirable de OneNote. L'ajustement des paramètres de OneNote et des applications Microsoft connexes peut permettre de contrôler ce comportement.
Comment modifier l'application par défaut dans OneNote?
Pour modifier l'application par défaut dans OneNote, procédez comme suit :
- Ouvrez OneNote et cliquez sur "Préférences" dans le menu supérieur.
- Dans la fenêtre des préférences, sélectionnez l'onglet "Général".
- Recherchez la section intitulée "Applications par défaut".
- Cliquez sur le menu déroulant situé à côté de l'option souhaitée (par exemple, "Application de messagerie par défaut").
- Sélectionnez l'application de votre choix dans la liste.
- Une fois la sélection effectuée, fermez la fenêtre des préférences.
- Redémarrez OneNote pour que les modifications soient prises en compte.
En suivant ces étapes, vous pouvez facilement modifier l'application par défaut dans OneNote en fonction de vos préférences.
Comment passer de Windows 10 à OneNote?
Pour passer de Windows 10 à OneNote, procédez comme suit :
- Ouvrez OneNote en cliquant sur son icône.
- Dans le coin supérieur gauche de la fenêtre principale, cliquez sur les trois lignes pour ouvrir le menu.
- Dans le menu, sélectionnez "Préférences" pour accéder aux paramètres.
- Dans le menu des préférences, localisez et cliquez sur l'option "Vue par défaut".
- Une fois que vous êtes sur la page de l'affichage par défaut, cliquez sur le bouton "Modifier".
- Vous accédez alors aux paramètres de votre compte principal.
- Recherchez l'option "Personnaliser l'affichage des notes individuelles" et cochez la case correspondante.
- Cela activera une vue personnalisée pour chaque carnet individuel sur votre ordinateur.
- Après avoir ajusté les paramètres, cliquez sur "Appliquer" pour enregistrer les modifications.
- Si une confirmation vous est demandée, fermez OneNote.
En suivant ces étapes, vous pouvez changer avec succès OneNote de Windows 10 à OneNote.
Comment désactiver mes messages de démarrage?
Pour désactiver vos messages de démarrage et offrir une expérience transparente à vos clients, suivez ces étapes :
- Vérifiez la configuration du système et les autorisations : Assurez-vous que votre système est correctement configuré et que vous disposez des autorisations nécessaires pour effectuer des modifications.
- Désactiver les fonctions de sécurité : Lorsque vous désactivez les messages de démarrage, n'oubliez pas de désactiver également toutes les fonctions de sécurité qui pourraient être activées par votre système.
- Décommentez la ligne "startup" : Si vous souhaitez éliminer complètement les messages de démarrage, recherchez le fichier "/etc/sysconfig/network-scripts" et décommentez la ligne "startup". Redémarrez ensuite votre ordinateur. Cette action empêchera l'apparition de la plupart des messages de démarrage, même s'ils sont activés par d'autres fichiers de votre système.
- Vérifiez les paramètres de l'environnement de bureau : Pour les utilisateurs des environnements de bureau GNOME ou KDE, accédez à "~/.config/xdg-system-properties" et vérifiez les paramètres permettant d'activer ou de désactiver les notifications de démarrage.
En mettant en œuvre ces étapes, vous pouvez désactiver efficacement les messages de démarrage et améliorer l'expérience de l'utilisateur.
Où est installé OneNote pour Windows 10?
OneNote pour Windows 10 n'est pas installé par défaut sur le système Microsoft Windows 10. Au lieu de cela, il est disponible sous la forme d'un module complémentaire facultatif appelé OneNote pour Windows. Pour l'installer, vous pouvez visiter le site Microsoft Windows 10 Update et télécharger le logiciel. Il est important de noter que OneNote pour Windows 10 n'est pas inclus dans l'installation standard de Windows 10. En téléchargeant le module complémentaire, vous pouvez profiter des avantages et des fonctionnalités de OneNote sur votre appareil Windows 10.
Comment déplacer OneNote de Windows 10 vers OneDrive?
Pour déplacer OneNote de Windows 10 vers OneDrive, suivez les étapes suivantes :
- Connectez-vous à votre compte OneDrive ou créez-en un nouveau si vous n'avez pas de compte existant.
- Ouvrez OneNote sur votre appareil Windows 10.
- Cliquez sur l'onglet "Fichier" situé dans le coin supérieur gauche de la fenêtre OneNote.
- Dans le menu déroulant, sélectionnez "Partager", puis choisissez "Déplacer le carnet de notes".
- Une boîte de dialogue s'affiche avec la possibilité de choisir un emplacement. Sélectionnez votre compte OneDrive comme destination.
- Cliquez sur "Déplacer" pour lancer le processus de transfert.
- Une fois le transfert terminé, vos fichiers OneNote seront accessibles via OneDrive sur n'importe quel appareil disposant d'un accès à Internet.
En déplaçant OneNote vers OneDrive, vous pouvez profiter de la facilité d'accès et de la synchronisation de vos notes sur plusieurs appareils de manière transparente.