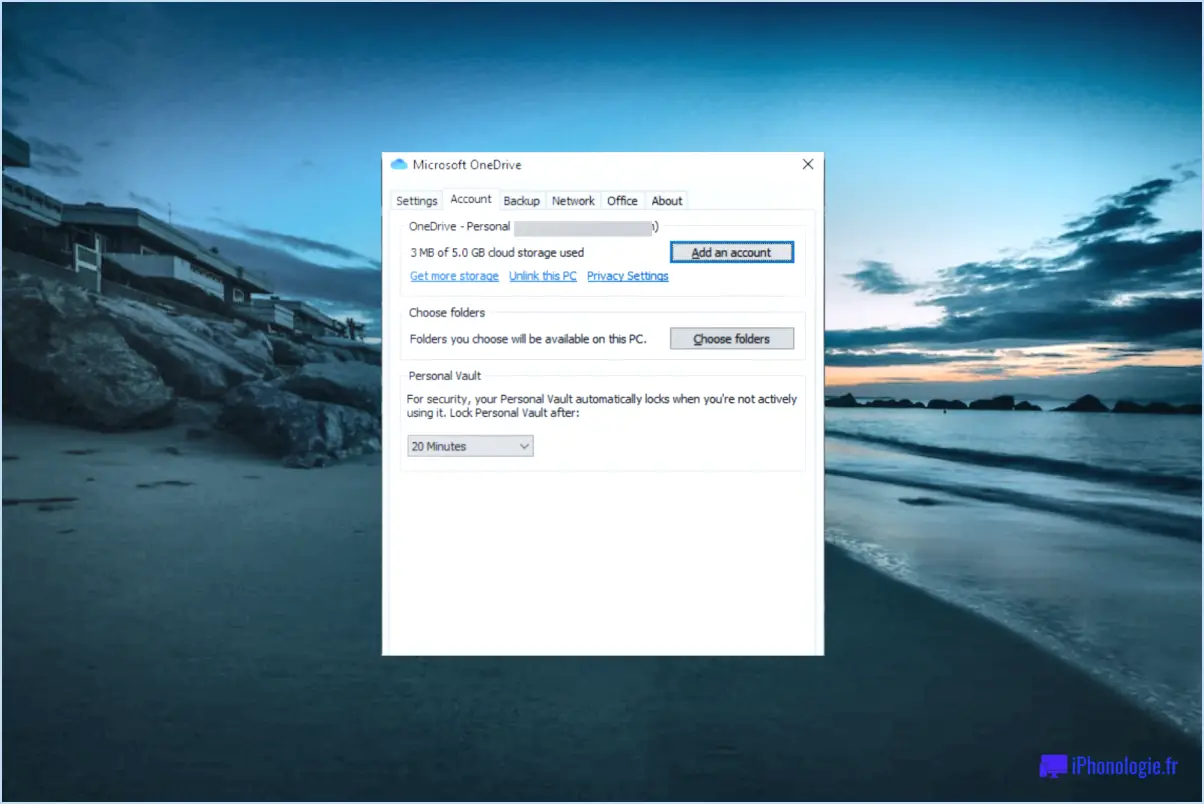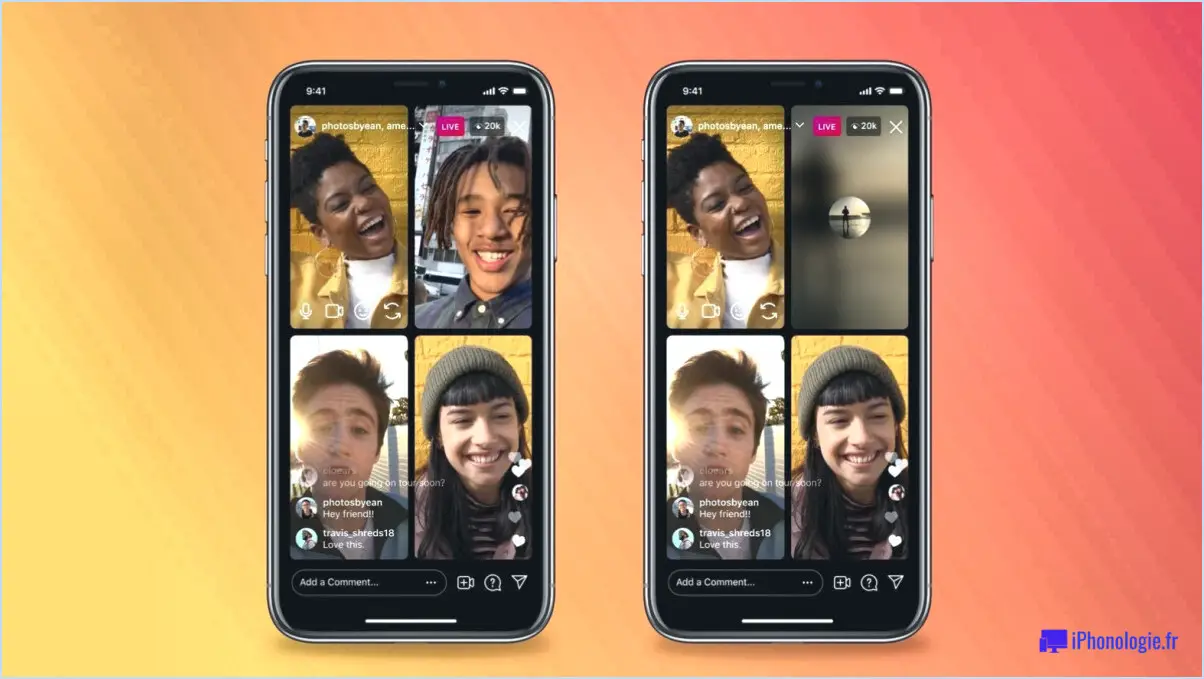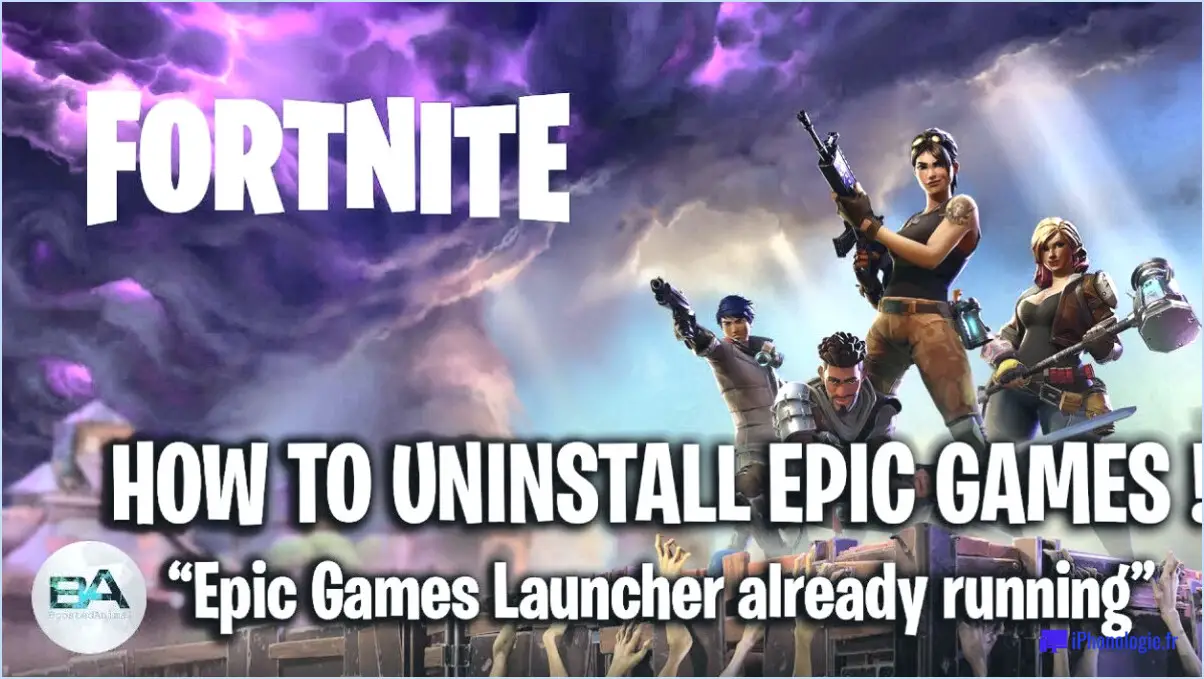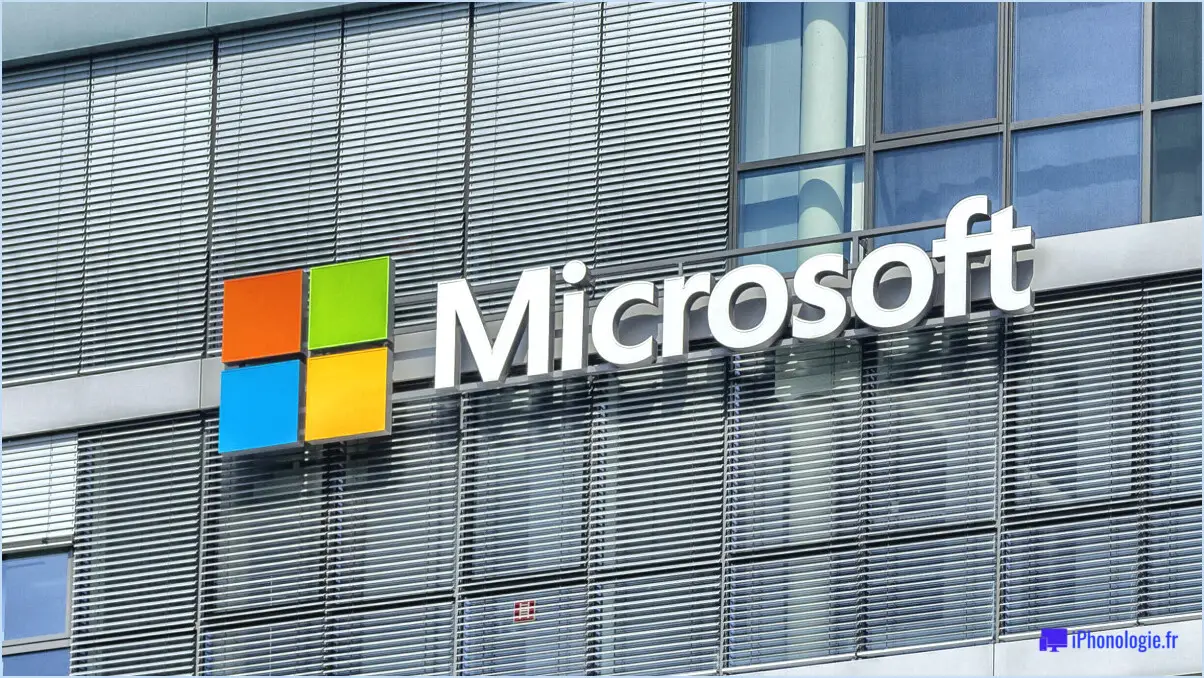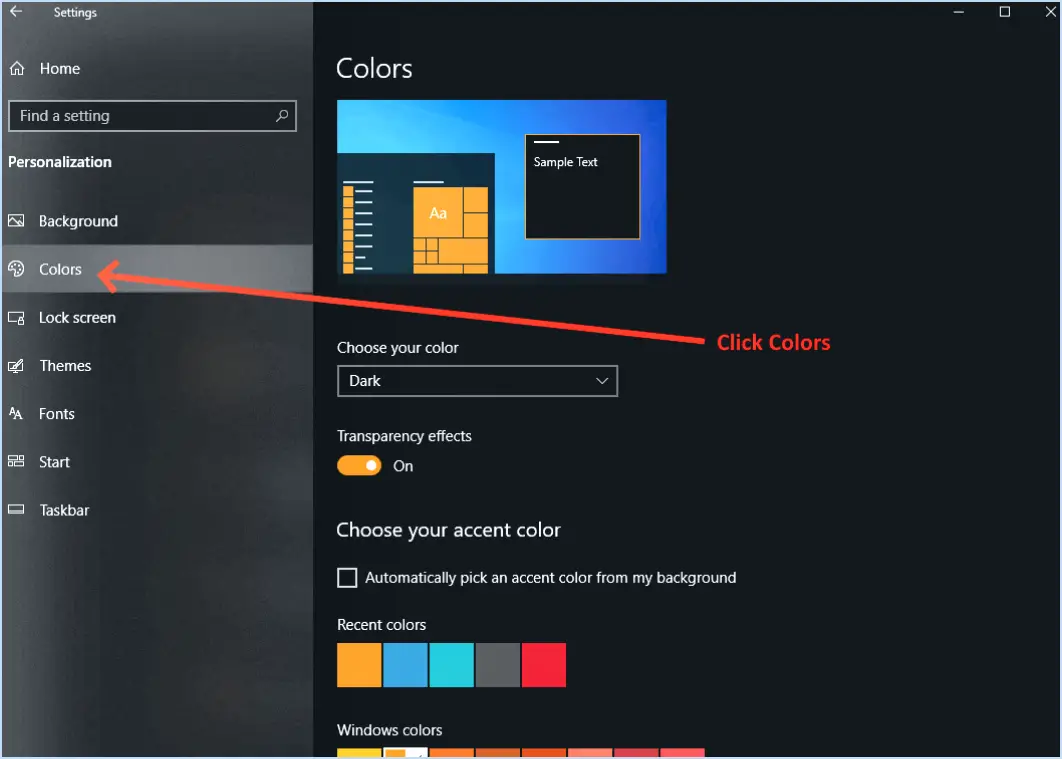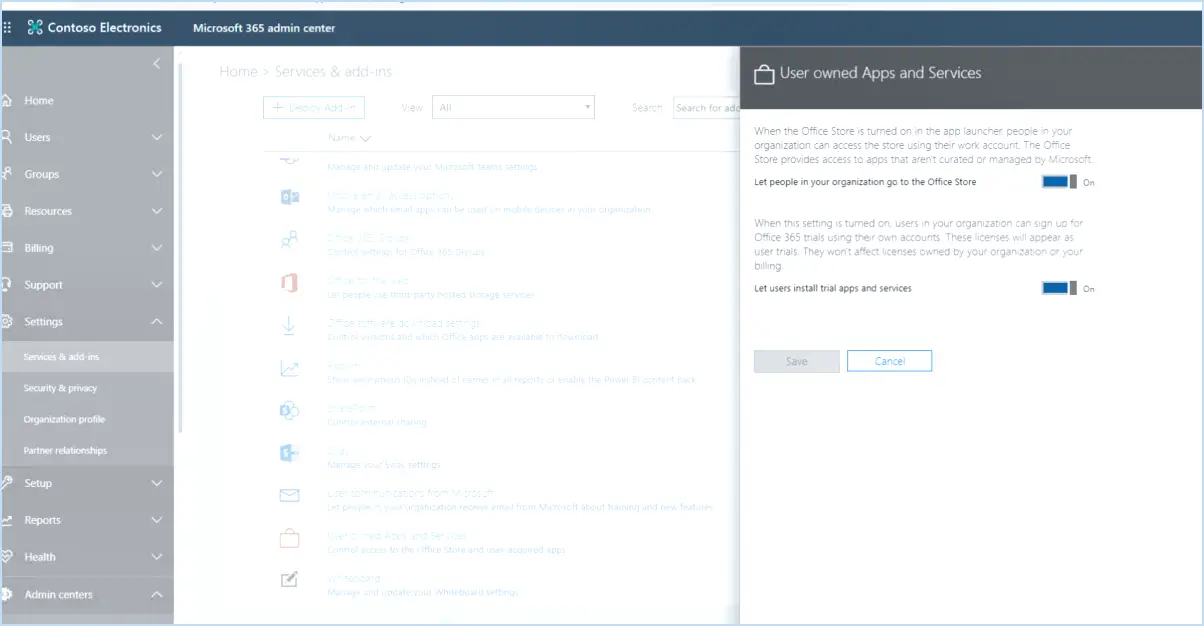Comment mettre google par défaut dans la recherche de la barre des tâches de windows 10?
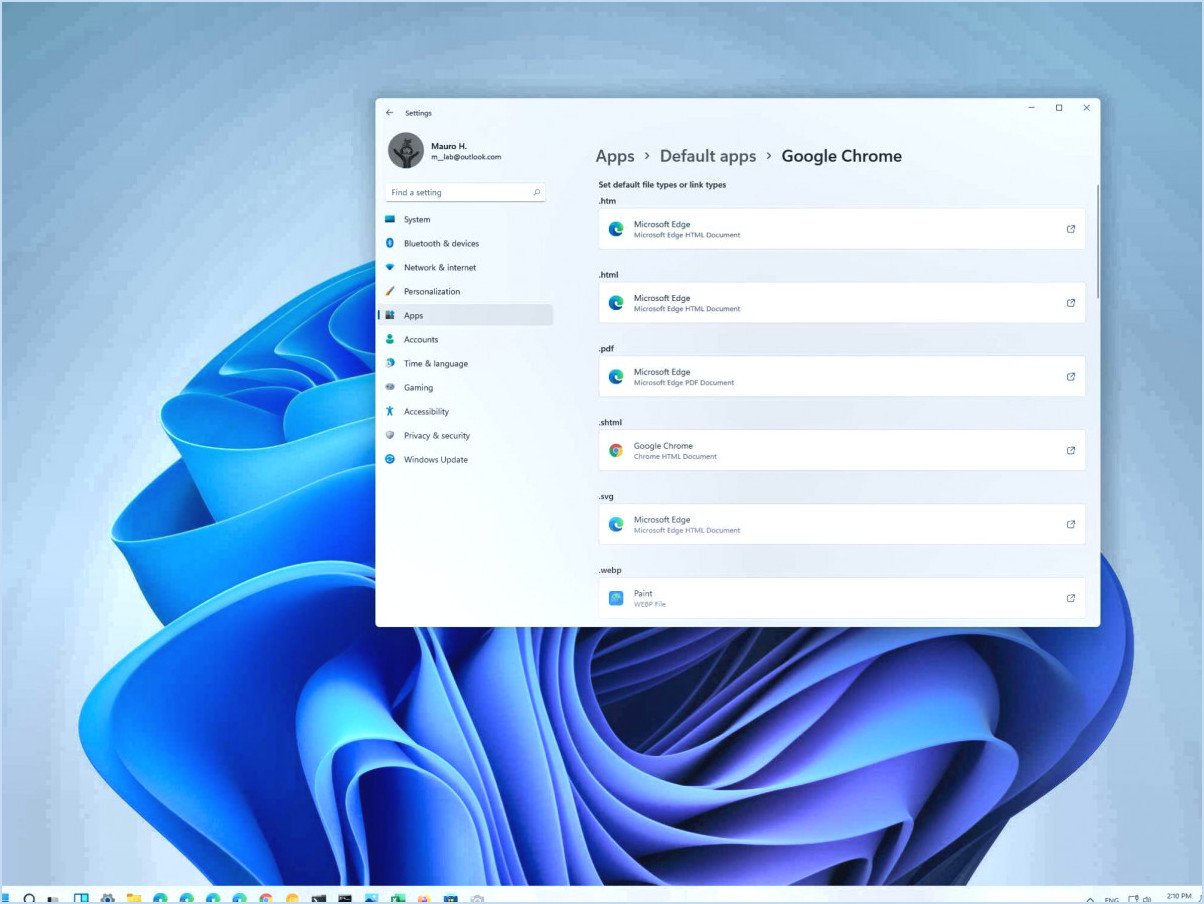
Pour faire de Google votre moteur de recherche par défaut dans la barre des tâches de Windows 10, procédez comme suit :
- Ouvrez Microsoft Edge: Lancez le navigateur Microsoft Edge en cliquant sur son icône dans la barre des tâches ou en le recherchant dans le menu Démarrer de Windows.
- Naviguer vers Google: Dans le navigateur Microsoft Edge, tapez « google.com » dans la barre d'adresse et appuyez sur Entrée. Vous accéderez ainsi à la page d'accueil de Google.
- Paramètres d'accès: Recherchez les trois points horizontaux dans le coin supérieur droit de la fenêtre du navigateur. Cliquez sur ces points pour ouvrir un menu. Dans le menu, sélectionnez « Paramètres ».
- Régler les paramètres de recherche: Dans le menu Paramètres, recherchez et cliquez sur l'onglet « Confidentialité, recherche et services » sur le côté gauche.
- Changer de moteur de recherche: Faites défiler la page des paramètres jusqu'à ce que vous tombiez sur la section « Barre d'adresse ». Vous y trouverez l'option « Rechercher dans la barre d'adresse avec ». Cliquez sur le menu déroulant situé à côté de cette option.
- Sélectionnez Google: Une liste des moteurs de recherche disponibles s'affiche. Localisez et choisissez « Google » dans la liste.
- Définir par défaut: Une fois que vous avez sélectionné Google, un bouton « Définir par défaut » devient actif. Cliquez sur ce bouton pour confirmer votre choix et définir Google comme moteur de recherche par défaut pour Microsoft Edge.
Comment supprimer une capture d'écran de mon bureau Mac?
Pour supprimer une capture d'écran de votre bureau sur un Mac, prenez la capture d'écran en appuyant sur Commande-Maj-3. Ensuite, Contrôle-clic sur la capture d'écran et choisissez « Supprimer » dans le menu contextuel. Cela supprimera rapidement la capture d'écran de votre bureau.
Comment transformer un PNG en PDF?
Pour convertir un fichier PNG en fichier PDF, vous disposez de plusieurs options :
- Convertisseur en ligne : Utilisez des outils de conversion en ligne conviviaux tels que convertio.co pour transformer rapidement vos fichiers PNG en PDF.
- Logiciel de bureau : Si vous préférez travailler hors ligne, envisagez d'utiliser des logiciels comme Adobe Acrobat ou Preview (disponible sur Mac). Ces programmes offrent des possibilités complètes de conversion et de gestion de divers formats de fichiers.
Ces deux méthodes sont pratiques et efficaces et répondent à vos préférences et exigences spécifiques.
Pourquoi mes captures d'écran ne sont-elles pas placées dans le dossier des captures d'écran?
Il se peut que vos captures d'écran ne soient pas enregistrées dans le dossier de captures d'écran désigné, et ce pour plusieurs raisons :
- Emplacement d'enregistrement par défaut incorrect : Assurez-vous que votre dossier de captures d'écran est défini comme emplacement d'enregistrement par défaut. Recherchez une petite flèche dans le coin inférieur droit de la fenêtre du dossier pour confirmer.
- Espace de stockage : Si votre appareil dispose de peu d'espace de stockage, il se peut que les captures d'écran ne s'enregistrent pas automatiquement. Libérez de l'espace si nécessaire.
- Autorisations : Vérifiez si vous disposez des autorisations nécessaires pour enregistrer des fichiers dans le dossier des captures d'écran.
- Applications tierces : Certaines applications ou certains paramètres peuvent interférer avec l'enregistrement automatique. Passez en revue toutes les applications récemment installées.
- Raccourci de capture : Vérifiez que vous utilisez le bon raccourci de capture d'écran qui dirige les images vers le dossier prévu.
- Problèmes de système : Redémarrez votre appareil pour résoudre tout problème temporaire affectant le processus d'enregistrement.
Comment fonctionnent les captures d'écran?
Les captures d'écran consistent à capturer une image du contenu de votre écran. Elle sert à diverses fins, comme la conservation de mèmes ou la création de tutoriels vidéo. Pour réaliser des captures d'écran, les ordinateurs utilisent généralement des combinaisons de touches. Sur les PC, la touche Print Screen (PrtScn) est courante, tandis que les Mac utilisent Command-Shift-3.
Où vont les captures d'écran sur Mac?
Les captures d'écran sur Mac peuvent être stockées à différents endroits en fonction de vos intentions. Pour enregistrer une capture d'écran sous forme de fichier, utilisez la touche Commande-Majuscule-3 pour l'écran entier ou la touche Commande-Majuscule-4 pour sélectionner une zone spécifique. Ces captures sont enregistrées sous forme de fichiers .png sur votre bureau.
Comment coller une capture d'écran dans un PDF sur un Mac?
Pour insérer de manière transparente une capture d'écran dans un PDF sur votre Mac, procédez comme suit :
- Ouvrir le PDF: Lancer le document PDF et naviguer jusqu'à la page souhaitée pour l'insertion de la capture d'écran.
- Capture d'écran: Pour capturer l'ensemble de l'écran, appuyez sur Commande + Maj + 4. Pour capturer une zone spécifique de l'écran, utilisez Commande + Maj + 3.
- Capture d'écran au format .PNG: La capture d'écran est automatiquement enregistrée au format .PNG sur votre bureau.
- Accéder au fichier .PNG: Localisez le fichier .PNG de la capture d'écran sur votre bureau.
- Coller dans le PDF: Ouvrez le fichier .PNG et utilisez Commande + V pour coller la capture d'écran directement dans la page PDF.
En suivant ces étapes simples, vous intégrerez de manière transparente votre capture d'écran dans le document PDF sur votre Mac.
Comment ajouter une image à une signature PDF sur Mac?
Pour inclure une image dans votre signature PDF sur Mac, procédez comme suit :
- Ouvrez le PDF dans Aperçu.
- Cliquez sur l'icône Signer dans la barre d'outils.
- Choisissez Ajouter une signature.
- Faites glisser votre fichier image dans le champ de la signature.