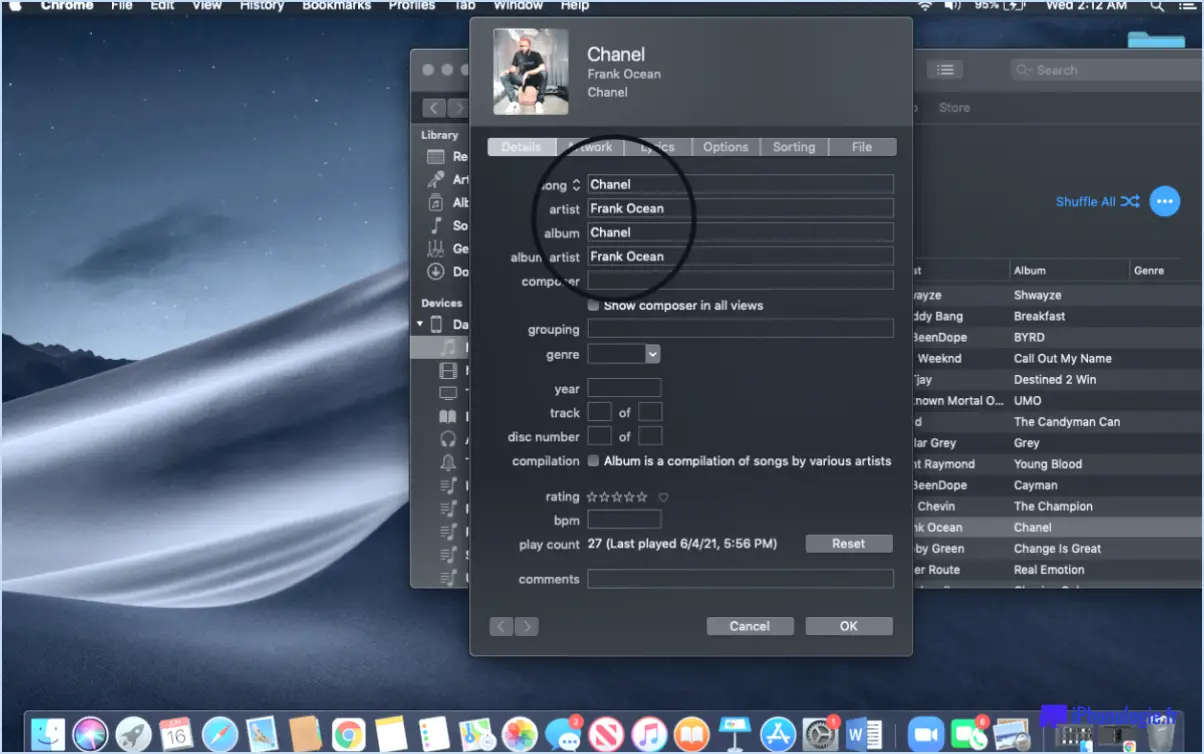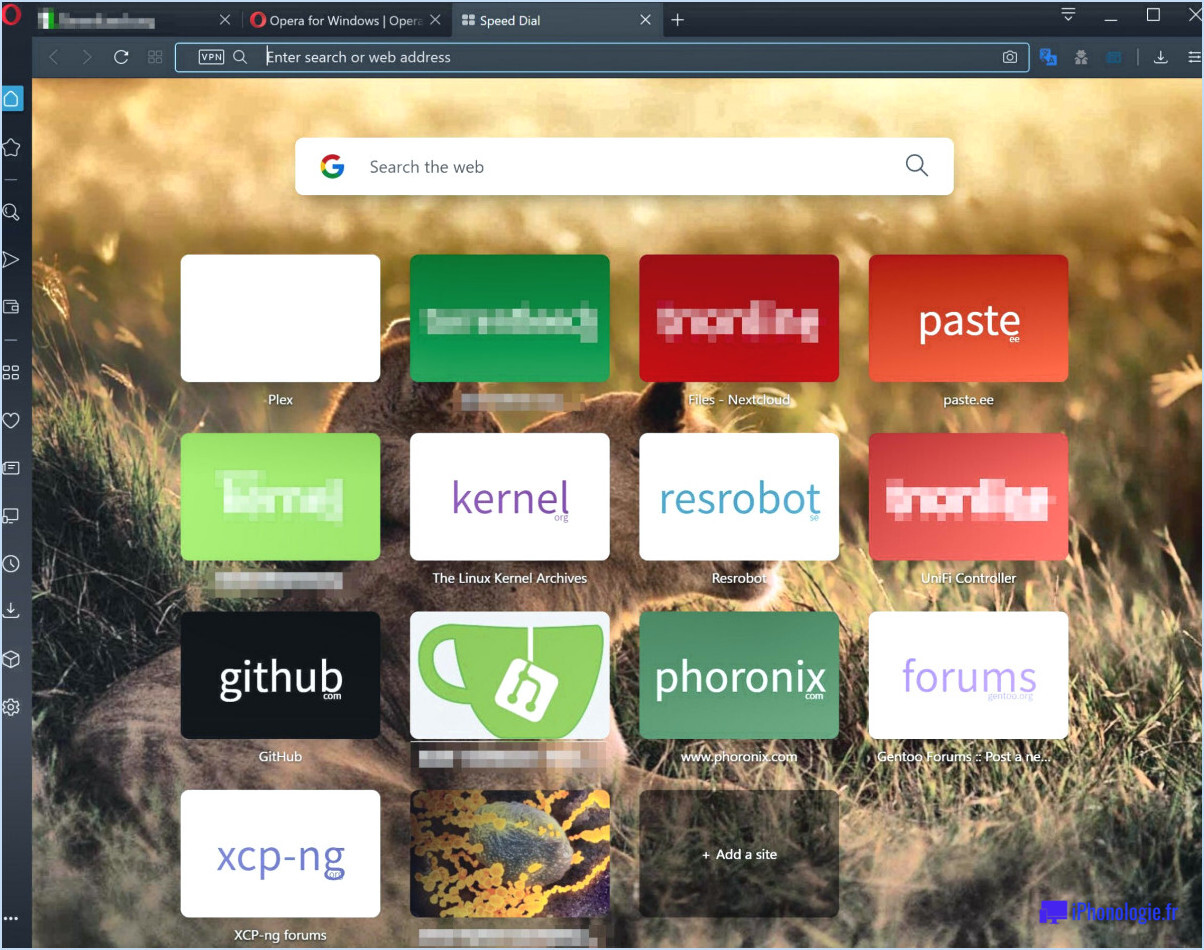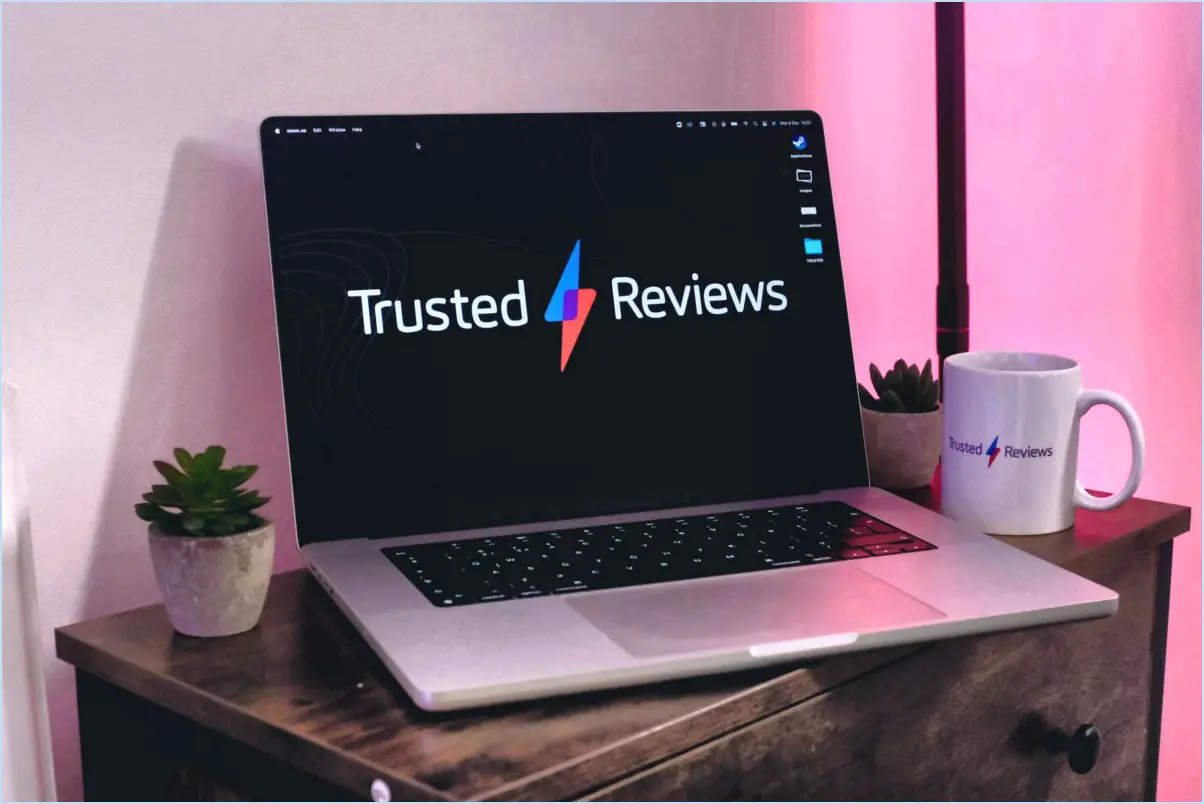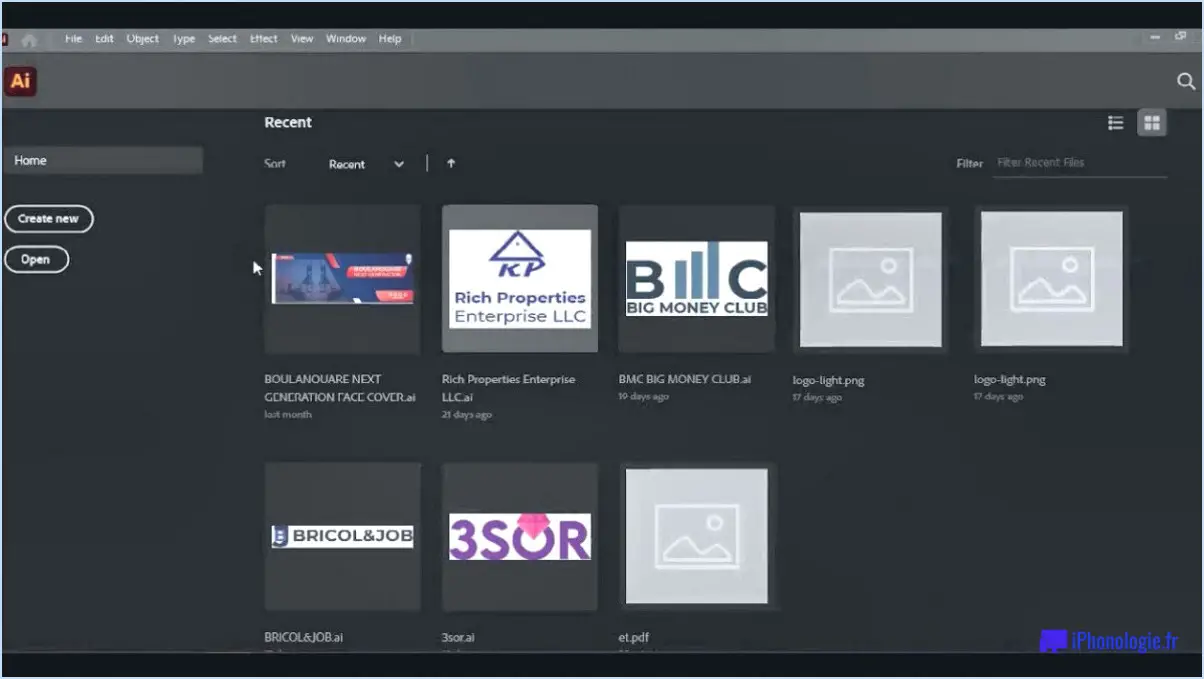Comment réparer outlook ne s'ouvre qu'en mode sans échec dans windows 10?
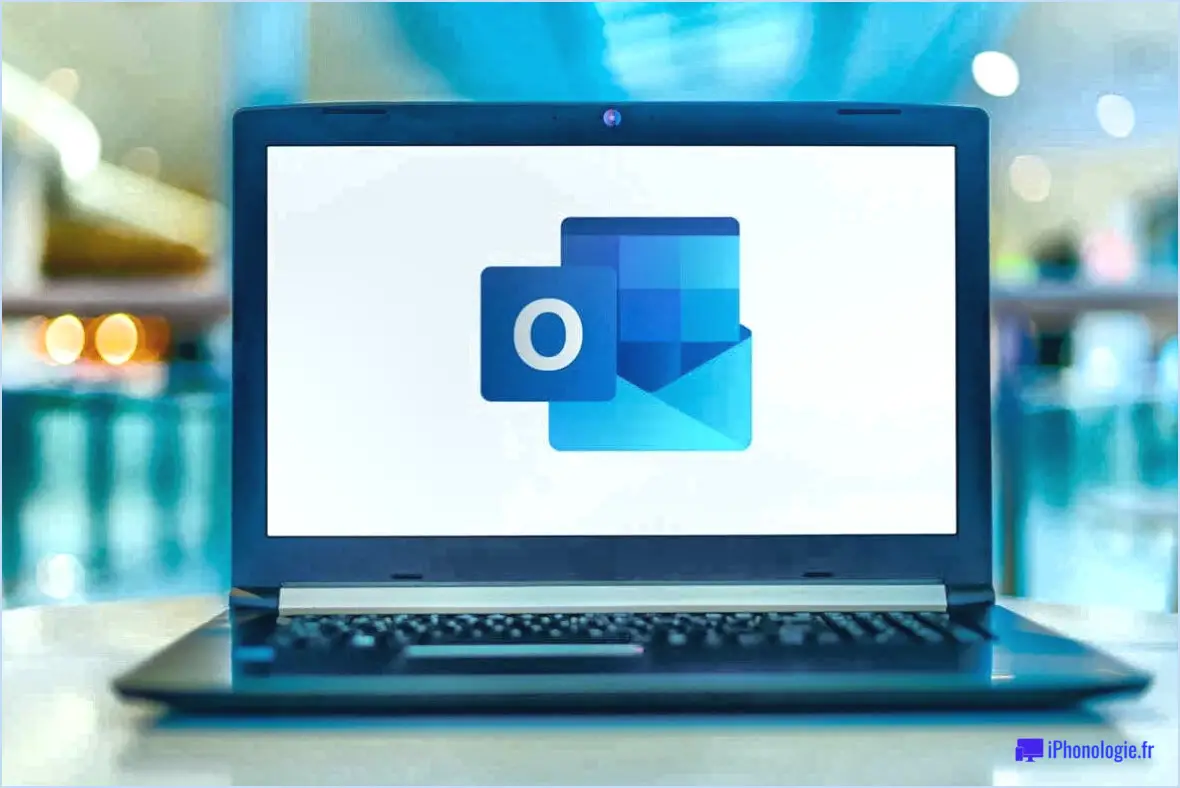
Si vous rencontrez le problème d'Outlook qui s'ouvre uniquement en mode sans échec sur votre ordinateur Windows 10, il existe plusieurs solutions potentielles que vous pouvez essayer pour résoudre ce problème. Il est important de noter qu'il n'existe pas de solution unique, vous devrez donc peut-être essayer différentes méthodes jusqu'à ce que vous en trouviez une qui fonctionne pour vous. Voici quelques solutions possibles à envisager :
- Désactiver les compléments : Les modules complémentaires d'Outlook peuvent parfois entraver le fonctionnement normal de l'application et provoquer son ouverture en mode sans échec. Pour désactiver les compléments, ouvrez Outlook en mode sans échec, allez dans le menu "Fichier", sélectionnez "Options", puis naviguez jusqu'à la section "Compléments". Désactivez ensuite tous les compléments et redémarrez Outlook en mode normal.
- Réparez Outlook : Utilisez l'outil de réparation intégré à Outlook pour résoudre les problèmes potentiels de l'application. Fermez Outlook, ouvrez le Panneau de configuration de votre ordinateur, sélectionnez "Programmes", puis "Programmes et fonctionnalités". Localisez Microsoft Office ou Microsoft Outlook dans la liste des programmes installés, cliquez dessus avec le bouton droit de la souris et sélectionnez "Réparer". Suivez les instructions qui s'affichent à l'écran pour terminer le processus de réparation.
- Créer un nouveau profil Outlook : Parfois, un profil Outlook corrompu peut entraîner l'ouverture de l'application en mode sans échec. Pour créer un nouveau profil, ouvrez le Panneau de configuration, cliquez sur "Courrier", puis sélectionnez "Afficher les profils". Choisissez "Ajouter" pour créer un nouveau profil et suivez les instructions pour le configurer. Une fois le nouveau profil créé, ouvrez Outlook et vérifiez s'il s'ouvre en mode normal.
- Mettez Outlook à jour : Assurez-vous que la dernière version d'Outlook est installée sur votre ordinateur. Microsoft publie régulièrement des mises à jour pour résoudre les problèmes connus et améliorer la compatibilité. Ouvrez Outlook, allez dans le menu "Fichier", sélectionnez "Compte Office" ou "Compte" et cliquez sur "Options de mise à jour". Choisissez "Mettre à jour maintenant" pour vérifier et installer les mises à jour disponibles.
- Recherchez les logiciels malveillants : Les logiciels malveillants ou les virus présents sur votre ordinateur peuvent entraver le fonctionnement normal d'Outlook. Effectuez une analyse approfondie à l'aide de votre logiciel antivirus préféré afin de détecter et de supprimer tout programme malveillant susceptible d'être à l'origine du problème.
N'oubliez pas de redémarrer votre ordinateur après avoir appliqué l'une de ces solutions pour voir si le problème est résolu. Si aucune des méthodes ci-dessus ne fonctionne, vous devrez peut-être demander de l'aide à l'assistance Microsoft ou à un professionnel de la technique.
Pourquoi ne puis-je ouvrir Outlook qu'en mode sans échec?
Lorsqu'il s'agit d'ouvrir Outlook en mode sans échec, il y a plusieurs raisons à cette limitation. Outlook est un programme de communication qui nécessite un environnement sécurisé pour fonctionner correctement. Voici pourquoi vous pourriez vous retrouver limité au mode sans échec :
- Compléments non autorisés: Si vous avez installé des compléments ou des plugins tiers dans Outlook, ils peuvent parfois entrer en conflit avec le programme, provoquant un plantage ou un comportement inattendu. L'ouverture d'Outlook en mode sans échec désactive ces compléments, ce qui vous permet de résoudre les problèmes qu'ils peuvent causer.
- Fichiers de données corrompus: Outlook s'appuie sur divers fichiers de données pour stocker vos courriels, vos contacts et d'autres informations. Si l'un de ces fichiers est corrompu en raison d'une erreur système ou d'un mauvais arrêt, cela peut empêcher Outlook de se lancer normalement. Le mode sans échec permet de contourner ces fichiers corrompus, ce qui vous permet d'accéder à Outlook et de réparer ou de récupérer les données endommagées.
- Logiciels malveillants: L'ouverture d'Outlook en mode sans échec peut protéger votre ordinateur contre d'éventuelles menaces de sécurité. Si votre système est infecté par des logiciels malveillants ou des virus, ceux-ci peuvent cibler Outlook et perturber son fonctionnement. Le mode sans échec empêche le chargement de ces programmes malveillants, réduisant ainsi le risque de dommages supplémentaires à votre ordinateur et à vos données.
En ouvrant Outlook en mode sans échec, vous pouvez résoudre les problèmes causés par les modules complémentaires, réparer les fichiers de données corrompus et vous prémunir contre les menaces de sécurité potentielles. N'oubliez pas que le mode sans échec est une mesure de dépannage temporaire et qu'une fois que vous avez résolu le problème sous-jacent, vous devez revenir au mode normal pour une meilleure expérience utilisateur.
Comment empêcher Outlook de s'ouvrir en mode sans échec?
Pour empêcher Outlook de s'ouvrir en mode sans échec, vous pouvez suivre les étapes suivantes :
- Ouvrez le panneau de configuration : Cliquez sur le menu Démarrer, recherchez "Panneau de configuration" et sélectionnez-le dans les résultats.
- Accédez aux programmes et fonctionnalités : Dans le Panneau de configuration, localisez et cliquez sur l'option "Programmes et fonctionnalités".
- Trouvez Outlook : Recherchez "Outlook" dans la liste des programmes installés et sélectionnez-le.
- Désinstaller Outlook : Une fois Outlook sélectionné, cliquez sur le bouton "Désinstaller" situé au-dessus de la liste des programmes.
En désinstallant Outlook, vous supprimez toutes les configurations ou tous les paramètres qui pourraient être à l'origine de son ouverture en mode sans échec. Après avoir effectué ces étapes, vous pouvez réinstaller Outlook si vous le souhaitez ou explorer d'autres solutions pour résoudre les problèmes sous-jacents à l'origine du problème de mode sans échec.
Pourquoi mon Outlook ne s'ouvre-t-il pas sous Windows 10?
L'application Outlook peut ne pas s'ouvrir sur votre ordinateur Windows 10 en raison de problèmes de compatibilité avec le système d'exploitation. Cela peut se produire lorsque la version d'Outlook que vous utilisez n'est pas conçue pour fonctionner de manière transparente avec Windows 10. Pour résoudre ce problème, vous pouvez essayer les étapes suivantes :
- Mettez Outlook à jour : Assurez-vous que la dernière version d'Outlook est installée sur votre ordinateur. Microsoft publie régulièrement des mises à jour pour améliorer la compatibilité et résoudre les problèmes connus.
- Vérifiez la configuration requise : Vérifiez que votre version d'Outlook est compatible avec Windows 10. Visitez le site web de Microsoft ou consultez la documentation pour confirmer la configuration requise.
- Exécutez en mode de compatibilité : Cliquez avec le bouton droit de la souris sur le raccourci ou le fichier exécutable d'Outlook, allez dans "Propriétés", naviguez jusqu'à l'onglet "Compatibilité" et cochez la case "Exécuter ce programme en mode de compatibilité." Choisissez le système d'exploitation compatible dans le menu déroulant.
- Réparez ou réinstallez Outlook : Si le problème persiste, envisagez de réparer ou de réinstaller Outlook. Cela peut aider à réparer les fichiers ou les paramètres corrompus qui peuvent être à l'origine du problème.
N'oubliez pas de sauvegarder vos données avant d'apporter des modifications importantes à votre installation Outlook.
Il est important de noter que si aucune de ces étapes ne résout le problème, vous devrez peut-être demander de l'aide supplémentaire à l'assistance Microsoft ou envisager d'utiliser un autre client de messagerie entièrement compatible avec Windows 10.
Comment réparer Microsoft Outlook?
Lorsqu'il s'agit de réparer Microsoft Outlook, plusieurs options s'offrent à vous. Explorons-les :
- Auto-réparation: Si vous préférez vous attaquer au problème par vous-même, Outlook propose des outils de réparation intégrés qui peuvent vous aider. L'un de ces outils est l'utilitaire "ScanPST", qui permet de résoudre les problèmes liés aux fichiers de données d'Outlook. Pour l'utiliser, localisez le fichier ScanPST.exe sur votre ordinateur, exécutez-le, sélectionnez le fichier PST à analyser et suivez les instructions à l'écran.
- Assistance Microsoft: Vous pouvez également demander l'aide d'un professionnel de l'assistance Microsoft. Visitez le site officiel de l'assistance Microsoft pour accéder à diverses ressources, telles que des guides de dépannage, des forums communautaires et une assistance par chat en direct. Si nécessaire, vous pouvez même planifier un appel avec un agent d'assistance qui vous guidera tout au long du processus de dépannage.
N'oubliez pas qu'il est essentiel de sauvegarder vos données Outlook avant de procéder à toute réparation afin d'éviter toute perte de données potentielle.
Comment réinitialiser Outlook?
Pour réinitialiser Outlook, suivez les étapes suivantes :
- Ouvrez Outlook et cliquez sur l'onglet "Fichier" dans le coin supérieur gauche de la fenêtre.
- Dans le menu Fichier, sélectionnez "Options" dans la barre latérale gauche.
- La fenêtre des options d'Outlook s'ouvre. Choisissez l'onglet "Avancé".
- Faites défiler vers le bas jusqu'à la section "Réinitialiser" et cliquez sur le bouton "Réinitialiser".
- Une demande de confirmation apparaît. Cliquez sur "Oui" pour procéder à la réinitialisation.
- Outlook sera réinitialisé à ses paramètres par défaut, y compris la suppression de toutes les configurations ou préférences personnalisées.
N'oubliez pas que la réinitialisation d'Outlook doit être effectuée avec prudence, car elle peut supprimer des paramètres et des données personnalisés. Il est conseillé de sauvegarder toutes les données importantes avant de procéder à une réinitialisation.