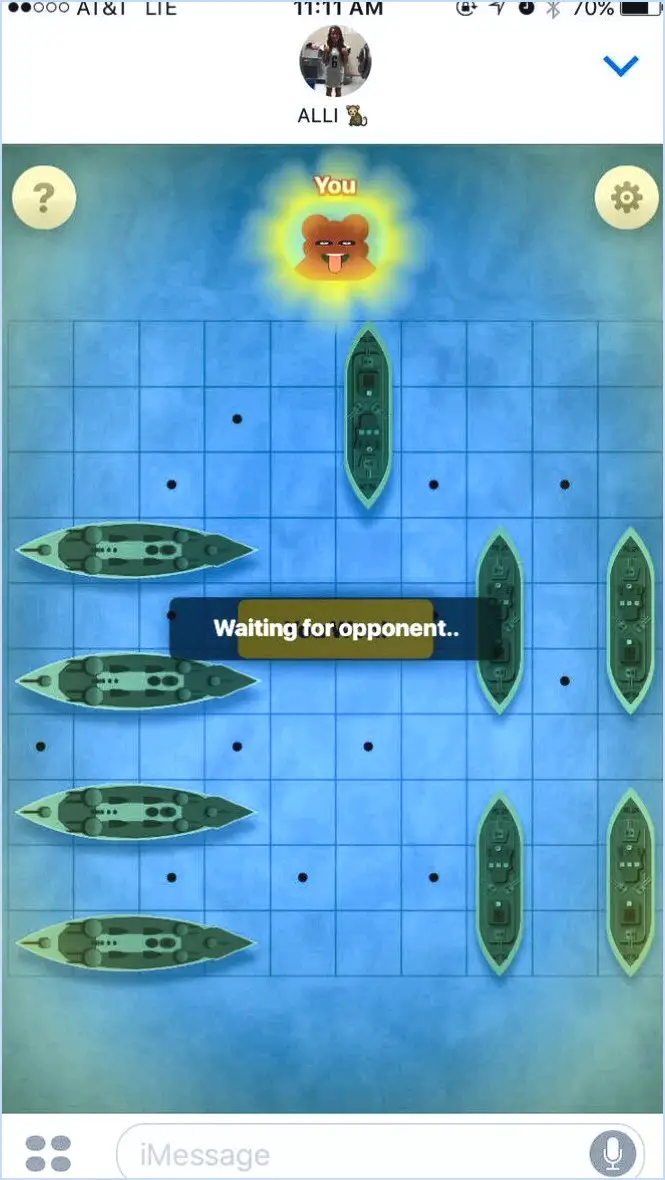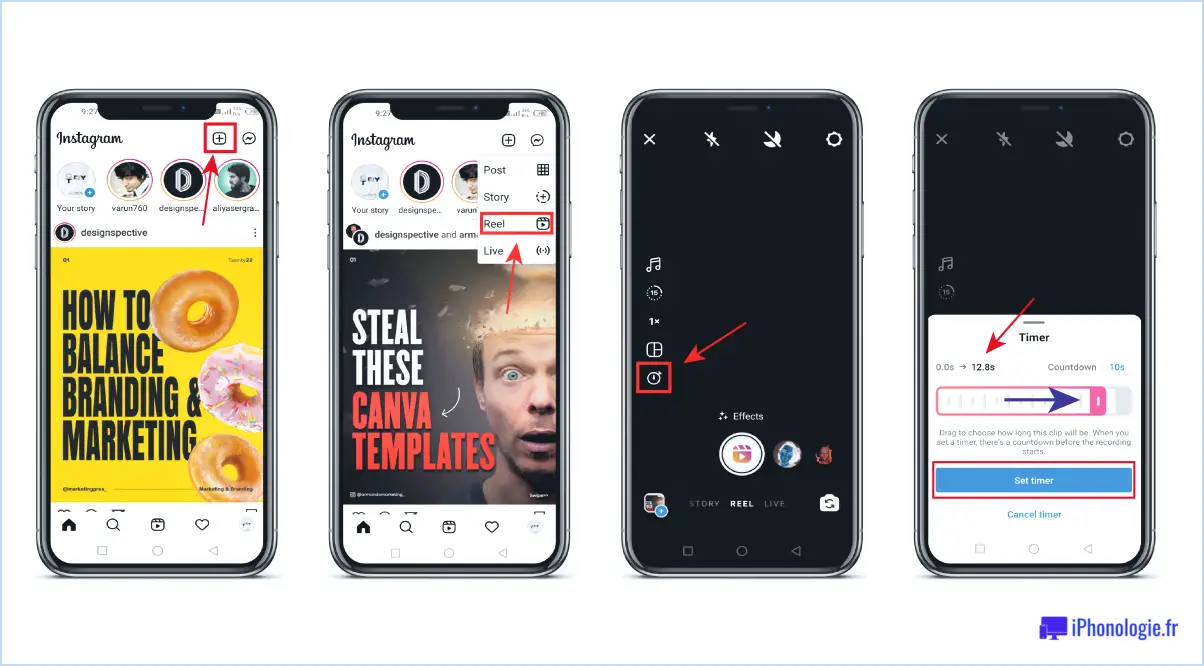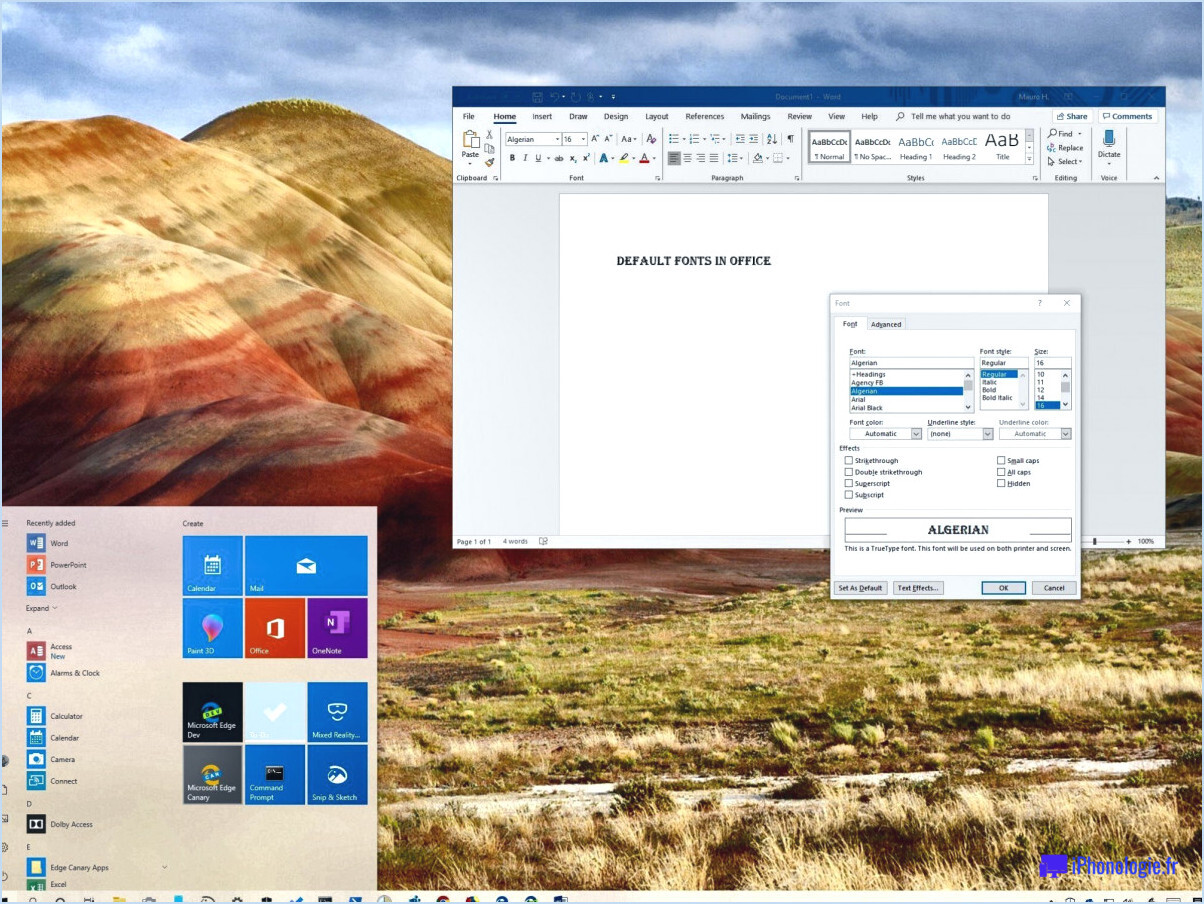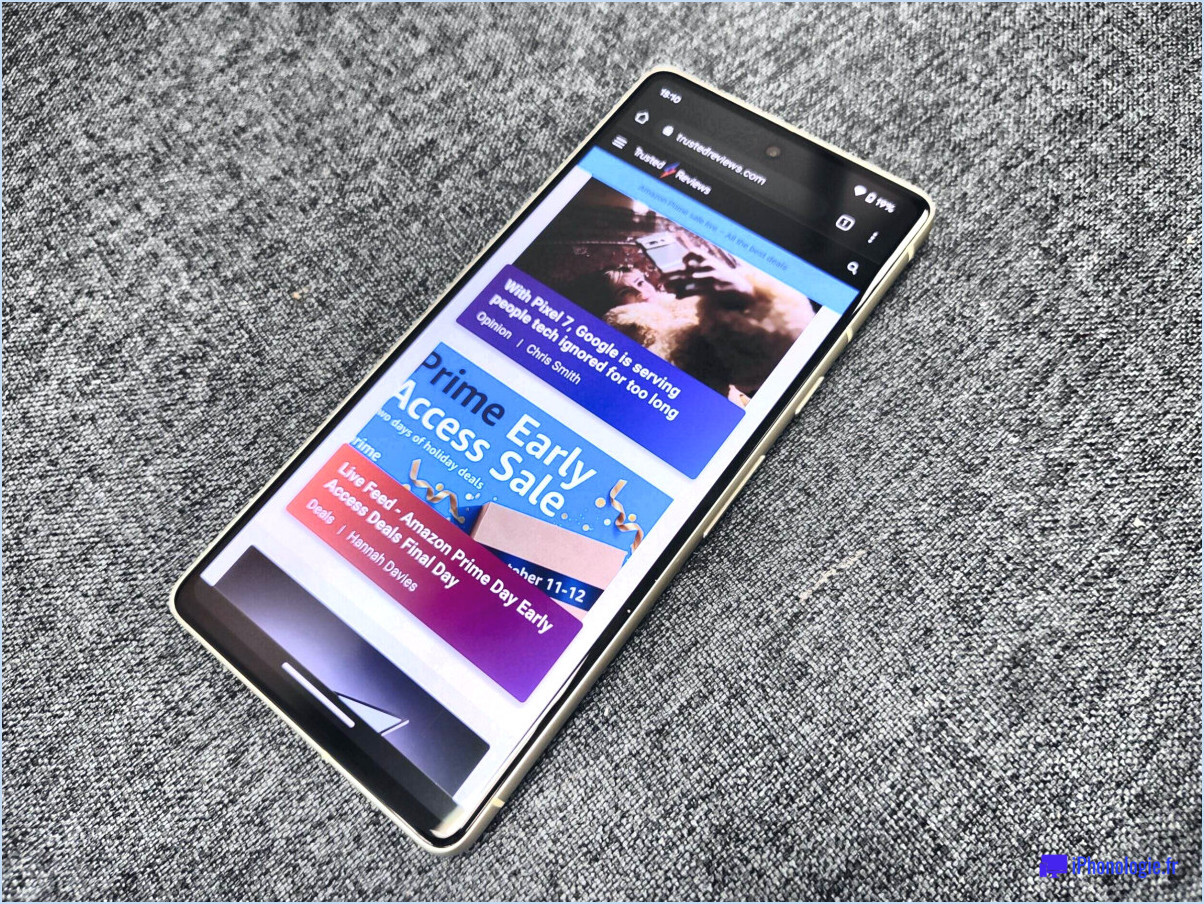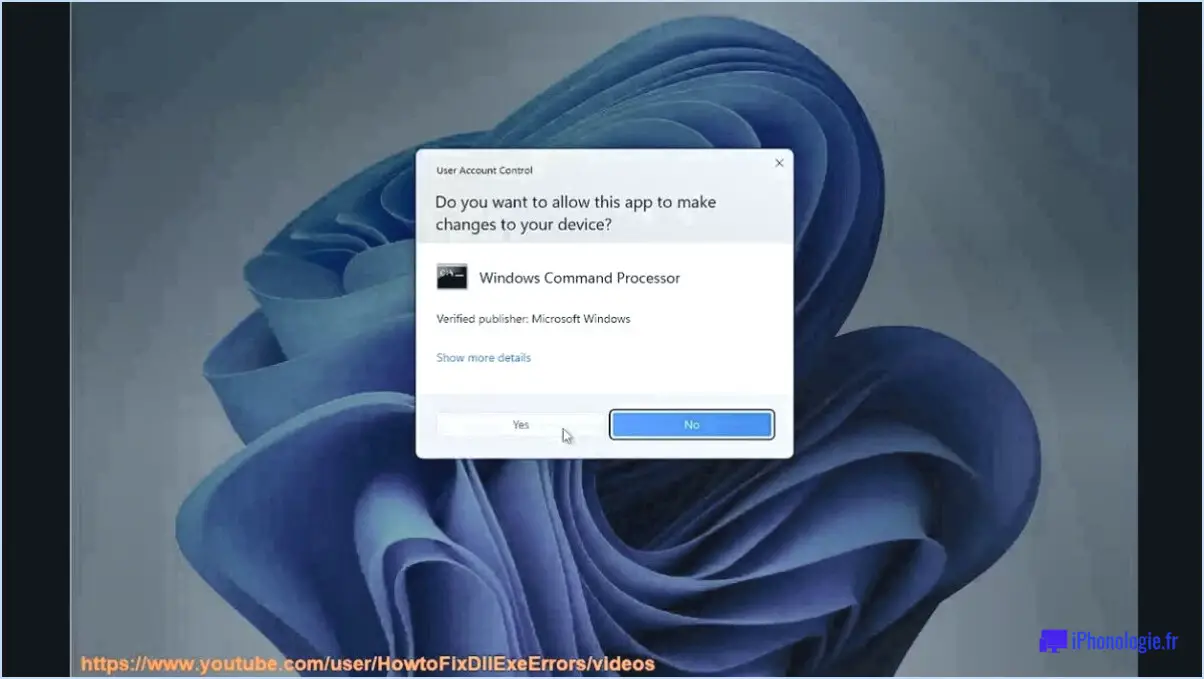Comment résoudre le problème de virtualbox qui ne peut pas enregistrer l'image dvd?
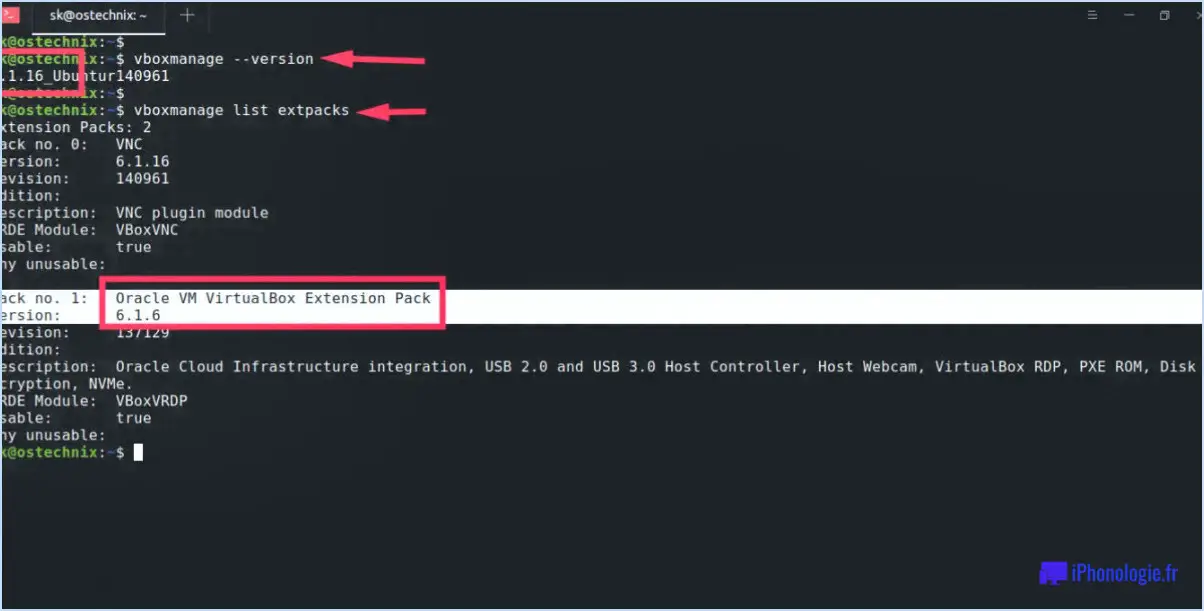
Pour résoudre le problème de VirtualBox qui n'enregistre pas l'image DVD, vous pouvez suivre les étapes suivantes :
- Vérifiez la configuration de la machine virtuelle: Assurez-vous que la machine virtuelle est correctement configurée et paramétrée avec l'image DVD appropriée. Pour ce faire, ouvrez VirtualBox et sélectionnez la machine virtuelle en question. Cliquez ensuite sur "Paramètres" et naviguez jusqu'à l'onglet "Stockage". Dans la section "Controller : IDE" ou "Controller : SATA", vous devriez voir le lecteur de DVD. Assurez-vous que l'image DVD est correctement attachée à la machine virtuelle en sélectionnant le bon fichier ISO ou le bon lecteur physique.
- Vérifier la configuration du lecteur de DVD: Confirmez que le lecteur DVD de la machine virtuelle est configuré correctement. Dans les paramètres "Stockage", vérifiez que l'option "Contrôleur : IDE" ou "Contrôleur : SATA" est activé et que l'option "Use Host I/O Cache" est sélectionnée. En outre, assurez-vous que la fonction "Passthrough" n'est pas activée, car elle pourrait interférer avec l'enregistrement de l'image du DVD.
- Vérifier l'intégrité de l'image du DVD: Si le fichier d'image DVD est corrompu ou endommagé, VirtualBox peut ne pas être en mesure de l'enregistrer. Vérifiez l'intégrité de l'image DVD en essayant de la monter sur votre machine hôte ou en utilisant un autre logiciel de virtualisation. Si l'image ne se monte pas ou ne fonctionne pas correctement ailleurs, envisagez d'obtenir une nouvelle image DVD intacte.
- Mise à jour de VirtualBox: Assurez-vous que vous utilisez la dernière version de VirtualBox. Les anciennes versions peuvent présenter des bogues ou des problèmes de compatibilité qui peuvent entraîner des problèmes d'enregistrement d'images de DVD. La mise à jour vers la dernière version stable permet souvent de résoudre ces problèmes.
- Ajouts de machines virtuelles invitées: L'installation de Guest Additions sur la machine virtuelle peut améliorer ses performances globales et sa compatibilité. Ces ajouts comprennent des pilotes et des logiciels qui améliorent la fonctionnalité et l'interaction du système d'exploitation invité avec VirtualBox. Même si cela ne résout pas directement le problème d'enregistrement de l'image DVD, cela peut améliorer l'expérience globale de la machine virtuelle.
- Vérifier les logiciels de sécurité du système: Parfois, le logiciel de sécurité de votre machine hôte peut interférer avec le fonctionnement de VirtualBox. Désactivez temporairement tout logiciel antivirus ou pare-feu et voyez si cela résout le problème. Si c'est le cas, ajoutez VirtualBox à la liste des exceptions ou effectuez les ajustements nécessaires dans les paramètres du logiciel de sécurité.
Si vous avez essayé toutes ces étapes et que le problème persiste, envisagez de demander de l'aide à la communauté VirtualBox ou de consulter leur documentation officielle et leurs ressources de support.
Comment réparer l'échec de l'importation d'une appliance dans VirtualBox?
Pour résoudre le problème "Échec de l'importation d'un appareil" dans VirtualBox, procédez comme suit :
- Quittez VirtualBox : Assurez-vous que VirtualBox n'est pas en cours d'exécution avant de tenter l'importation.
- Ouvrez l'invite de commande : Accédez à l'invite de commande sur votre ordinateur.
- Changez de répertoire : Naviguez jusqu'au répertoire dans lequel VirtualBox est installé.
- Exécutez la commande "VirtualBox" : Tapez "virtualbox" dans l'invite de commande et appuyez sur Entrée.
- Exécutez la commande "vboxmanage import" : Tapez "vboxmanage import" et appuyez sur la touche Entrée.
Si l'importation réussit, vous verrez un message indiquant que la machine virtuelle 'Nom' existe déjà.
Comment ajouter une image disque à VirtualBox?
Pour ajouter une image de disque à VirtualBox, il existe deux méthodes simples :
- Glisser-déposer: Ouvrez simplement VirtualBox, démarrez la machine virtuelle souhaitée, puis faites glisser l'image de disque depuis le système de fichiers de votre ordinateur directement dans la fenêtre de VirtualBox. VirtualBox reconnaîtra et ajoutera automatiquement l'image disque à la machine virtuelle.
- Gestionnaire VirtualBox: Ouvrez VirtualBox et accédez au VirtualBox Manager. Cliquez sur la machine virtuelle à laquelle vous souhaitez ajouter l'image disque. Dans l'onglet Détails, allez dans la section "Stockage". Sous "Controller : SATA" ou "Controller : IDE", cliquez sur le bouton "Ajouter" pour rechercher le fichier image disque sur votre ordinateur. Une fois sélectionné, cliquez sur "Ouvrir" pour ajouter l'image disque à la machine virtuelle.
N'oubliez pas de vous assurer de la compatibilité entre l'image de disque et la machine virtuelle afin d'éviter tout problème.
Comment puis-je accéder à mon lecteur DVD dans VirtualBox?
Pour accéder à votre lecteur de DVD dans VirtualBox, suivez les étapes suivantes :
- Ouvrez VirtualBox et sélectionnez votre machine virtuelle.
- Cliquez sur l'option "Settings".
- Naviguez jusqu'à l'onglet "Stockage".
- Sous "Média", vous trouverez la liste de votre lecteur de DVD.
- Cliquez sur le lecteur de DVD pour ouvrir la boîte de dialogue.
En suivant ces étapes, vous pouvez facilement accéder à votre lecteur de DVD et l'utiliser dans VirtualBox.
Comment corriger l'erreur 0x80004005 dans VirtualBox?
Si vous rencontrez l'erreur 0x80004005 dans VirtualBox, il existe quelques mesures de dépannage que vous pouvez prendre pour la résoudre :
- Mettez à jour la machine virtuelle : Assurez-vous que votre machine virtuelle est à jour. Recherchez les mises à jour dans le logiciel VirtualBox ou exécutez "virtualbox-update" à partir de la ligne de commande.
- Vérifiez la mémoire du système : Exécutez memtest86+ à partir de la ligne de commande pour vérifier que la mémoire vive de votre système ne contient pas d'erreurs susceptibles d'être à l'origine du problème.
En suivant ces étapes, vous pourrez peut-être corriger l'erreur et faire en sorte que VirtualBox fonctionne à nouveau sans problème.
Comment installer Kali Linux VirtualBox?
Pour installer Kali Linux sur VirtualBox, suivez les étapes suivantes :
- Ouvrez le gestionnaire VirtualBox et cliquez sur l'icône Nouveau et cliquez sur le bouton Nouveau .
- Dans l'espace Nouvelle machine virtuelle , la boîte de dialogue sélectionnez l'image Kali Linux dans la liste déroulante.
- Cliquez sur l'image OK pour créer la nouvelle machine virtuelle.
- Dans la machine virtuelle nouvellement créée Machine virtuelle Kali Linux , la boîte de dialogue définissez la mémoire à 1024 Mo.
- Enfin, cliquez sur le bouton Démarrer pour lancer le processus d'installation.
Qu'est-ce qu'un disque dur virtuel dans VirtualBox?
A disque dur virtuel dans VirtualBox est un fichier utilisé pour stocker le système d'exploitation et d'autres fichiers d'une machine virtuelle. Il émule la fonctionnalité d'un disque dur physique mais existe en tant que fichier unique sur le stockage de l'ordinateur hôte. Ce disque virtuel permet aux utilisateurs de créer et de gérer des machines virtuelles, ce qui permet d'exécuter plusieurs systèmes d'exploitation sur une seule machine physique. VirtualBox prend en charge différents formats de disques durs virtuels, tels que VDI (VirtualBox Disk Image), VMDK (Virtual Machine Disk) et VHD (Virtual Hard Disk), ce qui facilite la portabilité et la compatibilité entre les différentes plates-formes de virtualisation.
Que signifie E_invalidarg?
E_invalidarg est un drapeau d'avertissement déclenché lors de l'évaluation d'une expression lorsqu'une valeur argument non valide est rencontré.