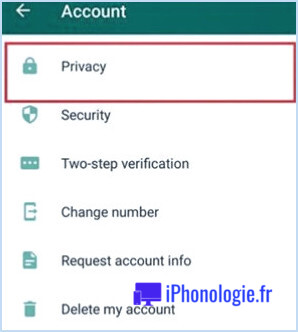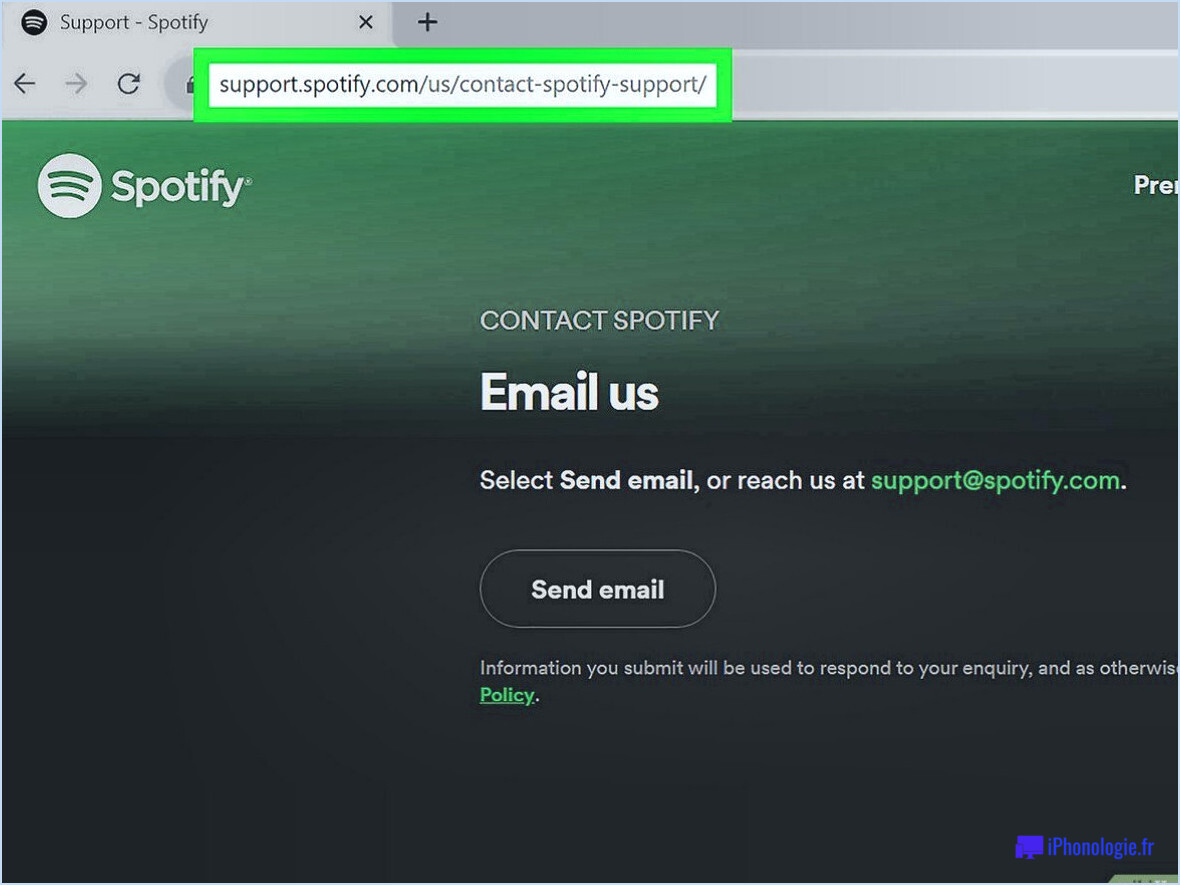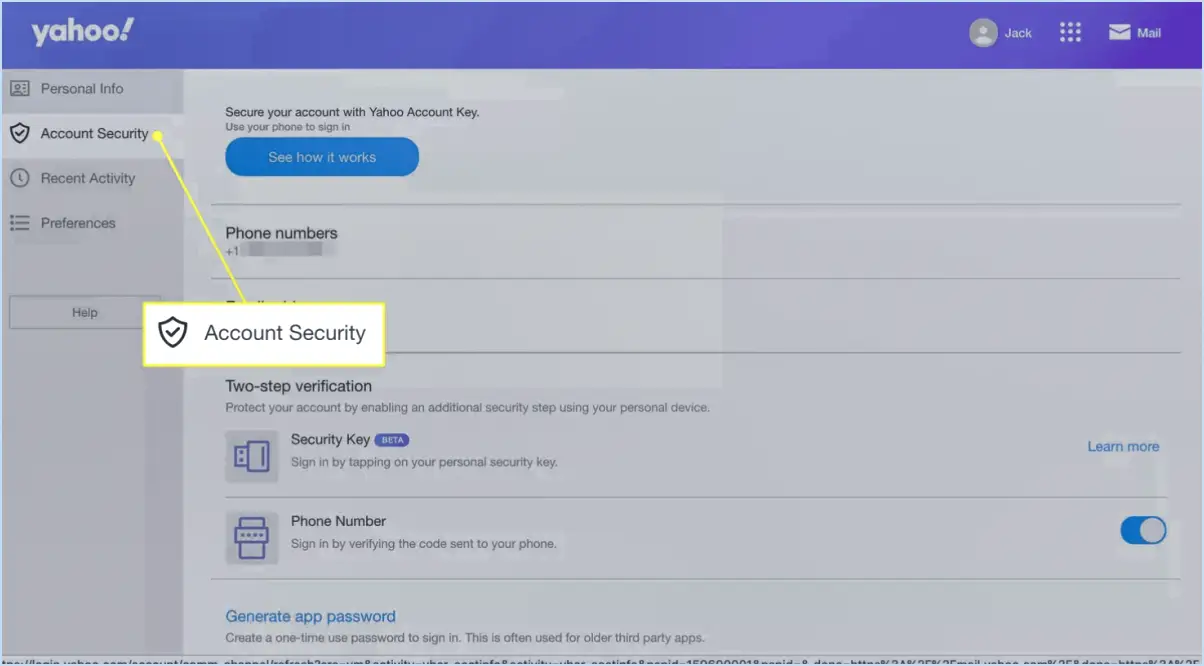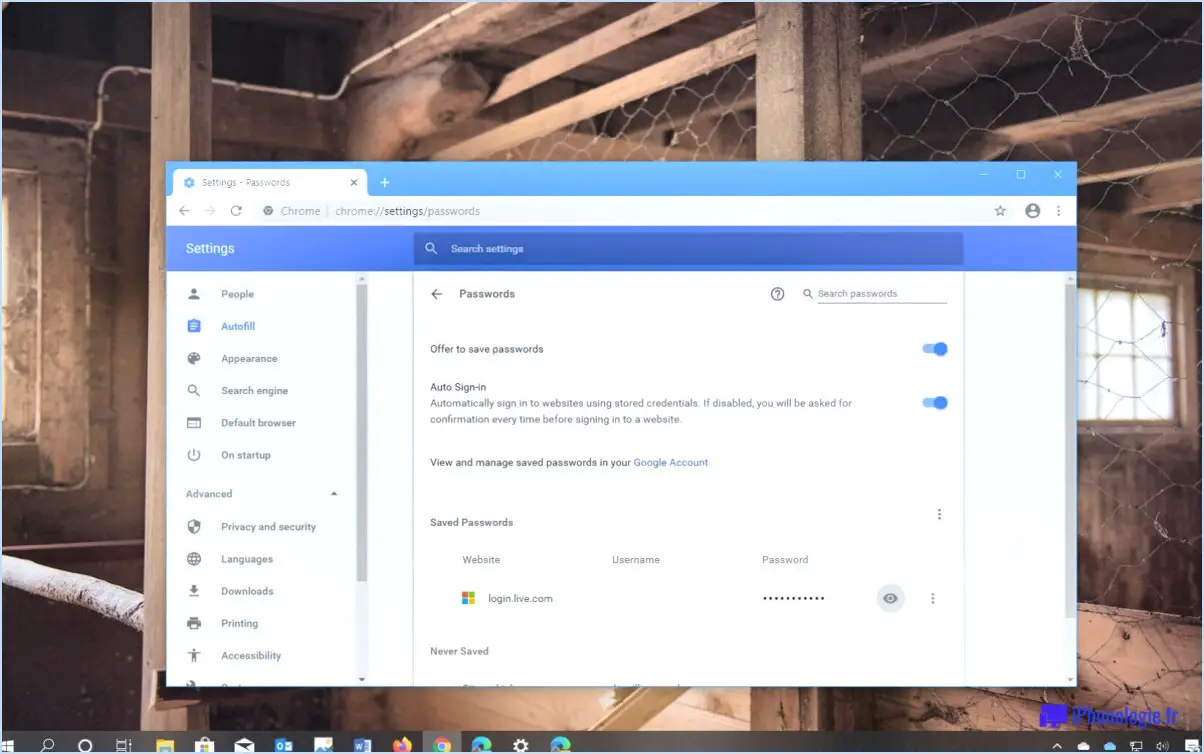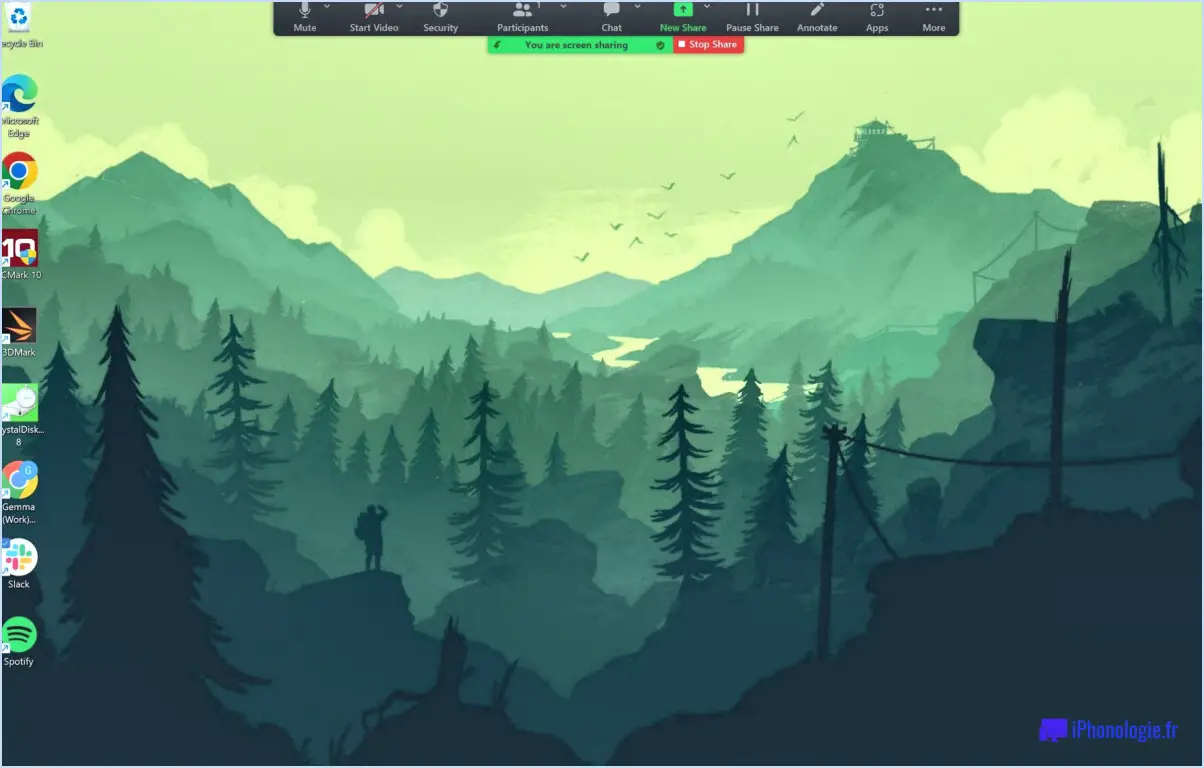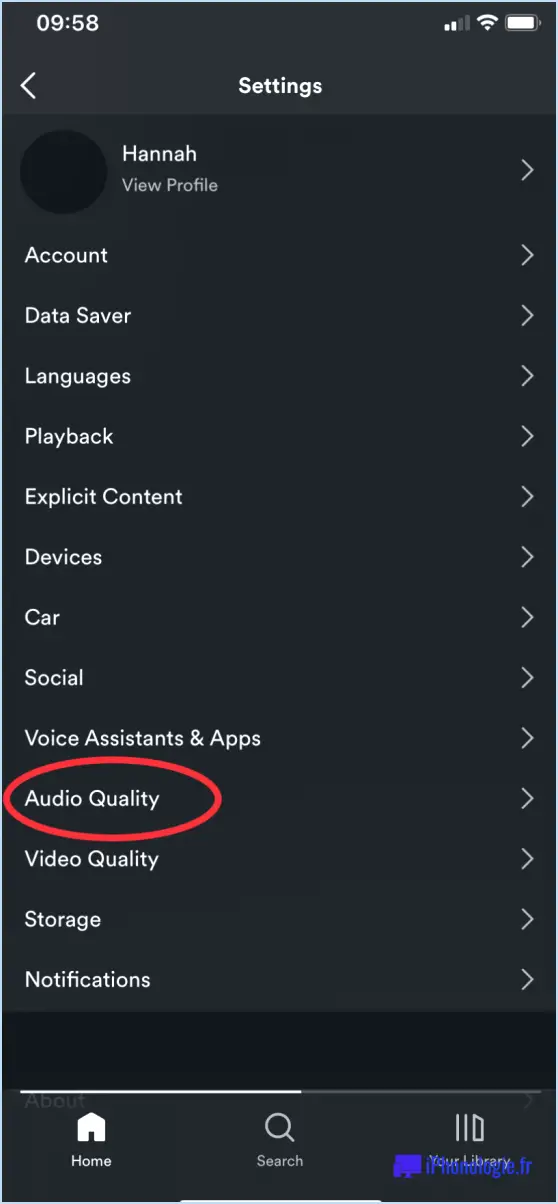Comment résoudre le problème du correcteur orthographique de chrome?
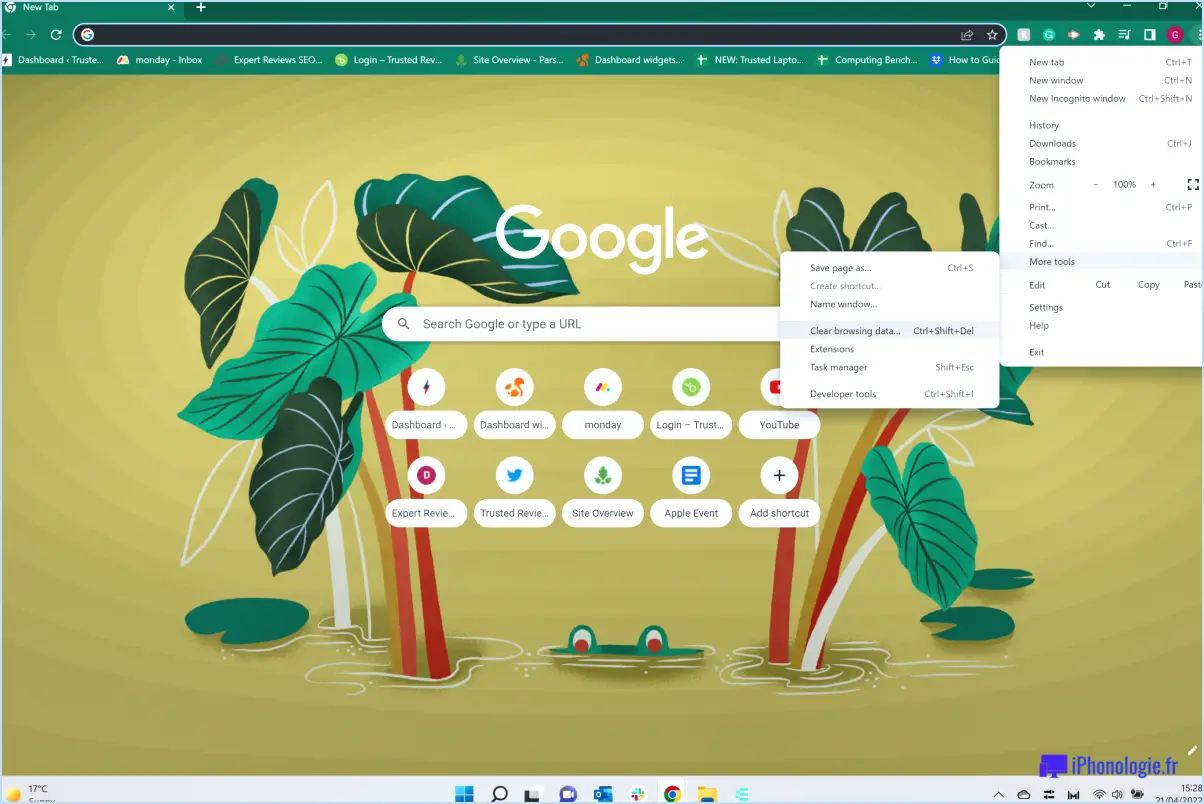
Si vous rencontrez des problèmes avec le correcteur orthographique de Chrome qui ne fonctionne pas, il y a plusieurs étapes de dépannage que vous pouvez suivre pour résoudre le problème :
1. Mettez à jour Google Chrome : Assurez-vous que la dernière version de Google Chrome est installée sur votre appareil. Parfois, un logiciel obsolète peut entraîner des dysfonctionnements de la vérification orthographique.
2. Vérifiez les extensions du navigateur : Certaines extensions de navigateur peuvent interférer avec la fonction de vérification orthographique. Désactivez temporairement vos extensions une à une pour déterminer si l'une d'entre elles est à l'origine du problème.
3. Effacez le cache et les cookies : Le cache et les cookies accumulés peuvent parfois affecter la fonctionnalité du correcteur orthographique de Chrome. Effacez vos données de navigation en allant dans "Paramètres", puis "Confidentialité et sécurité", et enfin "Effacer les données de navigation".
4. Redémarrez Chrome : Fermez et rouvrez votre navigateur Chrome pour voir si le correcteur orthographique fonctionne à nouveau. Parfois, un simple redémarrage peut résoudre des problèmes mineurs.
5. Activez la vérification orthographique : Vérifiez que la fonction de vérification orthographique est activée dans les paramètres de votre navigateur. Pour ce faire, cliquez sur les trois points dans le coin supérieur droit, allez dans "Paramètres", puis "Avancés", et sous "Langues", assurez-vous que la "Vérification orthographique" est activée.
6. Modifiez les paramètres linguistiques : Si le correcteur orthographique ne fonctionne toujours pas, essayez de modifier les paramètres linguistiques. Allez dans "Paramètres", puis "Langues", et ajoutez ou supprimez des langues pour voir si cela fait une différence.
7. Réinitialisez les paramètres de Chrome : En dernier recours, vous pouvez réinitialiser les paramètres de Chrome à leurs valeurs par défaut. Naviguez vers "Paramètres", puis "Avancé", et sous "Réinitialiser et nettoyer", choisissez "Restaurer les paramètres par défaut".
8. Utilisez un dictionnaire orthographique différent : En cas d'échec, envisagez d'utiliser un autre dictionnaire orthographique. Certains utilisateurs ont fait état de succès en utilisant des dictionnaires alternatifs ou des extensions tierces.
En suivant ces étapes, vous devriez être en mesure de résoudre le problème du correcteur orthographique de Chrome qui ne fonctionne pas. N'oubliez pas de tester le correcteur orthographique après chaque étape pour déterminer si le problème est résolu avant de passer à la suivante.
Quel est le raccourci pour la vérification orthographique sur Chromebook?
Pour lancer la vérification orthographique sur un Chromebook, utilisez le raccourci clavier suivant Ctrl+Espace. Ce raccourci vous permet de vérifier rapidement votre orthographe pendant que vous tapez, garantissant ainsi un texte précis et sans erreur. Lorsque vous rencontrez un mot susceptible d'être mal orthographié, appuyez sur Ctrl+Espace et le Chromebook suggérera d'autres orthographes ou corrigera automatiquement le mot s'il identifie une erreur. Cette fonction est particulièrement utile pour améliorer l'efficacité de la rédaction et maintenir un produit final soigné. Ainsi, lorsque vous rédigez des courriels, des documents ou tout autre contenu textuel, gardez ce raccourci pratique à l'esprit pour repérer et rectifier les fautes d'orthographe en un rien de temps.
Pourquoi la correction automatique ne fonctionne-t-elle pas dans Google Docs?
Plusieurs raisons peuvent expliquer pourquoi la correction automatique ne fonctionne pas sur Google Docs. Tout d'abord, si vous utilisez une version plus récente de l'application, il est possible qu'elle ait amélioré la précision et la fiabilité de ses prédictions. Deuxièmement, si vous avez récemment changé de clavier et que vous n'avez pas configuré la correction automatique sur Google Docs, il se peut que l'application ne se soit pas encore adaptée à votre style de frappe. Assurez-vous que vous disposez de la dernière version et laissez l'application apprendre vos habitudes de frappe pour résoudre le problème.
Comment puis-je m'assurer que le correcteur orthographique est bien activé dans Google Docs?
Pour vous assurer que le correcteur orthographique est actif dans Google Documents, vous disposez de plusieurs options. Tout d'abord, ouvrez le document dans un navigateur web et utilisez la fonction de vérification orthographique. Vous pouvez également cliquer sur les trois lignes situées dans le coin supérieur gauche, choisir "Paramètres", puis naviguer jusqu'à "Outils" et sélectionner "Vérification orthographique". Si vous utilisez un appareil mobile, envisagez d'utiliser l'application de vérification orthographique pour plus de commodité.
Comment corriger la correction automatique sur mon ordinateur?
Pour corriger l'autocorrection sur votre ordinateur, suivez les étapes suivantes :
- Paramètres du navigateur : Ouvrez votre navigateur et accédez aux paramètres de la correction automatique. Désactivez la fonction de correction automatique.
- Paramètres du clavier : Accédez aux paramètres du clavier de votre ordinateur. Désactivez la correction automatique pour des mots ou des phrases spécifiques.
Comment fonctionne le correcteur orthographique sur l'ordinateur?
Le correcteur orthographique sur un ordinateur fonctionne de la manière suivante en comparant chaque mot d'un document avec un définition du dictionnaire. Lorsqu'un mot est rencontré, le correcteur orthographique croise les références avec les mots stockés dans son dictionnaire. Si le mot est n'est pas présent dans le dictionnaire, le correcteur orthographique suppose qu'il est peut-être mal orthographié. Par la suite, il procède à à la recherche de et alternatif ou similaire qui correspond à un mot de son dictionnaire. Si une autre orthographe est trouvée, le correcteur orthographique peut la suggérer comme remplacement potentiel. Ce processus permet au correcteur orthographique de d'identifier et de signaler qui pourraient être incorrects et d'aider les utilisateurs à corriger leurs fautes d'orthographe pendant qu'ils tapent ou révisent leur texte.
Quelle commande permet de corriger automatiquement les fautes d'orthographe?
Il y a aucune commande qui corrige automatiquement vos fautes d'orthographe. Au lieu de cela, vous pouvez utiliser une commande logiciel ou application de vérification de l'orthographe sur votre ordinateur.
Pourquoi n'ai-je pas AutoCorrect sur mon ordinateur?
Si vous ne disposez pas de la fonction AutoCorrect sur votre ordinateur, il y a plusieurs raisons possibles. Tout d'abord, il se peut que vous n'ayez pas installé la fonction AutoCorrect de Microsoft Office. Cela peut être le cas si vous utilisez une ancienne version d'Office ou si vous n'avez pas installé les dernières mises à jour. Deuxièmement, il se peut que la fonction de correction automatique soit désactivée sur votre ordinateur. Pour l'activer, procédez comme suit : Ouvrez le panneau de configuration de Windows et accédez aux paramètres de langue.