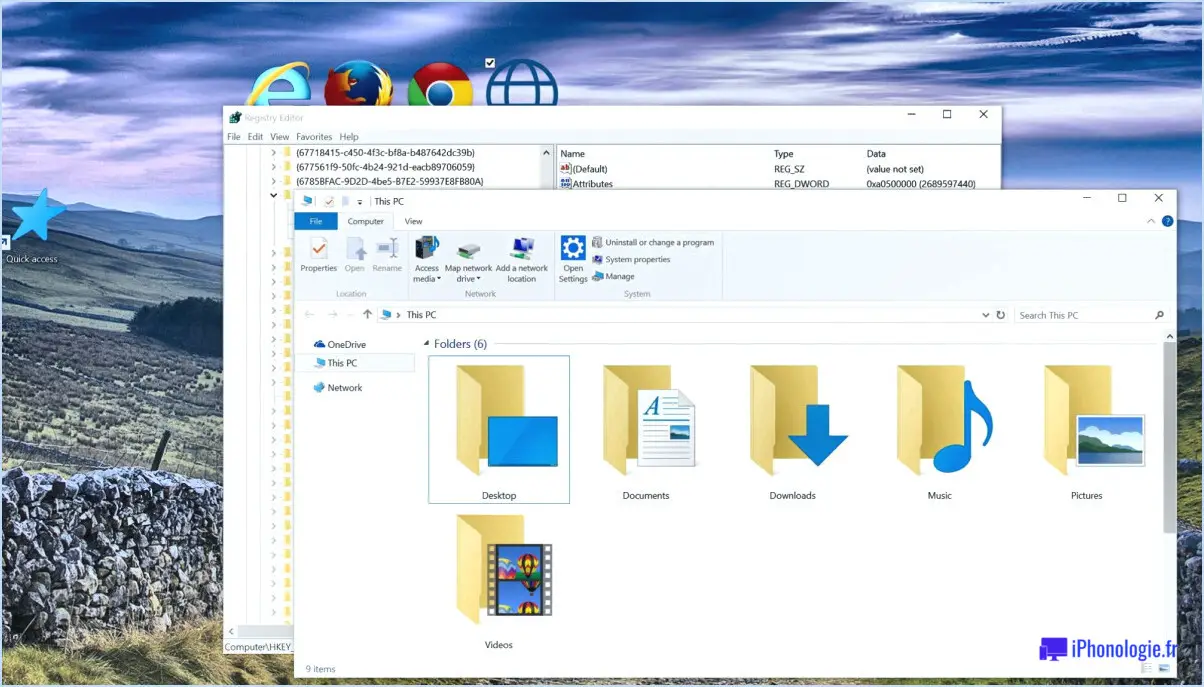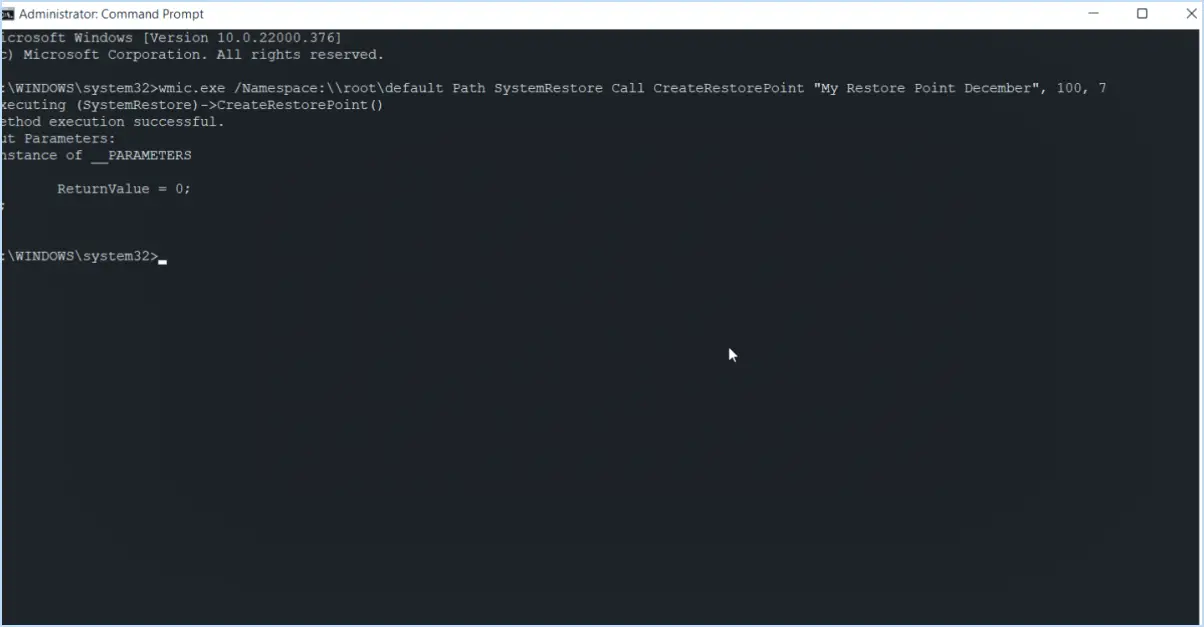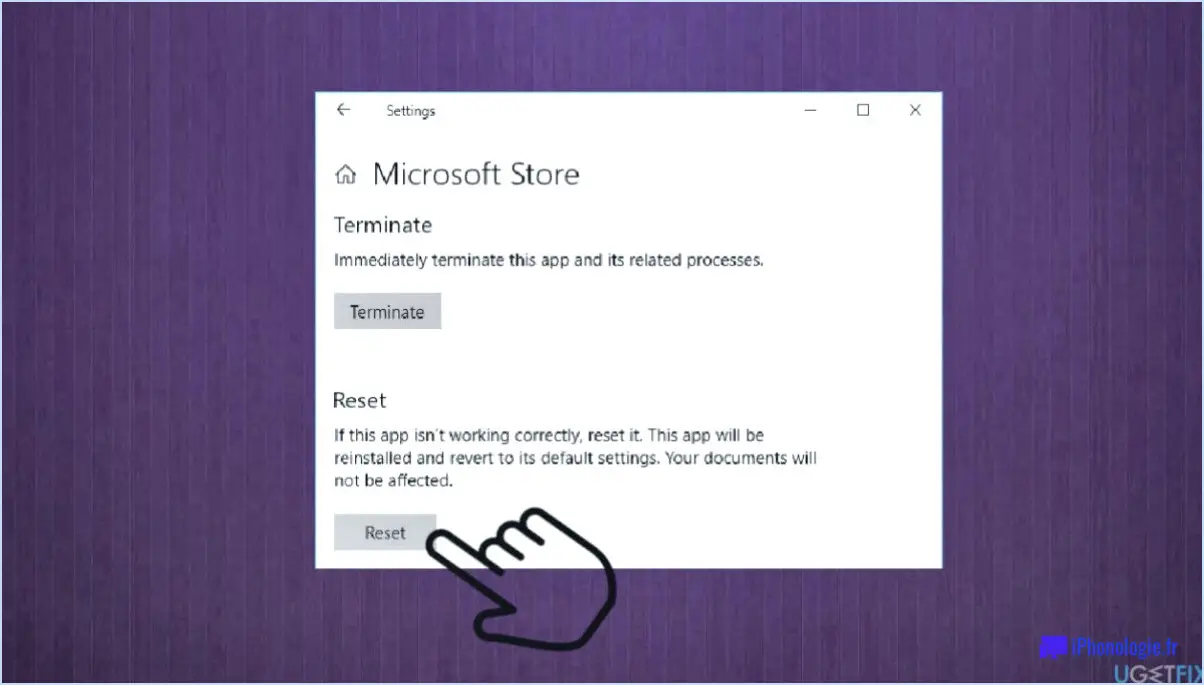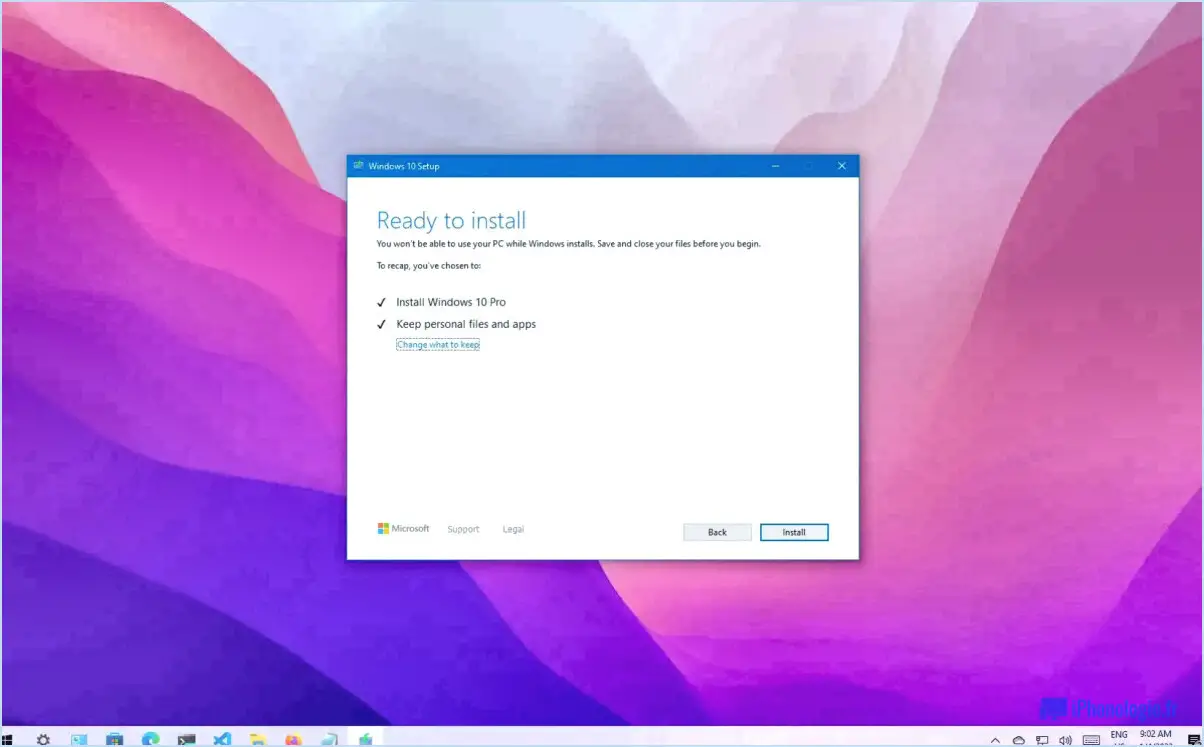Comment synchroniser le défilement de plusieurs documents dans Notepad++ ?

Pour synchroniser le défilement de plusieurs documents dans Notepad++, vous disposez de plusieurs options. Examinons ces méthodes en détail :
- Raccourcis clavier: Notepad++ propose des raccourcis clavier pratiques qui vous permettent de synchroniser le défilement sans effort. En utilisant ces raccourcis, vous pouvez vous assurer que plusieurs documents défilent ensemble. Voici les deux combinaisons de touches que vous pouvez utiliser :
- Appuyez sur Ctrl+F5 pour faire défiler simultanément tous les documents vers le bas.
- Appuyez sur Ctrl+F6 pour faire défiler simultanément tous les documents vers le haut.
- Synchroniser le défilement des documents: Une autre méthode pour synchroniser le défilement consiste à utiliser la fonction "Synchroniser le défilement des documents" disponible dans la boîte de dialogue Options du Bloc-notes++. Pour accéder à cette fonction, procédez comme suit
- Ouvrez Notepad++ et accédez à la boîte de dialogue Paramètres menu.
- Cliquez sur Préférences pour ouvrir la boîte de dialogue des préférences.
- Dans la barre latérale gauche, naviguez jusqu'à l'onglet Edition section.
- Dans la section Édition, localisez et cliquez sur le bouton "Synchroniser le défilement vertical" pour l'activer.
- Cliquez sur OK pour enregistrer les modifications.
Une fois que vous avez activé l'option "Synchroniser le défilement vertical", toutes les actions de défilement que vous effectuez dans un document seront répercutées dans les autres documents ouverts.
En employant ces techniques, vous pouvez synchroniser de manière transparente le comportement de défilement de plusieurs documents dans Notepad++, ce qui garantit une expérience d'édition plus fluide et vous permet de naviguer dans vos fichiers plus efficacement.
N'oubliez pas que les raccourcis clavier constituent un moyen rapide de synchroniser le défilement, tandis que l'option "Synchroniser le défilement du document" offre une solution plus permanente.
Comment synchroniser le défilement?
Pour synchroniser le défilement, vous pouvez utiliser des applications tierces conçues pour faciliter cette fonctionnalité. ScrollDroid et MyScroll sont deux options populaires pour obtenir un défilement synchronisé. Ces applications offrent une expérience transparente en synchronisant le comportement de défilement sur plusieurs appareils ou écrans. Voici les étapes à suivre pour synchroniser le défilement à l'aide de ces applications :
- Téléchargez et installez l'application préférée, telle que ScrollDroid ou MyScroll, à partir de la boutique d'applications de votre appareil.
- Lancez l'application et suivez les instructions à l'écran pour la configurer.
- Assurez-vous que tous les appareils ou écrans que vous souhaitez synchroniser sont connectés au même réseau ou que le Bluetooth est activé.
- Ouvrez le contenu ou l'application que vous souhaitez faire défiler simultanément sur tous les appareils synchronisés.
- Activez la fonction de défilement synchronisé dans l'application, généralement en tapant sur un bouton désigné ou en accédant au menu des paramètres.
- Commencez à faire défiler sur l'un des appareils, et l'action de défilement sera répliquée sur tous les appareils synchronisés en temps réel.
Avec ScrollDroid ou MyScroll, vous pouvez profiter d'une expérience de défilement synchronisée, vous permettant de naviguer sans effort dans votre contenu sur plusieurs appareils ou écrans.
Comment désactiver le défilement horizontal dans le Bloc-notes ++ ?
Pour désactiver le défilement horizontal dans le Bloc-notes ++, procédez comme suit :
- Ouvrez le fichier sur lequel vous souhaitez travailler dans Notepad++.
- Localisez la ligne de code qui se lit comme suit :
document.body.scrollLeft = 0; - Remplacez la valeur "0" par "true" pour désactiver le défilement à gauche.
- Enregistrez le fichier après avoir effectué la modification.
En réglant la valeur sur "true", vous désactivez effectivement le défilement horizontal dans Notepad++. Cela vous permet d'afficher le contenu du fichier sans avoir besoin de le faire défiler horizontalement. N'oubliez pas d'enregistrer le fichier pour que les modifications soient prises en compte. Profitez d'une expérience de lecture plus pratique !
Comment modifier l'affichage dans Notepad++ ?
Pour modifier l'affichage dans le Bloc-notes++, procédez comme suit :
- Ouvrez Notepad++.
- Sélectionnez "Fichier" dans la barre de menu.
- Choisissez "Options" dans le menu déroulant.
- Dans la fenêtre "Options", cliquez sur l'onglet "Affichage".
- Ici, vous pouvez modifier les paramètres d'affichage selon vos préférences.
- Effectuez les modifications souhaitées pour personnaliser l'affichage, telles que l'ajustement de la police, l'activation des numéros de ligne ou la mise en évidence de la syntaxe.
- Une fois que vous avez effectué les ajustements nécessaires, cliquez sur "OK" pour enregistrer les modifications.
En suivant ces étapes, vous pouvez facilement modifier l'affichage dans Notepad++ pour répondre à vos besoins spécifiques.
Comment modifier la couleur de surbrillance dans Notepad++ ?
Pour modifier la couleur de surbrillance dans le Bloc-notes++, procédez comme suit :
- Ouvrez le fichier dans le Bloc-notes++.
- Cliquez sur le menu "Affichage".
- Sélectionnez "Texte" dans le menu déroulant.
- Dans l'onglet "Texte", repérez l'intitulé "Mise en évidence".
- Choisissez une nouvelle couleur en cliquant dessus.
En suivant ces étapes, vous pouvez facilement modifier la couleur de surbrillance dans Notepad++. Profitez-en pour personnaliser votre éditeur de texte en fonction de vos préférences !
Qu'est-ce que le défilement synchrone?
Le défilement synchrone fait référence à une technique de défilement qui permet aux utilisateurs de naviguer dans un document ou une page web en douceur et sans interruption. Avec cette technique, le contenu se met à jour en temps réel au fur et à mesure que l'utilisateur fait défiler la page, ce qui évite de devoir recharger l'ensemble de la page.
Points clés du défilement synchrone :
- Une expérience transparente : Le défilement synchrone garantit à l'utilisateur une expérience fluide et ininterrompue en chargeant et en mettant à jour le contenu à la volée.
- Élimination du temps d'attente : les utilisateurs peuvent faire défiler la page immédiatement sans avoir à attendre que le contenu soit rechargé, ce qui permet de gagner un temps précieux et d'améliorer l'efficacité.
- Mise à jour dynamique du contenu : Au fur et à mesure que l'utilisateur fait défiler la page, le nouveau contenu est récupéré et affiché, ce qui permet un flux continu d'informations.
- Amélioration des performances : En évitant le rechargement complet de la page, le défilement synchrone optimise les performances, en particulier lorsqu'il s'agit de documents ou de pages web volumineux.
En résumé, le défilement synchrone offre une expérience de navigation fluide, en mettant à jour le contenu en temps réel au fur et à mesure que l'utilisateur navigue dans la page, sans qu'il soit nécessaire de recharger l'ensemble du contenu.
Comment réaliser un défilement continu dans Excel?
Pour obtenir un défilement continu dans Excel, vous pouvez utiliser la barre de défilement. Commencez par créer une nouvelle feuille de calcul et insérez le contrôle Scrollbar. Ajustez les propriétés comme suit : réglez la propriété Hauteur sur Auto et la propriété Largeur sur 100 %. Enfin, réglez la propriété AutoScroll sur True. Ainsi, lorsque vous passez votre souris sur le contrôle Scrollbar, les données défilent automatiquement.
Une autre approche consiste à geler les volets. Commencez par sélectionner la ligne ou la colonne où vous souhaitez créer le point de rupture. Accédez à l'onglet "Affichage" et cliquez sur l'option "Geler les volets". Sélectionnez "Geler les volets" pour geler la ligne supérieure ou la colonne de gauche, ou choisissez "Geler la ligne supérieure" ou "Geler la première colonne" pour ne geler qu'une partie spécifique. Cette méthode vous permet de faire défiler en continu la section non gelée tout en gardant la section gelée visible.
Comment désactiver le défilement horizontal?
Pour désactiver le défilement horizontal, suivez les étapes suivantes en fonction de votre appareil et de votre application :
- Accédez au menu des réglages de l'application: De nombreuses applications proposent une option pour désactiver le défilement horizontal dans leurs paramètres. Recherchez la section "Défilement" ou "Navigation", où vous pouvez désactiver la fonction de défilement horizontal.
- Utiliser un raccourci clavier: Certaines applications et certains navigateurs web vous permettent de désactiver le défilement horizontal en appuyant sur une combinaison de touches spécifique. Par exemple, sous Windows, vous pouvez maintenir la touche "Ctrl" enfoncée tout en faisant défiler le texte avec la molette de votre souris pour désactiver le défilement horizontal.
N'oubliez pas que ces méthodes peuvent varier en fonction de l'appareil, du système d'exploitation et de l'application que vous utilisez. Si ces options ne sont pas disponibles, recherchez des instructions spécifiques à l'appareil ou consultez la documentation d'assistance de l'application.