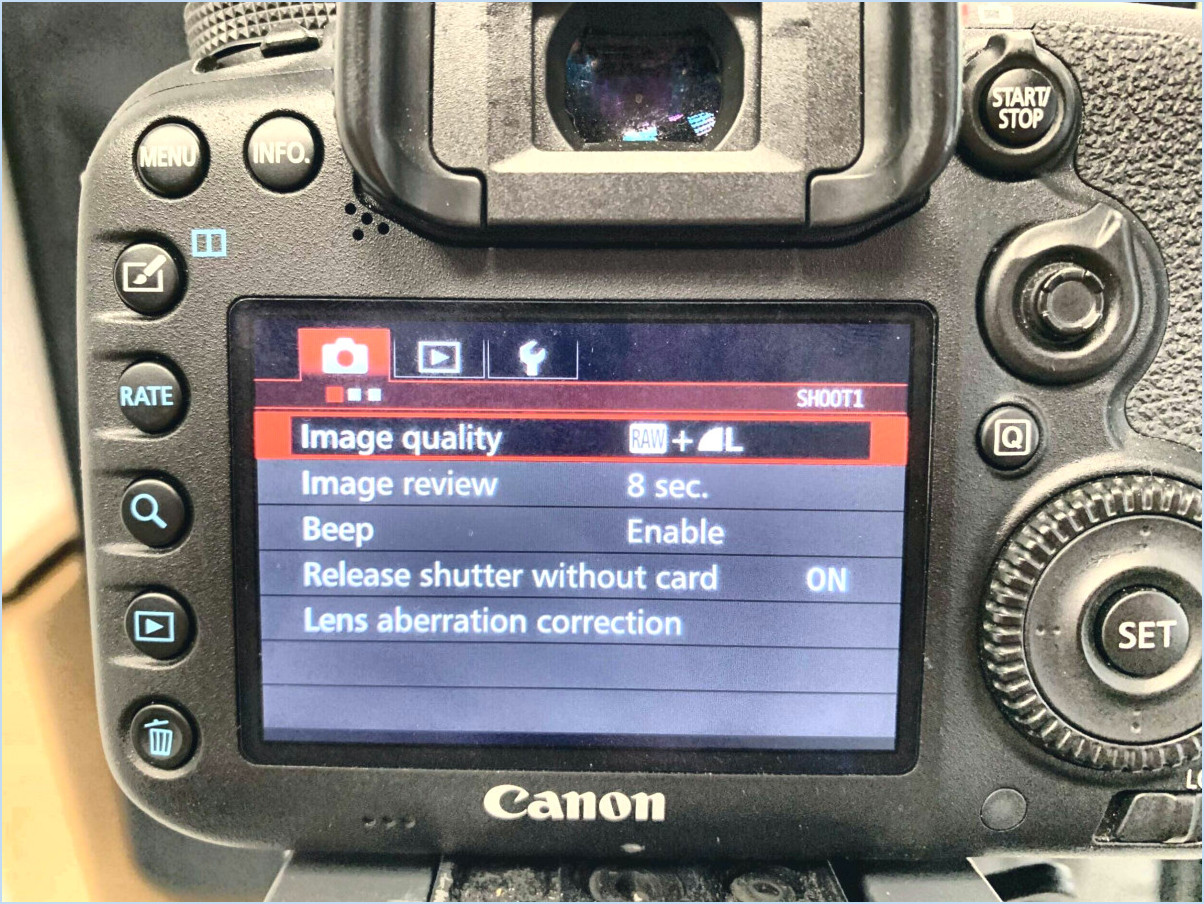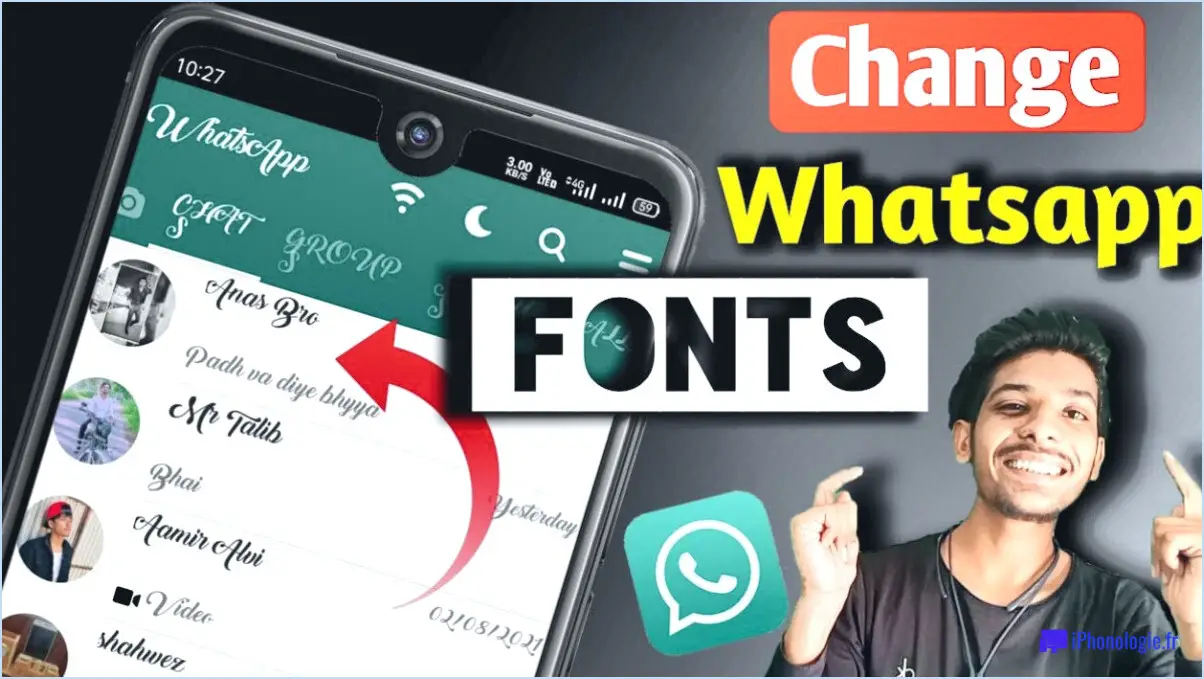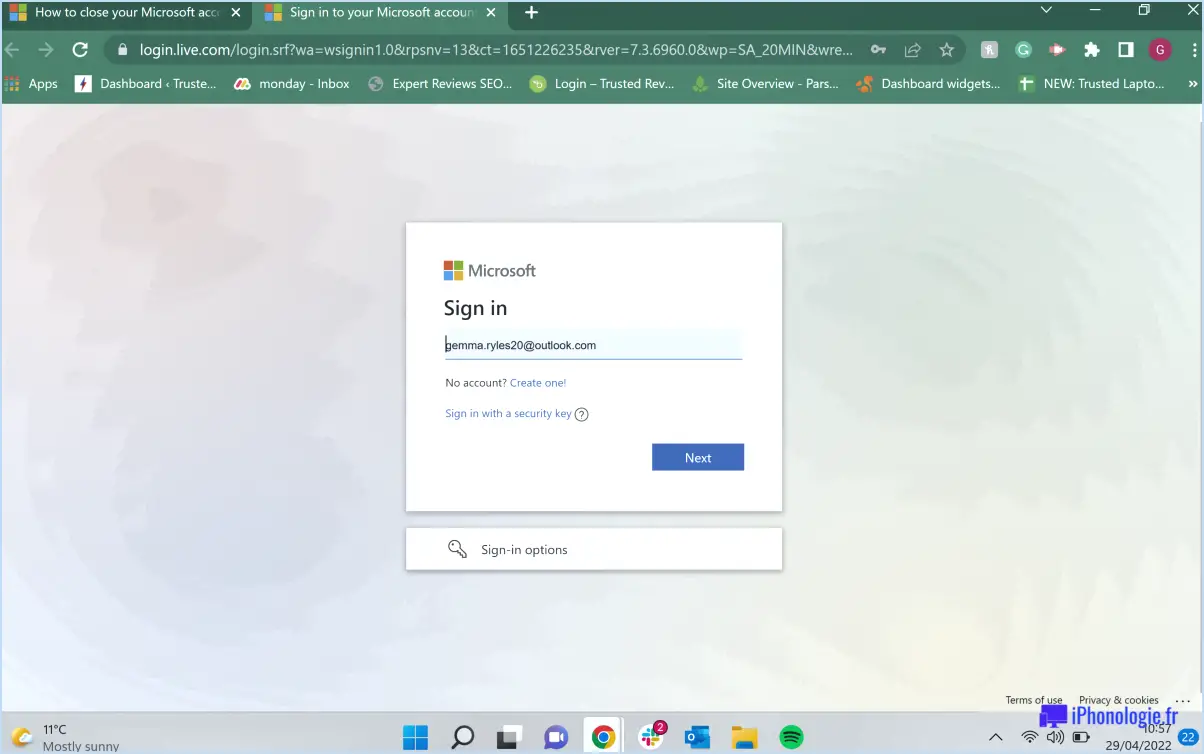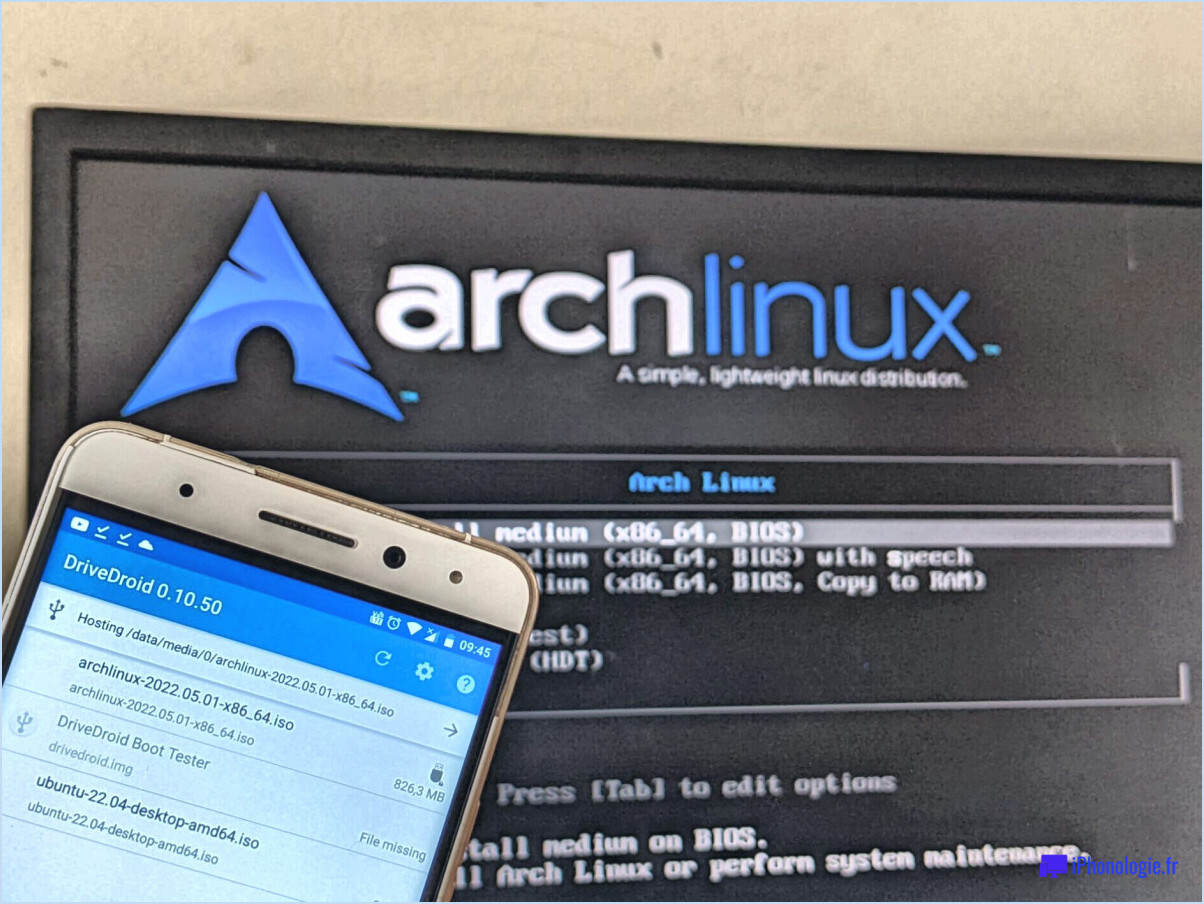Comment utiliser le porte-documents sous windows 7?
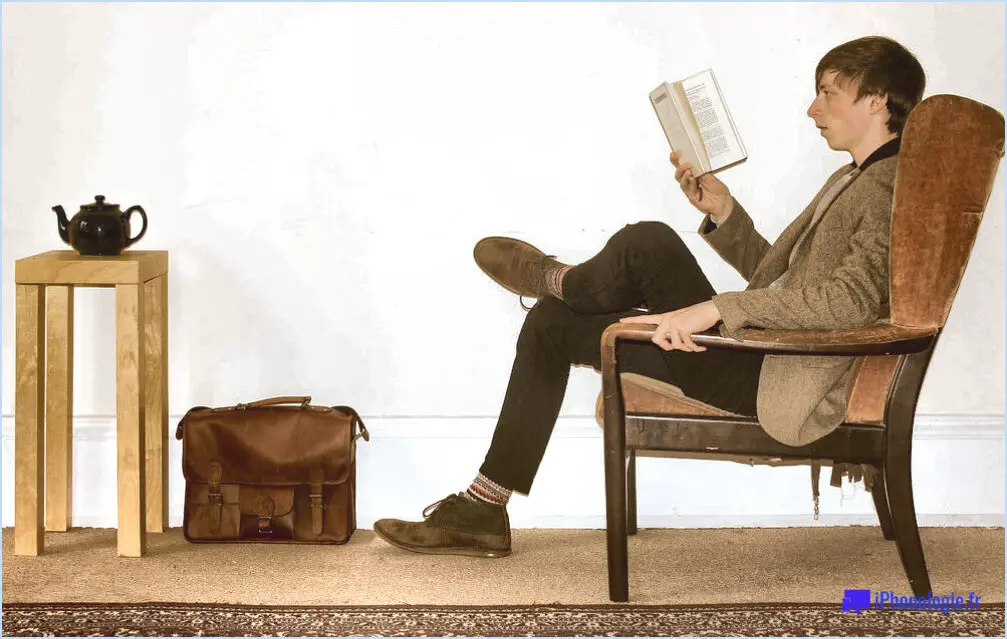
Pour utiliser le mallette de Windows 7, suivez les étapes suivantes pour gérer et synchroniser vos fichiers en toute transparence :
- Accès au porte-documents: Pour commencer, ouvrez l'écran de démarrage et saisissez "briefcase" dans la barre de recherche. Si vous ne parvenez pas à le localiser, vous pouvez créer un nouveau dossier sur votre bureau et taper "briefcase" dans la boîte d'apparition.
- Activer les fichiers et dossiers cachés: Si vous souhaitez afficher tout votre contenu caché derrière des dossiers, cliquez avec le bouton droit de la souris sur l'icône "Briefcase" dans la barre des tâches. Choisissez l'option "Afficher les fichiers et dossiers cachés". Cette action dévoilera vos fichiers cachés, à moins que vous n'ayez préalablement choisi de les garder cachés.
- Navigation dans les dossiers: Une fois que vous avez activé les fichiers cachés, plongez dans les dossiers cachés pour accéder à leur contenu. En cliquant sur l'un de ces dossiers, vous pouvez en révéler le contenu.
- Synchronisation: La principale caractéristique du porte-documents est sa capacité de synchronisation. Pour synchroniser les fichiers entre le porte-documents et le dossier d'origine, il suffit de glisser-déposer les fichiers ou dossiers souhaités dans le porte-documents. Toute modification effectuée dans le porte-documents sera reflétée dans l'emplacement d'origine, et vice versa.
- Mise à jour des fichiers: Après avoir modifié des fichiers dans le porte-documents, vous pouvez les synchroniser avec l'emplacement d'origine en cliquant avec le bouton droit de la souris sur le porte-documents et en choisissant "Mettre à jour tout". Cela garantit que vos changements sont reflétés avec précision dans les deux emplacements.
- Sauvegarde et mobilité: Le porte-documents peut servir d'outil pratique pour conserver des sauvegardes de fichiers importants. En outre, si vous travaillez sur plusieurs ordinateurs, vous pouvez transporter la mallette sur un périphérique de stockage portable, synchronisant ainsi vos fichiers entre les appareils.
Rappelez-vous que le porte-documents dans Windows 7 est un outil utile pour la synchronisation et la sauvegarde des fichiers, vous aidant à maintenir la cohérence et l'accessibilité à travers différents emplacements et appareils. En suivant ces étapes, vous pouvez gérer et synchroniser efficacement vos fichiers à l'aide de la fonction Briefcase.
Comment ouvrir le dossier Briefcase?
Pour ouvrir le dossier Dossier Porte-documents plusieurs possibilités s'offrent à vous. La méthode la plus rapide consiste à utiliser le raccourci clavier "Esc" (situé à côté de la touche point). Vous pouvez également utiliser la souris : cliquez avec le bouton droit de la souris sur le dossier et choisissez "Ouvrir avec" dans le menu contextuel.
Comment envoyer un fichier dans un porte-documents?
Pour envoyer un fichier dans un porte-documents, suivez les étapes suivantes :
- Créez un dossier : Sur votre ordinateur, créez un nouveau dossier et donnez-lui un nom approprié.
- Organiser les fichiers : Placez les fichiers que vous souhaitez envoyer dans ce dossier.
- Barre d'outils du porte-documents : Cliquez sur le bouton "Envoyer" dans la barre d'outils.
- Sélectionnez le dossier : Choisissez le dossier que vous avez créé pour joindre et envoyer les fichiers.
Ce processus simple vous permet d'envoyer efficacement des fichiers à partir de votre ordinateur en utilisant la plateforme Briefcase.
Quelle est la différence entre un Briefcase et un dossier dans Microsoft?
Le différence entre un Mallette et un Dossier dans Microsoft réside dans leur conception et leur fonctionnalité :
- Conception: Un porte-documents est doté d'un conception ouverte qui convient au transport de quelques objets tels qu'un ordinateur portable ou de petits objets. En revanche, un porte-documents est doté d'une fermé idéal pour transporter un plus grand nombre d'objets.
- Fonctionnalité: Les porte-documents sont souvent utilisés pour portabilité des objets essentiels, ce qui les rend adaptés aux ordinateurs portables et à un minimum d'accessoires. Les classeurs, avec leur plus grande capacité, sont généralement associés aux l'utilisation au bureau et peuvent contenir des documents et une plus grande variété d'articles.
En résumé, les porte-documents mettent l'accent sur le minimalisme et la portabilité, tandis que les dossiers privilégient la capacité et la polyvalence.
Comment synchroniser automatiquement mon porte-documents?
A synchroniser votre porte-documents automatiquement, procédez comme suit :
- Stockage en nuage: Utilisez des services de stockage en nuage tels que Google Drive, Dropbox ou OneDrive. Placez le contenu de votre mallette dans un dossier désigné, et les fichiers seront automatiquement synchronisés entre vos appareils.
- Applications de synchronisation: Utilisez des applications de synchronisation telles que Resilio Sync ou SyncThing. Installez ces applis sur les appareils que vous souhaitez garder synchronisés, et configurez des dossiers partagés pour les documents de votre mallette.
- Outils d'automatisation: Tirez parti d'outils d'automatisation tels que IFTTT ou Zapier. Créez des "recettes" ou des "zaps" qui déclenchent la synchronisation du porte-documents en fonction de conditions que vous définissez, telles que l'heure, l'emplacement ou la connexion Wi-Fi.
- Sauvegardes programmées: Planifiez régulièrement des sauvegardes à l'aide de logiciels tels que GoodSync ou SyncBack. Ces outils peuvent copier automatiquement les données du porte-documents sur d'autres appareils ou sur des disques externes.
- Rappels par courriel: Mettez en place des rappels par courriel à l'aide de plateformes telles que Boomerang ou FollowUpThen. Elles peuvent envoyer des alertes si votre porte-documents n'a pas été consulté ou déplacé dans un délai donné.
N'oubliez pas de choisir l'approche qui correspond à vos préférences et à votre écosystème technologique pour une synchronisation automatique transparente.
Comment obtenir la pochette dans Windows?
Pour acquérir Pocket sur Windows, suivez les étapes suivantes :
- Assistant Pocket: Accédez au menu Démarrer et recherchez "Pocket Wizard". Cliquez sur l'application pour la lancer.
- Utilitaires intégrés: Windows propose des utilitaires intégrés pour obtenir Pocket. Explorez votre système pour trouver et utiliser ces outils.
N'oubliez pas que ces méthodes vous permettent d'accéder à Pocket sur votre système Windows, ce qui vous garantit de profiter de ses avantages en toute transparence.
Pourquoi avez-vous besoin d'un porte-documents?
Un porte-documents est un bagage essentiel en raison de sa fonctionnalité polyvalente. Il offre suffisamment d'espace pour accueillir divers effets personnels et peut être transformé sans effort en sac à dos ou en mousqueton pour un transport pratique. Indispensable dans les milieux professionnels et éducatifs, un porte-documents permet de transporter plus d'objets qu'un bagage à main classique. Cela s'avère particulièrement avantageux pour les étudiants qui transportent des fournitures scolaires, car il peut contenir plus que des livres et des crayons. En outre, pour les grands voyageurs, un porte-documents simplifie les déplacements en offrant un rangement organisé et un accès facile aux objets essentiels, ce qui améliore le confort de voyage.
Quel est l'ordinateur qui se porte comme un porte-documents?
Un ordinateur de style mallette offre portabilité et sophistication. Il est conçu pour être facilement transporté, reflétant ainsi une tendance moderne. Voici quelques exemples notables :
- Compaq Portable: L'un des premiers ordinateurs de type mallette, sorti en 1983.
- Osborne 1: Pionnier du concept en 1981, il pesait environ 24 livres.
- Data General One: Introduit en 1984, il ressemble à un porte-documents avec une poignée.
Ces ordinateurs allient style et fonction, et s'adressent à ceux qui privilégient la mobilité et l'esthétique.
Comment synchroniser deux dossiers dans Windows 7?
Pour synchroniser deux dossiers dans Windows 7, suivez les étapes suivantes :
- Ouvrez l'explorateur de fichiers.
- Naviguez jusqu'au dossier que vous souhaitez synchroniser.
- Cliquez sur le bouton Sync.
- Vous pouvez également utiliser le bouton cmdlet ou Outils de l'utilisateur expérimenté pour la synchronisation des dossiers.