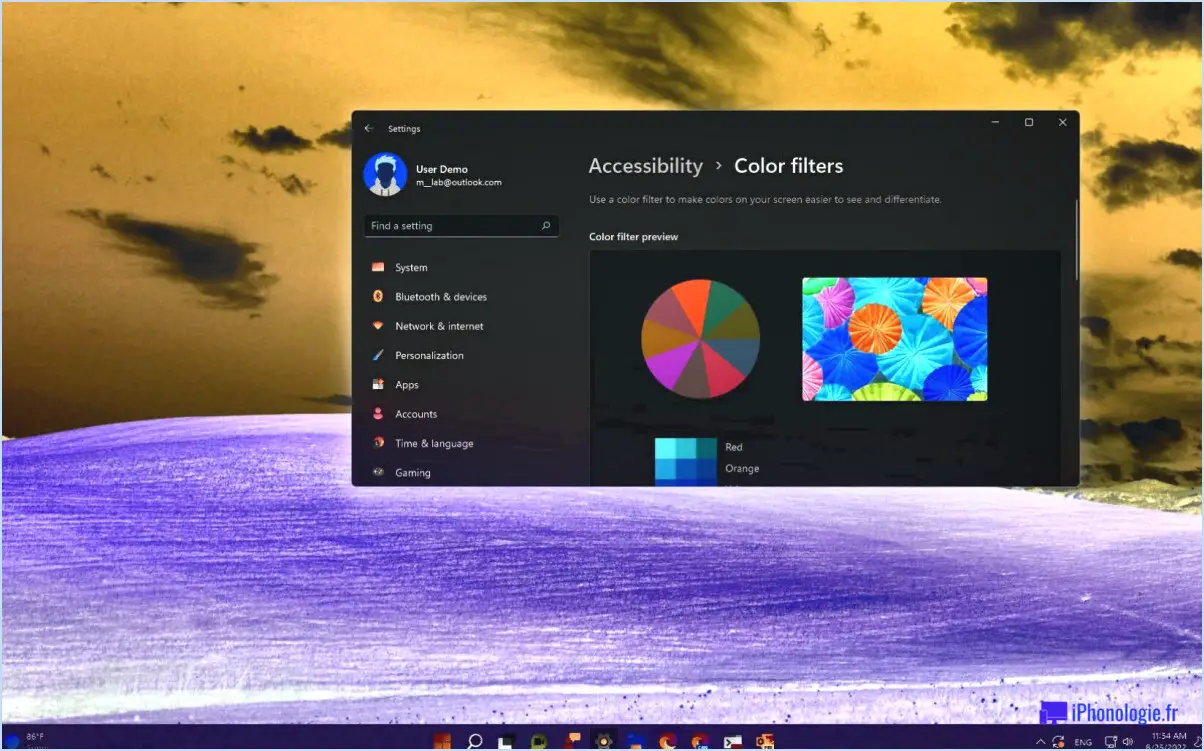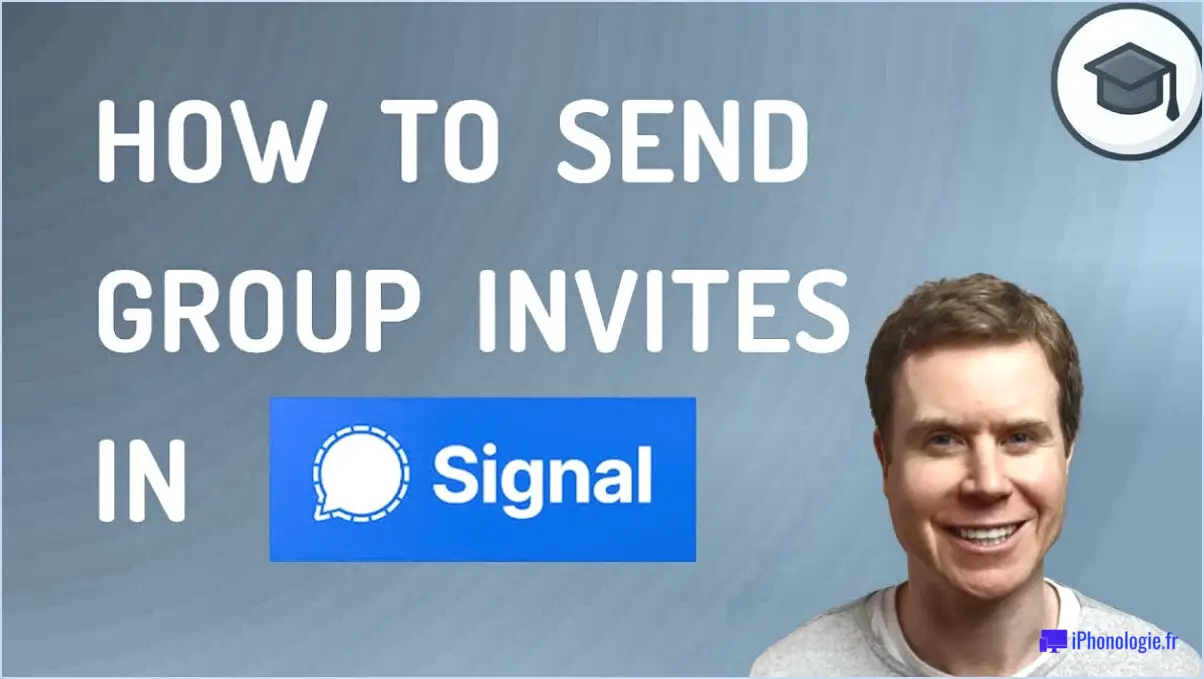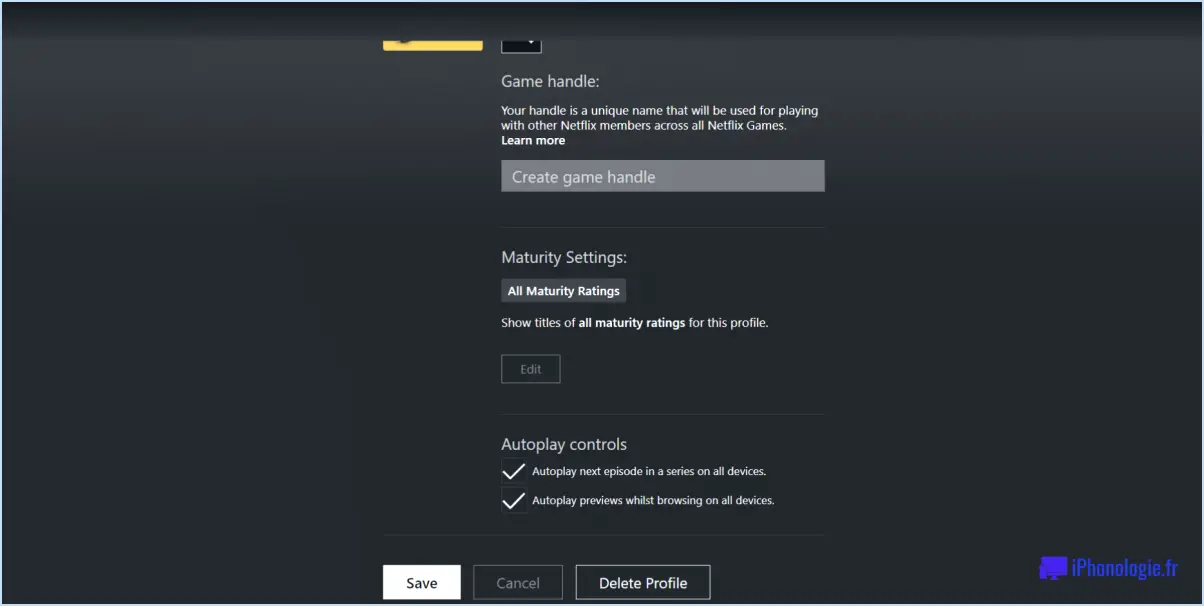Fix Teams Chat : Nous ne pouvons pas accéder à votre contenu?

Si vous ne parvenez pas à accéder à votre contenu dans Teams et que vous cherchez une solution, il existe plusieurs raisons possibles et étapes de dépannage que vous pouvez envisager.
- Permissions: L'une des raisons potentielles de l'impossibilité d'accéder à votre contenu est l'inadéquation des autorisations. Il est essentiel de s'assurer que vous disposez des autorisations correctes pour afficher ou modifier le contenu spécifique auquel vous essayez d'accéder. Consultez l'administrateur de votre équipe ou le propriétaire du contenu pour vérifier et ajuster les autorisations en conséquence.
- Connectivité du compte: Un autre facteur susceptible d'entraver votre accès au contenu est une mauvaise connexion entre votre compte et Teams. Confirmez que votre compte est correctement connecté à Teams en vous déconnectant et en vous reconnectant à l'application. Cette simple action peut parfois résoudre les problèmes de connectivité et vous permettre d'accéder à votre contenu.
- Redémarrez votre appareil: Si les étapes ci-dessus n'ont pas permis de résoudre le problème, le redémarrage de votre ordinateur ou de votre téléphone peut être une étape de dépannage utile. Le redémarrage permet d'actualiser les processus du système, d'effacer les données temporaires et, éventuellement, de résoudre les problèmes sous-jacents qui empêchent l'accès à votre contenu.
Il est important de noter que ces étapes de dépannage sont des suggestions générales. En fonction des circonstances et de la configuration spécifiques de votre environnement Teams, d'autres facteurs peuvent contribuer au problème d'accès. Si le problème persiste après avoir essayé les solutions ci-dessus, envisagez de contacter votre équipe d'assistance informatique ou l'assistance Microsoft pour obtenir une aide supplémentaire. Ils seront en mesure de vous fournir des conseils adaptés à votre situation spécifique et de vous aider à résoudre le problème plus efficacement.
N'oubliez pas qu'il est toujours bon de conserver des sauvegardes régulières de vos contenus importants afin de limiter les risques de perte de données ou les problèmes d'accès. Le stockage de vos fichiers dans un endroit séparé ou l'utilisation de services de stockage en nuage peut fournir une couche supplémentaire de sécurité et d'accessibilité.
Comment réparer le chat de Microsoft Teams?
Pour résoudre les problèmes liés au chat Microsoft Teams, vous pouvez suivre les étapes suivantes :
- Mettez à jour votre logiciel: Assurez-vous que les dernières mises à jour pour Microsoft Teams sont installées sur votre ordinateur ou votre téléphone. Les mises à jour comprennent souvent des corrections de bogues et des améliorations de performances qui peuvent résoudre les problèmes liés au chat.
- Redémarrez vos appareils: Parfois, un simple redémarrage peut résoudre des problèmes temporaires. Essayez de redémarrer votre ordinateur et votre téléphone pour actualiser leurs systèmes et résoudre tout problème temporaire affectant le chat Teams.
- Vérifier les paramètres du pare-feu: Vérifiez si un pare-feu bloque le trafic entrant vers Microsoft Teams. Les pare-feu peuvent restreindre la connexion et causer des problèmes de chat. Ajustez les paramètres du pare-feu pour permettre la communication avec Teams.
- Recherche de logiciels malveillants ou de virus: Les logiciels malveillants peuvent interférer avec la fonctionnalité du chat Microsoft Teams. Effectuez une analyse approfondie de votre ordinateur ou de votre téléphone à l'aide d'un logiciel antivirus réputé afin de détecter et de supprimer toute menace potentielle.
En suivant ces étapes, vous pouvez résoudre les problèmes courants et améliorer les performances du chat Microsoft Teams. N'oubliez pas de contacter l'assistance Microsoft si les problèmes persistent ou si vous avez besoin d'une aide supplémentaire.
Comment résoudre le problème suivant : l'administrateur Microsoft a désactivé le chat pour cet utilisateur?
Pour résoudre le problème "L'administrateur Microsoft a désactivé le chat pour cet utilisateur", vous pouvez facilement activer le chat pour l'utilisateur en suivant ces étapes simples :
- Connectez-vous au portail d'administration Office 365.
- Cliquez sur "Utilisateurs" dans le menu de navigation.
- Localisez et sélectionnez dans la liste l'utilisateur pour lequel vous souhaitez modifier les paramètres.
- Sur la page Paramètres de l'utilisateur, trouvez la section intitulée "Paramètres du chat".
- Cliquez sur "Activer le chat" pour activer la fonction de chat pour l'utilisateur.
En suivant ces étapes, vous activerez avec succès le chat pour l'utilisateur spécifié, ce qui lui permettra d'engager des conversations et de communiquer avec d'autres personnes par le biais des applications de chat Microsoft.
N'oubliez pas que ce processus nécessite un accès administratif au portail d'administration d'Office 365, et que seuls les administrateurs peuvent effectuer ces modifications.
Comment accéder à l'application de chat Teams?
Pour accéder aux équipes de chat, vous pouvez suivre ces étapes simples. Tout d'abord, ouvrez l'application Google sur votre téléphone. Recherchez l'icône de l'application et tapez dessus pour lancer l'application. Une fois l'application Google ouverte, accédez à la section Menu. Vous trouverez généralement le bouton Menu, représenté par trois lignes horizontales, dans le coin supérieur gauche ou droit de l'écran.
Ensuite, dans le menu, localisez et appuyez sur l'option "Paramètres". Elle peut être répertoriée sous différents titres, tels que "Préférences" ou "Options", en fonction de votre appareil et de la version de l'application.
Une fois dans le menu Paramètres, faites défiler les options vers le bas ou parcourez-les jusqu'à ce que vous trouviez la section "Chat". Tapez dessus pour accéder aux paramètres de chat. Dans cette section, vous pourrez afficher et sélectionner les équipes ou groupes disponibles que vous pouvez rejoindre.
Sélectionnez l'équipe que vous souhaitez rejoindre dans la liste qui vous est présentée. En tapant dessus, vous accéderez au chat et pourrez commencer à interagir avec les autres membres de l'équipe.
N'oubliez pas que cette procédure peut varier légèrement en fonction de l'appareil et de la version de l'application que vous utilisez.
Comment effacer mon chat d'équipe?
Pour effacer votre chat d'équipe, vous pouvez utiliser plusieurs méthodes. Tout d'abord, vous pouvez utiliser la fonction "clear chat" (effacer le chat) situé dans le coin inférieur droit de l'application. Cette option vous permet de supprimer tous les messages de la discussion, ce qui permet à votre équipe de faire table rase du passé. En outre, vous pouvez utiliser le bouton "x" situé dans le coin supérieur droit des messages individuels. Cela vous permet de supprimer des messages spécifiques et d'effacer le chat de manière sélective tout en conservant les informations pertinentes. Ces étapes simples vous permettent de gérer efficacement le chat de votre équipe et de maintenir une plateforme de communication sans encombrement.
L'effacement du cache de Teams supprime-t-il l'historique de la discussion?
L'effacement de la mémoire cache de Teams ne supprime pas l'historique des discussions. Lorsque vous effacez le cache dans Microsoft Teams, vous ne supprimez que les fichiers et données temporaires qui permettent à l'application de fonctionner correctement. Votre historique de chat, y compris les messages, les conversations et les fichiers partagés, reste intact et accessible. L'effacement du cache peut aider à résoudre certains problèmes de performances, tels que des temps de chargement lents ou des erreurs d'affichage. Toutefois, il est important de noter que si vous souhaitez supprimer des conversations ou des messages spécifiques, vous devrez le faire manuellement dans l'interface Teams.
Comment vider le cache d'une équipe?
Pour effacer le cache d'une équipe d'une équipe, procédez comme suit :
- Effacez la mémoire cache de l'ordinateur de chaque membre de l'équipe. de chaque membre de l'équipe.
- Vider la mémoire cache de l'appareil l'appareil partagé de l'équipe.
- Supprimer tous les fichiers dans le répertoire partagé de l'équipe afin de garantir un nettoyage complet du cache.
N'oubliez pas que le fait de vider régulièrement la mémoire cache peut améliorer les performances et garantir l'efficacité du travail de votre équipe.
Quel est l'effet de l'effacement du cache de Microsoft teams?
L'effacement du cache de Microsoft Teams est un moyen efficace de résoudre divers problèmes et d'améliorer les performances de l'application. Ce faisant, toutes les données et tous les paramètres liés à l'application Teams sont effacés. Cela inclut l'historique des messages, les listes de contacts, les notes de réunion et d'autres fichiers temporaires. L'effacement du cache peut aider à résoudre des problèmes tels que des temps de chargement lents, des problèmes d'affichage ou des données obsolètes. N'oubliez pas que la suppression de la mémoire cache vous déconnecte de Teams et que vous devez vous connecter à nouveau. Il est essentiel de noter que l'effacement du cache ne supprime aucune donnée stockée sur les serveurs Microsoft Teams.