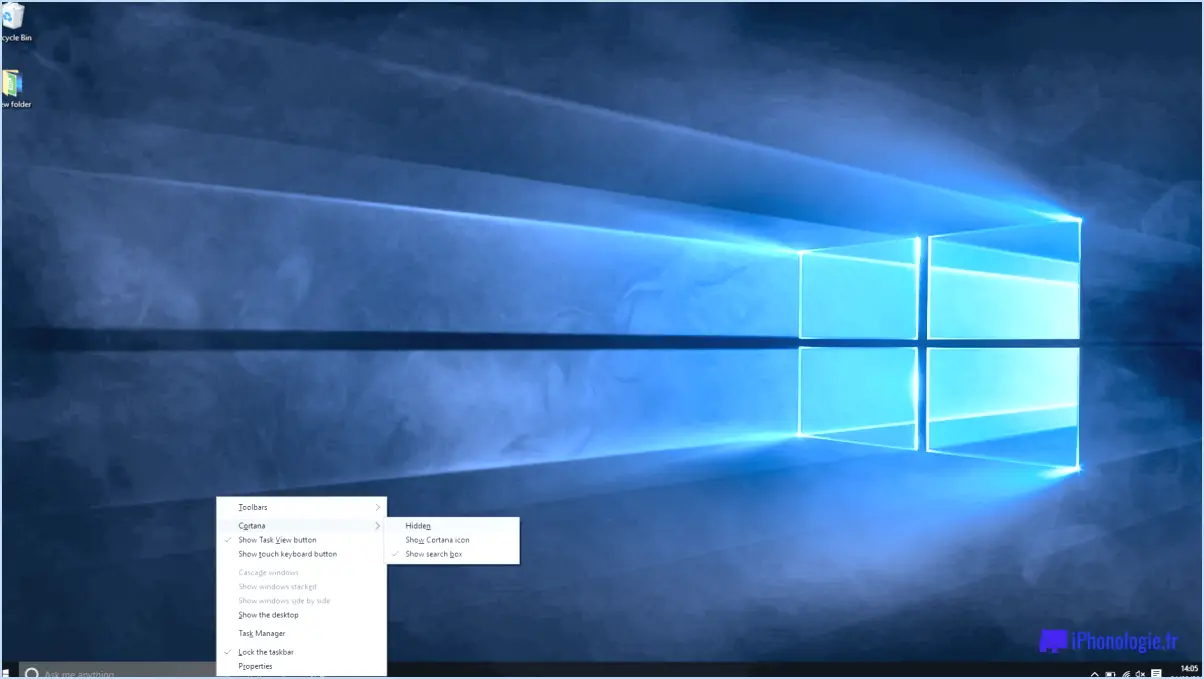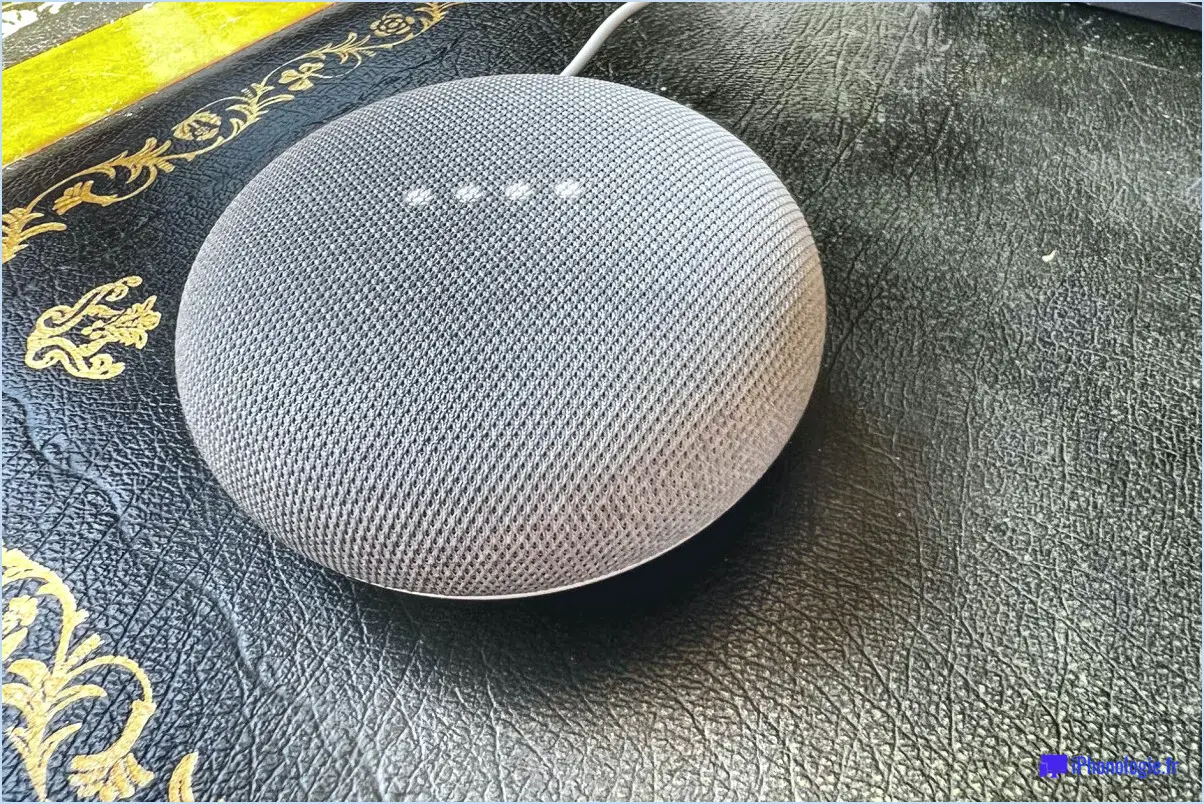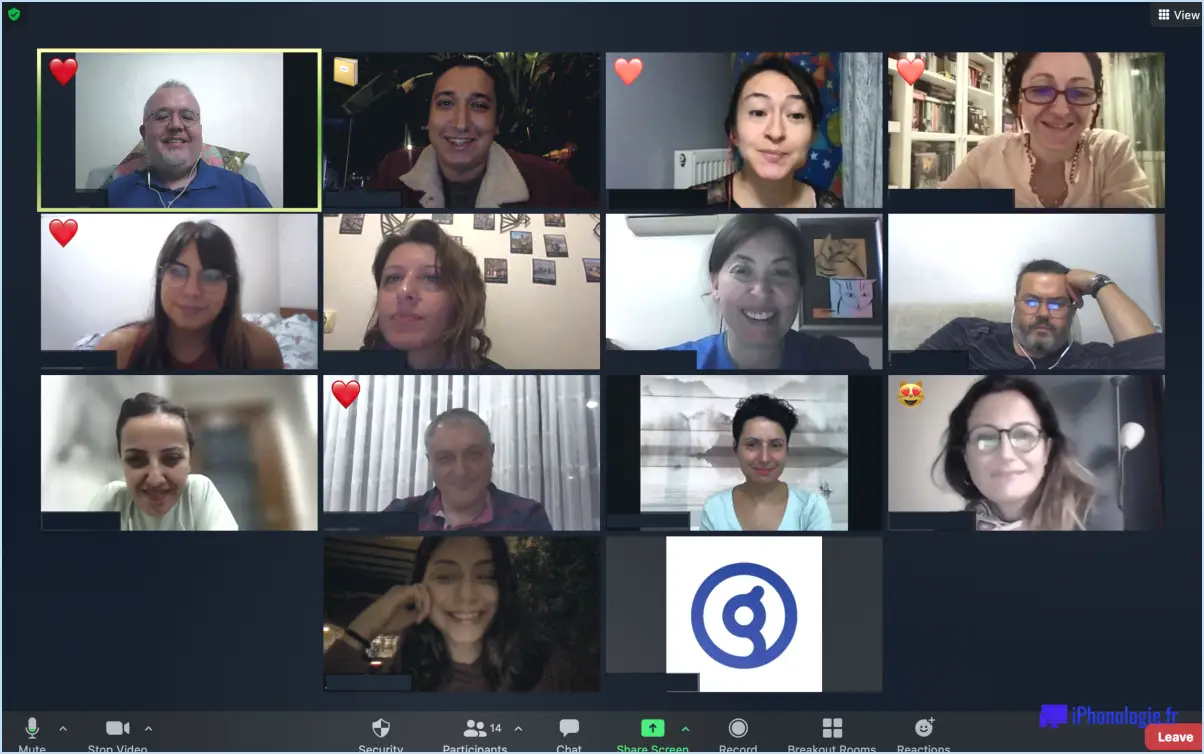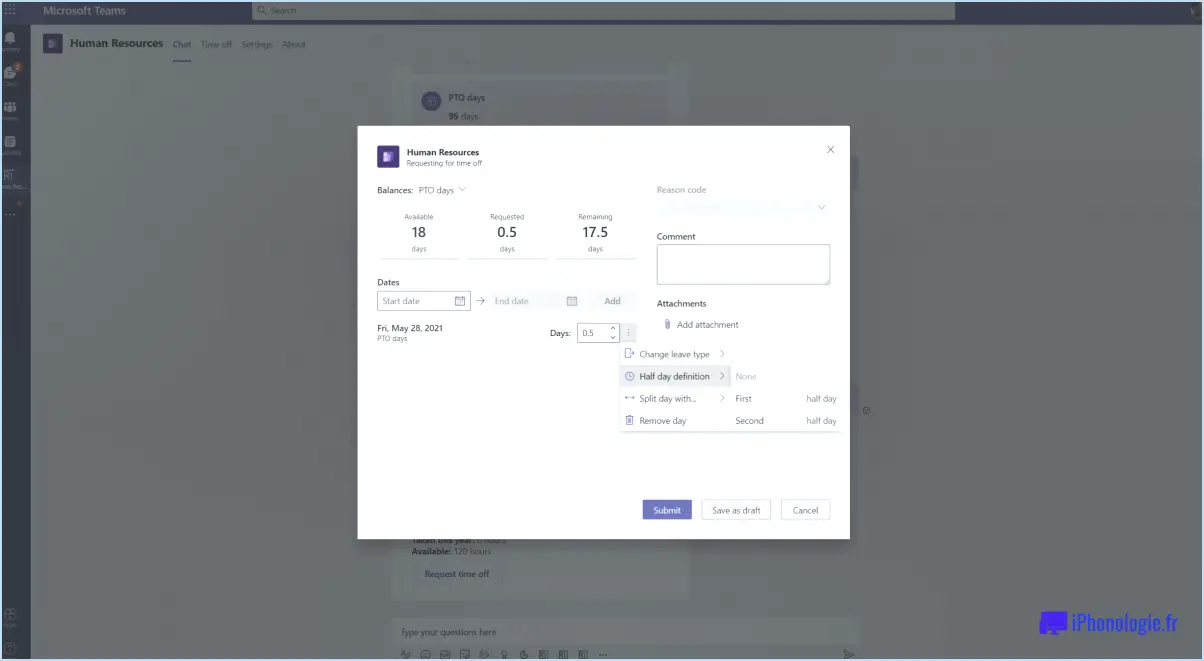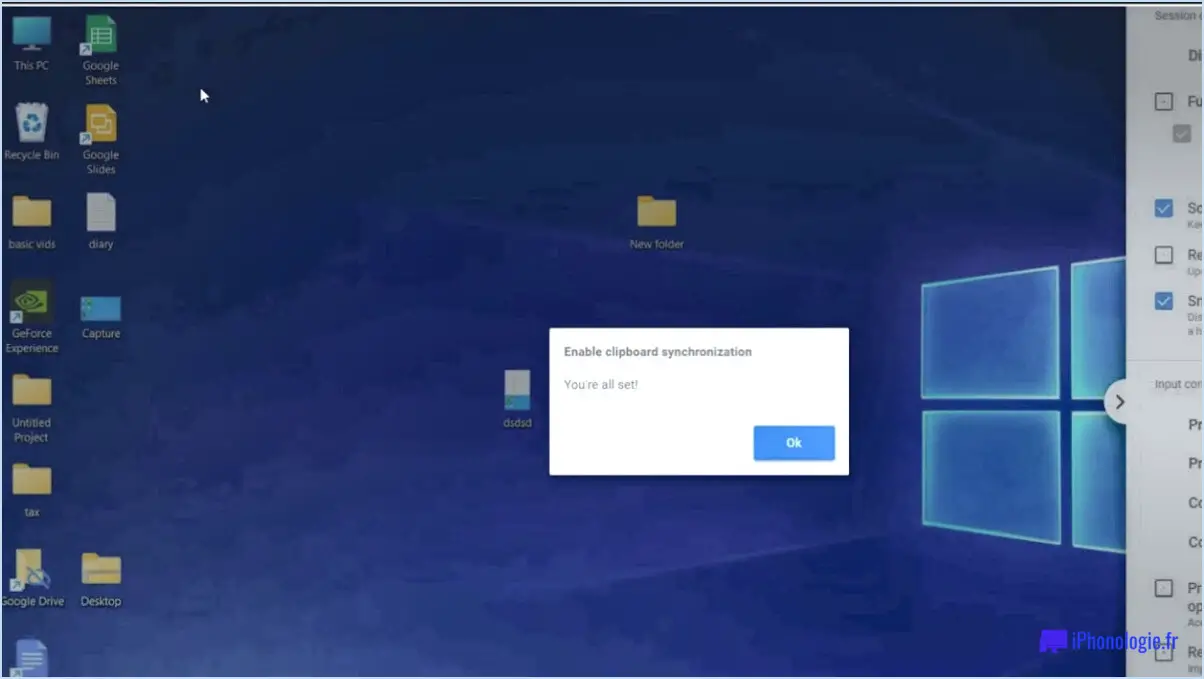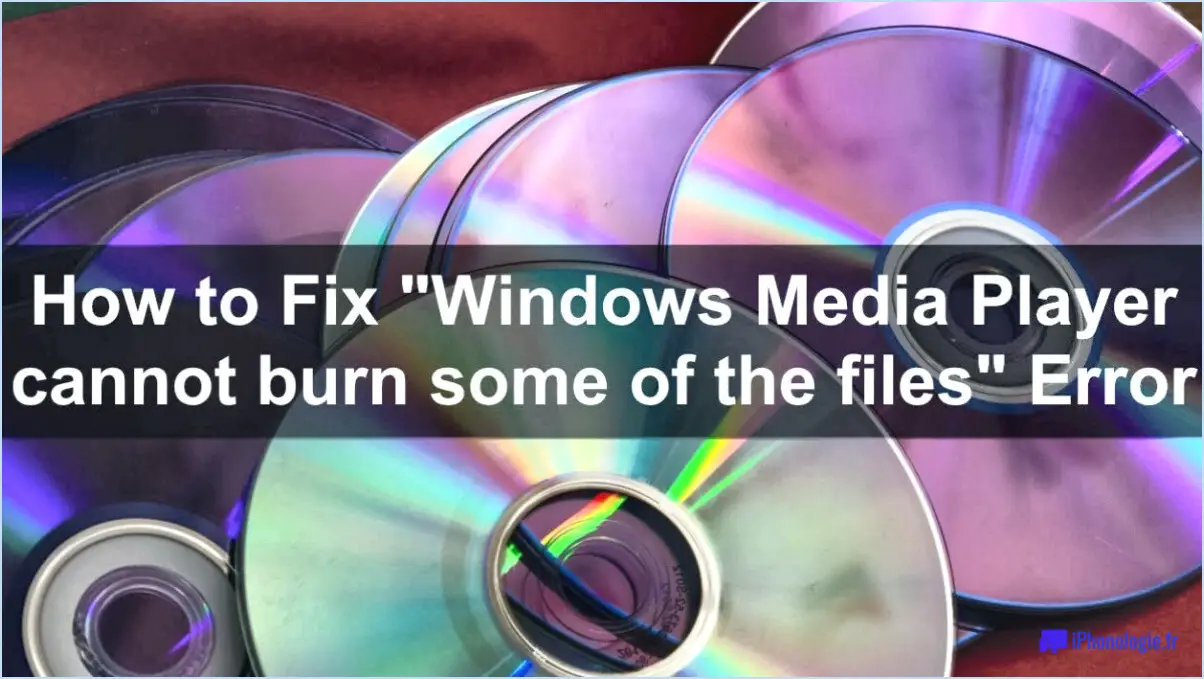Comment télécharger la version complète de ashampoo burning studio free pour windows 10 8 7?

Pour clarifier, il n'y a pas de version complète d'Ashampoo Burning Studio disponible gratuitement. Cependant, vous pouvez toujours obtenir une version d'essai du logiciel à partir du site officiel. La version d'essai vous permet d'explorer les caractéristiques et les fonctionnalités d'Ashampoo Burning Studio, mais elle peut avoir certaines limitations et une période d'utilisation restreinte.
Pour télécharger la version d'essai d'Ashampoo Burning Studio pour Windows 10, 8 ou 7, procédez comme suit :
- Ouvrez votre navigateur web préféré et naviguez vers le site web officiel d'Ashampoo.
- Une fois sur le site Web, localisez la barre de recherche ou de navigation, qui se trouve généralement en haut de la page.
- Tapez "Ashampoo Burning Studio" dans la barre de recherche ou de navigation et appuyez sur Entrée ou cliquez sur l'icône de recherche.
- Recherchez la page officielle du produit Ashampoo Burning Studio dans les résultats de la recherche et cliquez dessus pour accéder à la page dédiée au logiciel.
- Sur la page du produit Ashampoo Burning Studio, vous devriez trouver un bouton "Télécharger" ou "Essai gratuit". Cliquez dessus pour lancer le processus de téléchargement.
- Une fenêtre contextuelle ou une nouvelle page peut apparaître, vous demandant de choisir votre système d'exploitation. Sélectionnez la version appropriée pour votre Windows 10, 8 ou 7.
- Une fois que vous avez sélectionné votre système d'exploitation, le téléchargement devrait commencer automatiquement. Si ce n'est pas le cas, cliquez sur le lien de téléchargement fourni pour lancer le processus manuellement.
- Selon les paramètres de votre navigateur, vous serez peut-être invité à choisir un emplacement de téléchargement sur votre ordinateur. Choisissez un emplacement facilement accessible.
- Une fois le téléchargement terminé, accédez à l'emplacement où le fichier d'installation a été enregistré.
- Double-cliquez sur le fichier d'installation pour lancer le processus d'installation.
- Suivez les instructions à l'écran fournies par le programme d'installation d'Ashampoo Burning Studio pour terminer l'installation.
Il est important de noter que si la version d'essai d'Ashampoo Burning Studio offre une expérience limitée, elle peut néanmoins vous permettre de bien comprendre les capacités du logiciel et de savoir s'il répond à vos besoins. Si vous estimez qu'elle répond à vos besoins, vous pouvez envisager d'acheter la version complète directement sur le site Web d'Ashampoo ou auprès d'autres détaillants agréés.
Quel est le meilleur logiciel gratuit de gravure de DVD pour Windows 10?
En ce qui concerne les logiciels de gravure de DVD gratuits pour Windows 10, deux options notables se distinguent : ImgBurn et CDBurnerXP.
ImgBurn est un choix privilégié en raison de son interface conviviale et de ses nombreuses fonctionnalités. Ce programme léger offre un large éventail de fonctionnalités tout en restant simple. Les utilisateurs apprécient sa facilité d'utilisation et ses performances efficaces.
D'autre part, CDBurnerXP offre une expérience plus avancée pour ceux qui recherchent des fonctionnalités supplémentaires. Bien que sa courbe d'apprentissage soit plus raide que celle d'ImgBurn, CDBurnerXP offre un ensemble complet d'outils et d'options de personnalisation.
Les deux options sont fiables et largement utilisées, mais le choix dépend en fin de compte de vos besoins et préférences spécifiques. Essayez ces logiciels de gravure de DVD gratuits et voyez lequel correspond le mieux à vos besoins.
Existe-t-il un lecteur de DVD gratuit pour Windows 10?
Oui, il existe des lecteurs de DVD gratuits pour Windows 10. Bien que ces options soient disponibles gratuitement, il est important de noter qu'elles peuvent ne pas offrir le même niveau de fonctionnalités et de performances que les versions payantes. Voici quelques lecteurs de DVD gratuits dignes d'intérêt pour Windows 10 :
- VLC Media Player : Ce lecteur multimédia populaire à code source ouvert prend en charge un large éventail de formats, y compris les DVD. Il offre une interface simple et conviviale.
- MPC-HC (Media Player Classic Home Cinema) : Ce lecteur multimédia léger prend en charge les DVD et offre une interface simple avec des fonctions de lecture essentielles.
- PotPlayer : PotPlayer, un autre lecteur multimédia riche en fonctionnalités, peut prendre en charge les DVD et propose des options de personnalisation pour améliorer l'expérience de visionnage.
- GOM Player : Connu pour sa facilité d'utilisation, GOM Player prend en charge les DVD et offre des fonctions supplémentaires telles que la prise en charge des sous-titres et la capture d'écran.
Bien que ces lecteurs de DVD gratuits puissent faire l'affaire, il vaut la peine d'envisager des options payantes si vous recherchez des fonctionnalités avancées, une meilleure qualité de lecture et une assistance clientèle complète.
Windows 10 intègre-t-il un logiciel de gravure de DVD?
Oui, Windows 10 comprend un logiciel de gravure de DVD intégré appelé Windows DVD Maker. Avec ce logiciel, vous pouvez créer des DVD en gravant des vidéos et d'autres fichiers multimédias sur un DVD vierge. Windows DVD Maker offre une interface conviviale et vous permet de personnaliser les menus du DVD, d'ajouter des sous-titres et de créer des chapitres. Il prend en charge différents formats vidéo, notamment AVI, WMV et MPEG. Il vous suffit d'insérer un DVD vierge dans le lecteur de DVD de votre ordinateur, d'ouvrir Windows DVD Maker et de suivre les étapes intuitives pour créer votre DVD. Il s'agit d'une solution pratique et intégrée pour la gravure de DVD sous Windows 10.
Quel est le meilleur logiciel de gravure pour Windows 7?
Lorsqu'il s'agit de logiciels de gravure pour Windows 7, notre meilleure recommandation est la suivante Nero Burning ROM. Ce programme puissant et fiable offre une gamme complète de fonctionnalités pour répondre à toutes vos exigences en matière de gravure. Que vous souhaitiez créer des CD audio ou faire des copies de disques de données, Nero Burning ROM est là pour vous aider. Grâce à son interface conviviale et à ses fonctionnalités robustes, il offre une expérience de gravure transparente. Essayez Nero Burning ROM pour bénéficier d'une solution de gravure fiable et efficace sur votre système Windows 7.
Comment graver Ashampoo Burning Studio 10 sur un CD?
Pour graver Ashampoo Burning Studio 10 sur un CD, suivez ces étapes simples :
- Insérez un CD vierge dans le lecteur de CD de votre ordinateur.
- Ouvrez le logiciel Ashampoo Burning Studio 10.
- Localisez et cliquez sur le bouton "Graver" dans le logiciel.
- Sélectionnez votre lecteur de CD comme destination pour le processus de gravure.
- Choisissez les fichiers que vous souhaitez graver sur le CD.
- Une fois les fichiers sélectionnés, cliquez sur le bouton "Graver" pour lancer le processus de gravure.
En suivant ces étapes, vous pourrez graver Ashampoo Burning Studio 10 sur un CD avec succès. Profitez de l'utilisation de votre CD nouvellement gravé !
Windows 7 dispose-t-il d'un logiciel de gravure de CD?
Oui, Windows 7 est doté d'un logiciel de gravure de CD intégré. Cette fonction vous permet de créer et de graver des CD directement à partir de votre ordinateur, sans avoir besoin d'un logiciel supplémentaire. Grâce au logiciel de gravure de CD de Windows 7, vous pouvez facilement copier des fichiers, de la musique, des vidéos ou d'autres données sur un CD vierge. Il offre une interface conviviale qui vous guide tout au long du processus de gravure, ce qui le rend pratique pour les utilisateurs novices et expérimentés. En outre, le logiciel prend en charge différents formats de CD, notamment les CD audio, les CD de données et les CD réinscriptibles. Il vous suffit de sélectionner les fichiers que vous souhaitez graver, de les organiser dans l'ordre souhaité et de lancer le processus de gravure.
Le lecteur multimédia VLC peut-il graver des CD?
Oui, le lecteur multimédia VLC peut graver des CD. Voici comment procéder :
- Ouvrez VLC et accédez à Media > Convertir/Enregistrer.
- Dans la boîte de dialogue Ouvrir un média, sélectionnez le fichier que vous souhaitez graver sur CD.
- Cliquez sur le bouton Convertir/Enregistrer.
- Dans la boîte de dialogue suivante, choisissez l'option "Audio - CD" sous Profil.
- Cliquez sur le bouton Parcourir pour sélectionner l'emplacement où vous souhaitez enregistrer le CD.
- Enfin, cliquez sur le bouton Démarrer pour lancer le processus de gravure du CD.
Le lecteur multimédia VLC offre un moyen pratique de graver vos fichiers audio sur des CD. Profitez de votre musique en déplacement !
Comment graver un CD sans lecteur de CD?
Si vous ne disposez pas d'un lecteur de CD mais que vous devez néanmoins graver un CD, il existe d'autres méthodes. Voici deux approches efficaces :
- Clé USB: Procurez-vous un logiciel de gravure de CD qui prend en charge les clés USB. Installez le logiciel sur votre ordinateur et lancez-le. Insérez un CD vierge dans un autre ordinateur équipé d'un lecteur de CD et créez une image ou copiez le contenu du CD sur la clé USB. Connectez la clé USB à votre ordinateur et utilisez le logiciel de gravure pour écrire l'image ou le contenu sur un CD vierge.
- Disque dur externe: Connectez un disque dur externe à votre ordinateur. Installez un logiciel de gravure de CD compatible avec les lecteurs externes. Obtenez l'image ou le contenu du CD à partir d'un ordinateur équipé d'un lecteur de CD et enregistrez-les sur le disque dur externe. Lancez le logiciel de gravure sur votre ordinateur, sélectionnez l'image ou le contenu du lecteur externe et procédez à la gravure sur un CD vierge.
N'oubliez pas de vérifier la compatibilité du logiciel de gravure de CD avec la méthode choisie.