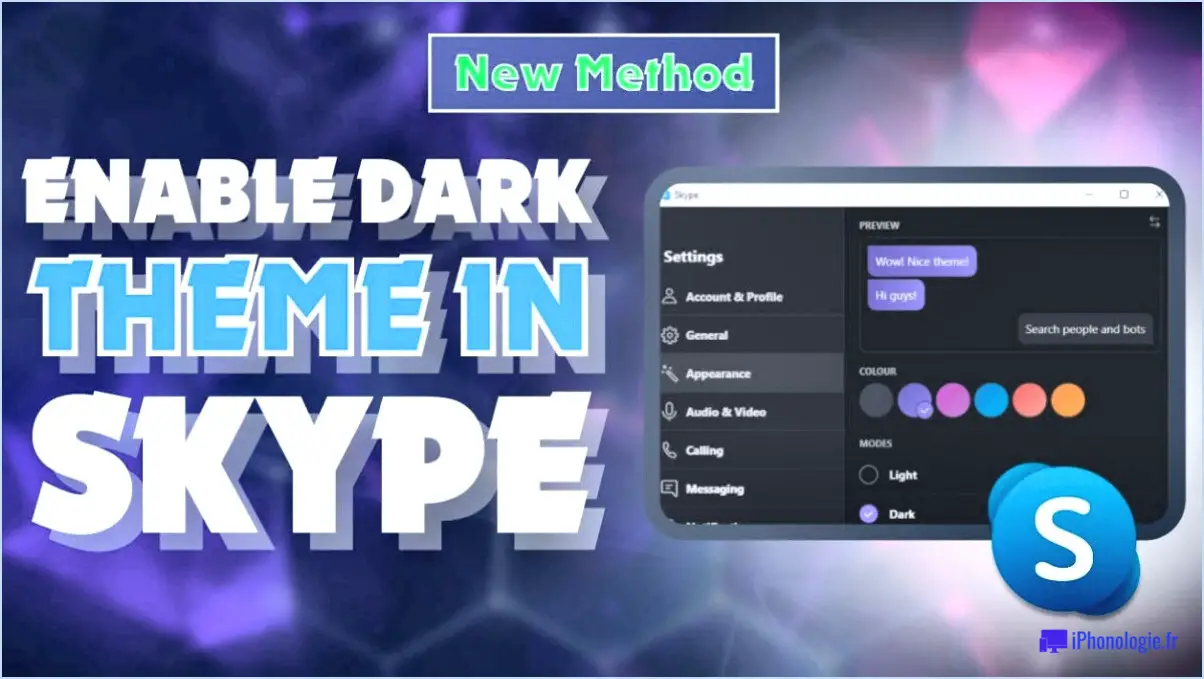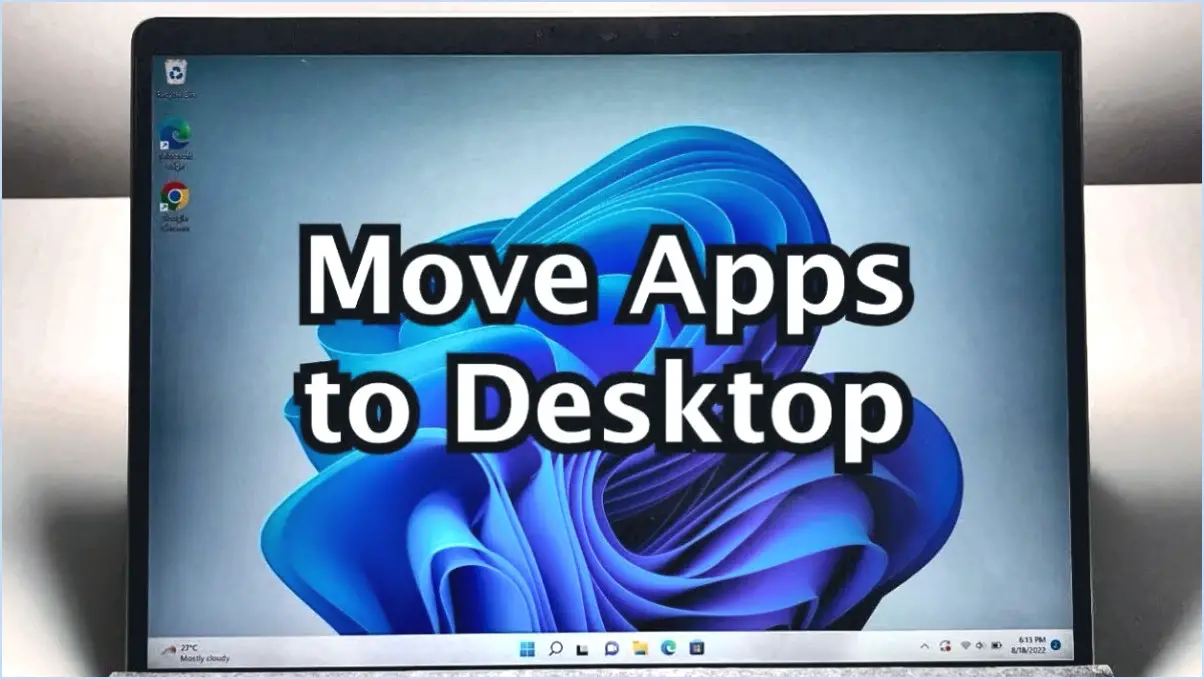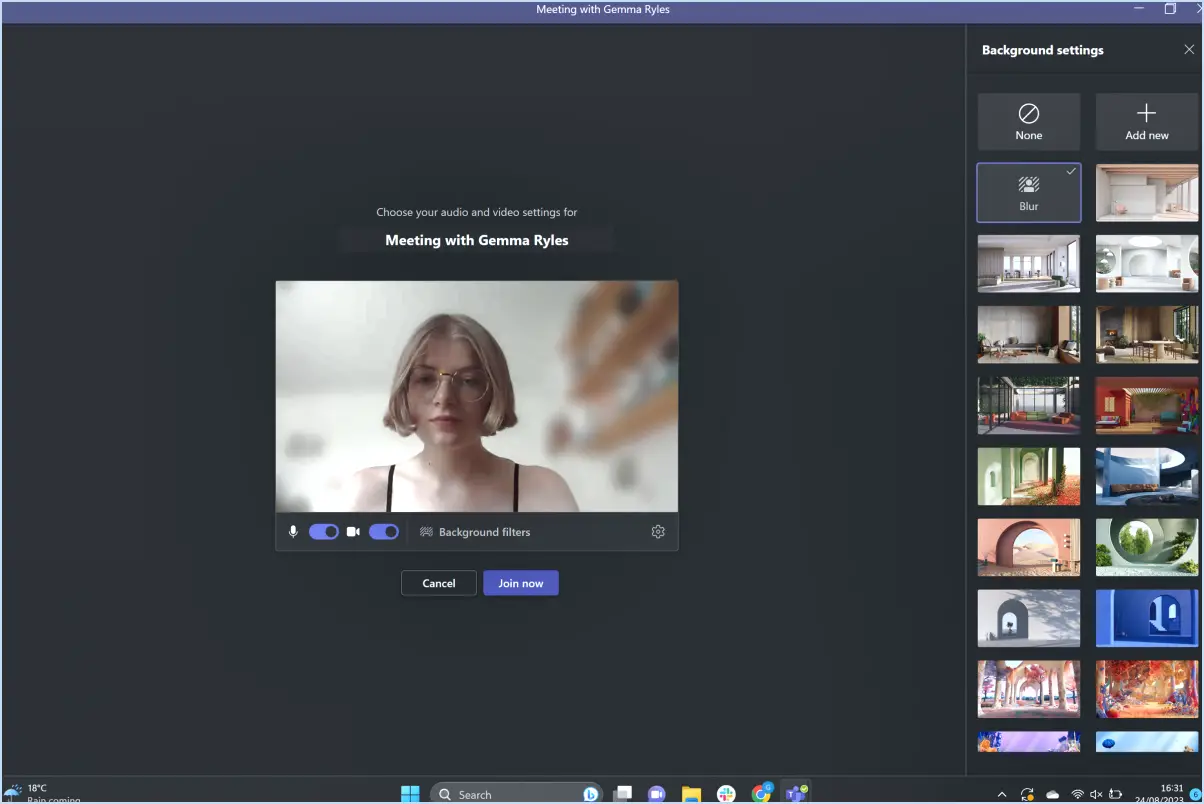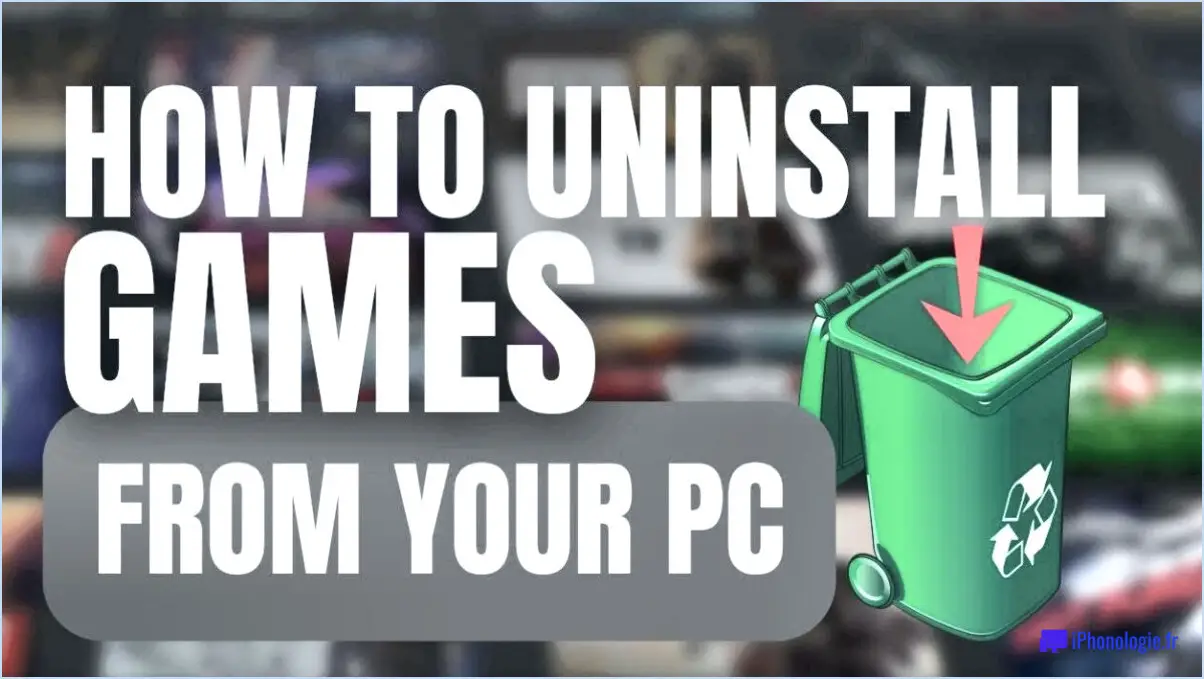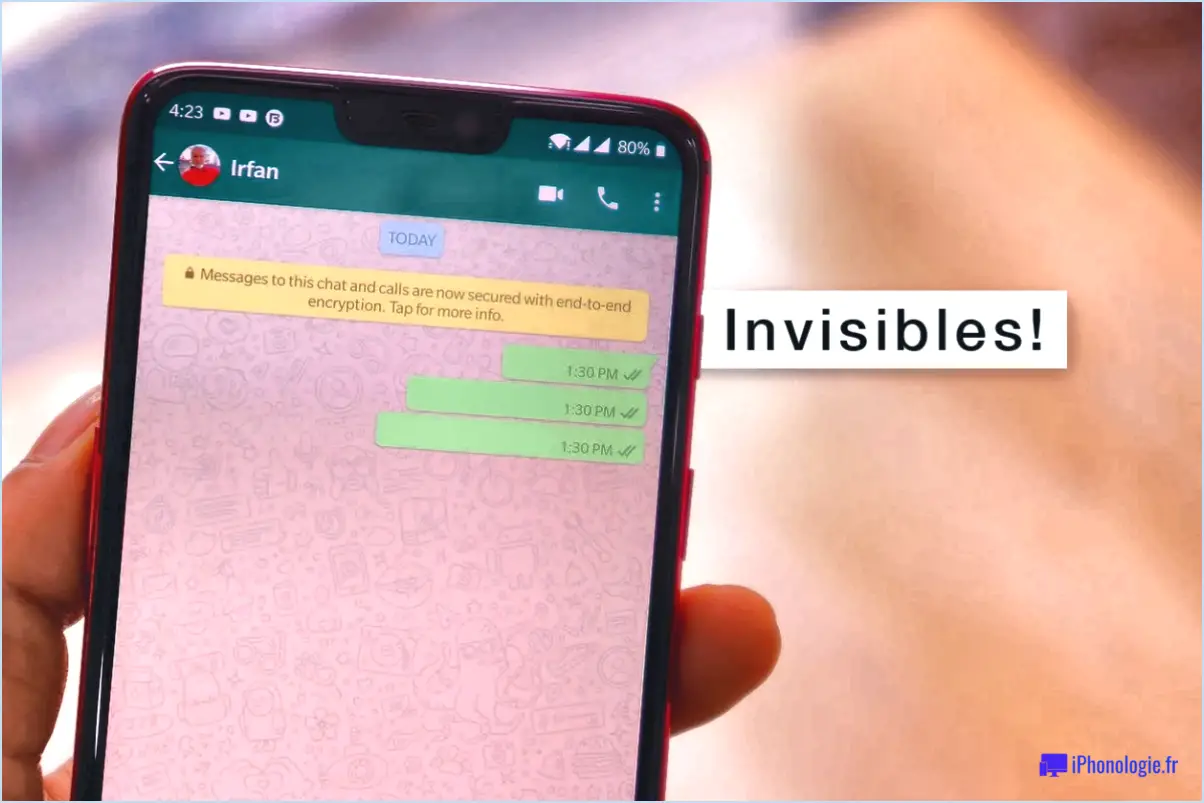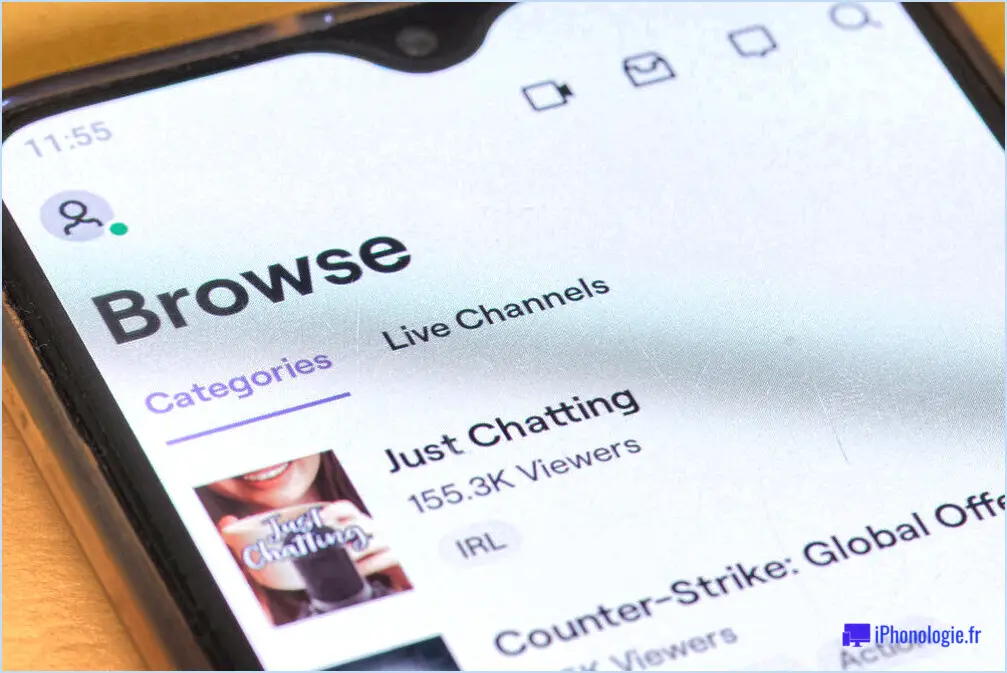Windows 11 : Comment activer la fonction Auto HDR?
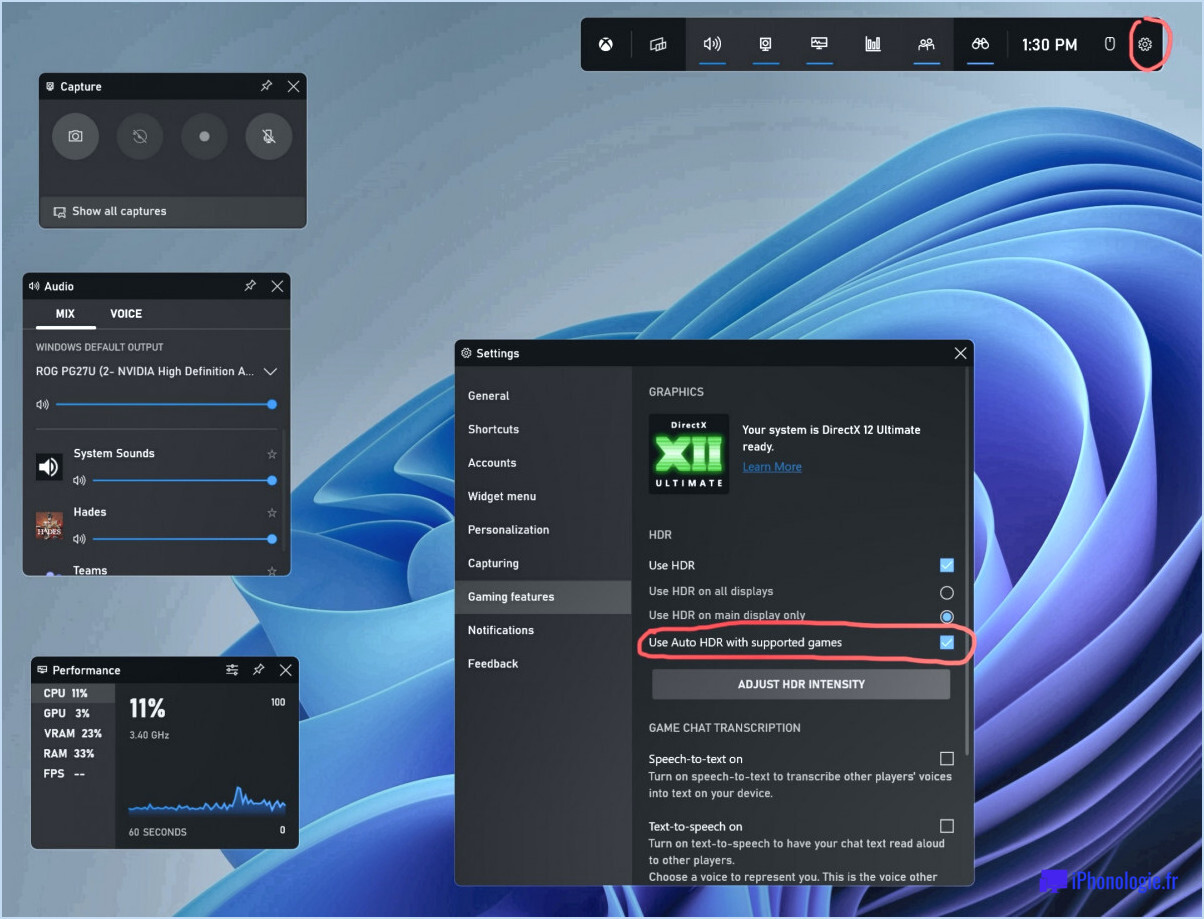
Activation de la fonction Auto HDR sur Windows 11 est un processus simple qui peut améliorer considérablement votre expérience visuelle. Voici un guide étape par étape :
- Ouvrez le menu Démarrer. Ce menu se trouve généralement dans le coin inférieur gauche de votre écran, représenté par le logo Windows.
- Sélectionnez Paramètres. Cette option est généralement symbolisée par une icône d'engrenage.
- Une fois dans Réglages, sélectionnez Système. Il s'agit de la première option du menu Réglages.
- Dans le menu Système, sélectionnez Affichage. Cette option est généralement située dans la partie gauche du menu système.
- Recherchez maintenant la section intitulée Paramètres HDR et WCG. C'est ici que vous trouverez les paramètres relatifs à la plage dynamique élevée et à la gamme étendue de couleurs.
- Sélectionnez le commutateur sous Paramètres HDR et WCG. Cette action activera les paramètres HDR et WCG, activant ainsi le HDR automatique sur votre système Windows 11.
N'oubliez pas que votre écran doit prendre en charge le HDR pour utiliser cette fonction. Si le commutateur est grisé, cela peut signifier que votre écran ou votre carte graphique ne prend pas en charge le HDR. En outre, certaines applications peuvent ne pas prendre en charge Auto HDR, de sorte que les effets visuels peuvent varier.
Windows 11 gère-t-il mieux le HDR?
La gestion du HDR par Windows 11 fait l'objet d'un débat, avec pas de consensus définitif. Elle dépend en grande partie de préférences individuelles et les capacités matérielles. Certains utilisateurs perçoivent une amélioration par rapport aux versions précédentes, tandis que d'autres considèrent qu'il s'agit d'une amélioration par rapport aux versions précédentes. aucune différence notable. Les facteurs clés qui influencent cette perception comprennent la qualité de l'affichage, la carte graphique et le logiciel spécifique utilisé. Ainsi, l'efficacité perçue de la gestion du HDR dans Windows 11 est en fin de compte une question d'ordre général. dépendante de l'utilisateur de l'utilisateur.
Comment corriger le HDR non pris en charge dans Windows 11?
Mise à jour du pilote de votre carte graphique est une première étape cruciale pour résoudre le problème "HDR non pris en charge" dans Windows 11. Visitez le site du fabricant et recherchez votre modèle de carte graphique spécifique pour vérifier s'il existe des mises à jour. Si cela ne fonctionne pas, envisagez de mettre à jour votre BIOS. En dernier recours, vous pouvez envisager de revenir à une version antérieure de Windows si le problème persiste.
Comment activer le HDR sur mon moniteur non HDR?
Activation du HDR sur un moniteur non HDR implique la création d'un profil de couleur personnalisé. Ce profil indique à votre ordinateur de produire du contenu HDR dans un format que votre moniteur comprend. La méthode la plus courante consiste à utiliser le profil de couleur l'outil d'étalonnage de Windows. Voici un bref guide :
- Ouvrir l'outil d'étalonnage de Windows.
- Créer un nouveau profil de couleur.
- Ajuster les paramètres pour imiter la sortie HDR.
N'oubliez pas que les résultats peuvent varier, car les moniteurs non HDR ne sont pas conçus pour le contenu HDR.
Pourquoi ne puis-je pas activer le HDR sur mon PC?
HDR peut ne pas fonctionner sur votre PC en raison de plusieurs facteurs clés. Premièrement, votre carte graphique ne prend peut-être pas en charge le HDR. Il s'agit d'un élément crucial pour le rendu d'images de haute qualité, et sans compatibilité HDR, il est impossible d'activer cette fonctionnalité. Deuxièmement, votre carte graphique moniteur peut être à l'origine du problème. S'il ne prend pas en charge le HDR, vous ne pourrez pas afficher de contenu HDR, même si votre carte graphique en est capable. Il est donc essentiel de :
- Vérifier votre la compatibilité HDR de votre carte graphique.
- Vérifiez si votre prend en charge le HDR.
Ce n'est qu'après avoir confirmé les deux que vous pourrez activer avec succès le HDR sur votre PC.
L'Auto HDR est-il utile?
Auto HDR offre en effet un moyen rapide et sans effort d'obtenir des images de qualité supérieure. photos HDR sans avoir recours au post-traitement. C'est un outil précieux pour ceux qui recherchent la commodité. Cependant, il n'est pas exempt de défauts. Il peut arriver qu'il produise des photos trop "HDR", ce qui peut ne pas correspondre aux préférences esthétiques de chacun. Par conséquent, si le HDR automatique peut être un outil fantastique, son efficacité est quelque peu subjective et dépend des goûts de chacun.
Qu'est-ce que le HDR Auto?
HDR Auto est une fonction remarquable que l'on trouve dans certains appareils photo. Elle permet à l'appareil photo de de déterminer automatiquement quand utiliser le mode HDR. Ce mode est crucial pour capturer des images avec une large gamme de couleurs et d'intensités lumineuses. Il fonctionne en prenant plusieurs photos à différentes expositions et en les combinant pour créer une seule image avec une gamme dynamique améliorée. Le mode automatique élimine le besoin de réglages manuels, ce qui en fait une option conviviale pour les photographes novices et expérimentés.
Le HDR est-il bon pour les jeux?
Le HDR dans les jeux peut être un une épée à double tranchant. Elle peut renforcer le réalisme et l'immersion grâce à des graphismes de qualité supérieure, ce qui peut améliorer votre expérience de jeu. Cependant, ce n'est pas sans inconvénients. Le HDR peut entraîner des problèmes graphiques ce qui peut nuire à la fluidité du jeu. L'impact du HDR dépend en grande partie de :
- Le jeu spécifique
- Vos préférences personnelles
Par conséquent, l'utilité du HDR dans les jeux est la suivante subjective et dépendant du jeu.
L'Auto HDR affecte-t-il le FPS?
La fonction HDR automatique n'affecte pas directement le taux de rafraîchissement. Cependant, il peut avoir un impact sur les performances globales de votre téléphone lorsqu'il est activé. La photographie HDR nécessite une plus grande puissance de traitement que les photos ordinaires. Si vous constatez un décalage ou des saccades lors de l'utilisation de la fonction Auto HDR, il peut être utile de la désactiver et d'observer si le problème s'améliore. Ce faisant, vous pouvez potentiellement améliorer les performances de votre appareil. N'oubliez pas que la fonction Auto HDR n'influe pas directement sur le nombre d'images par seconde, mais qu'elle peut avoir un impact sur les performances générales du téléphone.