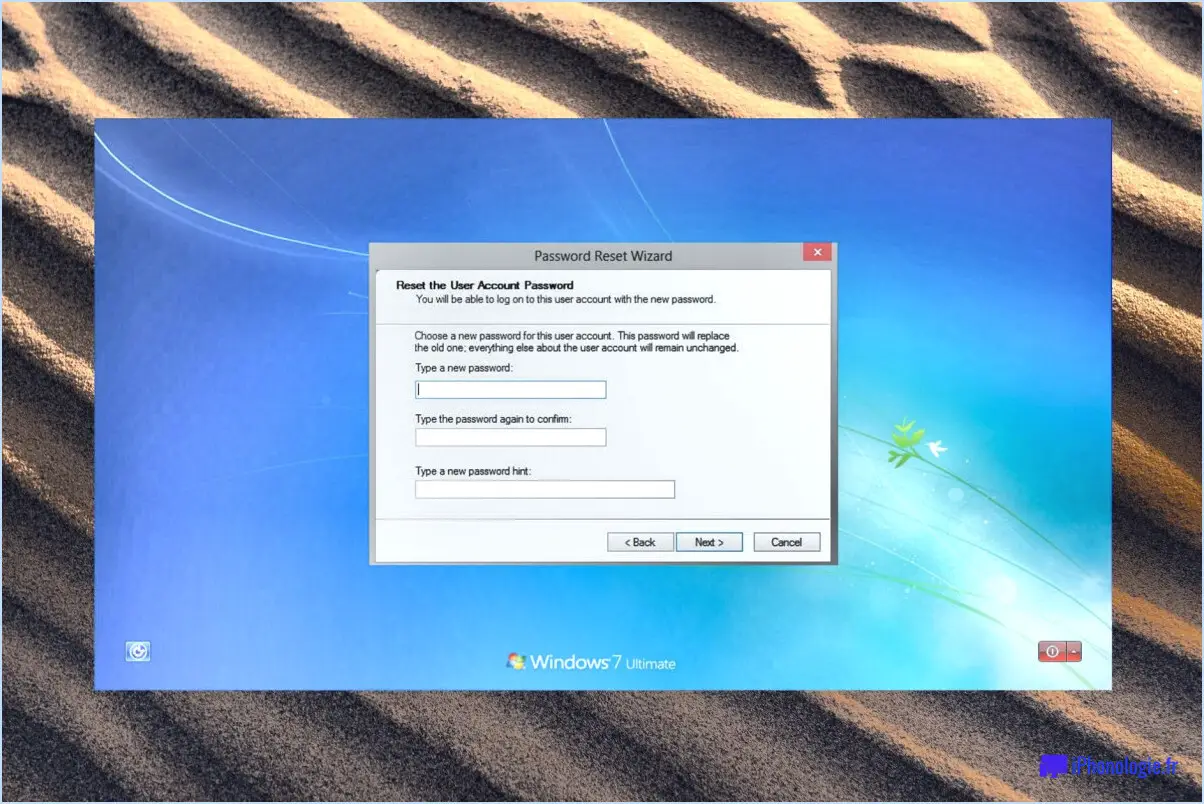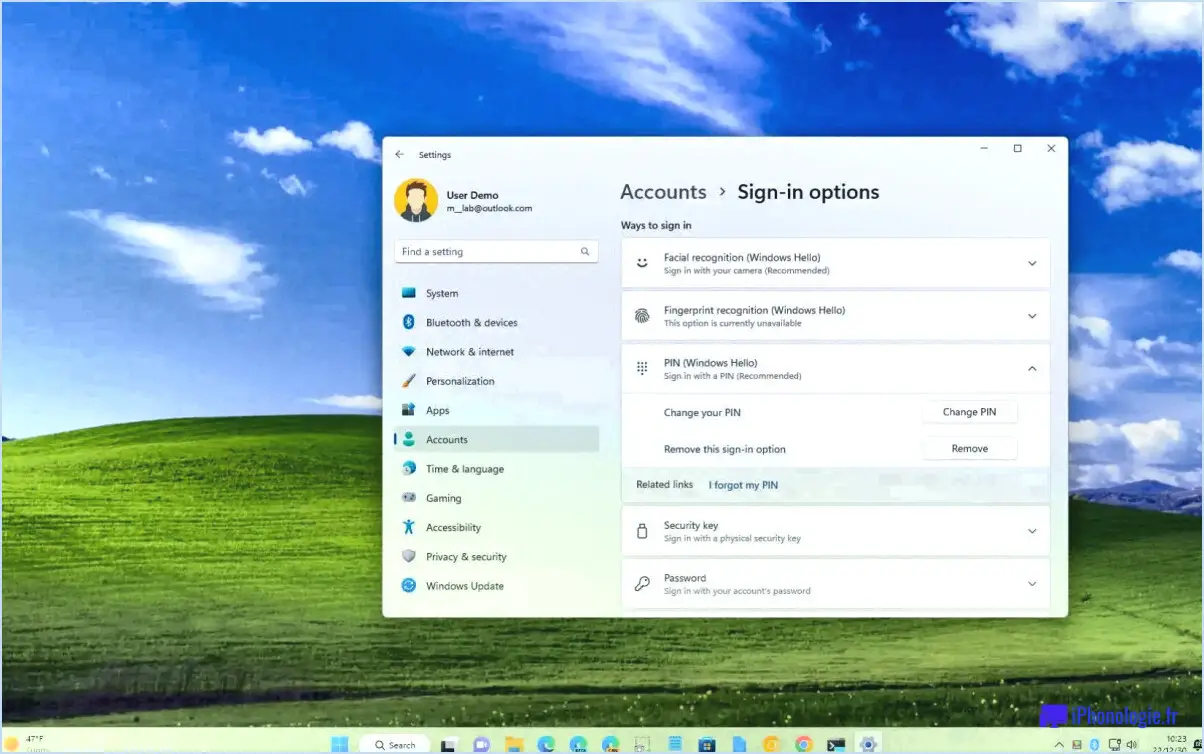2 façons de vérifier l'état d'activation de windows 11?

Pour vérifier l'état d'activation de Windows 11, vous pouvez utiliser deux méthodes simples qui vous fourniront les informations dont vous avez besoin. Examinons ces méthodes en détail :
- Utiliser la recherche dans le menu Démarrer:
- Ouvrez le menu Démarrer en cliquant sur l'icône Windows située dans le coin inférieur gauche de votre écran.
- Dans la boîte de recherche, tapez simplement "windows activation" sans les guillemets.
- Lorsque vous commencez à taper, Windows affiche automatiquement les résultats de la recherche. Parmi ceux-ci, vous devriez voir une option intitulée "Activation Windows".
- Cliquez sur cette option, et une boîte de dialogue intitulée "Activation Windows" apparaîtra sur votre écran.
- Dans la boîte de dialogue, localisez et cliquez sur le bouton "Afficher l'historique des activations".
- La fenêtre de l'historique des activations vous indiquera alors la date à laquelle votre ordinateur a été activé, ainsi que le nombre de fois où il a été activé.
- Utilisation du panneau de configuration:
- Ouvrez le panneau de configuration sur votre système Windows 11. Vous pouvez le faire en cliquant sur le menu Démarrer, en tapant "Panneau de configuration" et en sélectionnant le résultat de recherche approprié.
- Dans le panneau de configuration, localisez et cliquez sur la catégorie "Système et sécurité".
- Dans la nouvelle fenêtre qui s'affiche, recherchez la section intitulée "Activation de Windows" et cliquez dessus.
- Une fois dans la section Activation de Windows, vous remarquerez un bouton intitulé "Activer Windows". Cliquez sur ce bouton.
- Après avoir cliqué sur le bouton, Windows affichera l'état d'activation de votre système, en indiquant s'il est actuellement activé ou s'il nécessite une activation.
En suivant ces deux méthodes, vous pouvez rapidement déterminer l'état d'activation de votre système d'exploitation Windows 11. Que vous choisissiez d'utiliser la recherche dans le menu Démarrer ou de naviguer dans le Panneau de configuration, les deux options vous fourniront les informations nécessaires concernant l'état d'activation de votre système.
Comment activer Windows 11 après avoir changé de carte mère?
Pour activer Windows 11 après avoir changé de carte mère, vous avez plusieurs possibilités. Voici ce que vous pouvez faire :
- Installation sur clé USB: Créez une clé USB amorçable contenant les fichiers d'installation de Windows 11. Insérez la clé USB dans votre ordinateur et redémarrez-le. Suivez les instructions à l'écran pour installer Windows 11. Au cours de la procédure d'installation, vous serez invité à saisir la clé de produit. Si vous disposez d'une clé de produit valide, saisissez-la pour activer Windows 11.
- Méthode du disque de démarrage: Si vous disposez d'un disque de démarrage avec Windows 11, insérez-le dans votre ordinateur et redémarrez le système. Procédez à l'installation comme indiqué à l'écran. Lorsque vous y êtes invité, fournissez la clé de produit pour activer Windows 11. Assurez-vous que vous disposez d'une clé de produit valide pour activer avec succès le système d'exploitation.
N'oubliez pas que l'activation de Windows 11 après un changement de carte mère peut nécessiter la réintroduction de la clé de produit. Si vous rencontrez des problèmes, il est conseillé de contacter l'assistance Microsoft pour obtenir de l'aide.
Puis-je vérifier ma clé de produit Windows?
Certainement ! La vérification de votre clé de produit Windows est un processus simple. Pour commencer, ouvrez le menu Démarrer et cliquez sur "Tous les programmes". De là, naviguez jusqu'à "Windows Update" et sélectionnez "Vérifier les mises à jour". Sur la page "Windows Update", repérez la section intitulée "Clés de produit". Vous y trouverez une liste complète de tous les produits installés, y compris votre clé de produit Windows. Prenez le temps de consulter les informations fournies et vous aurez accès à votre clé de produit Windows en un rien de temps.
Comment puis-je activer Windows 11 de façon permanente et gratuite?
Pour activer Windows 11 de façon permanente et gratuite, il existe quelques méthodes qui méritent d'être prises en compte. En voici quelques-unes :
- Clé de licence numérique: Si vous avez effectué une mise à niveau d'une copie authentique de Windows 10 vers Windows 11, votre licence numérique devrait être reportée, ce qui activera automatiquement Windows 11. Vous pouvez vérifier si votre licence est liée à votre compte Microsoft en allant dans Paramètres > Activation.
- Assistant de mise à jour de Windows 10: Une autre méthode consiste à utiliser l'assistant de mise à jour de Windows 10. Téléchargez et exécutez l'assistant, sélectionnez l'option "Mettre à jour ce PC maintenant" et suivez les invites. Ce processus peut aider à activer Windows 11 sans avoir besoin d'une clé de produit.
N'oubliez pas que ces méthodes dépendent de votre éligibilité aux mises à niveau gratuites et de votre possession d'une copie authentique de Windows. Il est important de vous assurer que vous respectez les conditions de licence définies par Microsoft.
Windows 11 nécessite-t-il une clé de produit?
Oui, Windows 11 nécessite une clé de produit pour l'activation. Une clé de produit sert d'identifiant unique qui valide votre copie du système d'exploitation. Au cours du processus d'installation ou lors de la mise à niveau à partir d'une version précédente de Windows, vous serez invité à saisir la clé de produit. La clé de produit se trouve généralement sur un autocollant apposé sur votre ordinateur ou sur son emballage lorsque vous l'avez acheté.
Il est essentiel de disposer d'une clé de produit valide pour s'assurer que votre copie de Windows 11 est authentique et qu'elle bénéficie d'une licence en bonne et due forme. Elle permet d'éviter toute utilisation non autorisée et garantit que vous avez accès aux mises à jour et à l'assistance de Microsoft. Veillez à conserver votre clé de produit en lieu sûr, car vous pourriez en avoir besoin pour de futures installations ou réactivations.
En résumé, Windows 11 nécessite une clé de produit pour l'activation, et il est important d'avoir une clé valide et authentique pour utiliser pleinement les fonctionnalités et l'assistance fournies par Microsoft.
Pourquoi ne puis-je pas activer Windows 11?
Plusieurs facteurs peuvent vous empêcher d'activer Windows 11. Voici quelques raisons possibles :
- Hors garantie: Si votre ordinateur n'est plus couvert par la garantie, il se peut que Microsoft ne vous autorise pas à activer Windows 11. L'activation nécessite généralement une licence ou une clé de produit valide, qui peut ne pas être disponible pour les appareils hors garantie.
- Installation d'un nouveau système d'exploitation: Si vous avez récemment installé un système d'exploitation différent sur votre ordinateur, tel que Linux ou une version plus ancienne de Windows, cela peut interférer avec le processus d'activation de Windows 11. Dans ce cas, il se peut que vous deviez obtenir une licence valide spécifiquement pour Windows 11.
- Ordinateur volé ou perdu: Si votre ordinateur a été déclaré volé ou perdu et que quelqu'un d'autre tente d'activer Windows 11 sur cet appareil, les serveurs d'activation de Microsoft peuvent bloquer le processus. Cette mesure vise à empêcher l'utilisation non autorisée d'appareils volés ou égarés.
Il est important de s'assurer que vous remplissez les conditions requises et que vous disposez d'une licence ou d'une clé de produit valide pour activer Windows 11 avec succès. Si aucune des raisons ci-dessus ne s'applique à votre situation, il peut être utile de contacter l'assistance Microsoft pour obtenir une aide supplémentaire.
Comment trouver ma clé de produit?
Il est essentiel de trouver votre clé de produit pour activer et utiliser votre logiciel. Voici quelques méthodes efficaces pour la retrouver :
- Dossier d'installation du produit : Vérifiez le répertoire d'installation de votre logiciel. Cherchez un document texte ou un fichier avec une extension ".txt" qui contient votre clé de produit.
- Emballage : Si vous avez acheté un support physique, tel qu'un CD ou un DVD, vérifiez l'emballage. La clé de produit est souvent imprimée sur un autocollant ou incluse dans la documentation.
- Registre : Pour les logiciels déjà installés sur votre ordinateur, la clé de produit peut être stockée dans le registre Windows. Ouvrez l'éditeur du registre en appuyant sur "Touche Windows + R", tapez "regedit" et naviguez jusqu'à la clé du logiciel approprié.
N'oubliez pas qu'il est essentiel de conserver votre clé de produit en toute sécurité et de ne pas la partager avec d'autres personnes afin de protéger l'intégrité de votre logiciel.
Qu'est-ce que la commande Slmgr?
La commande Slmgr est un outil précieux pour gérer efficacement les licences des logiciels et du matériel. Grâce à cette commande, les utilisateurs peuvent prendre le contrôle de leurs opérations de licence et garantir la conformité aux exigences légales. En utilisant Slmgr, vous pouvez efficacement activer ou désactiver des licences, afficher des informations sur les licences et résoudre les problèmes liés aux licences. Cette commande permet aux utilisateurs de maintenir un environnement de licence rationalisé et organisé, favorisant une utilisation optimale des logiciels et du matériel. Qu'il s'agisse d'activer une licence, d'en récupérer les détails ou de résoudre des problèmes de licence, Slmgr est une commande puissante qui simplifie le processus de gestion des licences.