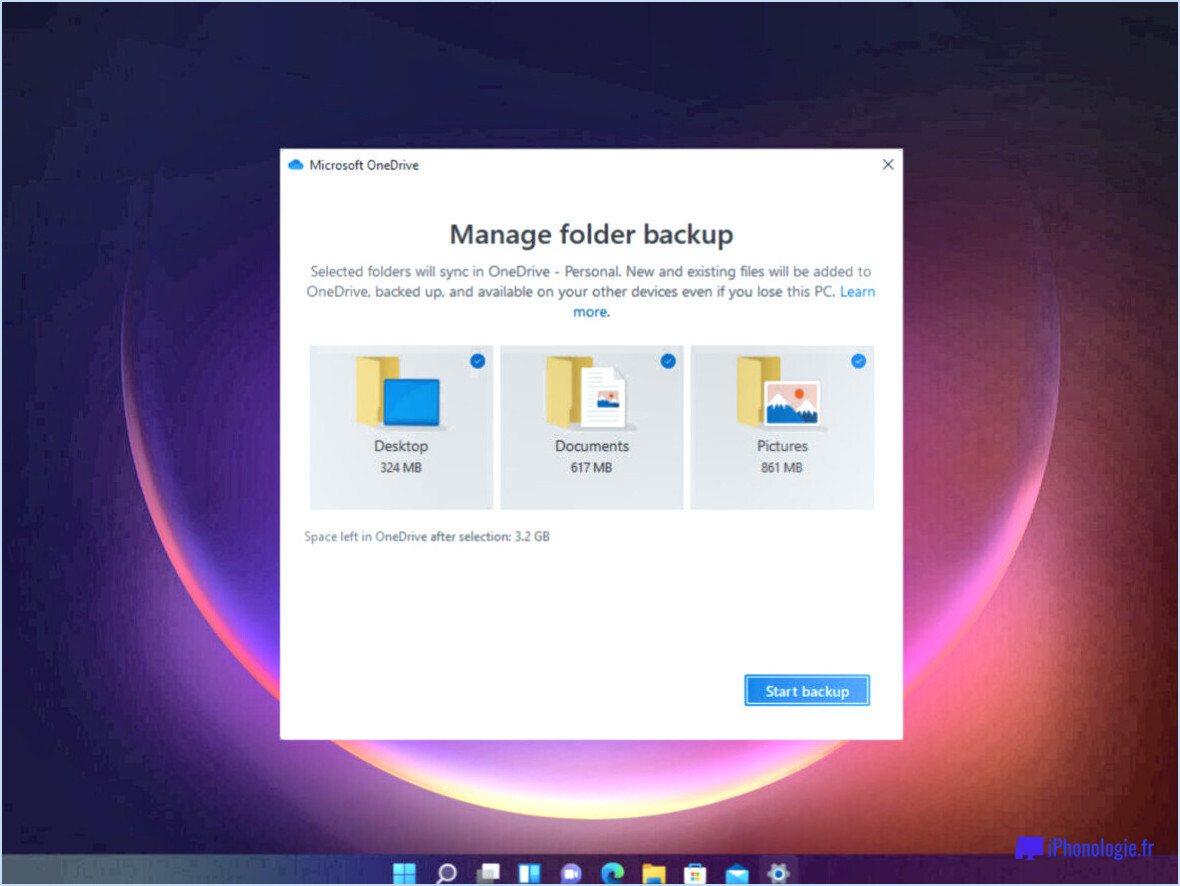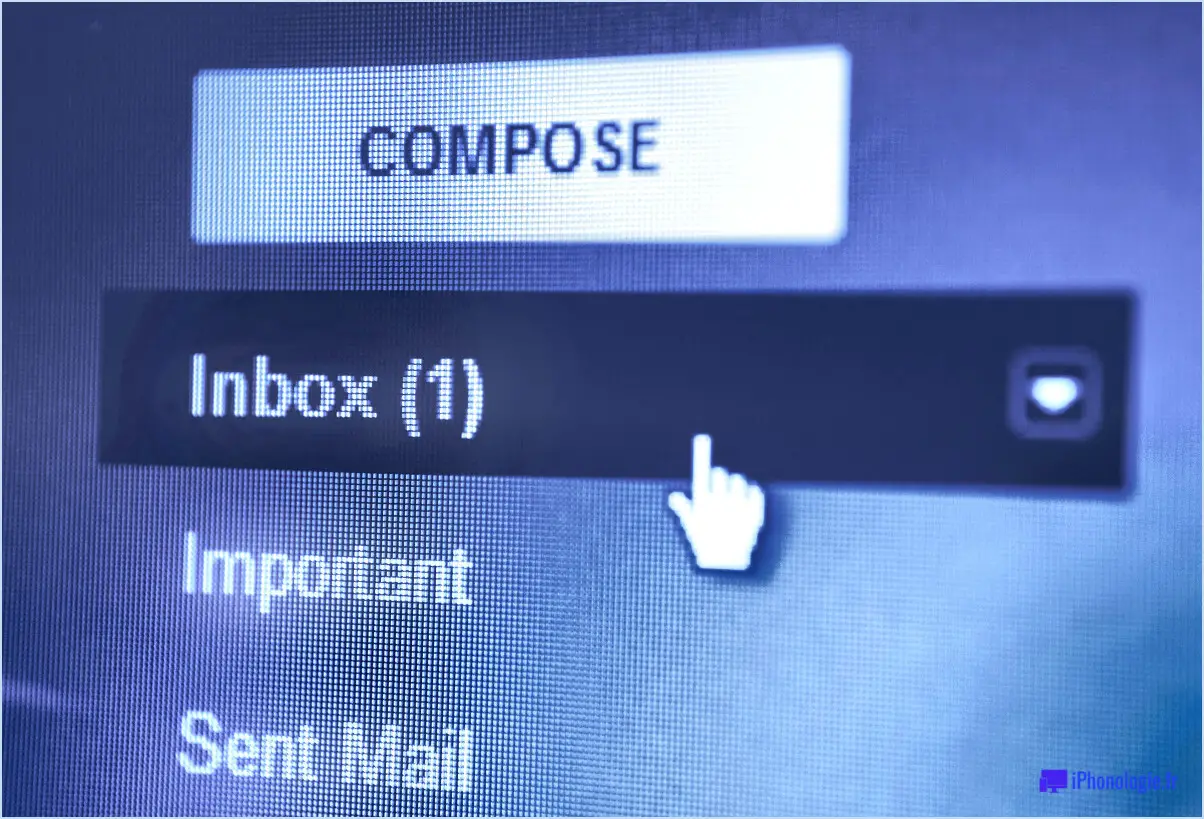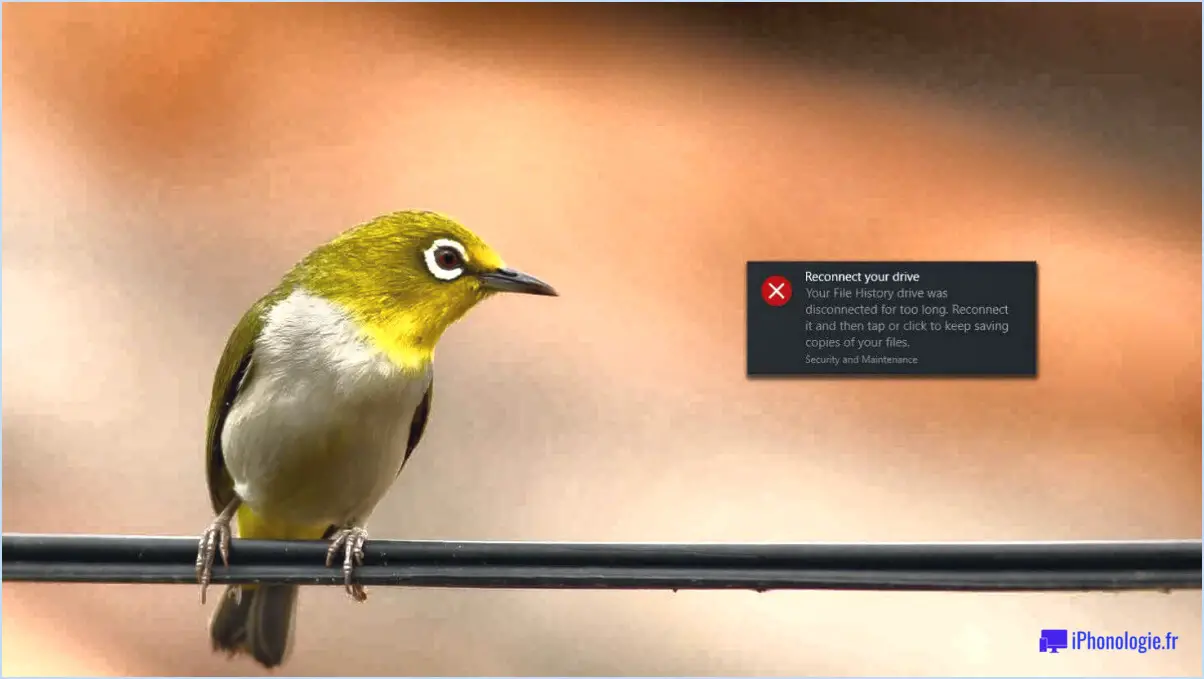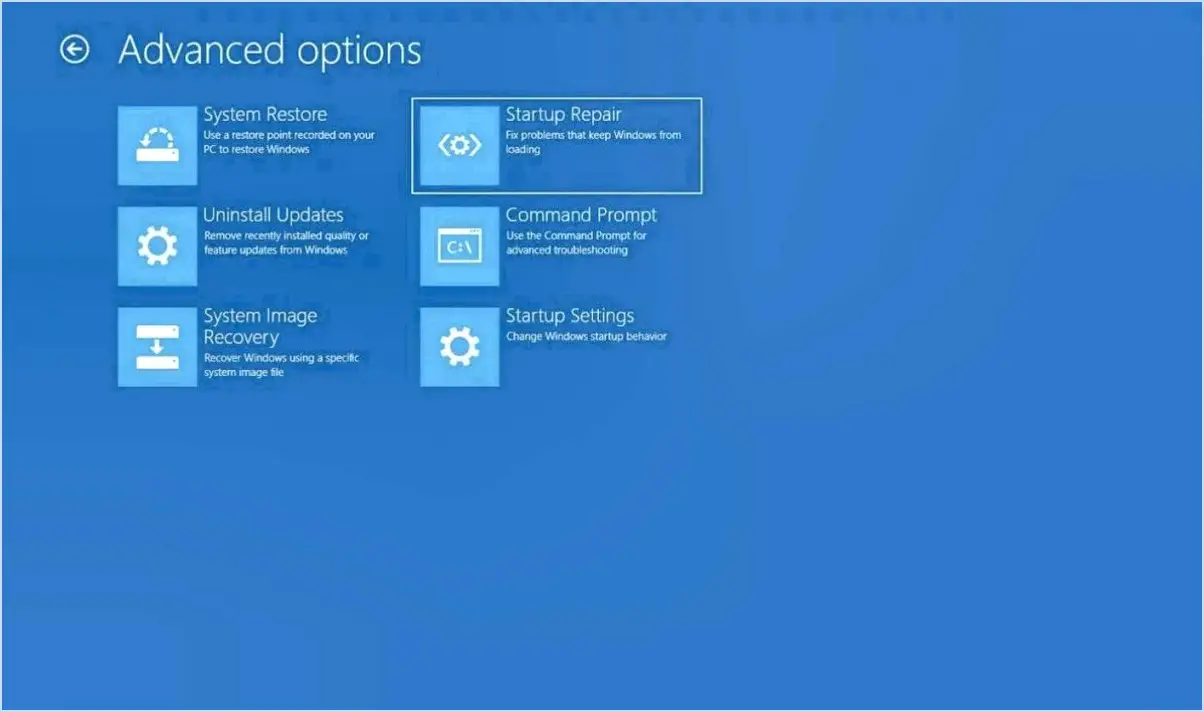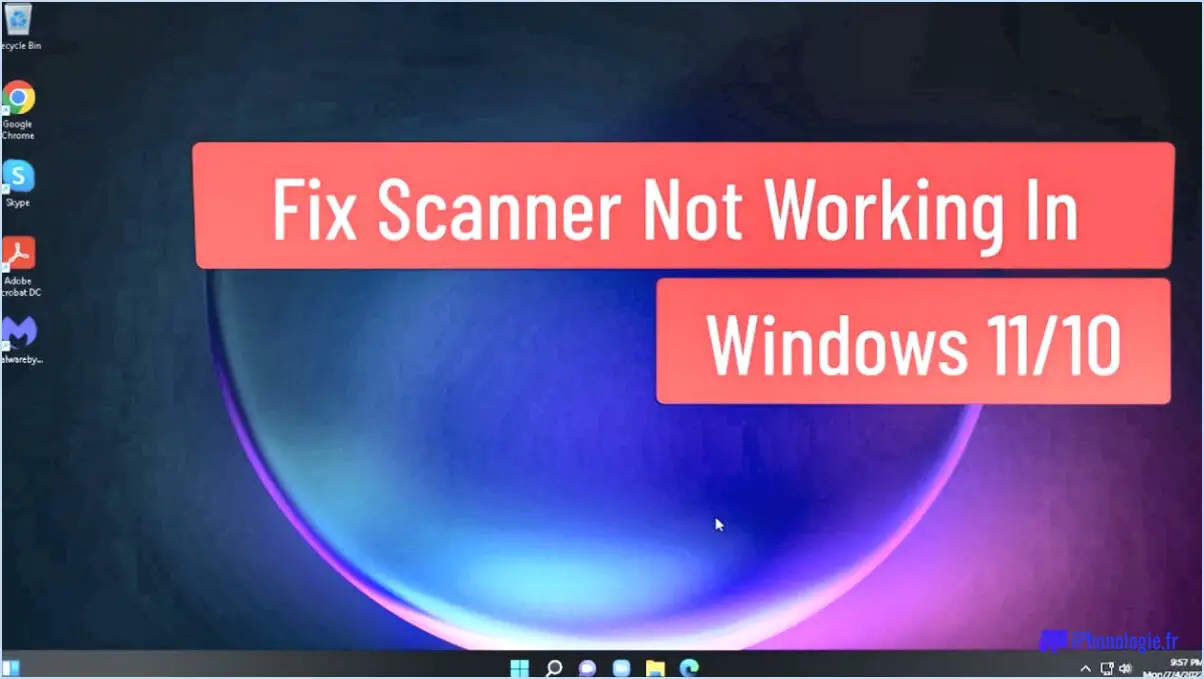Comment accéder à c windows system32 dans l'invite de commande?

Pour naviguer vers le répertoire "C:NWindowsNSystem32" à l'aide de l'invite de commande, vous pouvez suivre les étapes suivantes :
- Ouvrez l'invite de commandes : Appuyez sur la touche Windows de votre clavier, tapez "Invite de commande" et appuyez sur Entrée. La fenêtre de l'Invite de commande s'ouvre.
- Changez le répertoire actuel : Dans la fenêtre de l'Invite de commande, vous verrez un curseur clignotant. Il indique le répertoire actuel. Par défaut, l'Invite de commande s'ouvre sur le répertoire de votre profil d'utilisateur. Pour changer le répertoire en "C:NWindowsNSystem32", vous devez utiliser la commande "cd".
- Saisissez la commande : Dans la fenêtre de l'Invite de commande, tapez la commande suivante exactement comme indiqué : cd C:NWindowsNSystem32
La commande "cd" signifie "changer de répertoire". Ici, nous indiquons le chemin d'accès au répertoire System32, qui se trouve dans le répertoire Windows sur le lecteur C :.
- Appuyez sur la touche Entrée : Après avoir saisi la commande, appuyez sur la touche Entrée de votre clavier. L'invite de commandes exécute la commande et modifie le répertoire actuel en "C:WindowsSystem32".
- Vérifiez le changement de répertoire : Pour vérifier que vous êtes dans le bon répertoire, vous pouvez utiliser la commande "dir". Tapez dir et appuyez sur la touche Entrée. La liste du contenu du répertoire System32 s'affiche, confirmant que vous avez réussi à vous y rendre.
Comment accéder à systemroot SysWOW64 à partir de l'invite de commande?
Pour naviguer vers le dossier Systemroot SysWOW64 à partir de l'invite de commande, vous pouvez utiliser la commande cd. En supposant que vous vous trouvez actuellement dans le dossier C:NWindowsNSystem32, tapez simplement cd syswow64 et d'appuyer sur la touche Entrée. Cette commande remplacera votre répertoire actuel par le dossier Systemroot SysWOW64, ce qui vous permettra d'accéder à son contenu et d'exécuter des commandes spécifiques à cet emplacement. La commande cd signifie "changer de répertoire" et constitue un outil puissant pour parcourir différents dossiers dans l'invite de commande. N'oubliez pas de respecter l'orthographe et les majuscules lors de la saisie de la commande. Bonne exploration !
Comment réparer Windows 10 avec l'invite de commande?
Pour réparer Windows 10 à l'aide de l'invite de commande, suivez les étapes suivantes :
- Ouvrez l'invite de commande en tant qu'administrateur. Vous pouvez le faire en recherchant "Invite de commande" dans le menu Démarrer, en cliquant dessus avec le bouton droit de la souris et en sélectionnant "Exécuter en tant qu'administrateur".
- Dans la fenêtre de l'Invite de commandes, tapez la commande suivante : sfc /scannow. Appuyez sur la touche Entrée pour exécuter la commande.
- Cette commande lancera une analyse du système afin de détecter tout fichier corrompu sur votre ordinateur et de tenter de le réparer automatiquement.
- Si l'analyse détecte des problèmes, elle vous invite à les réparer. Suivez les instructions qui s'affichent à l'écran pour procéder à la réparation.
En utilisant l'Invite de commande et en exécutant le programme sfc /scannow vous pouvez diagnostiquer et réparer efficacement les problèmes courants liés aux fichiers système dans Windows 10. N'oubliez pas d'exécuter l'Invite de commande en tant qu'administrateur pour obtenir les meilleurs résultats.
Comment ouvrir le lecteur C: ?
Pour ouvrir le lecteur lecteur C sur votre ordinateur, plusieurs possibilités s'offrent à vous. Tout d'abord, vous pouvez naviguer jusqu'au lecteur menu Démarrer et sélectionner Ordinateur. Une fenêtre s'ouvre alors, affichant tous les lecteurs disponibles sur votre système, y compris le lecteur C :. Vous pouvez également localiser Poste de travail sur votre bureau ou dans le menu Démarrer et l'ouvrir. Une fois le Poste de travail ouvert, il vous suffit de cliquer sur double-cliquez sur sur l'icône C : sur le lecteur pour accéder à son contenu. Ces méthodes constituent des moyens pratiques d'ouvrir et d'explorer le lecteur C : de votre ordinateur.
Comment obtenir une invite de commande 64 bits?
Pour obtenir une invite de commande 64 bits, il est essentiel que la variante 64 bits de Windows soit installée sur votre ordinateur. Pour déterminer si votre PC exécute une version 64 bits de Windows, vous pouvez vérifier la section "Type de système" dans le Panneau de configuration et rechercher "x64". Notez que si votre ordinateur fonctionne avec une version 32 bits de Windows, l'installation de la version 64 bits n'est pas possible. Il est impératif de s'assurer de la compatibilité de votre système d'exploitation avant de poursuivre.
Comment faire passer System32 en 64 bits?
Pour passer de System32 à 64 bits, procédez comme suit :
- Ouvrez le menu Démarrer et tapez "cmd" dans la barre de recherche.
- Appuyez sur Entrée pour lancer l'invite de commande.
- Tapez "cd C:NWindowsNSystem32" et appuyez sur Entrée. Cette commande permet de naviguer jusqu'au répertoire System32.
- Tapez "ren system32 system32_64" et appuyez sur la touche Entrée. Cette commande renomme le dossier System32 en "system32_64".
- Enfin, tapez "exit" et appuyez sur Entrée pour fermer l'invite de commandes.
En suivant ces étapes, vous aurez réussi à modifier System32 en 64 bits. N'oubliez pas de faire preuve de prudence lorsque vous apportez des modifications aux fichiers système.
Comment exécuter des fichiers EXE sur 32 bits?
Pour exécuter des fichiers EXE sur un système 32 bits, vous avez plusieurs possibilités.
- Machine virtuelle : Vous pouvez utiliser un logiciel de machine virtuelle tel que VirtualBox ou VMware pour créer un environnement virtuel prenant en charge les systèmes d'exploitation 32 bits. Installez le système d'exploitation souhaité dans la machine virtuelle, puis exécutez les fichiers EXE dans cet environnement.
- Couches de compatibilité : Envisagez d'utiliser des couches de compatibilité telles que WINE ou CrossOver. Ces outils vous permettent d'exécuter des applications Windows sur des systèmes d'exploitation non Windows. Ils fournissent une couche de compatibilité qui traduit les appels de l'API Windows vers le système sous-jacent, ce qui vous permet d'exécuter des fichiers EXE conçus pour Windows sur un système 32 bits.
N'oubliez pas de vérifier la configuration requise et la compatibilité du logiciel de la machine virtuelle ou de la couche de compatibilité avec votre système d'exploitation et votre configuration matérielle. Ces solutions offrent une certaine souplesse et peuvent vous aider à exécuter efficacement des fichiers EXE sur votre système 32 bits.
Comment exécuter un programme 32 bits sur un système Windows 10 64 bits?
Pour exécuter un 32 bits sur un Windows 10 64 bits, vous pouvez utiliser la fonction Programme d'aide à la résolution des problèmes de compatibilité. Commencez par ouvrir le menu Démarrer et tapez "troubleshoot" dans la barre de recherche. Sélectionnez l'application "Dépannage" qui apparaît. Dans la barre latérale de gauche, cliquez sur l'option "Tout afficher", puis faites défiler vers le bas pour choisir la catégorie "Programmes". À partir de là, suivez les instructions fournies par le dépanneur pour configurer les paramètres de compatibilité nécessaires pour votre programme 32 bits. Cela lui permettra de fonctionner sans problème sur votre système Windows 10 64 bits.