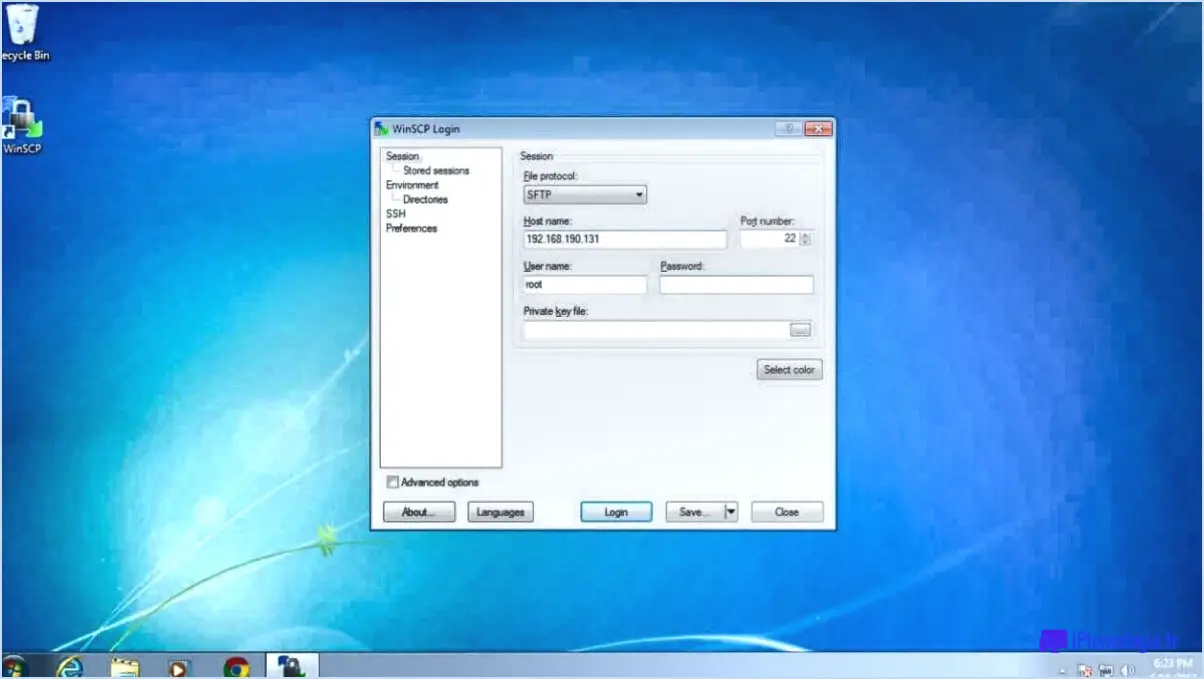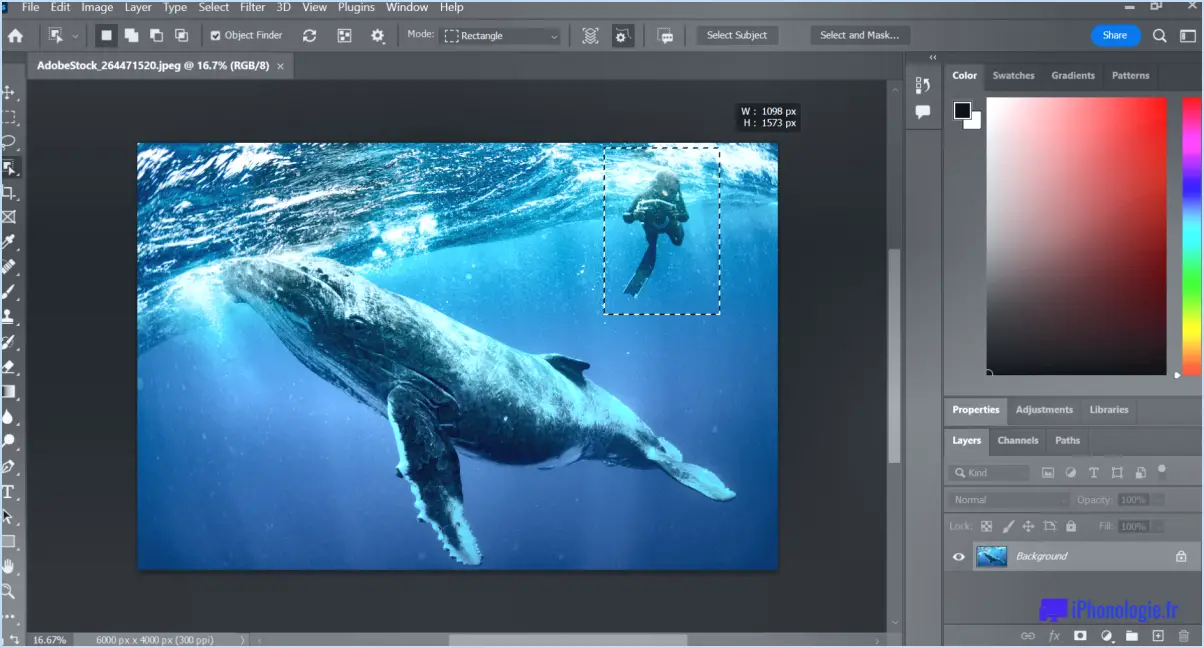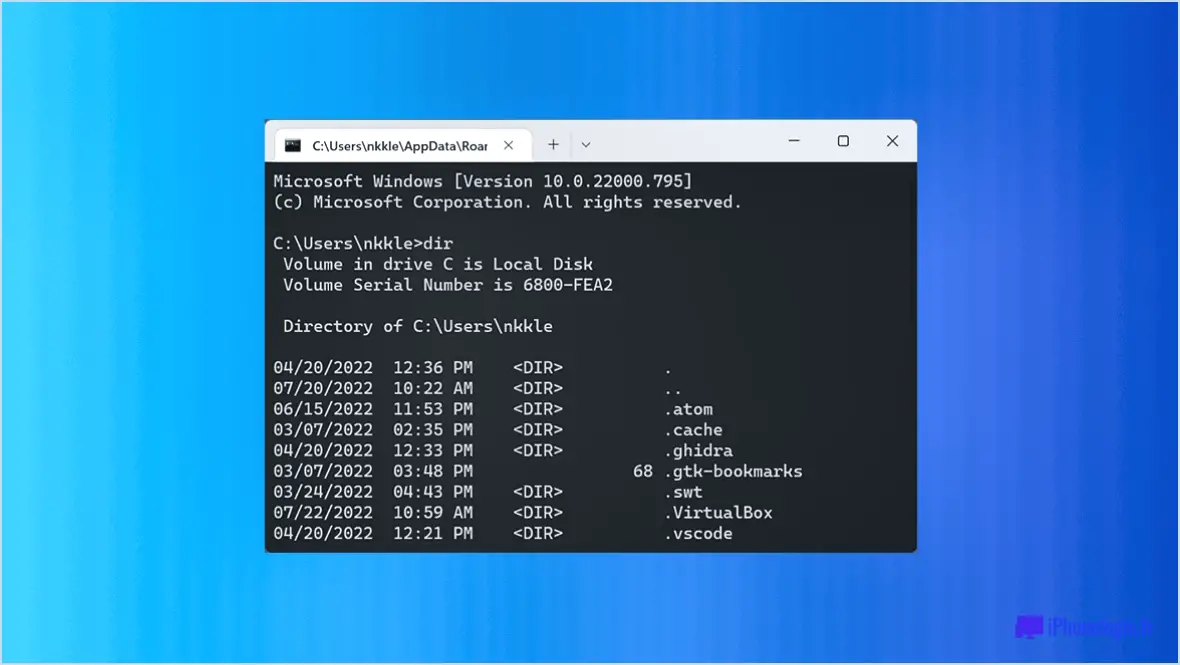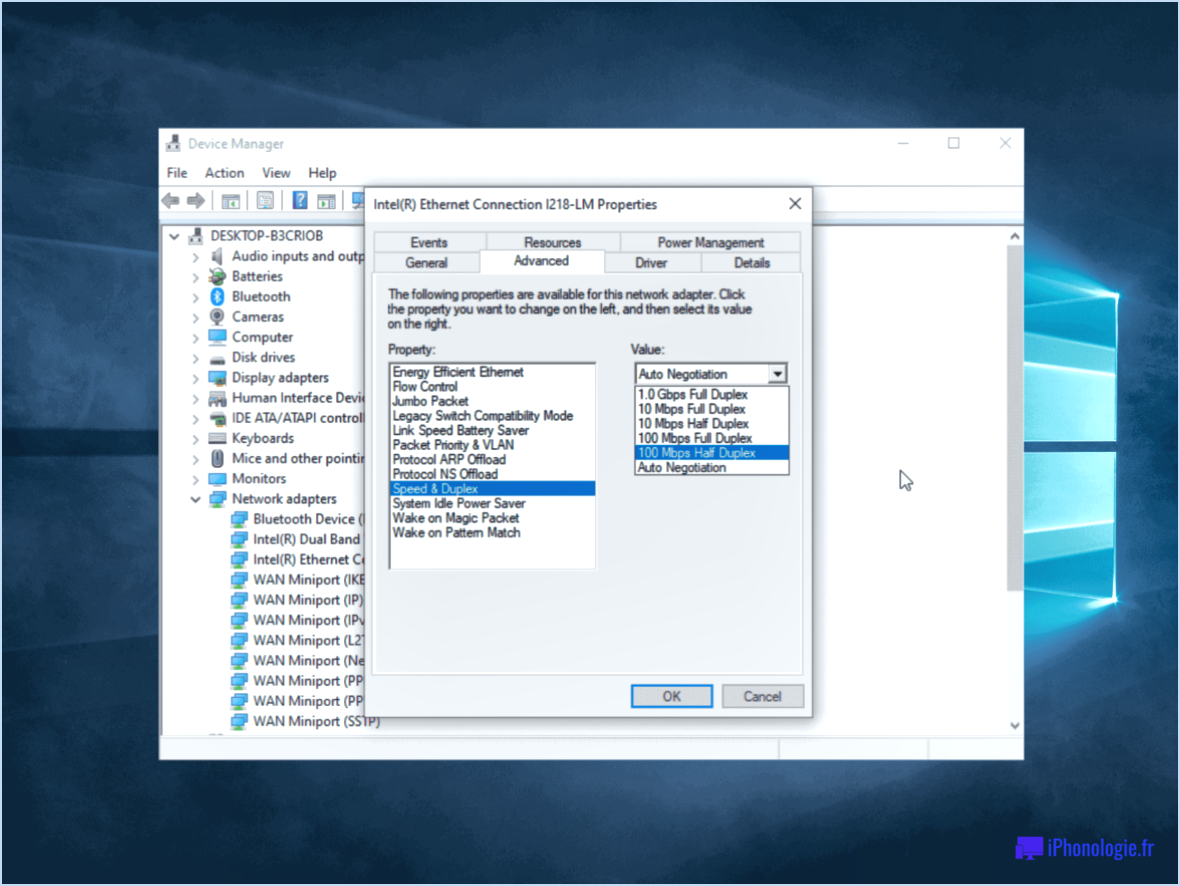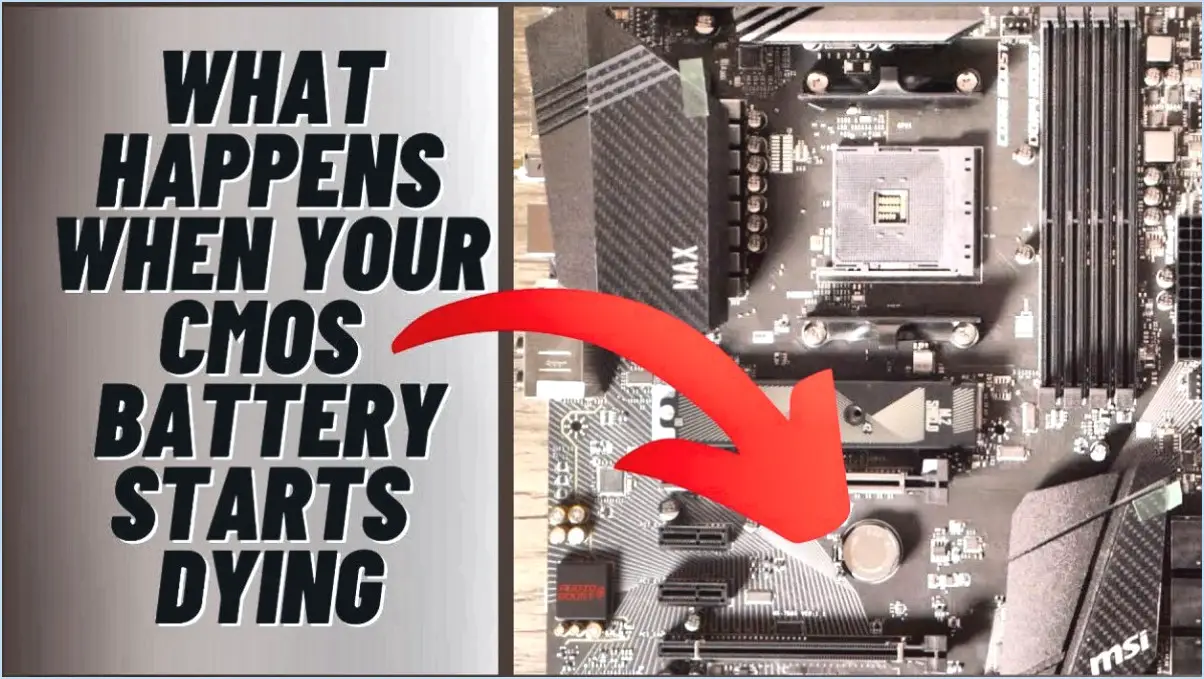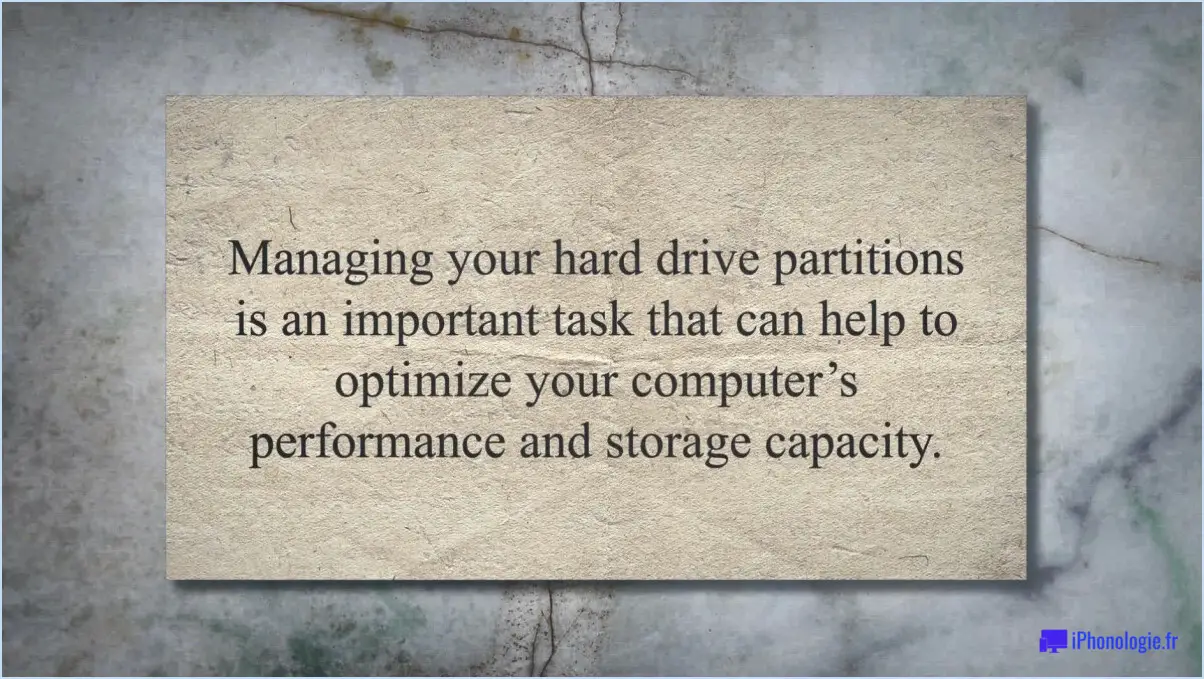Comment accéder au bios avancé sur windows 10 hp?
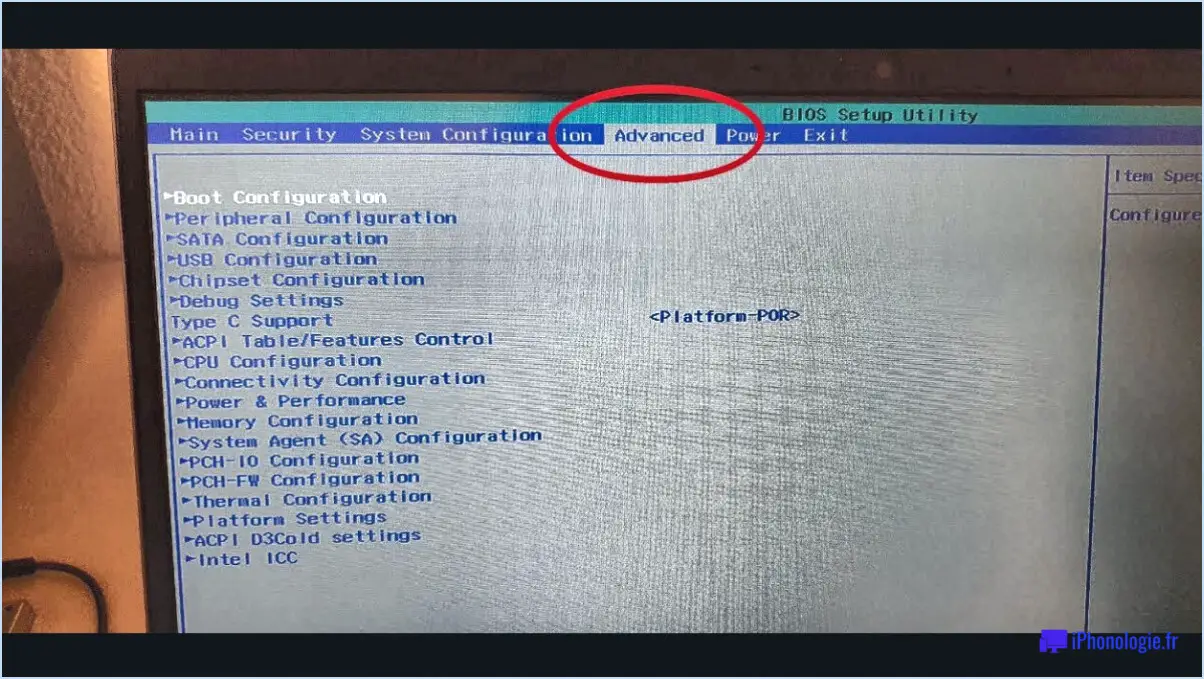
Pour accéder aux paramètres avancés du BIOS sur un ordinateur portable HP fonctionnant sous Windows 10, procédez comme suit :
- Redémarrez votre ordinateur portable: Commencez par redémarrer votre ordinateur portable HP. Vous pouvez le faire en cliquant sur le menu "Démarrer", en sélectionnant l'icône d'alimentation, puis en choisissant l'option "Redémarrer". Vous pouvez également appuyer sur la touche Windows, puis sur le bouton d'alimentation, et sélectionner "Redémarrer" dans les options.
- Accéder au BIOS: Lorsque l'ordinateur portable redémarre, gardez un œil sur l'écran pour voir apparaître un message indiquant la touche sur laquelle vous devez appuyer pour accéder au BIOS. Ce message est généralement affiché brièvement et peut être une touche comme Esc, F1, F2 ou Del. Appuyez sur la touche désignée immédiatement et à plusieurs reprises jusqu'à ce que l'utilitaire de configuration du BIOS s'ouvre.
- Naviguer vers les paramètres avancés: Une fois dans l'utilitaire de configuration du BIOS, vous verrez une série d'options et de menus. Utilisez les touches fléchées de votre clavier pour naviguer dans les menus. Recherchez un onglet ou une option de menu liée à "Advanced" ou "Advanced Settings". L'emplacement et l'appellation peuvent varier en fonction du modèle de votre ordinateur portable HP.
- Explorer les options avancées du BIOS: Sous les paramètres avancés, vous trouverez une pléthore d'options vous permettant de personnaliser divers aspects du BIOS de votre ordinateur portable. Ces paramètres peuvent inclure des options pour le processeur, la mémoire, le stockage, la gestion de l'alimentation, etc. Prenez le temps d'explorer et de modifier les paramètres en fonction de vos besoins.
- Sauvegarder et quitter: Une fois que vous avez effectué les modifications souhaitées, recherchez l'option permettant d'enregistrer vos paramètres et de quitter l'utilitaire de configuration du BIOS. Cette option est généralement désignée par les termes "Enregistrer et quitter", "Quitter" ou d'autres termes similaires. Confirmez votre sélection et votre ordinateur portable redémarrera avec les nouveaux paramètres du BIOS en place.
Veuillez noter que l'accès aux paramètres du BIOS et leur modification requièrent de la prudence et une bonne connaissance de l'impact potentiel sur votre système. Il est conseillé de rechercher les options spécifiques avant d'effectuer des changements et d'envisager de demander l'assistance d'un professionnel si vous n'êtes pas sûr de vous.
Comment accéder au menu caché du BIOS?
Le BIOS (Basic Input/Output System) est un composant essentiel de la plupart des systèmes informatiques, responsable du contrôle des paramètres du système et de l'initialisation du matériel. Si vous souhaitez accéder au menu caché du BIOS, voici quatre méthodes que vous pouvez essayer :
- Appuyez sur la touche F5 au démarrage : Lorsque vous mettez votre ordinateur sous tension, appuyez plusieurs fois sur la touche F5. Cette action affichera l'emplacement de la touche F5 sur votre système, qui est généralement indiqué sur l'écran de démarrage initial.
- Utiliser une invite de commande : Ouvrez une invite de commande sur votre ordinateur et naviguez jusqu'au dossier où se trouve le BIOS sur votre disque dur. Une fois que vous avez trouvé le dossier du BIOS, vous pouvez accéder au menu caché en exécutant des commandes spécifiques ou en lançant le fichier exécutable du BIOS.
- Moteur de recherche : Utilisez un moteur de recherche comme Google ou Yahoo pour localiser le BIOS sur les sites Web. Effectuez une recherche ciblée en utilisant la marque et le modèle de votre ordinateur, ainsi que des mots-clés tels que "menu caché du BIOS" ou "accès aux options du BIOS". Cette méthode peut fournir des instructions détaillées ou des tutoriels spécifiques à votre système.
N'oubliez pas que l'accès au menu du BIOS requiert de la prudence, car une modification incorrecte des paramètres peut entraîner une instabilité du système. Assurez-vous de bien comprendre les modifications que vous avez l'intention d'apporter et consultez la documentation officielle ou des sources dignes de confiance pour obtenir des conseils.
Quelle est la clé pour entrer dans le BIOS de HP?
Pour entrer dans le BIOS d'un ordinateur portable HP, aucune touche spécifique n'est requise au démarrage. Le BIOS par défaut des ordinateurs portables HP est conçu pour être convivial et facilement accessible. Pendant le processus de démarrage, vous pouvez accéder au BIOS en appuyant sur la touche appropriée affichée sur l'écran "Basic Input/Output System" (BIOS). Cette touche peut varier en fonction du modèle de votre ordinateur portable HP, mais les touches les plus courantes sont F10, F2 et Esc. Une fois que vous avez appuyé sur la touche désignée, vous êtes dirigé vers les paramètres du BIOS où vous pouvez configurer divers paramètres du système. N'oubliez pas de consulter la documentation de votre ordinateur portable ou de visiter le site Web d'assistance de HP pour obtenir des instructions spécifiques au modèle si nécessaire.
Comment accéder aux paramètres avancés?
Pour accéder aux paramètres avancés de votre ordinateur, vous pouvez essayer plusieurs méthodes. Tout d'abord, vous pouvez utiliser le menu Démarrer en cliquant dessus, puis en tapant "cmd" dans la barre de recherche. Cela ouvrira l'Invite de commande, où vous pourrez trouver divers paramètres et options avancés. Vous pouvez également vous rendre dans le Panneau de configuration et sélectionner "Options du bureau" pour accéder à une série de paramètres avancés pour votre ordinateur. N'oubliez pas que l'exploration des paramètres avancés peut vous permettre de personnaliser et de contrôler davantage les fonctionnalités de votre appareil.
Pourquoi n'y a-t-il pas d'option avancée dans mon BIOS?
L'absence d'une option avancée dans votre BIOS peut être attribuée à plusieurs facteurs. Tout d'abord, il est important de comprendre que le BIOS, qui signifie "Basic Input/Output System" (système d'entrée/sortie de base), est chargé de fournir des fonctionnalités et des configurations essentielles à votre ordinateur. Toutefois, la conception et les caractéristiques du BIOS peuvent varier d'un fabricant à l'autre et d'un modèle à l'autre.
L'absence d'une option avancée dans votre BIOS peut être due aux raisons suivantes :
- Interface utilisateur simplifiée : Certaines versions du BIOS sont conçues avec une interface simplifiée pour la rendre plus conviviale, en particulier pour les débutants ou les utilisateurs généraux qui n'ont pas forcément besoin de paramètres avancés.
- Restrictions du fabricant : Certains fabricants peuvent limiter le niveau de personnalisation disponible dans le BIOS afin de garantir la stabilité du système et d'empêcher les utilisateurs d'apporter des modifications susceptibles d'endommager leur matériel.
- Systèmes anciens : Les systèmes plus anciens ou les cartes mères orientées vers le budget peuvent avoir des options BIOS limitées en raison de contraintes matérielles ou de l'absence de mises à jour du micrologiciel.
- BIOS personnalisé : dans certains cas, les fabricants d'ordinateurs peuvent développer des versions de BIOS personnalisées pour leurs modèles spécifiques, qui peuvent exclure des options ou des paramètres avancés.
Bien que l'absence d'options avancées dans votre BIOS puisse limiter certaines possibilités de dépannage et de personnalisation, il est important de noter qu'il existe d'autres méthodes et outils logiciels permettant de résoudre des problèmes spécifiques ou d'optimiser davantage votre système.
Que fait la touche F12 sur HP?
La cartouche d'encre F12 est un modèle populaire de HP, un fabricant renommé d'imprimantes et d'appareils multifonctions de haute qualité. Conçue pour répondre aux besoins des entreprises et des particuliers, la F12 offre une gamme de fonctionnalités impressionnantes. En voici les principales caractéristiques :
- Compatibilité : La cartouche d'encre F12 est conçue pour fonctionner en toute transparence avec les imprimantes HP, garantissant des performances et une qualité d'impression optimales.
- Fiabilité : HP est connu pour sa fiabilité, et la cartouche F12 ne fait pas exception. Elle fournit des impressions constantes et de haute qualité, minimisant les temps d'arrêt et maximisant la productivité.
- Efficacité : Avec la cartouche F12, vous pouvez vous attendre à une utilisation efficace de l'encre, ce qui se traduit par des économies au fil du temps. Sa conception optimisée permet une distribution optimale de l'encre et des performances durables.
- Polyvalence : Que vous ayez besoin d'imprimer des documents, des photos ou d'autres supports, la cartouche F12 peut prendre en charge une variété de tâches d'impression, offrant ainsi une polyvalence pour différents besoins.
Dans l'ensemble, la cartouche d'encre F12 de HP allie compatibilité, fiabilité, efficacité et polyvalence, ce qui en fait un excellent choix pour les particuliers et les entreprises à la recherche d'une solution d'impression fiable.
Qu'est-ce que le menu de démarrage F12?
Le F12 menu de démarrage est une fonction disponible dans le BIOS (Basic Input/Output System) d'un ordinateur. Elle permet aux utilisateurs de sélectionner rapidement un périphérique de démarrage lors de la mise en route de leur système. En appuyant sur la touche F12 pendant le processus de démarrage, un menu s'affiche et présente une liste des options de démarrage disponibles, telles que le disque dur, le lecteur CD/DVD, les périphériques USB ou le démarrage réseau. Ce menu est utile pour dépanner ou modifier l'ordre de démarrage des périphériques. L'accès au menu de démarrage F12 peut aider les utilisateurs à gérer efficacement le processus de démarrage de leur ordinateur.
La touche F8 est-elle un mode sans échec pour Windows 10?
Oui, le mode sans échec F8 est un fonctionnalité disponible dans Windows 10 qui améliore l'efficacité de la fonction sécurité de votre ordinateur. Il aide à protéger votre appareil contre les risques potentiels de dommages en ne chargeant que les composants essentiels du système et en désactivant des logiciels inutiles. Pour utiliser le mode sans échec F8 sur Windows 10, vous pouvez vous référer à notre guide complet qui explique le fonctionnement du mode sans échec F8. étape par étape. C'est un outil précieux pour le dépannage et la résolution de divers problèmes. logiciels et liés aux pilotes problèmes. Le mode sans échec F8 fournit un stable pour résoudre les problèmes et assurer le bon fonctionnement de la bon fonctionnement de votre système Windows 10.