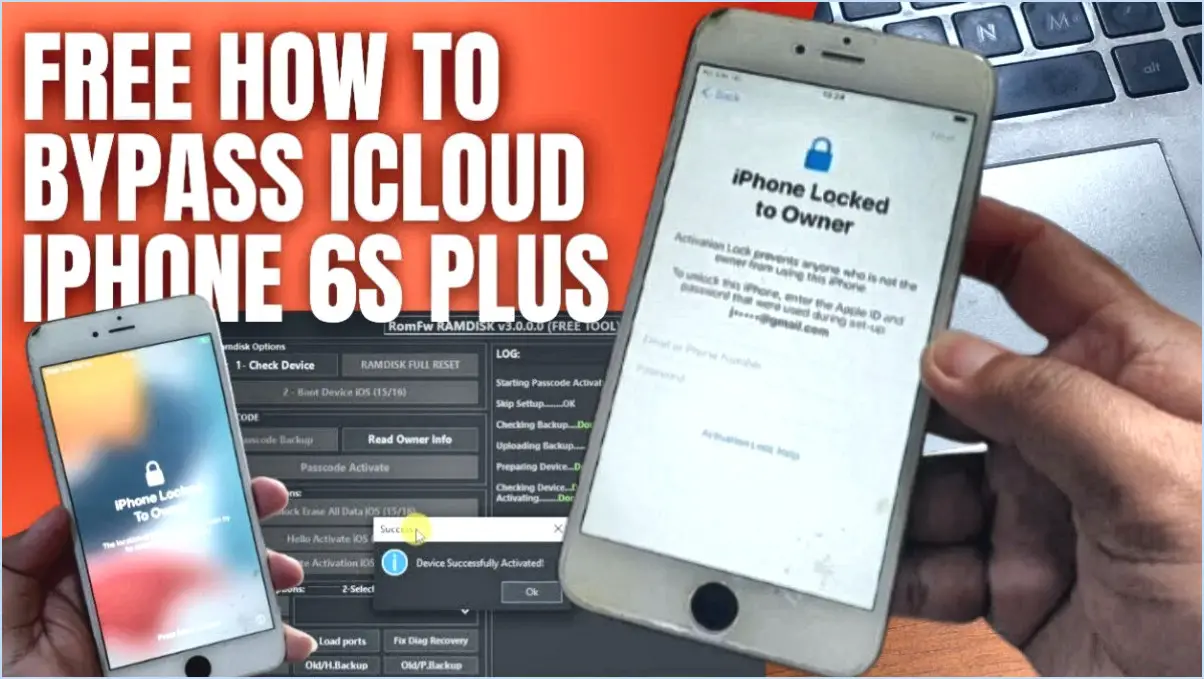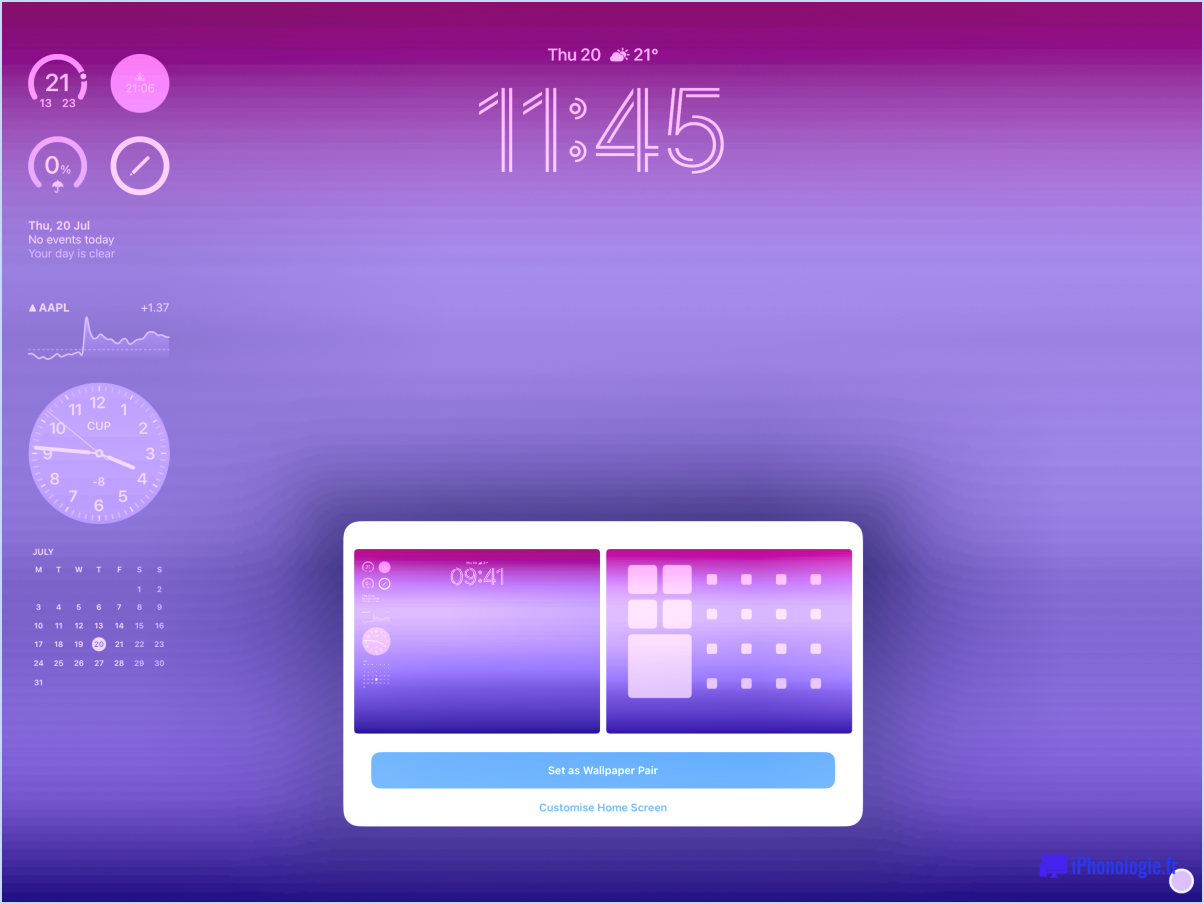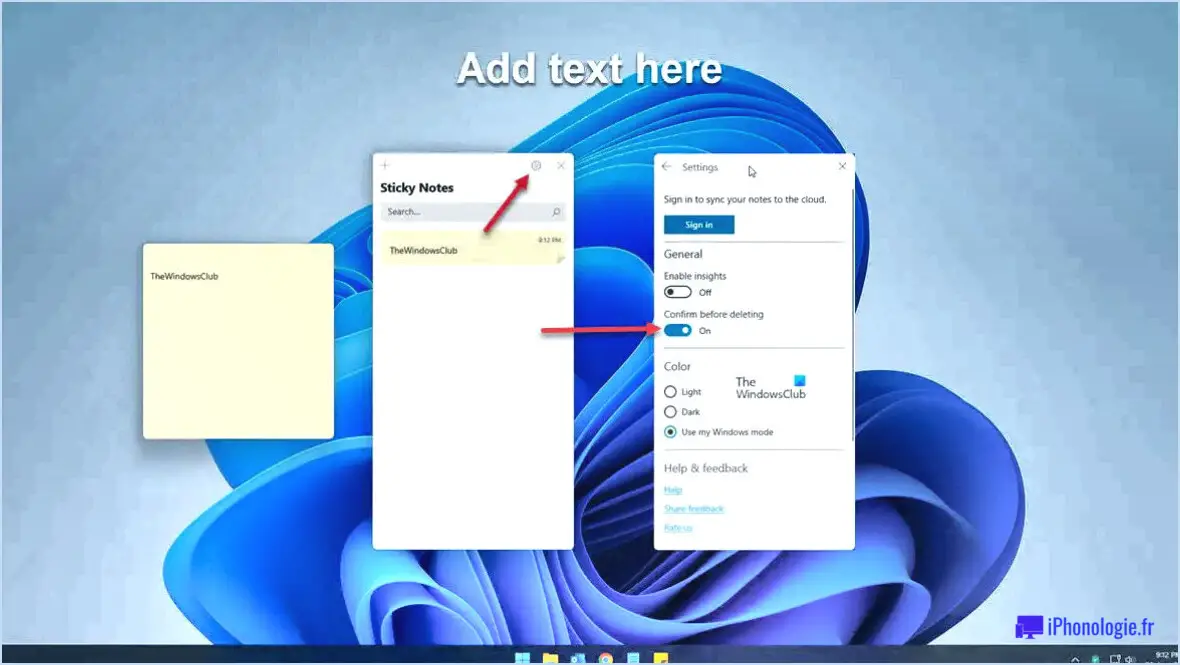Comment activer le verrouillage automatique dans windows 11 10 pc pour tous les utilisateurs après inactivité?
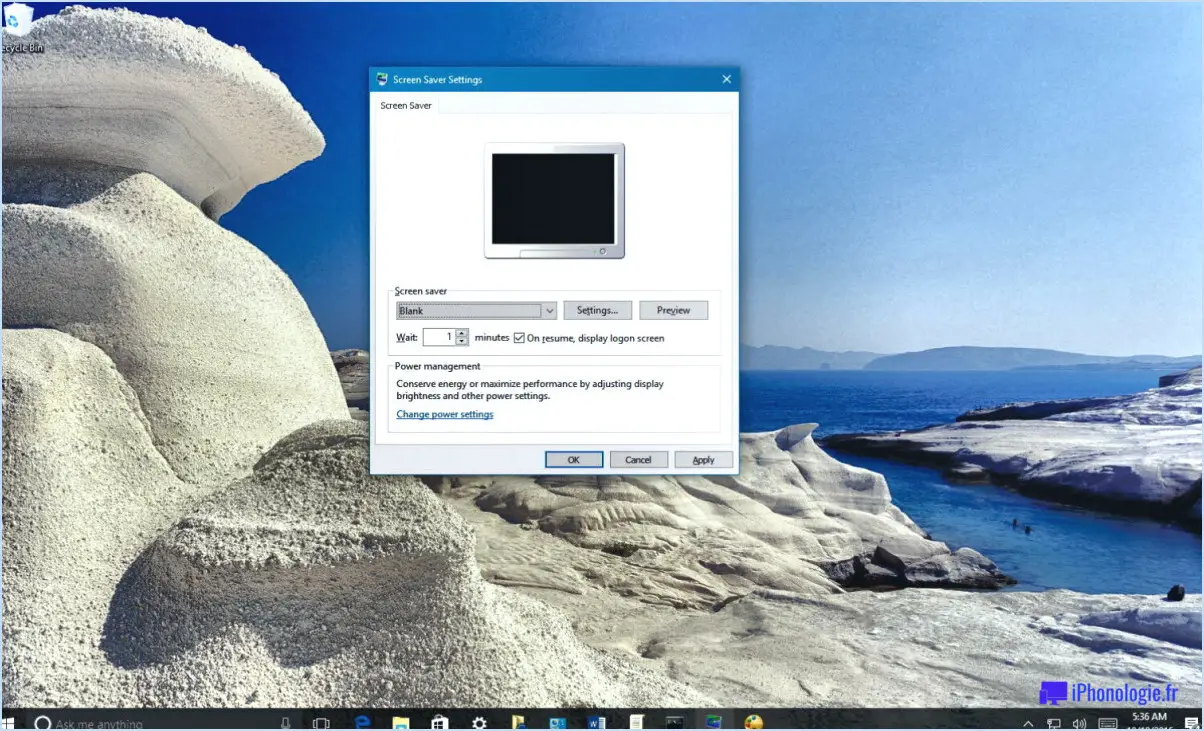
Pour activer le verrouillage automatique dans Windows 11/10 PC pour tous les utilisateurs après inactivité, vous pouvez suivre les étapes suivantes :
- Définition d'un délai d'attente pour le verrouillage automatique: Windows vous permet de définir un délai spécifique pour que l'ordinateur se verrouille automatiquement après une période d'inactivité. Pour ce faire, procédez comme suit :
- Appuyez sur la touche Windows + I pour ouvrir l'application Paramètres.
- Cliquez sur Comptes puis sélectionnez Options de connexion dans la barre latérale gauche.
- Faites défiler vers le bas jusqu'à l'option Exiger l'ouverture d'une session et choisissez l'heure souhaitée sous la rubrique Lorsque le PC se réveille dans le menu déroulant.
- Vous pouvez également ajuster le menu déroulant Paramètres du délai d'attente de l'écran pour que l'écran de verrouillage s'affiche après une certaine période d'inactivité.
- Ajout d'un mot de passe à l'écran de connexion: En ajoutant un mot de passe à l'écran de connexion, vous pouvez faire en sorte que l'ordinateur se verrouille automatiquement lorsqu'il est inactif. Voici comment procéder :
- Appuyez sur la touche Touche Windows + R pour ouvrir la boîte de dialogue Exécuter.
- Tapez netplwiz et appuyez sur Entrer dans pour ouvrir la fenêtre Comptes d'utilisateurs.
- Cochez la case qui indique Les utilisateurs doivent saisir un nom d'utilisateur et un mot de passe pour utiliser cet ordinateur.
- Cliquez sur Appliquer et saisissez votre mot de passe pour confirmer les modifications.
- Activation du démarrage sécurisé: Secure Boot est une fonction qui permet de protéger votre ordinateur contre les micrologiciels, les systèmes d'exploitation et les pilotes non autorisés pendant le démarrage. Son activation peut renforcer la sécurité de votre système et garantir un verrouillage automatique après inactivité. Voici comment activer le démarrage sécurisé :
- Redémarrez votre ordinateur et entrez dans le menu BIOS/UEFI. Cette opération peut généralement être effectuée en appuyant sur une touche spécifique (par exemple, F2, Del, Esc) pendant le démarrage. La touche peut varier selon le fabricant de votre ordinateur.
- Naviguez jusqu'à l'écran Sécurité ou Boot dans les paramètres BIOS/UEFI.
- Localisez l'onglet Amorçage sécurisé et réglez-la sur Activé.
- Enregistrez les modifications et quittez les paramètres du BIOS/UEFI.
Veuillez noter que les étapes fournies peuvent varier légèrement en fonction de votre version spécifique de Windows et du fabricant de votre ordinateur. Il est toujours conseillé de consulter la documentation officielle ou les ressources d'assistance pour votre système particulier si vous rencontrez des difficultés.
Comment activer le verrouillage automatique du PC pour les utilisateurs du domaine par la stratégie de groupe?
Pour activer le verrouillage automatique pour les utilisateurs du domaine par la stratégie de groupe, procédez comme suit :
- Ouvrez la console de gestion des stratégies de groupe (GPMC) sur votre contrôleur de domaine.
- Créez un nouvel objet de stratégie de groupe (GPO) ou modifiez un objet existant.
- Naviguez jusqu'au chemin suivant : Configuration de l'ordinateur -> Stratégies -> Paramètres Windows -> .> Paramètres de sécurité -> . > Politiques locales - > > Options de sécurité.
- Recherchez la politique "Connexion interactive : Limite d'inactivité de la machine" et réglez-la sur la durée souhaitée (en secondes) pour le verrouillage automatique.
- Appliquez les modifications et fermez la GPMC.
En outre, vous pouvez configurer les profils d'utilisateur Active Directory pour verrouiller automatiquement les utilisateurs inactifs. Pour ce faire, procédez comme suit :
- Ouvrez la console Utilisateurs et ordinateurs Active Directory.
- Cliquez avec le bouton droit de la souris sur l'utilisateur ou le groupe souhaité et sélectionnez "Propriétés".
- Allez à l'onglet "Sessions".
- Cochez la case "Terminer une session déconnectée" et définissez la durée souhaitée pour la déconnexion de la session.
- Appliquez les modifications et fermez la console.
En suivant ces étapes, vous pouvez activer le verrouillage automatique pour les utilisateurs du domaine à l'aide de la stratégie de groupe et configurer les profils d'utilisateur Active Directory pour verrouiller les utilisateurs inactifs.
Comment verrouiller mon ordinateur après une période d'inactivité?
Pour verrouiller votre ordinateur après une période d'inactivité, procédez comme suit :
- Ouvrez le panneau de configuration.
- Cliquez sur l'icône Sécurité.
- Dans la partie gauche de la fenêtre Sécurité, cliquez sur l'onglet Verrouillage.
- Dans le menu déroulant "Quand inactif", sélectionnez "30 minutes" ou l'intervalle de temps de votre choix.
- Cliquez sur OK pour appliquer les modifications et verrouiller votre ordinateur.
En réglant le temps d'inactivité et en verrouillant votre ordinateur, vous pouvez vous assurer qu'aucun accès non autorisé n'est possible lorsque vous n'êtes pas là. N'oubliez pas de régler l'intervalle de temps en fonction de vos préférences pour une sécurité optimale.
Comment configurer un économiseur d'écran pour les utilisateurs du domaine?
Pour configurer un économiseur d'écran pour les utilisateurs du domaine, il est important de noter que les utilisateurs du domaine n'ont pas d'économiseur d'écran par défaut. Cependant, si vous souhaitez activer les économiseurs d'écran pour les utilisateurs du domaine, vous pouvez suivre les étapes suivantes :
- Connectez-vous au contrôleur de domaine à l'aide des informations d'identification administratives.
- Ouvrez la console de gestion des stratégies de groupe (GPMC).
- Créez un nouvel objet de stratégie de groupe (GPO) ou modifiez un objet existant.
- Naviguez jusqu'à Configuration de l'utilisateur > Politiques>Modèles administratifs>Panneau de configuration>Personnalisation.
- Localisez la politique "Activer l'économiseur d'écran" et double-cliquez dessus.
- Sélectionnez l'option "Activé" et configurez les paramètres souhaités pour l'économiseur d'écran.
- Appliquez les modifications et fermez l'éditeur de stratégie de groupe.
Veuillez noter que l'application d'économiseurs d'écran aux utilisateurs du domaine peut avoir des implications sur les performances et la sécurité du système. Il est recommandé de consulter votre service informatique ou votre administrateur réseau avant d'effectuer toute modification.
Comment empêcher mon ordinateur de se verrouiller après 15 minutes?
Pour éviter que votre ordinateur ne se bloque au bout de 15 minutes, vous disposez de plusieurs options. La première, désactivez la minuterie de mise en veille de votre ordinateur. Vous éviterez ainsi que votre ordinateur ne se mette automatiquement en veille après une durée déterminée, ce qui peut entraîner son blocage. Une autre approche consiste à réinitialiser l'horloge de votre ordinateur. Parfois, des réglages incorrects de l'heure peuvent entraîner des problèmes de verrouillage. Enfin, si votre ordinateur se bloque fréquemment, envisagez de de le redémarrer. Cela peut aider à résoudre les problèmes temporaires qui pourraient être à l'origine du problème.
Comment modifier le délai d'attente de l'écran dans la stratégie de groupe?
Pour modifier le délai d'attente de l'écran dans la stratégie de groupe, procédez comme suit :
- Ouvrez la console de gestion des stratégies de groupe en exécutant la commande "gpedit.msc" dans la boîte de dialogue Exécuter.
- Dans l'arborescence de la console, naviguez jusqu'à Configuration de l'ordinateur, Modèles d'administration, Composants de Windows, Affichage.
- Double-cliquez sur "Screen Timeout" pour ouvrir les paramètres.
- Dans l'onglet Délai d'attente de l'écran, vous pouvez définir la valeur du délai d'attente souhaitée en secondes.
En ajustant ce paramètre, vous pouvez contrôler la durée pendant laquelle l'écran reste actif avant de s'éteindre automatiquement pour cause d'inactivité. Cela peut s'avérer utile pour économiser de l'énergie ou garantir la confidentialité lorsque le système est inactif. N'oubliez pas d'enregistrer vos modifications et d'appliquer l'objet de stratégie de groupe modifié à la cible souhaitée.
Comment modifier le délai d'ouverture de session de Windows?
Pour modifier votre délai d'ouverture de session Windows, vous disposez de plusieurs options en fonction de votre configuration spécifique. Voici quelques méthodes que vous pouvez essayer :
- Modifier le registre: Accédez à l'éditeur du registre Windows et naviguez jusqu'à la clé appropriée pour modifier la valeur du délai de connexion.
- Utilisation d'un programme tiers: Recherchez un logiciel conçu pour personnaliser les paramètres de connexion de Windows, qui peut offrir un moyen facile de régler la durée du délai d'attente.
- Modifier les paramètres de Windows à l'aide du Panneau de configuration: Ouvrez le Panneau de configuration, localisez les paramètres Comptes d'utilisateur ou Comptes, et explorez les options disponibles pour ajuster le délai d'ouverture de session.
N'oubliez pas de faire preuve de prudence lorsque vous modifiez les paramètres du système, et créez toujours une sauvegarde avant d'effectuer des modifications.
Qu'est-ce que l'Active Desktop dans la stratégie de groupe?
Active Desktop dans la stratégie de groupe est un paramètre de configuration qui permet aux administrateurs de gérer et de contrôler l'expérience du bureau pour les utilisateurs dans un environnement Windows 10 ou Windows 8.1. Avec Active Desktop, les administrateurs peuvent appliquer des paramètres de bureau spécifiques, tels que le fond d'écran, l'emplacement des icônes et les boutons d'accès rapide, sur plusieurs comptes d'utilisateurs. Cette fonctionnalité offre un moyen centralisé de personnaliser et de normaliser l'environnement de bureau, garantissant ainsi la cohérence et la facilité d'utilisation pour tous les utilisateurs. En utilisant la stratégie de groupe, les administrateurs peuvent gérer et appliquer efficacement ces paramètres, améliorant ainsi l'expérience globale de l'utilisateur.
Qu'est-ce que le verrouillage automatique des sessions?
Le verrouillage automatique de session est une fonctionnalité cruciale de MySQL qui protège l'intégrité des données en empêchant la modification simultanée de la même ligne d'une table par plusieurs utilisateurs. Lorsqu'un utilisateur modifie une ligne, MySQL la verrouille automatiquement, ce qui garantit qu'aucun autre utilisateur ne peut la modifier tant que le premier utilisateur n'a pas terminé sa transaction. Ce mécanisme permet d'éviter les conflits et de maintenir la cohérence des données. En employant le verrouillage automatique de session, MySQL garantit que les modifications de chaque utilisateur sont traitées de manière séquentielle, ce qui minimise le risque de corruption des données ou d'incohérences causées par des éditions simultanées.