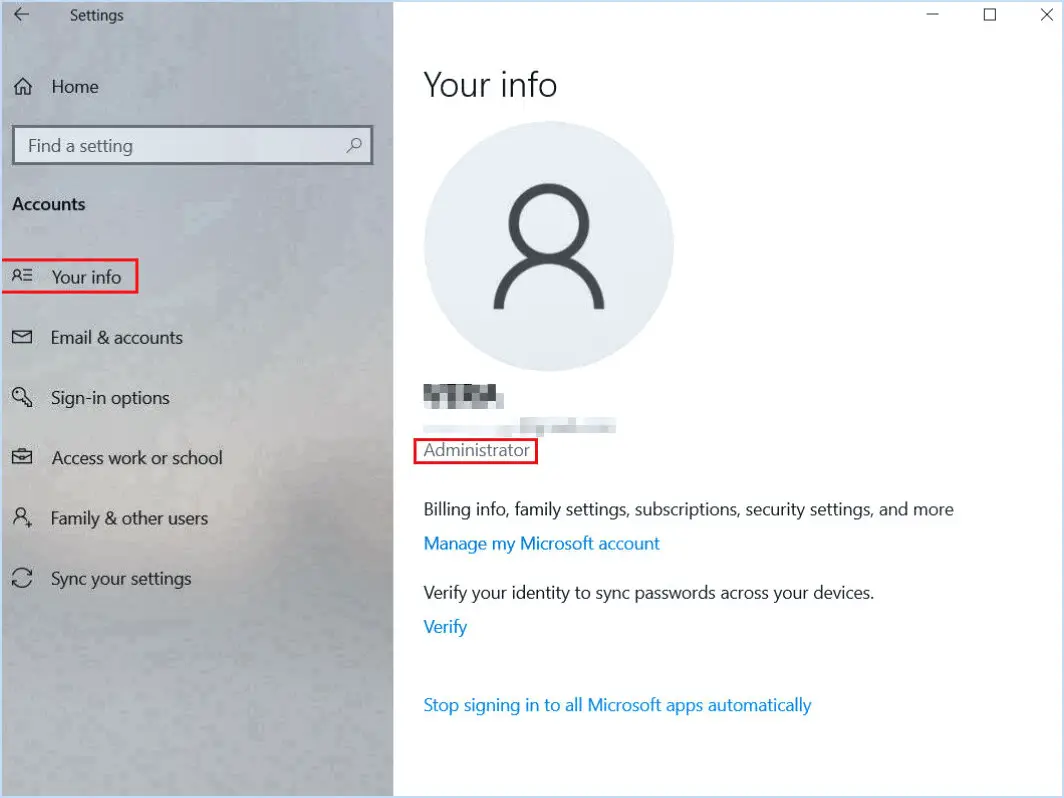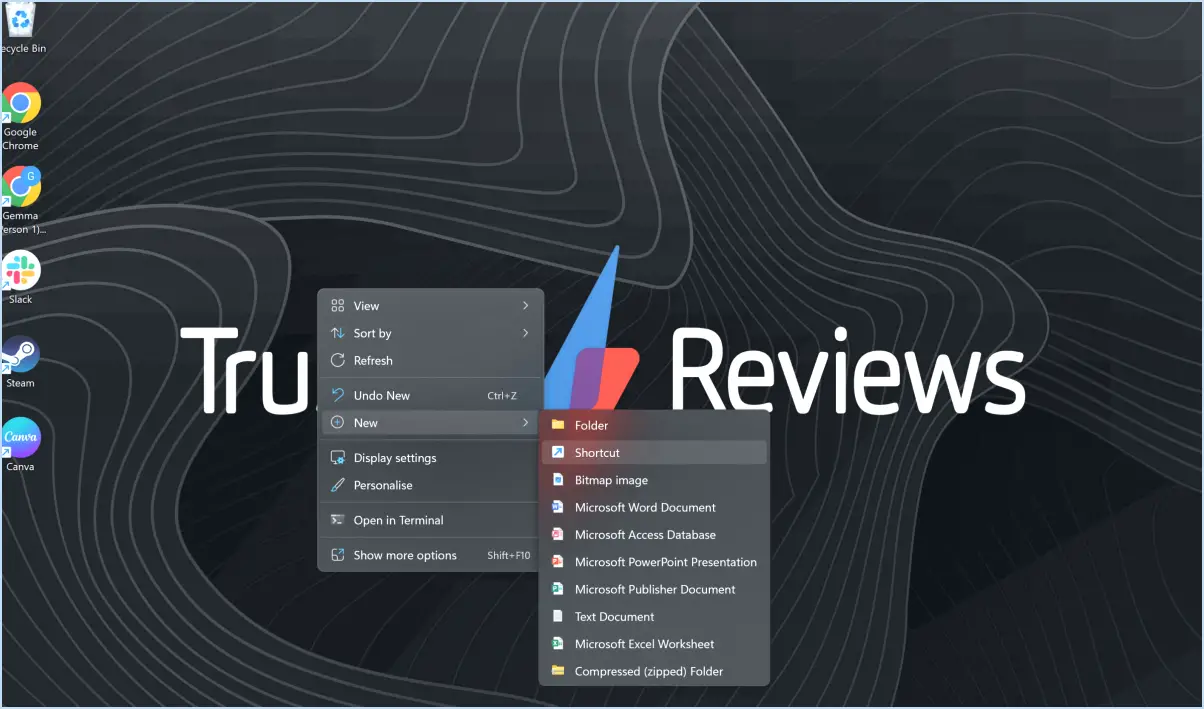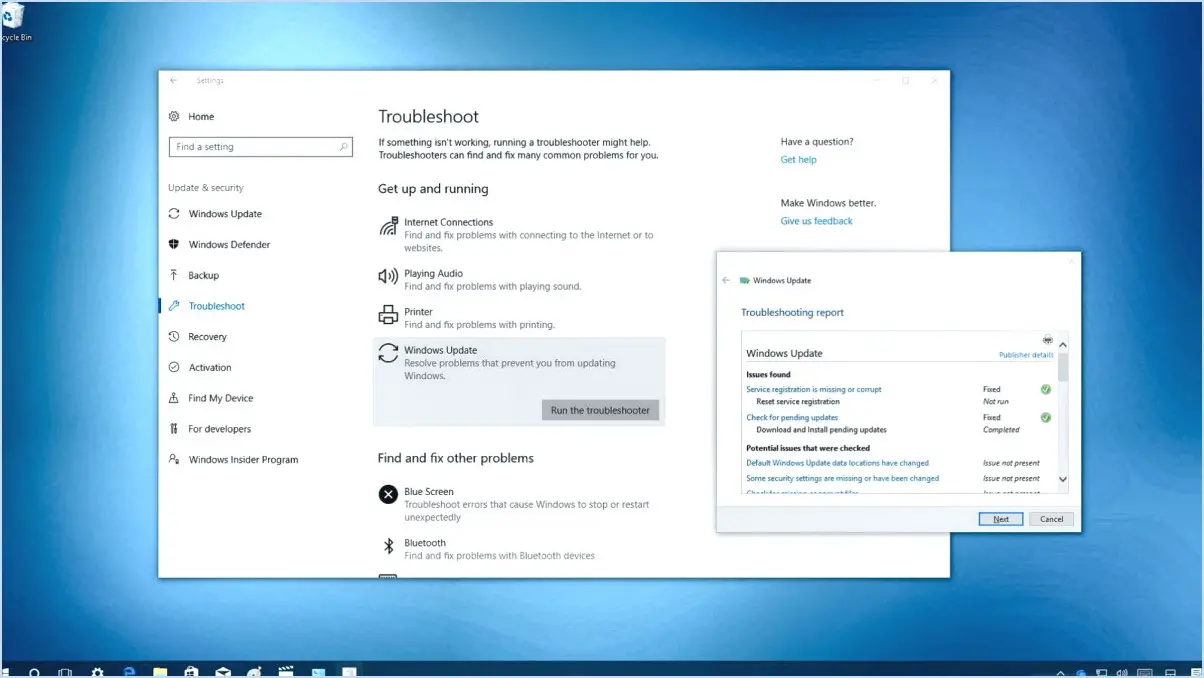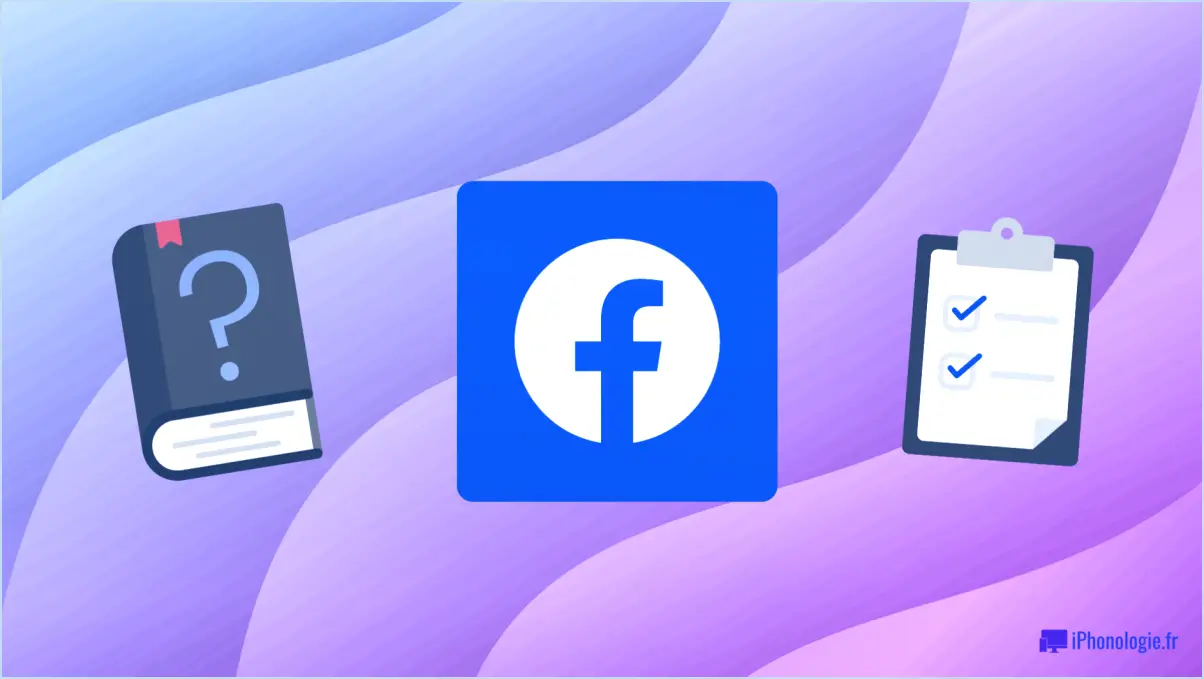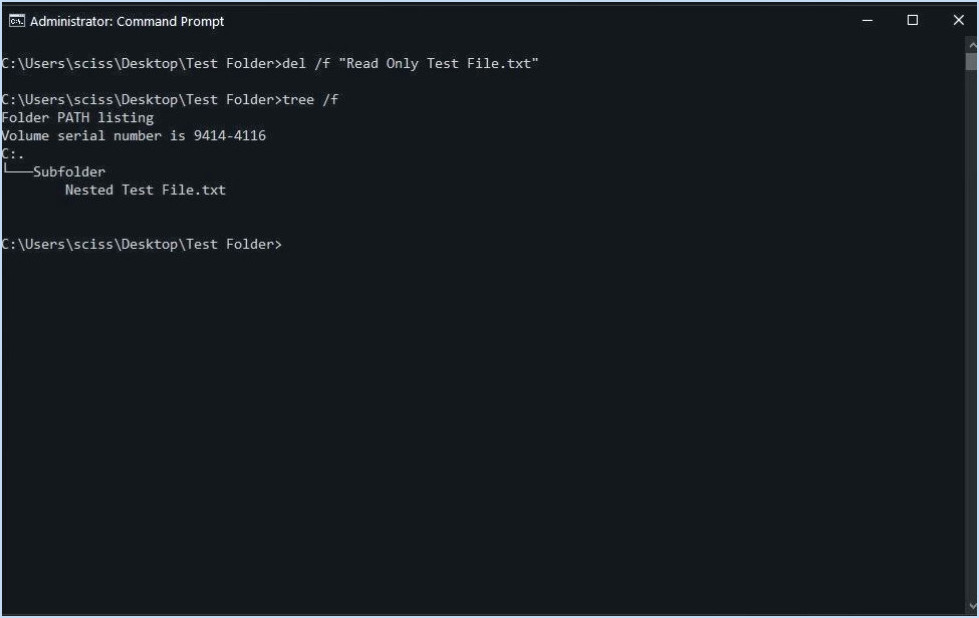Comment désinstaller ou annuler les mises à jour des pilotes sous windows 11?
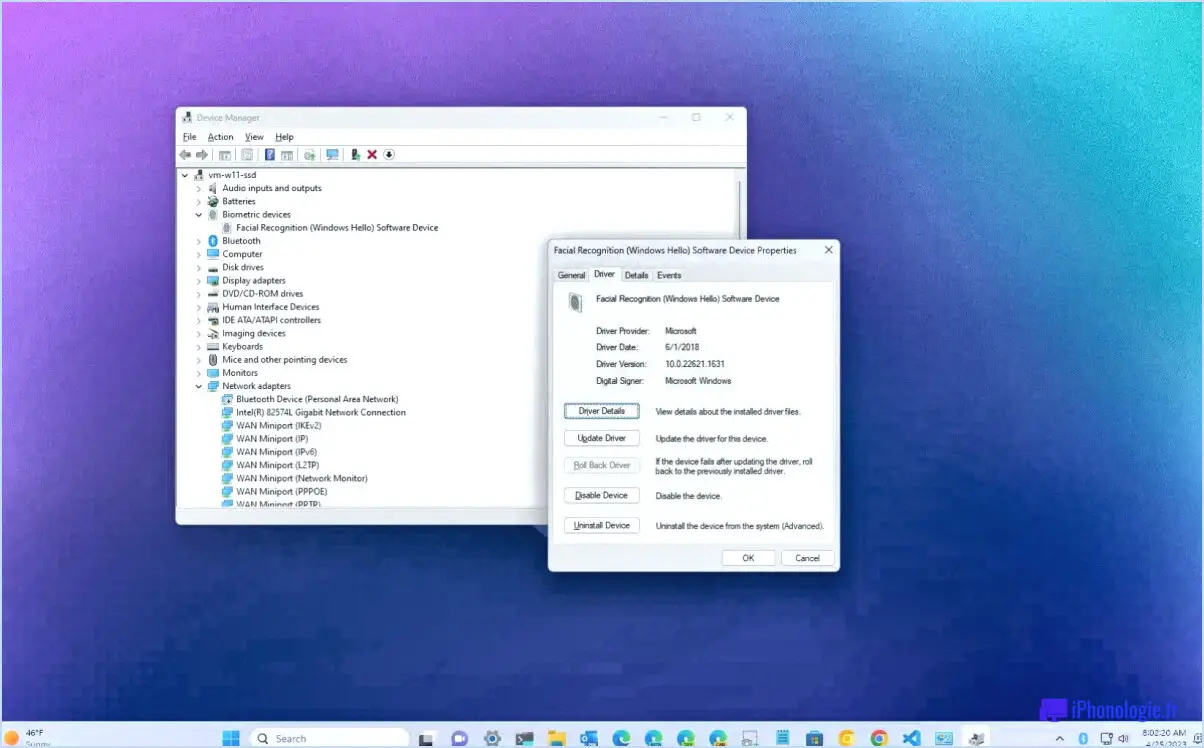
Pour désinstaller ou annuler les mises à jour des pilotes sous Windows 11, vous pouvez utiliser plusieurs méthodes. Examinons-les en détail :
- Utiliser le menu Paramètres : Commencez par accéder au menu Démarrer et sélectionnez "Paramètres". Dans la fenêtre Paramètres, naviguez jusqu'à "Système", puis cliquez sur "Mise à jour". & Sécurité". Choisissez ensuite l'option "Mises à jour des pilotes". Une boîte de dialogue s'affiche, vous permettant de désinstaller ou d'annuler des pilotes. Il vous suffit de cocher la case appropriée en regard du pilote que vous souhaitez modifier, puis de cliquer sur "Désinstaller" ou "Revenir en arrière" pour continuer.
- Utilisation du panneau de contrôle Windows Update : Une autre option consiste à accéder au panneau de configuration. Pour ce faire, recherchez "Panneau de configuration" dans le menu Démarrer et ouvrez-le. Dans le panneau de configuration, recherchez et sélectionnez "Windows Update". Une fenêtre s'ouvre alors, dans laquelle vous pouvez gérer les mises à jour de votre système. Recherchez l'option permettant de désinstaller ou d'annuler des pilotes et cliquez dessus.
Veuillez noter que les deux méthodes mentionnées ci-dessus peuvent nécessiter des privilèges administratifs. En outre, il convient de mentionner que les étapes peuvent varier légèrement en fonction de votre version spécifique de Windows 11.
Il est essentiel d'être prudent lors de la désinstallation ou de la réinstallation de pilotes, car cela peut potentiellement avoir un impact sur la stabilité ou la fonctionnalité de votre système. Il est recommandé de procéder avec prudence et de ne modifier les pilotes qu'en cas de nécessité. Si vous rencontrez des problèmes ou si vous avez des inquiétudes concernant des pilotes spécifiques, il est conseillé de consulter le site web du fabricant ou les ressources d'assistance pour obtenir des conseils supplémentaires.
N'oubliez pas de mettre régulièrement à jour vos pilotes afin de garantir des performances optimales et la compatibilité avec votre matériel et vos logiciels. Toutefois, si vous rencontrez des problèmes imprévus après avoir mis à jour un pilote, la possibilité de désinstaller ou de revenir en arrière peut apporter une solution.
Comment revenir en arrière sur les pilotes graphiques dans Windows 11?
Pour revenir en arrière sur les pilotes graphiques dans Windows 11, suivez les étapes suivantes :
- Ouvrez l'application Paramètres en cliquant sur le bouton Démarrer et en sélectionnant "Paramètres".
- Dans la fenêtre Paramètres, cliquez sur "Mise à jour". & sécurité".
- Dans la barre latérale de gauche, choisissez "Windows Update".
- Faites défiler vers le bas et cliquez sur le lien "Options avancées".
- Recherchez la section "Pilote graphique" et sélectionnez-la.
- Cliquez sur le bouton "Revenir en arrière" pour revenir à la version précédente du pilote graphique.
En suivant ces étapes, vous pouvez facilement annuler les pilotes graphiques de votre système Windows 11 et restaurer la version précédente. Gardez à l'esprit que cette fonction est spécifiquement disponible pour les pilotes graphiques, ce qui vous permet de résoudre les problèmes ou les problèmes de compatibilité qui peuvent survenir.
Comment installer d'anciens pilotes sous Windows 11?
Pour installer d'anciens pilotes sous Windows 11, plusieurs options s'offrent à vous. Tout d'abord, vous pouvez utiliser la commande Gestionnaire de périphériques. Ouvrez-le en cliquant avec le bouton droit de la souris sur le bouton Démarrer et en sélectionnant "Gestionnaire de périphériques". Localisez le périphérique pour lequel vous souhaitez installer l'ancien pilote, cliquez dessus avec le bouton droit de la souris, choisissez "Mettre à jour le pilote", puis sélectionnez "Rechercher des pilotes sur mon ordinateur". Ensuite, accédez au dossier dans lequel vous avez enregistré l'ancien pilote et suivez les instructions qui s'affichent à l'écran.
Vous pouvez également utiliser la fonction service de mise à jour de Windows. Ouvrez l'application Paramètres, allez à "Windows Update" et cliquez sur "Options avancées". Dans la section "Mises à jour facultatives", sélectionnez "Mises à jour des pilotes" et cliquez sur la mise à jour disponible pour installer l'ancien pilote.
Rappelez-vous qu'il est essentiel de faire preuve de prudence lors de l'installation d'anciens pilotes, car ils peuvent ne pas être entièrement compatibles avec Windows 11 et entraîner une instabilité du système. Assurez-vous toujours de disposer d'une sauvegarde ou d'un point de restauration avant d'effectuer des modifications.
Comment réinitialiser mes pilotes de GPU?
Pour revenir en arrière sur vos pilotes de GPU, la procédure varie en fonction de votre système d'exploitation. Voici les étapes à suivre pour les différents systèmes d'exploitation :
- Windows: Ouvrez la fenêtre Gestionnaire de pilotes ou Gestionnaire de périphériques. Localisez votre GPU dans la section des adaptateurs d'affichage. Cliquez dessus avec le bouton droit de la souris et sélectionnez "Propriétés". Allez dans l'onglet "Pilote" et cliquez sur "Roll Back Driver". Suivez les instructions à l'écran pour terminer le processus.
- macOS: Aller à Préférences Système puis cliquez sur Graphiques et sélectionnez Affichage. Choisissez le pilote que vous souhaitez rétablir, puis cliquez sur le bouton "-" pour le supprimer. Redémarrez votre système, et le pilote précédent devrait être restauré.
- Linux: Utilisez la fonction dpkg en ligne de commande. Ouvrez un terminal et entrez la commande "dpkg -l | grep -i
"pour trouver le nom exact du pilote installé. Ensuite, exécutez "sudo apt-get remove "pour désinstaller le pilote actuel. Redémarrez votre système et le pilote précédent sera utilisé.
N'oubliez pas de faire preuve de prudence lorsque vous réinstallez des pilotes, car cela peut avoir un impact sur les performances de votre GPU ou sur sa compatibilité avec certaines applications.
Peut-on annuler les mises à jour de Windows?
Oui, il est possible d'annuler les mises à jour de Windows. Pour ce faire, suivez les étapes suivantes :
- Ouvrez l'application Paramètres en cliquant sur le bouton Démarrer et en sélectionnant Paramètres.
- Dans la fenêtre Paramètres, cliquez sur "Mise à jour & Sécurité".
- Naviguez jusqu'à l'onglet "Windows Update" sur le côté gauche de la fenêtre.
- Cliquez sur l'option "Afficher l'historique des mises à jour".
- Dans la fenêtre Historique des mises à jour, cliquez sur le lien "Désinstaller les mises à jour".
- Une liste des mises à jour installées s'affiche. Sélectionnez la mise à jour que vous souhaitez désinstaller.
- Cliquez avec le bouton droit de la souris sur la mise à jour sélectionnée et choisissez "Désinstaller" dans le menu contextuel.
- Suivez les instructions à l'écran pour terminer la procédure de désinstallation.
N'oubliez pas que le retour en arrière des mises à jour peut potentiellement affecter la stabilité et la sécurité du système, il est donc conseillé de consulter la documentation officielle ou de demander l'aide d'un professionnel si nécessaire.
Comment réinstaller les pilotes d'affichage dans Windows 11?
Pour réinstaller les pilotes d'affichage dans Windows 11, procédez comme suit :
- Ouvrez le Gestionnaire de périphériques : Vous pouvez y accéder en recherchant "Gestionnaire de périphériques" dans le menu Démarrer.
- Développez Adaptateurs d'affichage : Dans la fenêtre Gestionnaire de périphériques, localisez et développez la catégorie "Adaptateurs d'affichage".
- Cliquez avec le bouton droit de la souris sur votre carte graphique : Recherchez le nom de votre carte graphique dans la liste, cliquez dessus avec le bouton droit de la souris et sélectionnez "Mettre à jour le logiciel du pilote".
- Choisissez l'installation manuelle du pilote : Sélectionnez l'option "Parcourir mon ordinateur à la recherche d'un logiciel pilote", puis cliquez sur "Laissez-moi choisir dans une liste de pilotes de périphériques sur mon ordinateur".
- Sélectionnez Adaptateurs d'affichage : Dans la fenêtre suivante, choisissez la catégorie "Adaptateurs d'affichage" et cliquez sur "Suivant".
- Choisissez le pilote : Une liste des pilotes disponibles s'affiche. Sélectionnez le pilote de carte graphique approprié dans la liste et cliquez sur "Suivant".
Comment installer manuellement un pilote dans Windows 11?
Pour installer manuellement un pilote dans Windows 11, procédez comme suit :
- Ouvrez le gestionnaire de périphériques en le recherchant dans le menu Démarrer.
- Développez la catégorie "Adaptateurs d'affichage".
- Cliquez avec le bouton droit de la souris sur le nom de votre carte graphique.
- Sélectionnez "Mettre à jour le logiciel du pilote".
- Choisissez "Parcourir mon ordinateur à la recherche d'un logiciel pilote" et cliquez sur "Laissez-moi choisir dans une liste de pilotes de périphériques sur mon ordinateur".
- Sélectionnez la catégorie "Adaptateurs d'affichage" et cliquez sur "Suivant".
- Choisissez le pilote de carte graphique souhaité dans la liste et cliquez sur "Suivant".
En suivant ces étapes, vous pouvez installer manuellement un pilote pour votre carte graphique dans Windows 11.
Que se passe-t-il si vous désinstallez un pilote?
La désinstallation d'un pilote peut avoir des conséquences sur les performances et les fonctionnalités de votre ordinateur. Lorsque vous désinstallez un pilote, le composant matériel ou le périphérique associé peut ne plus fonctionner correctement ou ne pas fonctionner du tout. Il peut en résulter une diminution de l'efficacité et des erreurs ou des problèmes potentiels dans le fonctionnement du système. Pour remédier à ces problèmes, il est conseillé de réinstaller le pilote, ce qui permet à l'ordinateur de retrouver un fonctionnement correct et des performances optimales.