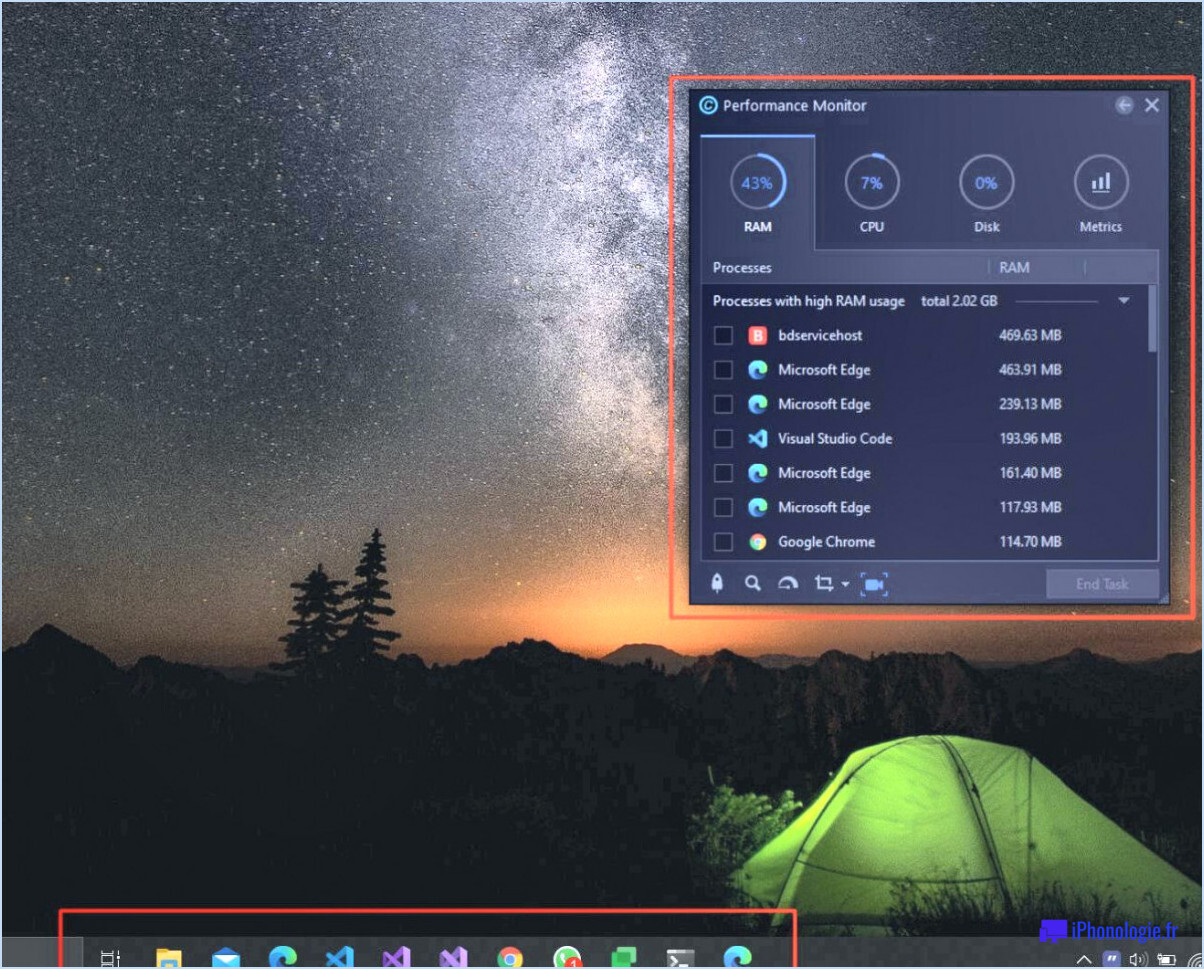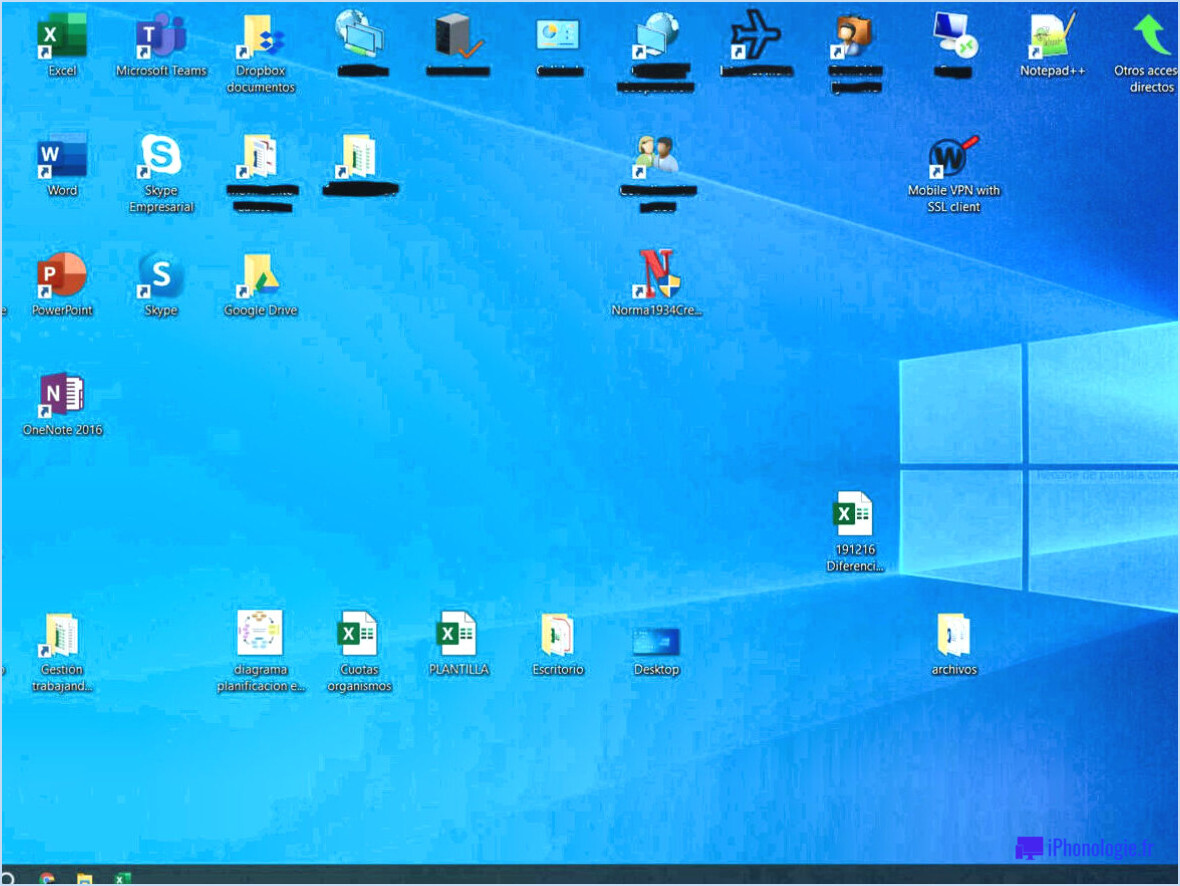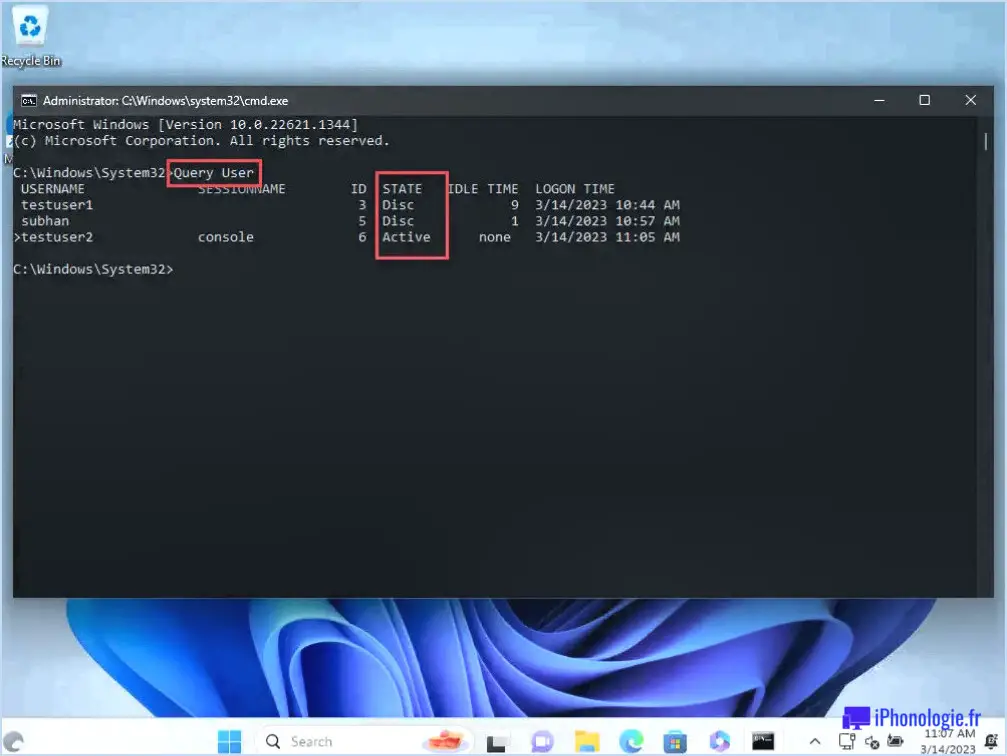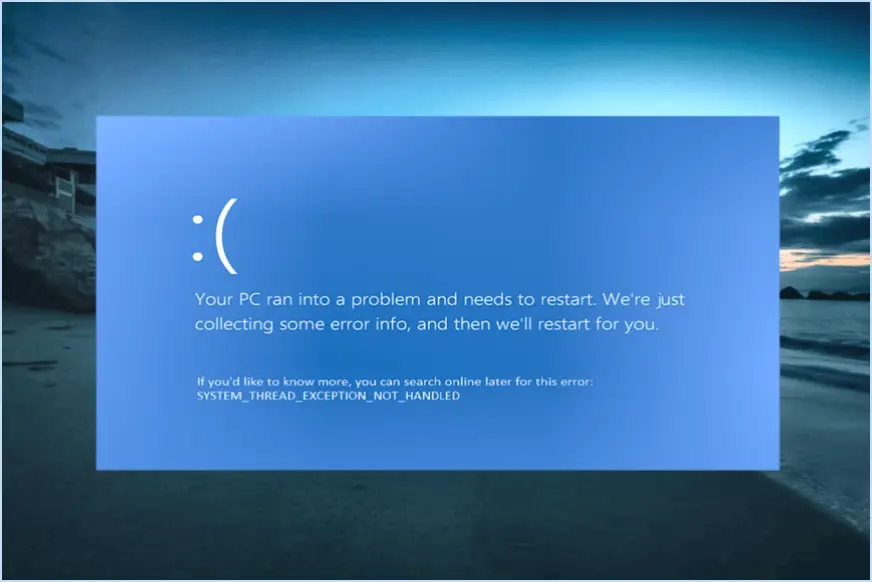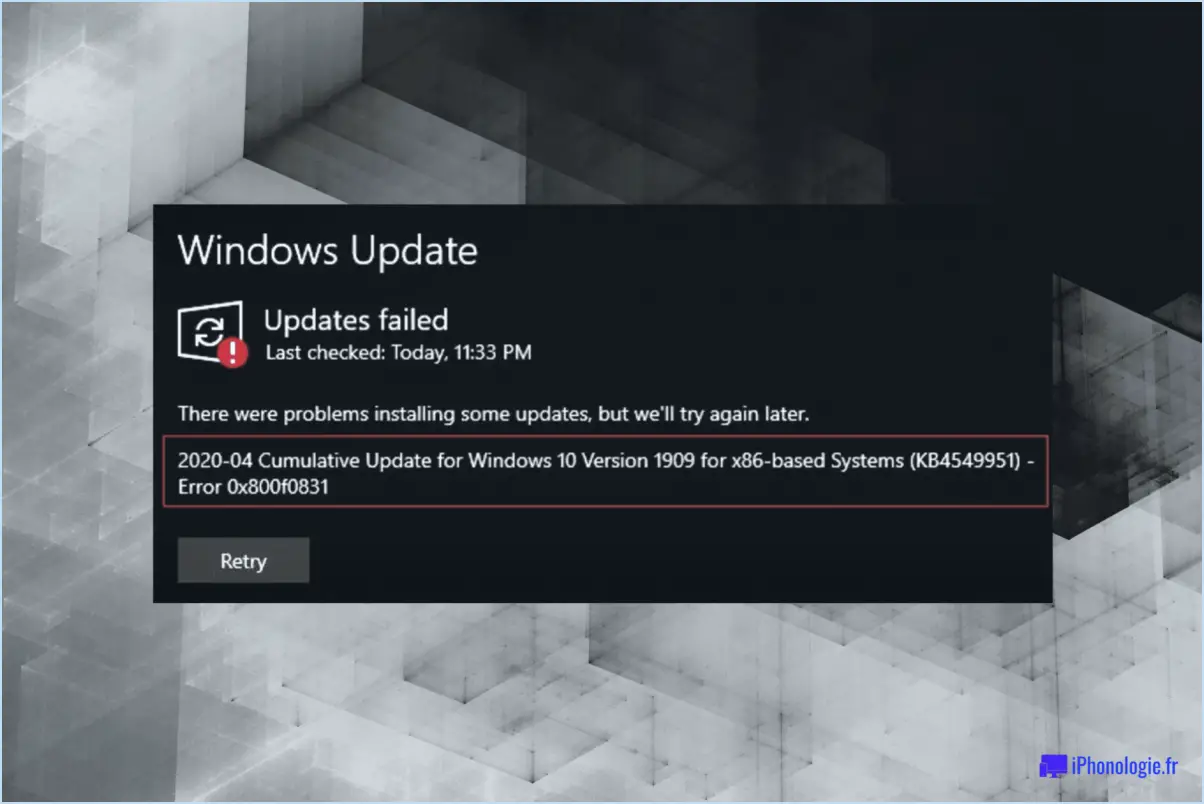Comment supprimer un compte inconnu dans Windows 10?
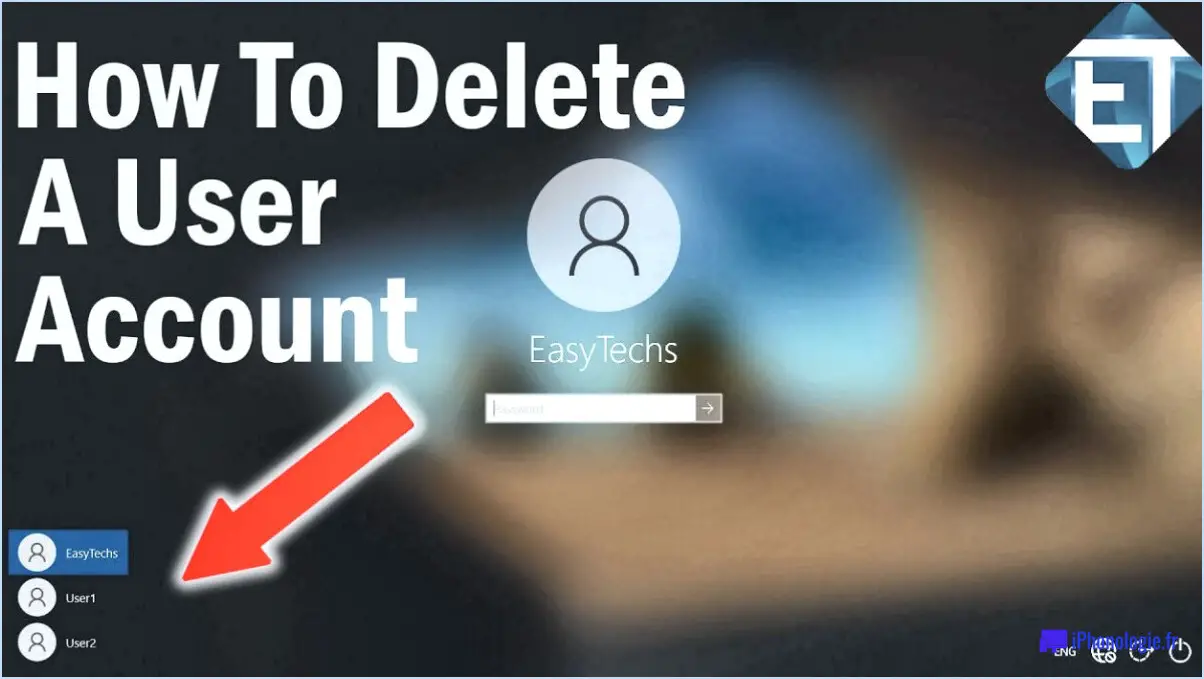
Pour supprimer un compte inconnu dans Windows 10, procédez comme suit :
- Ouvrez l'application Paramètres : Tout d'abord, localisez l'application Paramètres sur votre ordinateur Windows 10. Vous pouvez généralement la trouver dans le menu Démarrer ou en recherchant "Paramètres" dans la barre de recherche.
- Cliquez sur Comptes : Une fois que vous avez ouvert l'appli Paramètres, recherchez l'option "Comptes". Elle est généralement représentée par une icône ressemblant à une personne ou à un engrenage. Cliquez dessus pour continuer.
- Naviguez jusqu'à Famille & d'autres personnes : Dans la section Comptes, vous verrez plusieurs options sur le côté gauche. Recherchez "Famille & autres personnes" et cliquez dessus pour accéder aux paramètres correspondants.
- Trouvez le compte inconnu : Dans la section "Autres personnes", vous devriez pouvoir localiser le nom du compte inconnu que vous souhaitez supprimer. Il peut être répertorié avec d'autres comptes sur votre appareil.
- Supprimez le compte : Une fois que vous avez identifié le compte inconnu, cliquez dessus pour le sélectionner. Après avoir sélectionné le compte, une option "Supprimer cette personne" devrait apparaître. Cliquez dessus pour lancer le processus de suppression.
Pourquoi ai-je un compte inconnu sur Windows 10?
Il y a plusieurs raisons pour lesquelles vous pouvez rencontrer un "Compte inconnu" sous Windows 10. Voici quelques possibilités :
- Détails du compte oubliés : Il est possible que vous ayez créé un compte mais que vous ayez oublié le nom d'utilisateur ou le mot de passe associé. Dans ce cas, essayez de vous rappeler les informations d'identification utilisées précédemment ou envisagez d'utiliser les options de récupération de mot de passe.
- Ancien compte Microsoft actif : Si vous avez d'abord utilisé un compte Microsoft avant de passer à un compte local, l'ancien compte Microsoft peut rester actif. Cela peut entraîner l'apparition d'un "compte inconnu". Essayez de vous connecter avec différents comptes pour identifier les changements éventuels.
- Problèmes de profil d'utilisateur : Dans certains cas, des problèmes liés au profil de l'utilisateur peuvent entraîner l'apparition d'une étiquette "Compte inconnu". Cela peut être dû à une corruption ou à des conflits dans les données du profil de l'utilisateur.
Pour résoudre ces problèmes, envisagez de réinitialiser les informations d'identification de votre compte, de revoir les paramètres de votre compte ou de demander de l'aide à l'assistance Microsoft pour un dépannage plus approfondi.
Puis-je supprimer un compte inconnu dans les profils d'utilisateur?
Certainement ! Si vous rencontrez un compte intitulé "Inconnu" dans vos profils d'utilisateur, il est important de noter qu'il s'agit d'un compte par défaut créé automatiquement lors de la configuration des profils d'utilisateur sur votre ordinateur. L'objectif du compte inconnu est de recueillir des informations sur les utilisateurs auxquels aucun profil n'a encore été attribué.
Si vous souhaitez supprimer le compte inconnu, voici comment procéder :
- Ouvrez le panneau de configuration et naviguez jusqu'à Comptes d'utilisateurs.
- Choisissez "Gérer un autre compte".
- Localisez le compte inconnu et sélectionnez-le.
- Cliquez sur "Supprimer le compte".
- Confirmez la suppression en sélectionnant "Oui".
En suivant ces étapes, vous pouvez supprimer le compte inconnu de vos profils d'utilisateurs.
Comment supprimer un profil d'utilisateur inconnu dans powershell?
Pour supprimer un profil d'utilisateur inconnu dans PowerShell, suivez les étapes suivantes :
- Ouvrez PowerShell en tant qu'administrateur : Cliquez avec le bouton droit de la souris sur le menu Démarrer et sélectionnez "Windows PowerShell (Admin)".
- Exécutez la commande suivante pour répertorier tous les profils d'utilisateur sur le système :
```
Get-WmiObject -Class Win32_UserProfile
```
- Examinez la liste des profils d'utilisateur et identifiez le profil inconnu que vous souhaitez supprimer. Notez le "SID" (Security Identifier) de ce profil.
- Ensuite, exécutez la commande suivante pour supprimer le profil d'utilisateur inconnu :
```
Remove-WmiObject -Query "SELECT * FROM Win32_UserProfile WHERE SID='[SID]'" -Namespace "rootcimv2"
```
Remplacer [SID] par le SID réel du profil inconnu que vous souhaitez supprimer.
- Confirmez la suppression lorsque vous y êtes invité.
Veuillez noter que la suppression d'un profil d'utilisateur entraîne la suppression définitive de toutes les données qui y sont associées ; soyez donc prudent lorsque vous supprimez des profils. Assurez-vous toujours d'avoir identifié le bon profil avant d'exécuter la commande de suppression.
Comment supprimer un administrateur d'appareil?
Pour supprimer un administrateur de périphérique, procédez comme suit :
- Allez dans les réglages de l'appareil: Accédez au menu des réglages de votre appareil. Vous pouvez généralement le faire en balayant vers le bas depuis le haut de l'écran et en appuyant sur l'icône d'engrenage ou en localisant l'application des paramètres dans votre tiroir d'applications.
- Naviguez jusqu'aux paramètres de sécurité: Recherchez les options "Sécurité" ou "Sécurité". & confidentialité" dans le menu des paramètres. Tapez dessus pour continuer.
- Recherchez les administrateurs de l'appareil: Dans les réglages de sécurité, localisez l'option "Administrateurs d'appareils" ou "Privilèges administratifs". Tapez dessus pour afficher la liste des administrateurs de l'appareil.
- Supprimez l'administrateur: Dans la liste des administrateurs d'appareils, recherchez l'entrée correspondant à l'administrateur que vous souhaitez supprimer. Tapez dessus pour ouvrir les réglages de l'administrateur.
- Révoquer les privilèges de l'administrateur: Dans les paramètres de l'administrateur, vous devriez voir une option permettant de désactiver l'administrateur. Tapez dessus pour supprimer les privilèges de l'administrateur.
- Confirmez la suppression: Une demande de confirmation peut apparaître, vous demandant de confirmer la suppression de l'administrateur. Lisez attentivement l'invite et procédez à la suppression si vous en êtes certain.
- Supprimer le compte utilisateur: Une fois que les privilèges de l'administrateur ont été révoqués, retournez dans les paramètres de l'appareil et naviguez jusqu'à la section "Utilisateurs" ou "Comptes". Recherchez le compte d'utilisateur associé à l'administrateur et supprimez-le de l'appareil.
En suivant ces étapes, vous pouvez supprimer un administrateur de votre appareil. N'oubliez pas de faire preuve de prudence lorsque vous modifiez les paramètres administratifs afin d'éviter des conséquences imprévues.
Comment supprimer un utilisateur inconnu de Google classroom?
Pour supprimer un utilisateur inconnu de Google Classroom, il vous suffit de suivre les étapes suivantes :
- Connectez-vous à classroom.google.com à l'aide de votre compte Google.
- Cliquez sur les trois lignes situées dans le coin supérieur gauche de l'écran.
- Sélectionnez "Personnes" dans le menu.
- Recherchez l'utilisateur inconnu dans la section "Personnes de cette classe".
- Une fois que vous avez identifié l'utilisateur, cliquez sur le "X" sur le côté droit pour le supprimer de votre classe.
En suivant ces étapes, vous pouvez facilement supprimer tout utilisateur inconnu de votre classe Google et garantir un environnement d'apprentissage fluide et sécurisé.
Qu'est-ce qu'un utilisateur inconnu?
Un utilisateur inconnu d'un ordinateur est une personne qui utilise un ordinateur pour la première fois et qui n'en connaît pas les caractéristiques et les fonctionnalités. Pour devenir plus compétent, il existe plusieurs étapes à suivre :
- Apprendre à connaître l'ordinateur: Commencez par vous familiariser avec les différents composants de l'ordinateur, tels que la souris, le clavier et l'écran.
- Explorer les programmes préinstallés: Découvrez les applications déjà installées sur l'ordinateur et prenez le temps de comprendre leur utilité et la manière de les utiliser efficacement.
- Utiliser les ressources en ligne: Profitez des nombreux tutoriels, guides et vidéos disponibles en ligne qui peuvent enseigner les compétences informatiques essentielles et fournir des instructions étape par étape.
En effectuant des recherches et en s'exerçant régulièrement, tout utilisateur inconnu d'un ordinateur peut gagner en confiance et devenir compétent dans l'utilisation de son ordinateur.
Comment supprimer SID du registre?
Pour supprimer un SID du registre, procédez comme suit :
- Ouvrez l'éditeur du registre en appuyant sur les touches Windows + R, en tapant "regedit" et en appuyant sur la touche Entrée.
- Naviguez jusqu'à la clé suivante : HKEY_LOCAL_MACHINESOFTWAREMicrosoftWindows NTCurrentVersionProfileList
- Recherchez les sous-clés (dossiers) qui commencent par "S-1-5-". Chaque sous-clé représente un profil d'utilisateur associé à un SID.
- Identifiez la sous-clé spécifique correspondant au SID que vous souhaitez supprimer.
- Cliquez avec le bouton droit de la souris sur la sous-clé et sélectionnez "Supprimer" pour la supprimer du registre.
- Confirmez la suppression lorsque vous y êtes invité.
- Fermez l'éditeur du registre.
La suppression du SID du registre peut aider à résoudre les problèmes liés aux conflits de profil d'utilisateur ou aux associations d'utilisateurs incorrectes. Toutefois, faites preuve de prudence lorsque vous effectuez des modifications dans le registre, car des modifications inappropriées peuvent entraîner une instabilité du système. Il est recommandé de créer une sauvegarde du registre avant de procéder.