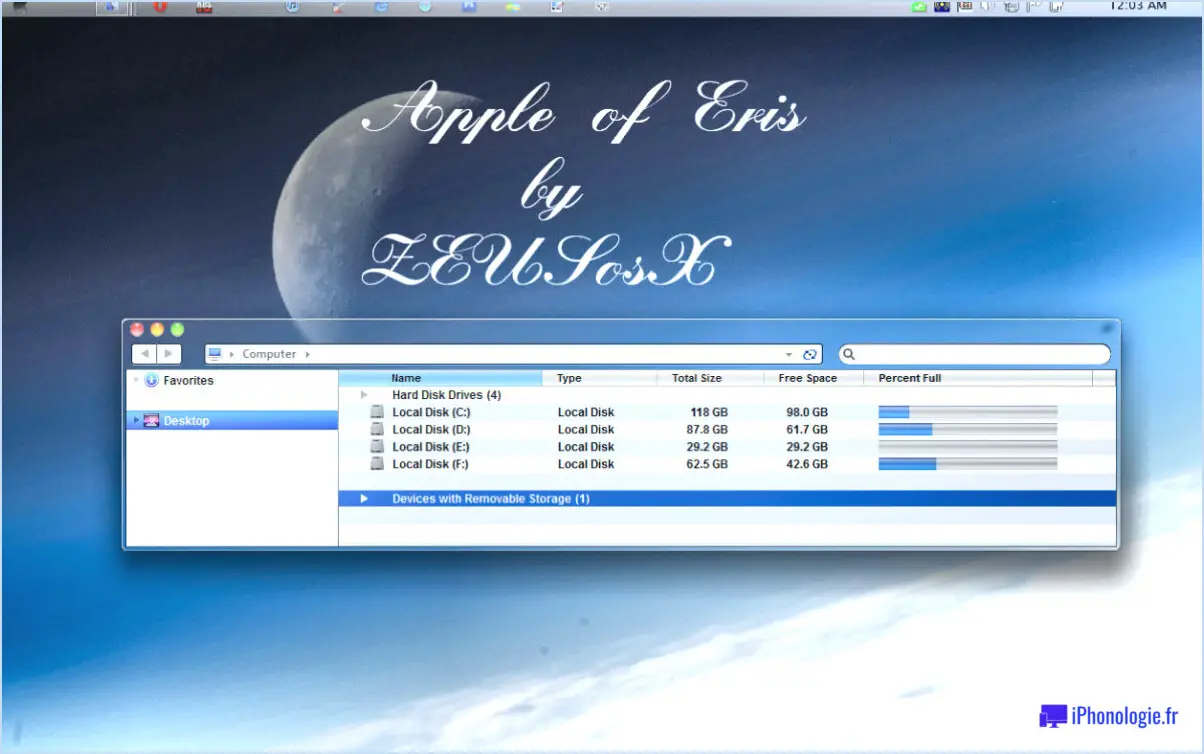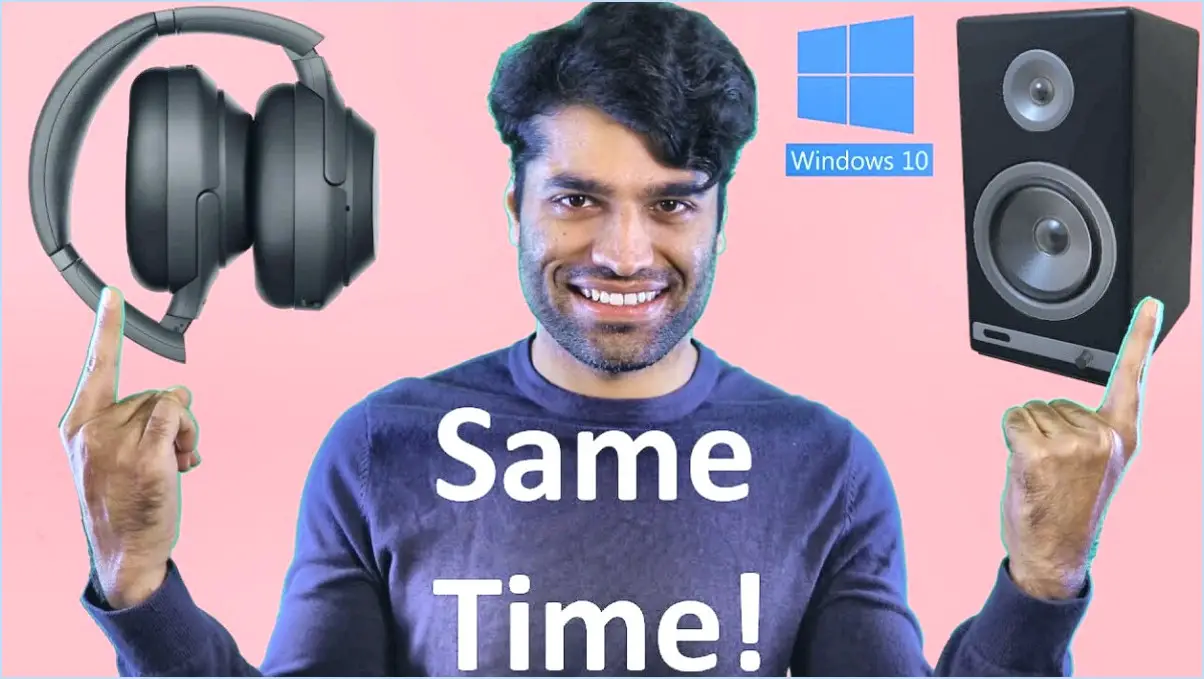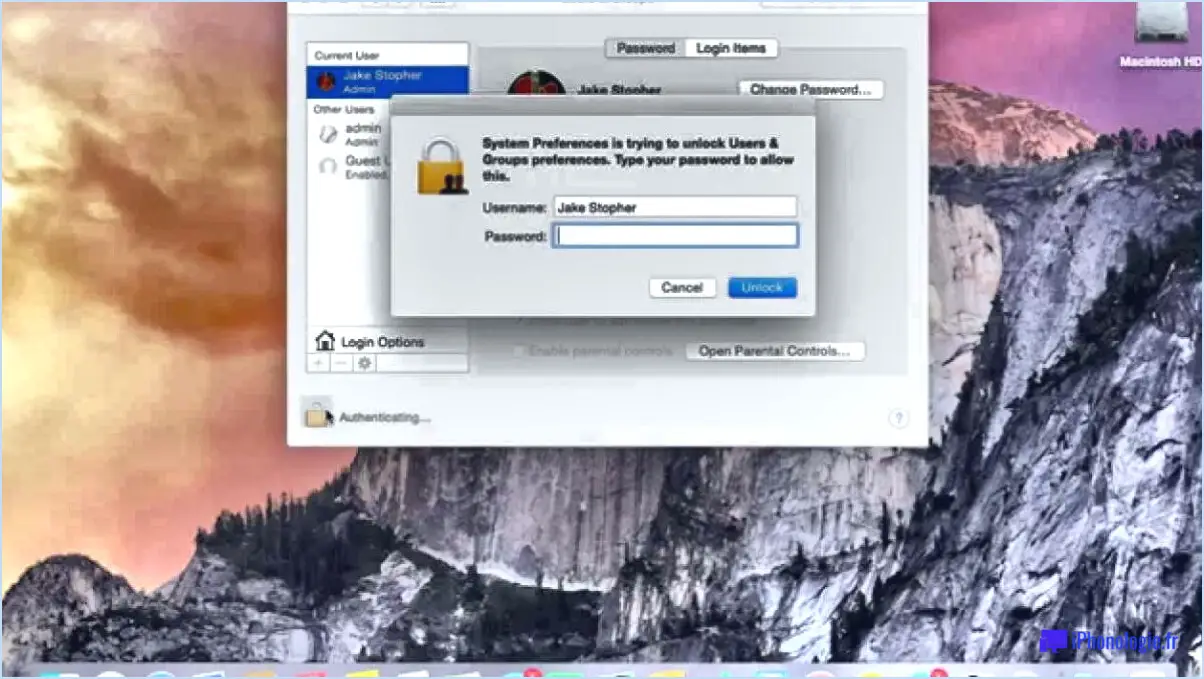Comment activer windows photo viewer dans windows 10?
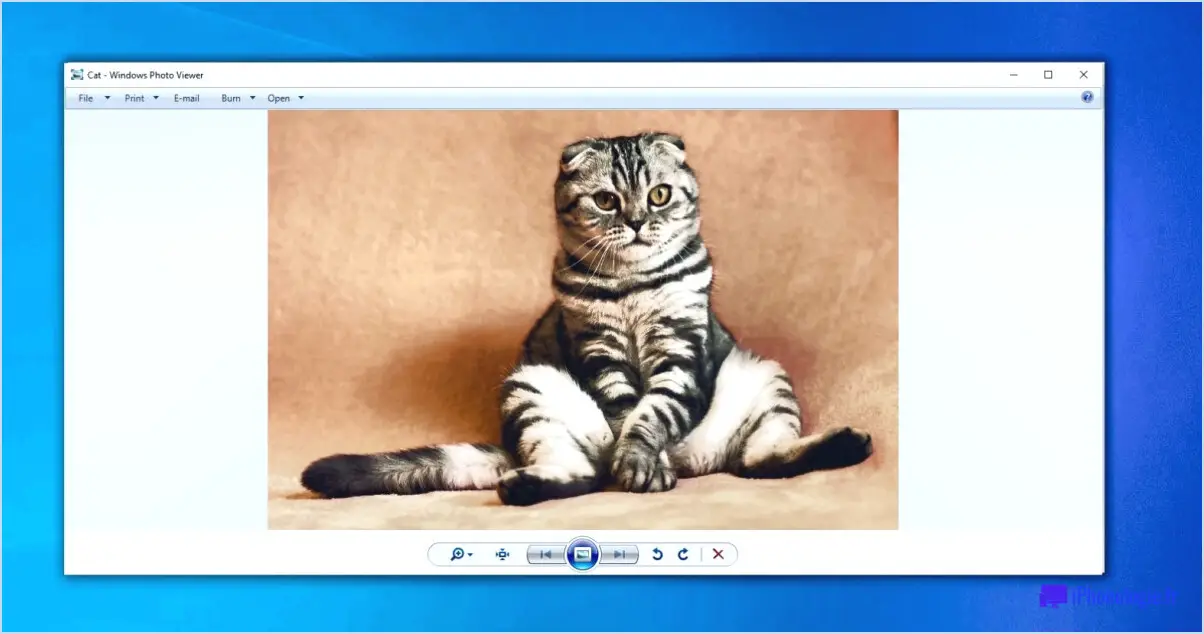
L'activation de la visionneuse de photos Windows dans Windows 10 est un processus relativement simple qui peut être réalisé en quelques clics. Voici les étapes à suivre :
- Ouvrez l'app Paramètres en cliquant sur le bouton Démarrer et en sélectionnant l'icône en forme d'engrenage.
- Dans l'application Paramètres, cliquez sur "Apps".
- Cliquez sur "Apps par défaut" sur le côté gauche de la fenêtre.
- Faites défiler vers le bas jusqu'à la section "Visionneuse de photos" et cliquez sur "Photos" pour la développer.
- Cliquez sur l'option "Visionneuse de photos Windows".
- Fermez l'application Paramètres.
Après avoir suivi ces étapes, vous devriez être en mesure d'ouvrir n'importe quel fichier image et de le visualiser à l'aide de la visionneuse Windows Photo Viewer par défaut. Si vous préférez, vous pouvez également faire un clic droit sur un fichier image et sélectionner "Ouvrir avec" pour choisir spécifiquement Windows Photo Viewer.
Il convient de noter que Windows 10 comprend sa propre visionneuse de photos intégrée appelée Photos, que certains utilisateurs préféreront peut-être utiliser à la place. Cependant, si vous préférez l'interface classique de Windows Photo Viewer, les étapes ci-dessus vous permettront de l'activer sur votre système.
En conclusion, si vous souhaitez activer Windows Photo Viewer dans Windows 10, il vous suffit de suivre les étapes ci-dessus pour accéder aux paramètres appropriés et effectuer les modifications nécessaires. En quelques clics, vous pourrez profiter de l'interface classique de cette populaire visionneuse de photos sur votre système Windows 10.
Comment activer la visionneuse de photos Windows?
Pour activer Windows Photo Viewer, vous avez deux possibilités. Tout d'abord, ouvrez le menu Démarrer et tapez "Windows Photo Viewer" (sans les guillemets) dans la barre de recherche. Cliquez ensuite sur le résultat qui apparaît. Deuxièmement, si vous utilisez un écran tactile, balayez vers l'intérieur à partir du bord gauche de l'écran pour ouvrir la barre des Charmes. De là, touchez ou cliquez sur "Visionneuse de photos" pour ouvrir l'application. Si vous souhaitez faire de Windows Photo Viewer votre visionneuse de photos par défaut, cliquez avec le bouton droit de la souris sur n'importe quel fichier image et sélectionnez "Ouvrir avec", puis "Choisir une autre application". Sélectionnez ensuite "Windows Photo Viewer" dans la liste des applications disponibles et cochez la case située à côté de "Toujours utiliser cette application pour ouvrir les fichiers .jpeg" (ou tout autre type de fichier applicable) si vous souhaitez en faire l'application par défaut pour ce type de fichier. Voilà, c'est fait ! Vous êtes maintenant prêt à utiliser Windows Photo Viewer pour visualiser et modifier vos photos préférées.
Puis-je obtenir Windows Photo Viewer pour Windows 10?
Oui, vous pouvez obtenir Windows Photo Viewer pour Windows 10. Il peut être téléchargé à partir du Microsoft Store. Pour l'obtenir, ouvrez l'application Microsoft Store sur votre ordinateur Windows 10 et recherchez "Windows Photo Viewer". Cliquez sur le bouton "Obtenir" pour télécharger et installer l'application. Une fois installée, vous pouvez la définir comme visionneuse de photos par défaut en allant dans "Paramètres", puis "Apps" et en sélectionnant "Apps par défaut". De là, choisissez "Photos" et sélectionnez "Windows Photo Viewer".
Quelle est la visionneuse de photos par défaut de Windows 11?
La visionneuse de photos par défaut de Windows 11 est l'application Photos. Elle est préinstallée sur tous les appareils Windows 11 et peut ouvrir la plupart des types de fichiers image, notamment JPG, PNG et GIF. L'application Photos permet aux utilisateurs d'afficher, de modifier et d'organiser leurs photos et vidéos. Elle comprend également des fonctionnalités telles que l'amélioration automatique des images, la création de photos et de vidéos et des options de partage faciles. L'application Photos est un excellent choix pour tous ceux qui recherchent un moyen simple et pratique de gérer leurs fichiers multimédias sous Windows 11.
Comment mettre à jour la visionneuse de photos de Microsoft?
La mise à jour de Microsoft photo viewer est un processus simple. Pour mettre à jour Microsoft photo viewer, suivez les étapes suivantes :
- Ouvrez Microsoft Photo Viewer.
- Dans le panneau de navigation de gauche, cliquez sur Mises à jour.
- Sur la page Mises à jour, sous Mises à jour disponibles, sélectionnez Mise à jour pour Microsoft photo viewer.
- Suivez les instructions à l'écran pour installer la mise à jour.
Il est important de maintenir votre logiciel à jour pour vous assurer qu'il fonctionne correctement et que vous avez accès à toutes les dernières fonctionnalités et mises à jour de sécurité. En suivant ces étapes simples, vous pourrez vous assurer que vous utilisez la dernière version de Microsoft Photo Viewer.
Où se trouve Microsoft Photos EXE dans Windows 10?
Microsoft Photos EXE se trouve dans le dossier "Program Files" de votre ordinateur Windows 10. Plus précisément, il se trouve dans le dossier "C:NProgram FilesNWindowsAppsNMicrosoft.Windows.Photos_". Notez que ce dossier est caché par défaut, vous devrez donc peut-être activer l'option "Afficher les fichiers et dossiers cachés" dans les paramètres de l'Explorateur de fichiers pour le voir. En outre, il est important de garder à l'esprit que la modification ou la suppression de ce fichier peut entraîner des problèmes avec l'application Microsoft Photos.
Comment réparer l'application Photos de Windows 10?
Pour réparer l'application photo de Windows 10, suivez les étapes suivantes :
- Ouvrez l'application Paramètres.
- Sélectionnez "Apps & Fonctionnalités" sous Photos.
- Recherchez l'application photo de Windows 10 et sélectionnez-la.
- Sur la page d'informations sur l'application, sous Statut, cliquez sur Mise à jour.
- Sélectionnez Redémarrer pour appliquer les modifications.
Ceci devrait résoudre tous les problèmes que vous rencontrez avec l'application.
Pourquoi ne puis-je pas ouvrir mes photos sous Windows 10?
Si vous avez du mal à ouvrir Photos sous Windows 10, il peut y avoir plusieurs raisons à cela. L'une des causes possibles est que vous n'avez pas installé la dernière version de Photos. Vous pouvez télécharger la dernière version à partir du Microsoft Store ou directement à partir de https://aka.ms/photos. Une autre raison pourrait être que vous ne disposez pas des autorisations nécessaires pour accéder à l'application. Pour vérifier vos autorisations, ouvrez Photos et cliquez sur le bouton "Autorisations" situé dans le coin inférieur gauche. Vous pourrez ainsi ajuster vos paramètres et vous assurer que vous disposez des autorisations nécessaires pour ouvrir Photos. En suivant ces étapes, vous devriez être en mesure de résoudre les problèmes qui vous empêchent d'accéder à vos Photos sur Windows 10.
Windows 11 dispose-t-il de l'application Photos?
Non, Windows 11 n'est pas livré avec une application Photos. Cependant, l'application Photos de Windows 10 est incluse dans Windows 11. Cela signifie que les utilisateurs peuvent toujours afficher, modifier et organiser leurs photos sur leurs appareils Windows 11 à l'aide de l'app Photos. Il convient de noter que l'application Photos de Windows 11 a été mise à jour avec de nouvelles fonctionnalités telles qu'un design rafraîchi et des outils d'édition améliorés. Les utilisateurs peuvent également accéder à l'application Photos via le Microsoft Store si elle n'est pas déjà installée sur leur appareil.