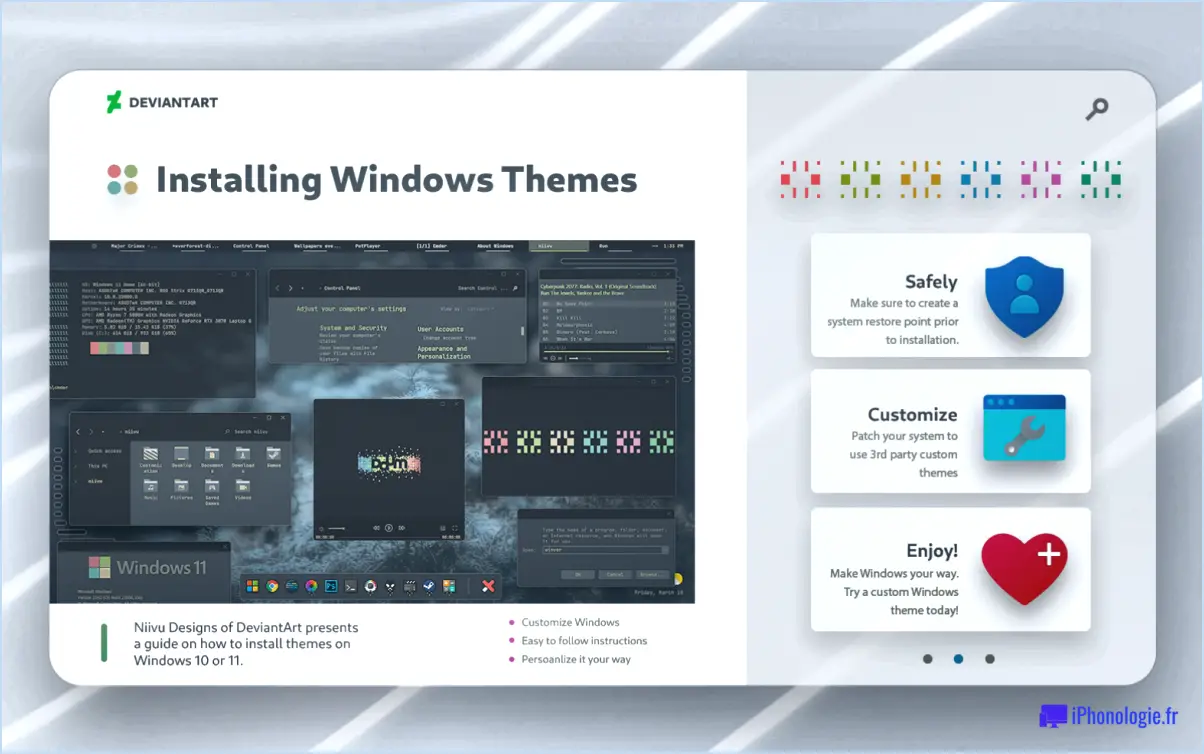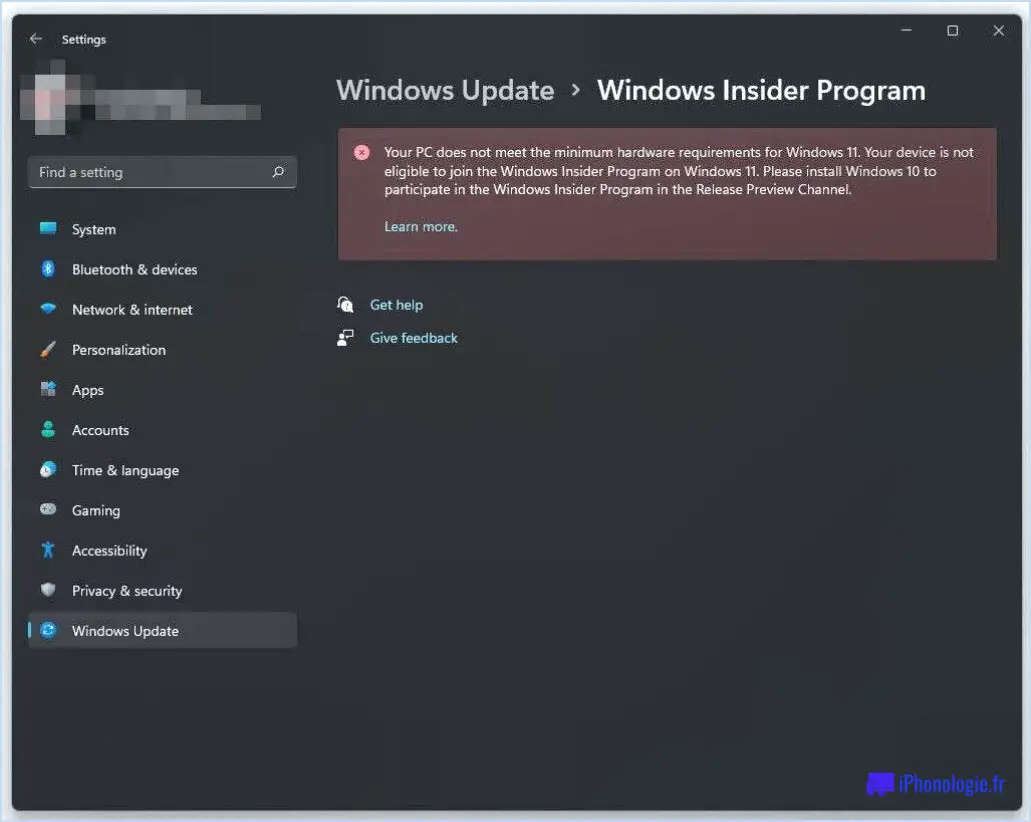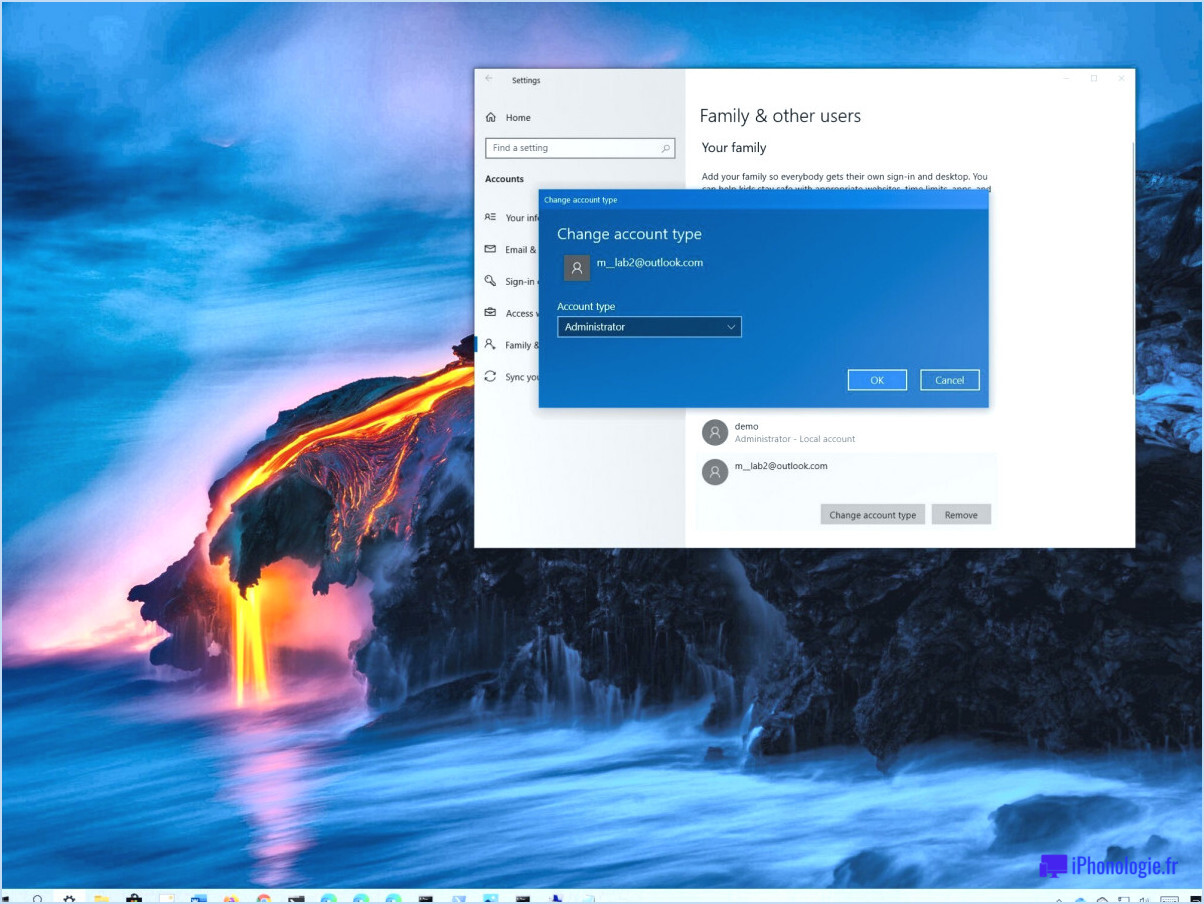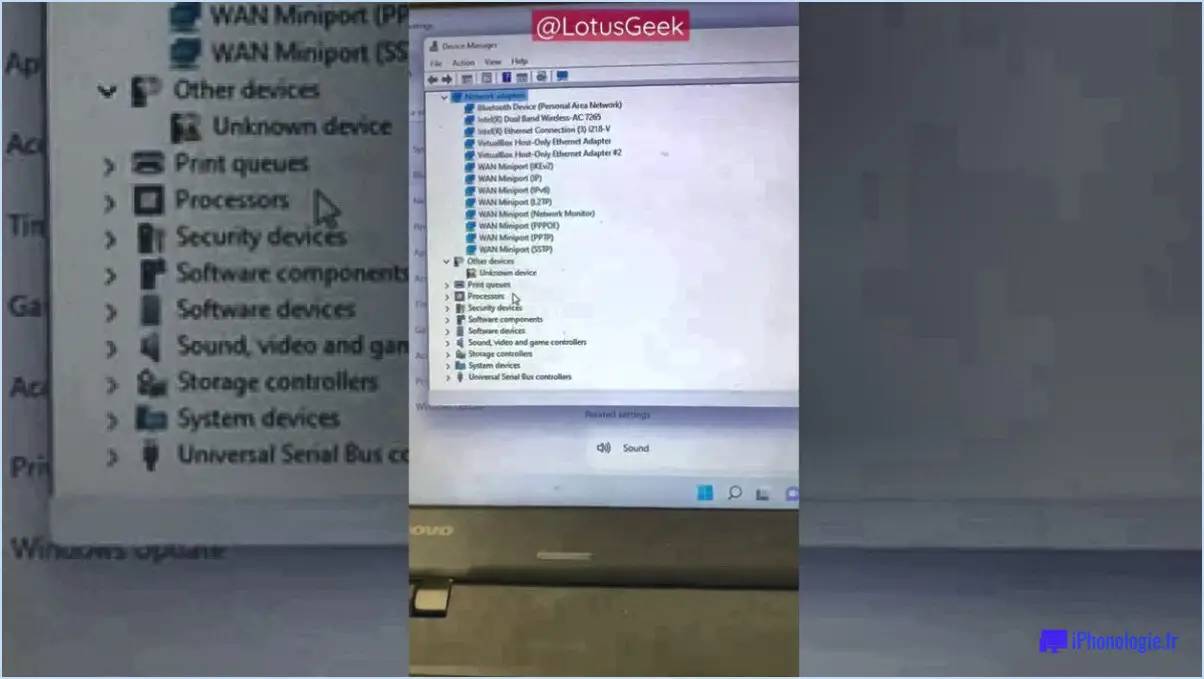Comment ajouter ou supprimer l'action du bouton d'alimentation dans les options d'alimentation sous windows 11 ou 10?
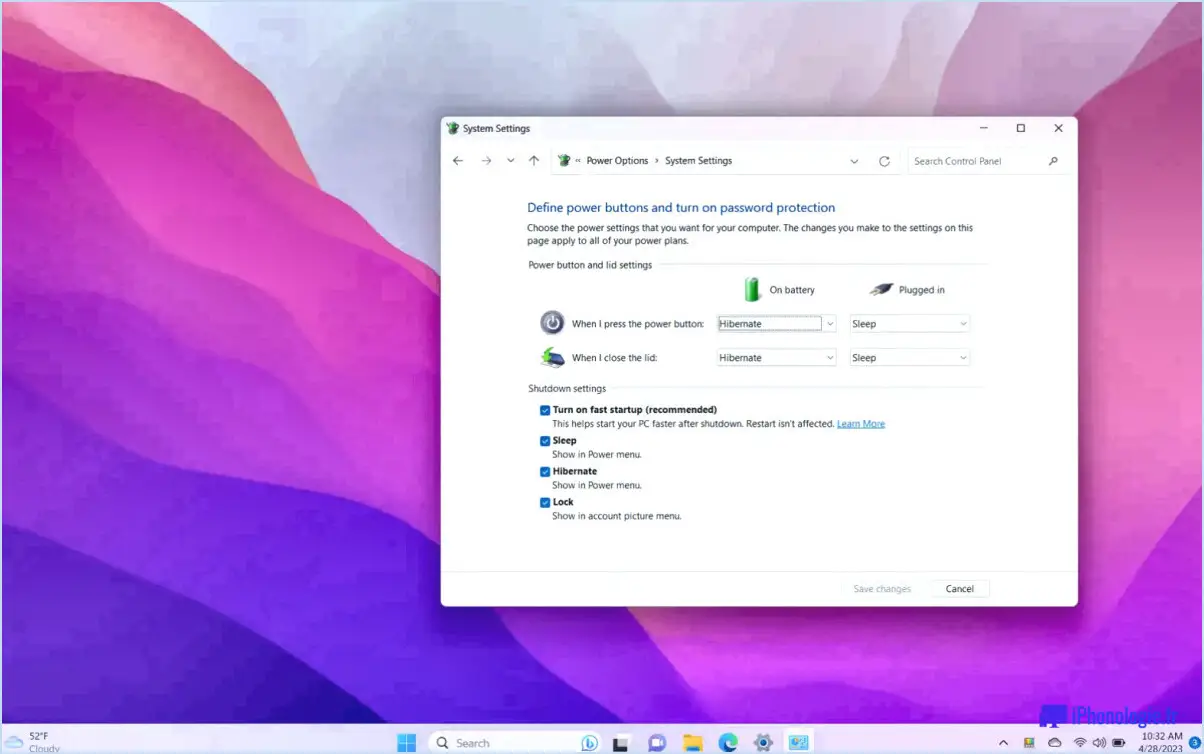
Pour ajouter ou supprimer les actions du bouton d'alimentation des options d'alimentation dans Windows 10 ou 11, vous pouvez utiliser l'applet Options d'alimentation. Veuillez noter que les étapes peuvent légèrement différer en fonction de votre modèle d'ordinateur et de la version de Windows installée, mais le processus général reste cohérent.
Ajout d'actions sur les boutons d'alimentation :
- Accéder aux options d'alimentation : Appuyez sur la touche Windows + X de votre clavier et sélectionnez "Options d'alimentation" dans le menu qui s'affiche.
- Choisissez un plan d'alimentation : Dans la fenêtre Options d'alimentation, vous verrez une liste des plans d'alimentation disponibles. Sélectionnez le plan que vous souhaitez personnaliser en cliquant dessus.
- Changez les paramètres du plan : Cliquez sur "Modifier les paramètres du plan" en regard du plan d'alimentation sélectionné.
- Personnaliser les boutons d'alimentation : Sur l'écran suivant, cliquez sur "Modifier les paramètres d'alimentation avancés".
- Boîte de dialogue des options d'alimentation : Une nouvelle fenêtre s'affiche avec différents paramètres. Faites défiler vers le bas pour trouver la section "Boutons d'alimentation et couvercle".
- Modifier l'action du bouton d'alimentation : Développez cette section pour afficher le paramètre "Action du bouton d'alimentation". Double-cliquez dessus.
- Sélectionnez l'action : Un menu déroulant apparaît, vous permettant de choisir ce qui se passe lorsque vous appuyez sur le bouton d'alimentation. Sélectionnez l'action souhaitée (par exemple, arrêt, veille, hibernation, etc.).
- Sauvegardez les modifications : Cliquez sur "OK" pour enregistrer vos modifications.
Suppression des actions du bouton d'alimentation :
- Accès aux options d'alimentation : Suivez les étapes 1 et 2 de la section "Ajout d'actions sur les boutons d'alimentation".
- Modifier les paramètres du plan : Cliquez sur "Modifier les paramètres du plan" en regard du plan d'alimentation sélectionné.
- Personnaliser les boutons d'alimentation : Cliquez sur "Modifier les paramètres d'alimentation avancés".
- Boîte de dialogue des options d'alimentation : Faites défiler vers le bas jusqu'à la section "Boutons d'alimentation et couvercle".
- Action du bouton de réinitialisation de l'alimentation : Développez cette section et localisez le paramètre "Action du bouton d'alimentation". Double-cliquez dessus.
- Réinitialiser les paramètres par défaut : Dans le menu déroulant, sélectionnez "Ne rien faire". Cette action supprimera l'action par défaut du bouton d'alimentation.
- Save Changes (Enregistrer les modifications) : Cliquez sur "OK" pour enregistrer vos modifications.
N'oubliez pas que certains ordinateurs peuvent avoir des paramètres d'alimentation supplémentaires spécifiques au fabricant, qui peuvent avoir un impact sur les actions du bouton d'alimentation. Par conséquent, si vous rencontrez des variations au cours du processus, consultez le manuel de votre ordinateur ou le site Web d'assistance du fabricant pour obtenir une aide supplémentaire.
Comment ajouter une action d'ouverture du couvercle manquante à partir des options d'alimentation dans Windows 11?
Dans Windows 11, il n'existe pas de méthode intégrée pour ajouter une action d'ouverture du couvercle manquante dans les options d'alimentation. Néanmoins, vous pouvez résoudre ce problème en utilisant un utilitaire tiers pour compléter l'action manquante. Ces outils externes peuvent vous aider à personnaliser vos options d'alimentation afin d'inclure l'action souhaitée lorsque le couvercle de l'ordinateur portable est ouvert. N'oubliez pas de choisir un utilitaire fiable et réputé pour garantir un fonctionnement sans heurts et la compatibilité avec votre système d'exploitation.
Où se trouvent les paramètres d'alimentation supplémentaires dans Windows 11?
Dans Windows 11, il existe des paramètres d'alimentation supplémentaires auxquels vous pouvez accéder en suivant les étapes suivantes :
- Cliquez sur le bouton Démarrer dans le coin inférieur gauche de l'écran.
- Sélectionnez "Paramètres" (l'icône en forme d'engrenage) dans le menu Démarrer.
- Cliquez sur "Système" dans la fenêtre des paramètres.
- Choisissez "Alimentation & veille" dans le menu de gauche.
- Faites défiler vers le bas et cliquez sur "Paramètres d'alimentation supplémentaires" situé dans la section "Paramètres connexes".
En suivant ces étapes, vous pourrez accéder aux paramètres d'alimentation supplémentaires dans Windows 11. Cependant, veuillez noter que la dernière version de Windows est en fait Windows 10, car il n'y a pas de version officielle de Windows 11.
Comment activer le bouton d'alimentation dans Windows 10?
Pour activer le bouton bouton d'alimentation dans Windows 10, procédez comme suit :
- Ouvrez le Paramètres app.
- Aller à Système paramètres.
- Cliquez sur Puissance & Sommeil.
- Dans le Boutons d'alimentation et couvercle assurez-vous que Veille et Hibernation sont définies comme suit "On".
Comment ajouter une action sur le bouton d'alimentation?
Il y a plusieurs façons de ajouter un bouton d'action. L'une d'entre elles consiste à utiliser la fonction ActionSheet. Pour ce faire, créez d'abord un nouvel objet ActionSheet et définissez le type sur "Power Button". Ajoutez ensuite le code suivant à votre composant :
this.actionSheet = new ActionSheet();this.actionSheet.type = "Power Button";Cela activera l'action du bouton d'alimentation pour votre composant, vous permettant de définir les actions spécifiques que vous souhaitez entreprendre lorsque le bouton d'alimentation est enfoncé.
Peut-on modifier le bouton d'alimentation?
Oui, vous pouvez modifier le bouton d'alimentation. bouton d'alimentation sur un iPhone. Pour ce faire, ouvrez le téléphone et localisez le bouton de la batterie. Il y a une petite vis près de la partie supérieure de la batterie que vous pouvez retirer à l'aide d'un tournevis tournevis cruciforme. Une fois la vis retirée, soulevez le couvercle de la batterie. couvercle du bouton d'alimentation et remettez-le en place.
Comment résoudre le fait qu'il n'y a pas d'options d'alimentation disponibles sous Windows 11?
Pour résoudre le problème d'absence d'options d'alimentation dans Windows 11, procédez comme suit :
- Vérifiez la connexion électrique : Assurez-vous que votre ordinateur est branché sur une prise de courant et que le cordon d'alimentation est correctement connecté à l'ordinateur et à la prise de courant.
- Testez l'alimentation par batterie : si votre ordinateur fonctionne sur batterie, essayez de le brancher sur une source d'alimentation pour voir si cela résout le problème.
- Ajustez les paramètres d'alimentation : Naviguez jusqu'à Démarrer > Paramètres > Système > Alimentation & Veille pour revoir et modifier vos paramètres d'alimentation.
Comment désactiver le bouton d'alimentation?
A désactiver le bouton d'alimentation il suffit de d'appuyer sur le bouton d'alimentation et de le maintenir enfoncé le bouton d'alimentation pendant 3 secondes. Après cela, le bouton d'alimentation clignote 3 fois pour signaler qu'il est éteint.