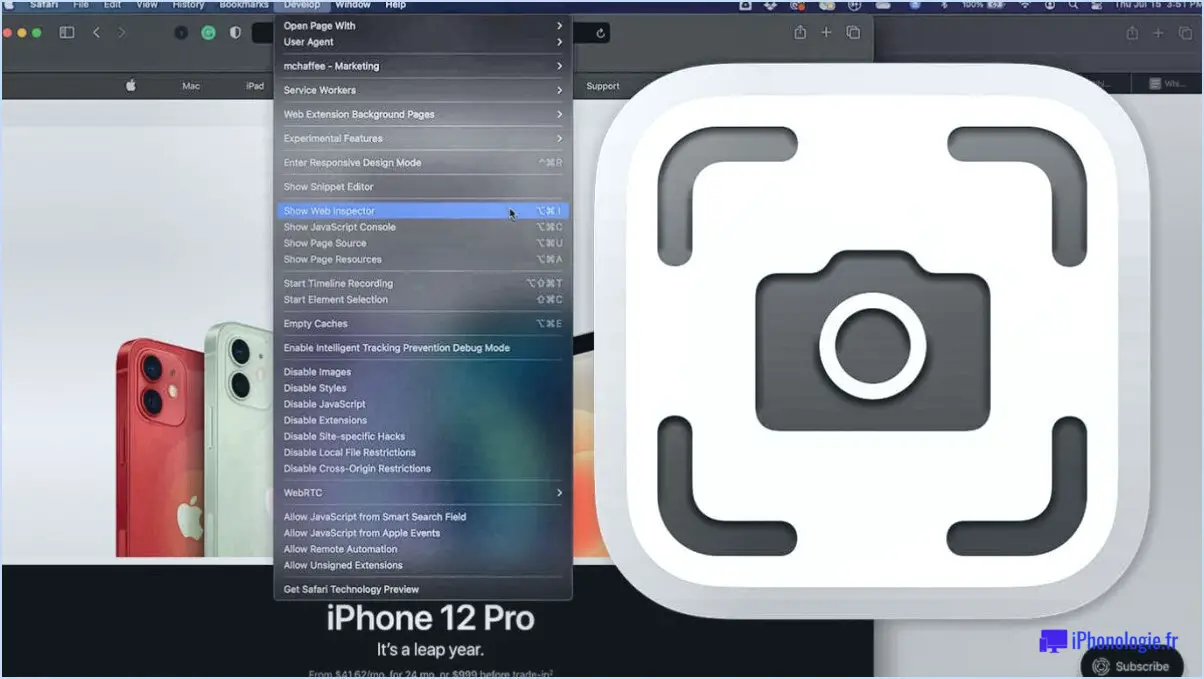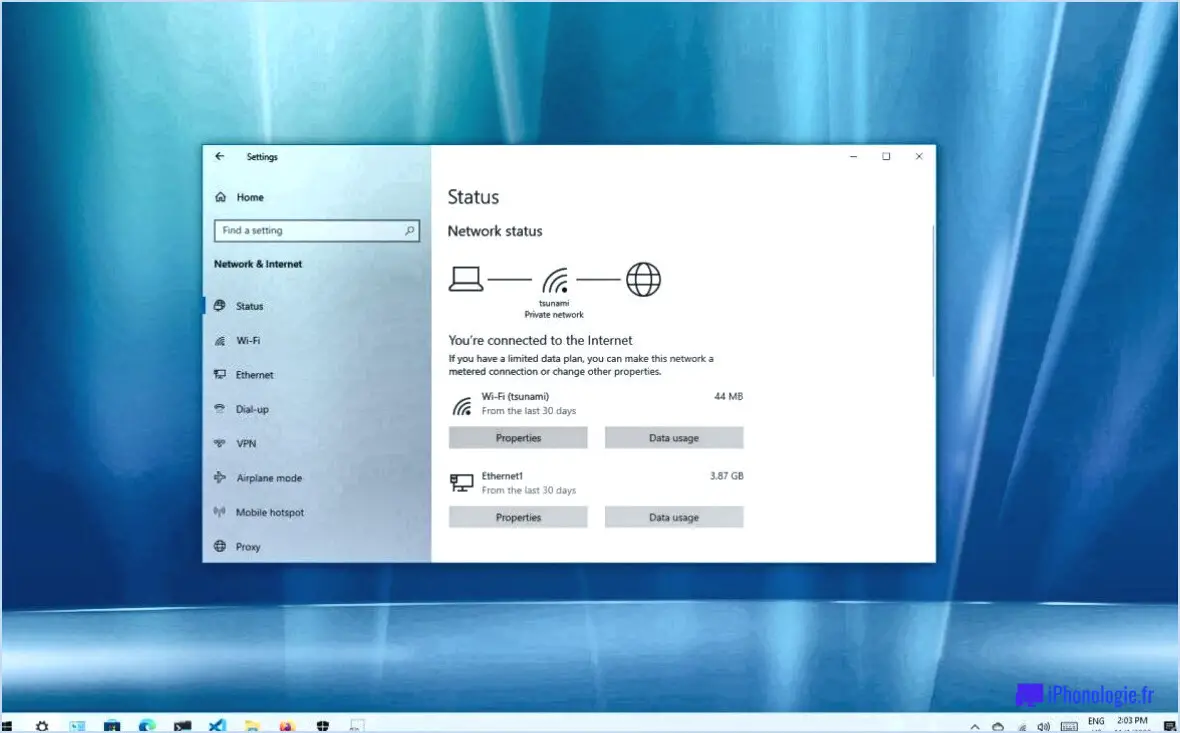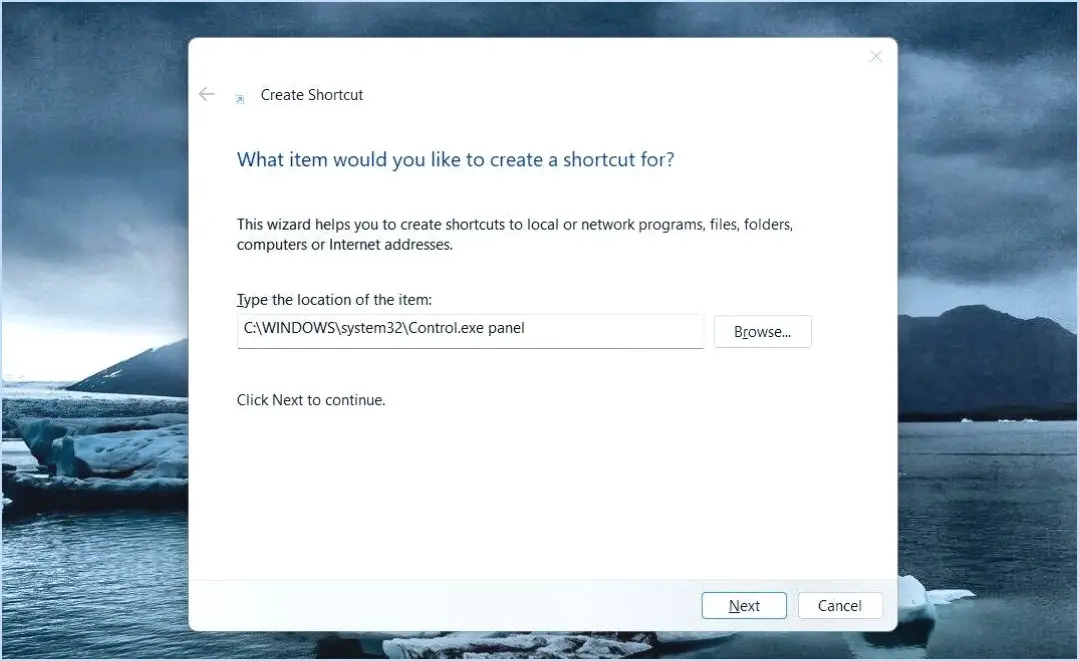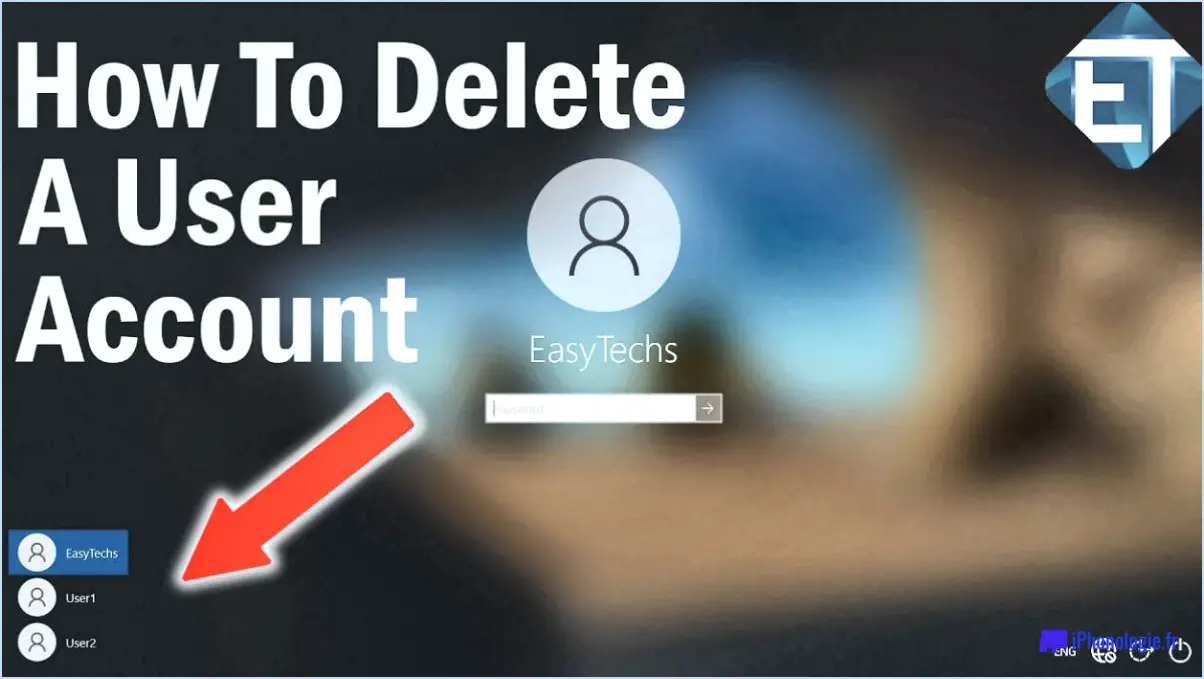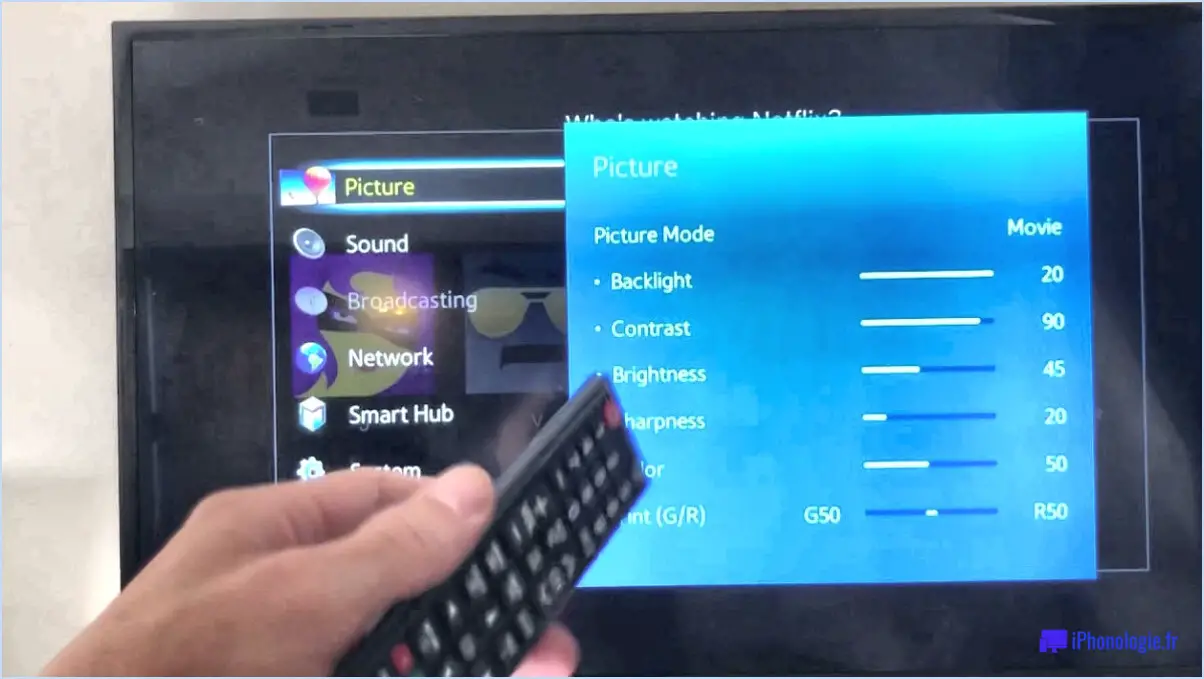Comment ajuster les paramètres d'échelle d'affichage dans windows 11?
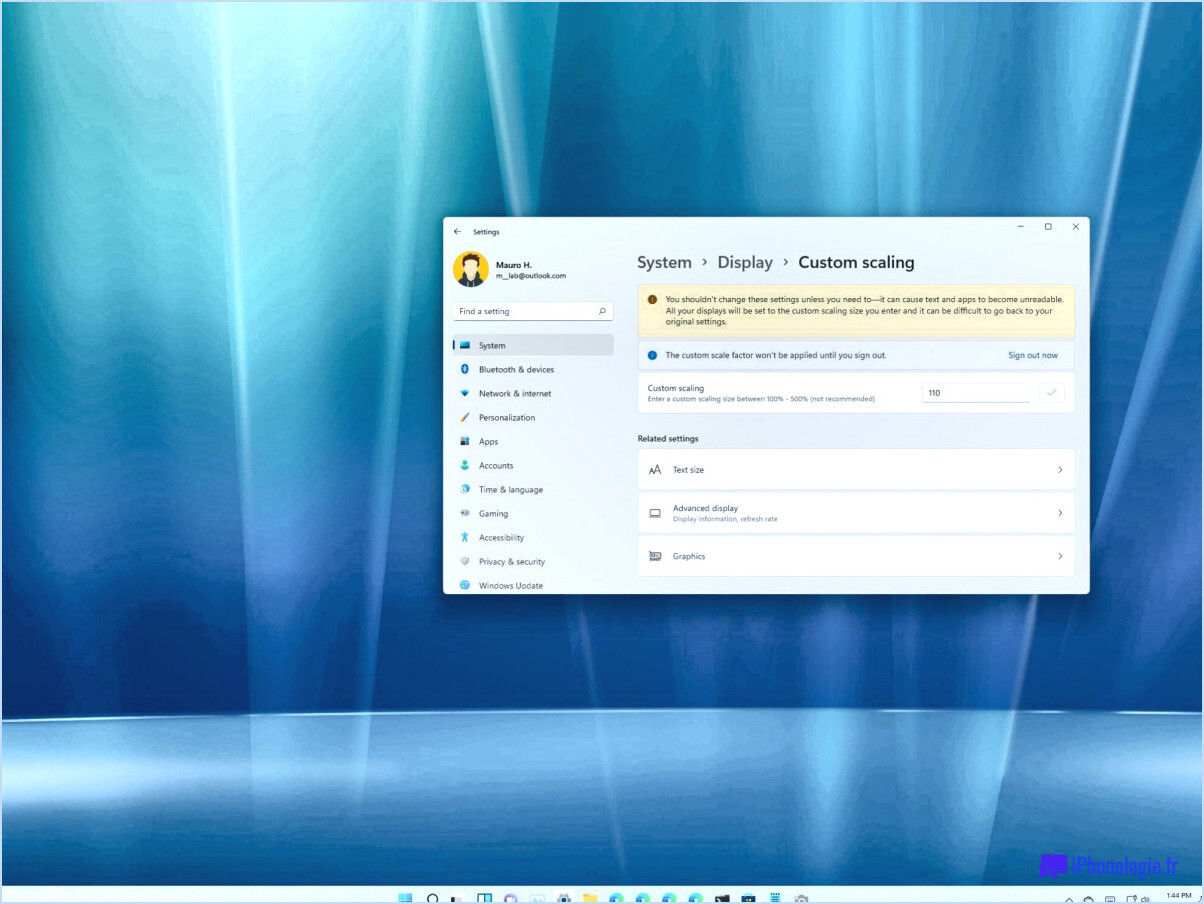
L'ajustement des paramètres d'échelle d'affichage dans Windows 11 est un processus simple. Il y a plusieurs façons de le faire, mais la méthode la plus courante consiste à passer par l'application Paramètres.
Pour ajuster la mise à l'échelle de l'affichage dans Windows 11, suivez les étapes suivantes :
- Ouvrez l'application Paramètres en cliquant sur le menu Démarrer et en sélectionnant l'icône en forme de roue dentée.
- Cliquez sur l'onglet Système, puis sélectionnez Affichage.
- Dans la section "Mise à l'échelle de l'affichage", vous avez le choix entre deux options : Auto (recommandé) ou Personnalisé.
Auto (recommandé) est le paramètre par défaut, et il ajustera automatiquement la taille de l'affichage pour qu'elle corresponde à la résolution de votre appareil. Si vous préférez une taille d'affichage spécifique, vous pouvez choisir Personnalisé et saisir la taille d'affichage souhaitée en pouces ou en pixels.
Il convient de noter que la modification du paramètre de mise à l'échelle de l'affichage peut affecter l'apparence de certaines applications et du texte à l'écran. Si vous rencontrez des problèmes après avoir réglé la mise à l'échelle de l'affichage, il se peut que vous deviez régler les paramètres de mise à l'échelle individuels de votre application.
En outre, certaines applications plus anciennes peuvent ne pas prendre en charge les écrans à DPI élevé et peuvent apparaître floues ou pixélisées. Si vous rencontrez ce problème, vous pouvez essayer d'ajuster les paramètres de compatibilité de l'application en cliquant avec le bouton droit de la souris sur l'icône de l'application et en sélectionnant "Propriétés", puis en sélectionnant l'onglet "Compatibilité".
En conclusion, l'ajustement des paramètres de mise à l'échelle de l'affichage dans Windows 11 est un processus simple. En suivant les étapes ci-dessus, vous pouvez facilement personnaliser la taille du texte et d'autres éléments sur votre écran selon vos préférences.
Comment réparer mon écran étiré sous Windows 11?
Si vous rencontrez un écran étiré sous Windows 11, vous pouvez essayer plusieurs solutions pour y remédier. Voici deux options à envisager :
- Réinitialisez les paramètres d'affichage : Il s'agit d'une solution simple qui permet souvent de résoudre les problèmes d'étirement de l'écran. Pour ce faire, cliquez avec le bouton droit de la souris sur votre bureau et sélectionnez Paramètres d'affichage. Ensuite, faites défiler vers le bas et cliquez sur Paramètres d'affichage avancés. Cliquez ensuite sur Propriétés de l'adaptateur d'affichage pour votre écran, puis sur l'onglet Moniteur. Enfin, cliquez sur le menu déroulant "Taux de rafraîchissement de l'écran" et sélectionnez le taux de rafraîchissement le plus élevé possible. Si cela ne fonctionne pas, essayez de réinitialiser les paramètres d'affichage à leurs valeurs par défaut en cliquant sur le bouton "Réinitialiser" sous la fenêtre "Paramètres d'affichage avancés".
- Essayez un autre moniteur : si la réinitialisation des paramètres d'affichage ne fonctionne pas, il peut s'agir d'un problème lié à votre moniteur. Essayez de connecter un autre moniteur à votre ordinateur pour voir si le problème d'écran étiré persiste. Si le nouveau moniteur s'affiche normalement, il est peut-être temps de remplacer votre ancien moniteur.
Nous espérons que l'une de ces solutions vous aidera à résoudre votre problème d'écran étiré sous Windows 11.
Comment forcer la mise à l'échelle de l'affichage?
Si vous souhaitez forcer la mise à l'échelle de l'affichage, il existe plusieurs méthodes que vous pouvez essayer en fonction de votre appareil et de votre système d'exploitation. Voici quelques options à prendre en compte :
- Modifier la résolution de l'affichage : Cette opération peut être effectuée dans les paramètres d'affichage de votre appareil. Essayez de diminuer la résolution pour que tout apparaisse plus grand ou de l'augmenter pour que tout apparaisse plus petit.
- Utilisez une application ou un utilitaire tiers : Il existe plusieurs applications gratuites et payantes qui peuvent vous aider à forcer la mise à l'échelle de l'affichage. Il s'agit par exemple de WinScale pour Windows et de Display Menu pour Mac.
- Modifier la taille de l'affichage sous Windows : Sous Windows, vous pouvez ajuster le niveau de mise à l'échelle dans les paramètres d'affichage. Cela permet d'augmenter ou de réduire la taille du texte, des applications et d'autres éléments à l'écran.
N'oubliez pas que certaines méthodes peuvent ne pas fonctionner ou être limitées en fonction de votre appareil et de votre système d'exploitation. Il peut être utile d'expérimenter différentes options pour trouver celle qui vous convient le mieux.
Comment obtenir 800 DPI sous Windows 11?
Pour obtenir 800 DPI sous Windows 11, vous pouvez utiliser une souris dont le DPI est égal ou supérieur à 800. C'est la manière la plus simple et la plus directe d'obtenir le DPI souhaité. Vous pouvez également installer un logiciel tiers qui vous permet d'augmenter le DPI de votre souris. Parmi les options les plus courantes, citons le logiciel fourni par le fabricant de la souris, tel que Logitech's Gaming Software ou Razer Synapse. Une autre option consiste à utiliser des logiciels tels que X-Mouse Button Control ou Mouse Manager. Ces applications vous permettent de personnaliser les paramètres DPI de votre souris, afin d'obtenir la sensibilité souhaitée. N'oubliez pas d'ajuster les paramètres du logiciel ou les paramètres de la souris dans Windows 11 pour appliquer vos modifications.
Windows 11 corrige-t-il la mise à l'échelle?
Oui, Windows 11 inclut une nouvelle fonctionnalité appelée "Scaling" qui vise à améliorer la mise à l'échelle des fenêtres sur différents appareils, tout comme Windows 10. Cependant, comme pour toute fonctionnalité, il est toujours possible de l'améliorer. C'est pourquoi Windows 10 et Windows 11 continueront d'être mis à jour avec de nouvelles fonctionnalités pour améliorer la mise à l'échelle. Il convient de noter que certains utilisateurs ont signalé des problèmes de mise à l'échelle dans Windows 11, en particulier lors de la mise à niveau à partir de Windows 10. Si vous rencontrez des problèmes, Microsoft recommande de vérifier les mises à jour des pilotes ou d'ajuster les paramètres d'affichage.
Comment corriger les applications qui paraissent petites sur les écrans à DPI élevé et à haute résolution?
Si vous constatez que les applications s'affichent en petit sur les écrans à DPI élevé et à haute résolution, il y a plusieurs choses que vous pouvez faire pour résoudre le problème :
- Adaptez l'application à la taille de l'écran : Certaines applications ont la possibilité d'adapter leur taille d'affichage à la résolution de votre écran. Cette option se trouve souvent dans le menu des paramètres de l'application.
- Assurez-vous que l'application utilise la bonne résolution : Si l'application n'utilise pas la bonne résolution, elle peut apparaître trop petite sur les écrans à DPI élevé et à haute résolution. Vérifiez les paramètres de l'application pour vous assurer qu'elle est réglée sur la bonne résolution.
- Assurez-vous que l'application utilise le bon réglage DPI : DPI est l'abréviation de dots per inch (points par pouce) et fait référence à la densité des pixels sur un écran. Si l'application n'utilise pas le bon réglage DPI, elle risque d'apparaître trop petite. Vous pouvez régler le paramètre DPI dans les paramètres de l'application ou dans les paramètres d'affichage de votre appareil.
- Assurez-vous que l'application utilise la bonne taille de police : Certaines applications permettent d'ajuster la taille de la police pour faciliter la lecture sur des écrans à DPI élevé ou à haute résolution. Cette option se trouve généralement dans les paramètres de l'application.
- Assurez-vous que l'application utilise les bons paramètres de couleur : Si les paramètres de couleur de l'application sont incorrects, l'affichage peut paraître trop petit ou difficile à lire. Vérifiez les paramètres de l'application pour vous assurer qu'elle utilise les paramètres de couleur adaptés à votre appareil.
En suivant ces conseils, vous devriez être en mesure de corriger les applications qui apparaissent trop petites sur les écrans à DPI élevé et à haute résolution.
Pourquoi l'affichage de mon écran est-il étiré?
L'affichage de votre écran peut être étiré s'il n'est pas réglé sur sa résolution native. Cela signifie que la résolution du contenu affiché est différente de la résolution de l'écran lui-même. Par exemple, un écran 1080p peut être étiré pour s'adapter à un moniteur 4k. Cela est souvent fait pour que l'image paraisse plus fluide et plus réaliste. Toutefois, l'étirement de l'écran peut également entraîner des distorsions, des flous et d'autres problèmes visuels. Pour remédier à l'étirement de l'affichage, réglez les paramètres de résolution pour qu'ils correspondent à la résolution native de votre moniteur. Si le problème persiste, il peut s'agir d'un problème lié à votre carte graphique ou à votre pilote, et vous devrez peut-être faire appel à l'assistance technique.
Pourquoi tout est-il si grand sur mon deuxième moniteur?
La raison pour laquelle votre deuxième moniteur semble plus grand peut être due à plusieurs facteurs. Tout d'abord, vos yeux sont peut-être plus habitués à voir les choses sur un écran plus grand, ce qui peut donner l'impression que le deuxième moniteur est plus grand. Une autre raison pourrait être que la résolution de votre ordinateur a été augmentée sur le deuxième moniteur, ce qui peut faire paraître les choses plus grandes. Enfin, la différence de taille des moniteurs peut être due à une différence dans les paramètres de configuration. Pour y remédier, vous pouvez ajuster les paramètres de résolution de votre ordinateur ou calibrer les paramètres d'affichage des deux moniteurs afin de vous assurer qu'ils sont réglés de la même manière. En outre, vous pouvez également ajuster physiquement la taille et l'emplacement des moniteurs pour qu'ils aient une taille plus similaire.
Comment faire pour que mon écran 1 et mon écran 2 aient la même taille?
Pour que vos écrans 1 et 2 aient la même taille, vous pouvez ajuster le paramètre "Résolution de l'écran" dans les "Paramètres d'affichage" de votre téléphone. Procédez comme suit :
- Allez dans le menu "Paramètres" de votre téléphone.
- Appuyez sur "Affichage".
- Sélectionnez "Résolution de l'écran".
- Réglez le curseur jusqu'à ce que les écrans 1 et 2 aient la même taille.
N'oubliez pas que la modification de la résolution de l'écran peut affecter la clarté et la netteté de l'affichage. Il est préférable d'expérimenter différents réglages pour trouver celui qui vous convient le mieux.