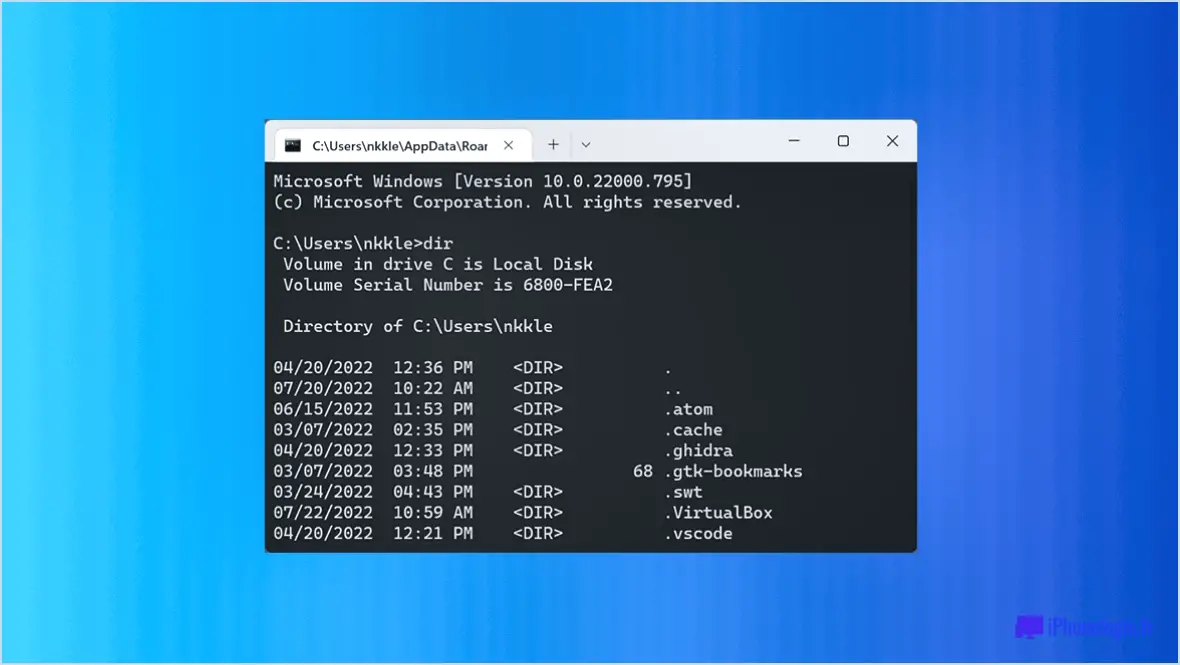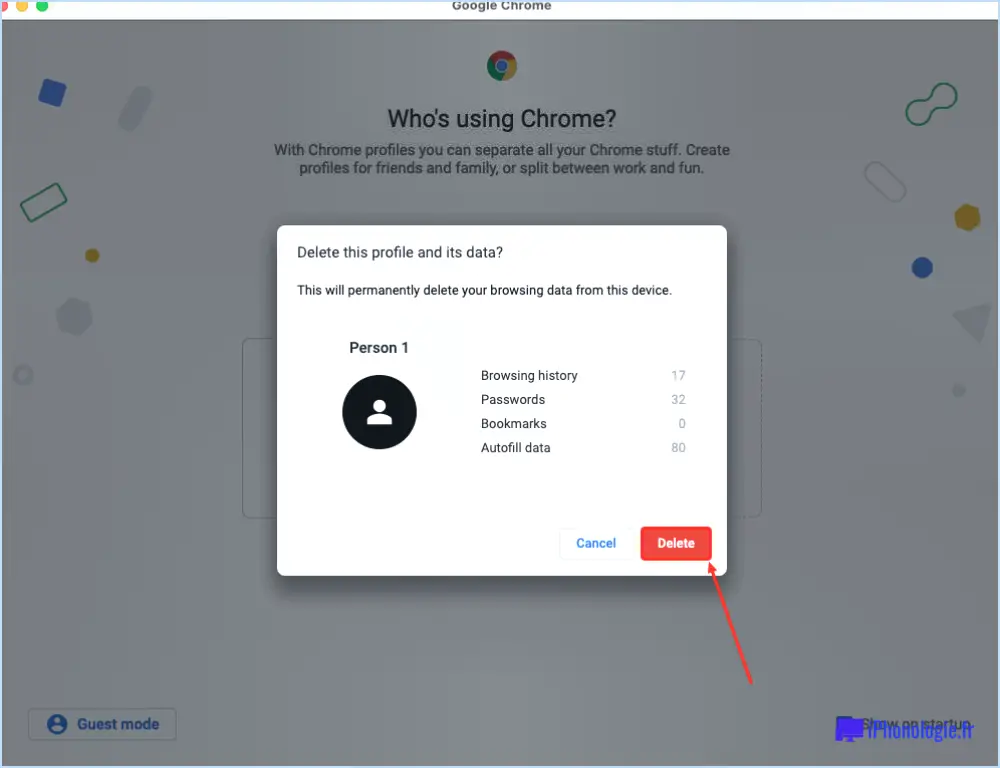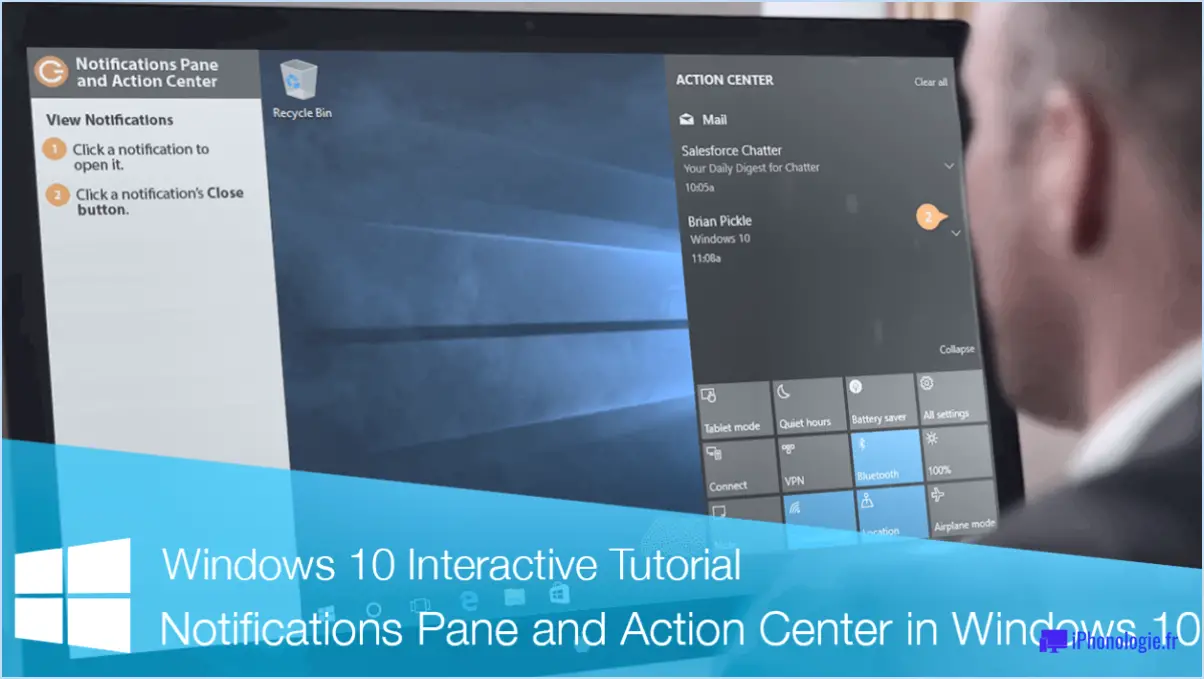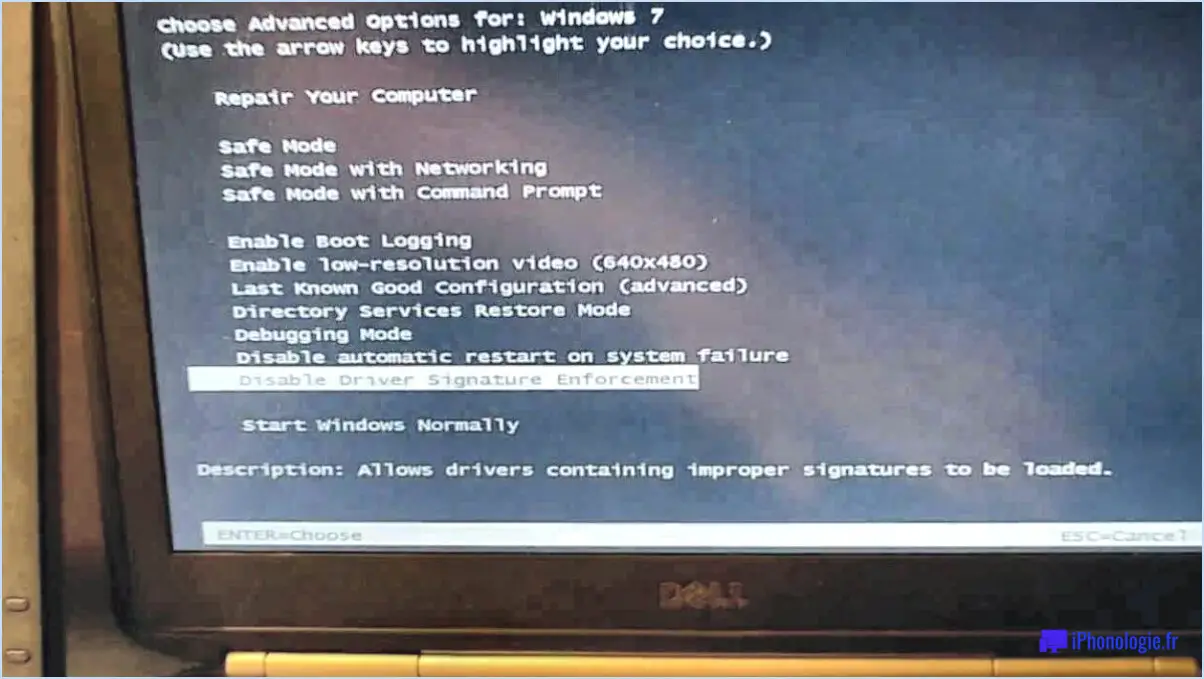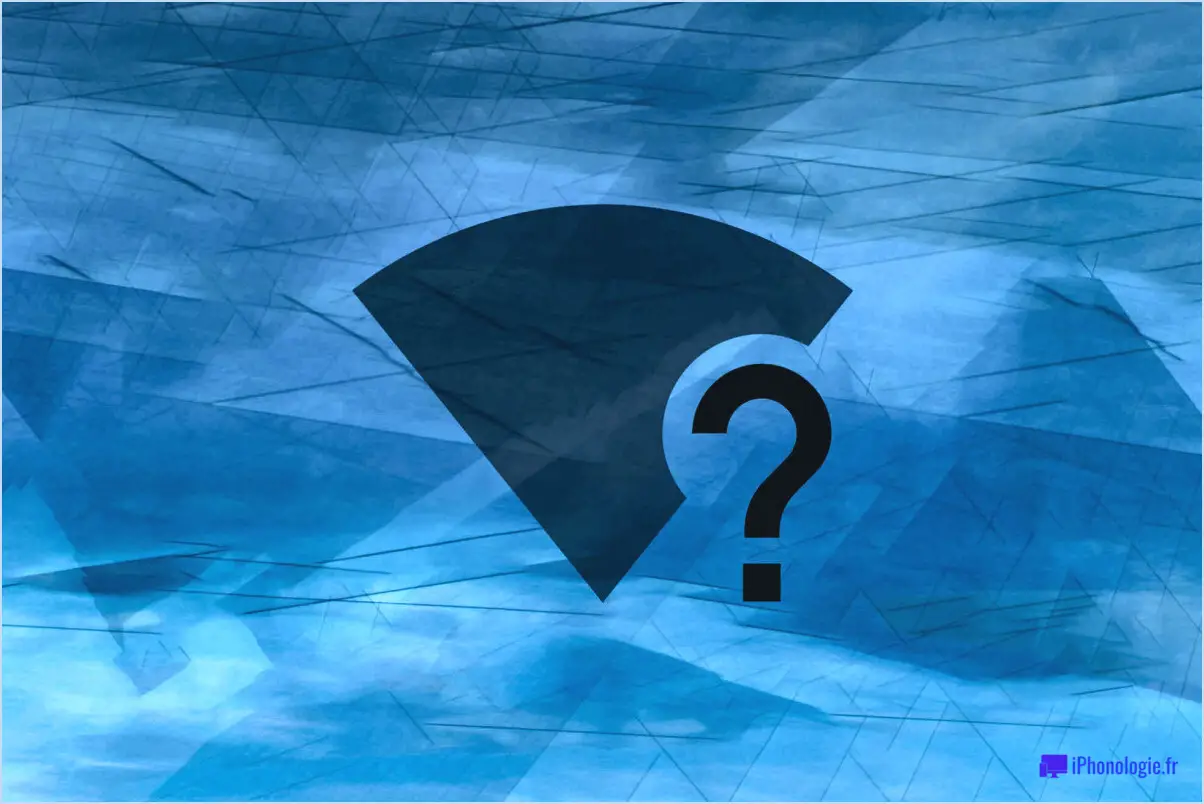Comment arrêter le redimensionnement automatique des fenêtres dans windows 10?
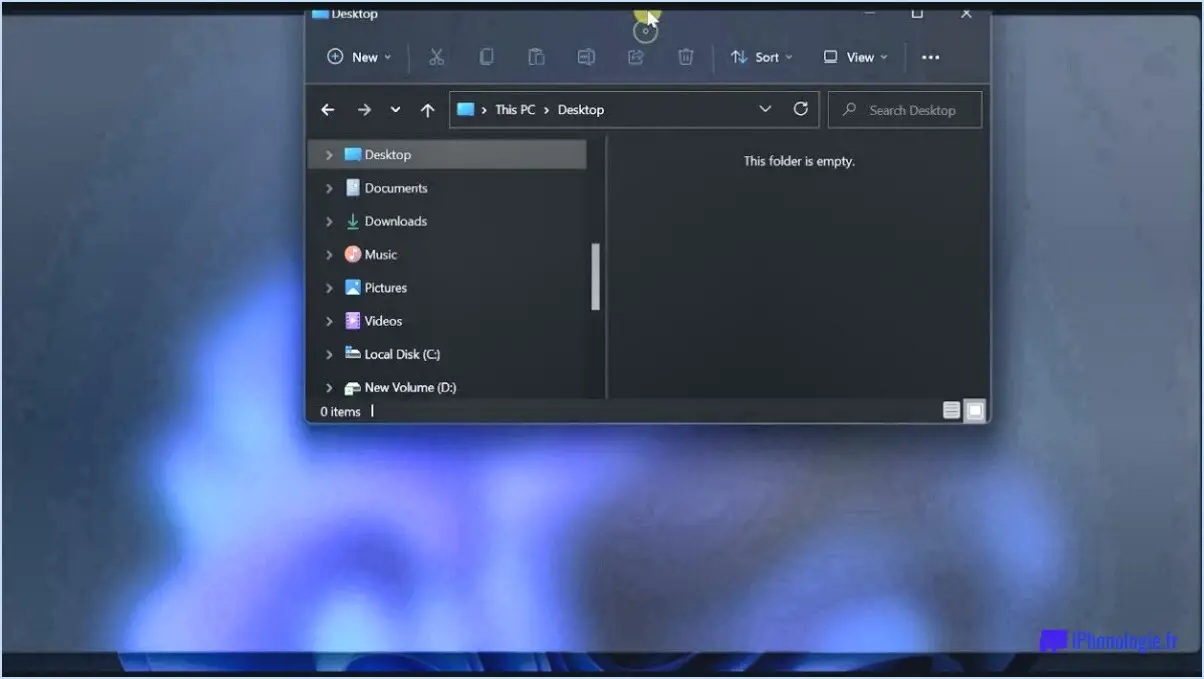
Pour empêcher le redimensionnement automatique des fenêtres dans Windows 10, vous pouvez facilement désactiver la fonction de redimensionnement automatique des fenêtres via les paramètres. Voici un guide étape par étape pour vous aider à y parvenir :
- Ouvrez le menu Démarrer en cliquant sur l'icône Windows située dans le coin inférieur gauche de votre écran.
- Dans le menu Démarrer, sélectionnez "Paramètres". La fenêtre des paramètres de Windows s'ouvre alors.
- Dans la fenêtre Paramètres, localisez et cliquez sur l'option "Système". Vous accédez ainsi aux paramètres du système.
- Dans les paramètres du système, naviguez jusqu'à l'onglet "Avancé", qui se trouve généralement sur le côté gauche de la fenêtre.
- Faites défiler vers le bas jusqu'à ce que vous trouviez l'option "Redimensionnement automatique des fenêtres". Cliquez dessus pour accéder aux paramètres relatifs au redimensionnement des fenêtres.
- Enfin, vous verrez un interrupteur à bascule à côté de l'option "Redimensionnement automatique des fenêtres". Par défaut, cette option est activée. Pour désactiver cette fonctionnalité, il suffit de cliquer sur le commutateur à bascule pour la désactiver.
En suivant ces étapes, vous réussirez à désactiver le redimensionnement automatique des fenêtres dans Windows 10. Cela signifie que les fenêtres ne se redimensionneront plus automatiquement lorsque vous les déplacez vers les bords de votre écran.
Il convient de noter que la désactivation de cette fonction peut être particulièrement utile si vous trouvez que le redimensionnement automatique est perturbant ou si vous préférez ajuster manuellement la taille et la position de vos fenêtres.
Puis-je installer le Bluetooth sur Windows 10?
Oui, il est possible d'installer Bluetooth sur Windows 10. Pour activer la fonctionnalité Bluetooth sur votre appareil Windows 10, suivez les étapes suivantes :
- Ouvrez l'application Paramètres en cliquant sur le menu Démarrer et en sélectionnant l'icône en forme d'engrenage.
- Dans la fenêtre Paramètres, localisez et cliquez sur l'option "Appareils".
- Dans les paramètres des appareils, sélectionnez "Bluetooth". & autres appareils" dans le menu de gauche.
- Cliquez sur le bouton "Ajouter un périphérique Bluetooth ou autre".
- Une nouvelle fenêtre s'affiche avec des options permettant d'ajouter différents types d'appareils. Choisissez l'option "Bluetooth".
- Suivez les instructions à l'écran pour terminer le processus d'installation de Bluetooth.
Une fois que Bluetooth est installé avec succès, vous pouvez connecter et coupler votre appareil Windows 10 avec d'autres appareils compatibles Bluetooth tels que des écouteurs, des haut-parleurs ou des smartphones.
Peut-on installer Bluetooth sur un PC sans adaptateur?
Oui, il est possible d'installer Bluetooth sur un PC sans adaptateur. Si vous utilisez Windows 10, le processus est relativement simple. Voici comment vous pouvez procéder :
- Ouvrez l'application Paramètres sur votre PC.
- Naviguez jusqu'à la section "Appareils".
- Sélectionnez "Bluetooth & autres appareils" dans le menu.
- Cliquez sur le bouton "Ajouter un périphérique Bluetooth ou autre".
En suivant ces étapes, vous pourrez lancer le processus d'installation de Bluetooth sur votre PC. Une fois que vous avez cliqué sur le bouton, il vous suffit de suivre les instructions à l'écran pour terminer l'installation.
Il est important de noter que certains PC peuvent déjà avoir des capacités Bluetooth intégrées, il est donc utile de vérifier les spécifications de votre appareil avant d'essayer d'installer Bluetooth. Toutefois, si votre PC ne dispose pas de la fonctionnalité Bluetooth, cette méthode devrait vous permettre de l'ajouter sans avoir besoin d'un adaptateur externe.
Mon PC prend-il en charge la fonction Bluetooth?
Pour déterminer si votre PC prend en charge la fonction Bluetooth, vous pouvez vérifier les spécifications de votre ordinateur ou de votre ordinateur portable. De nombreux modèles récents sont équipés de un support Bluetooth intégré mais même certains modèles plus anciens peuvent être dotés d'une fonction carte Bluetooth supplémentaire que vous pouvez installer. Si votre ordinateur n'est pas équipé de la technologie Bluetooth, ne vous inquiétez pas : vous pouvez toujours l'ajouter à l'aide d'une carte Bluetooth adaptateur externe.
Voici les étapes à suivre pour vérifier si votre ordinateur prend en charge la technologie Bluetooth :
- Vérifiez les spécifications: Recherchez la prise en charge de Bluetooth dans les spécifications ou la liste des caractéristiques de votre PC. Ces informations sont souvent disponibles sur le site web du fabricant ou dans le manuel d'utilisation.
- Gestionnaire de périphériques: Ouvrez le gestionnaire de périphériques sur votre PC et développez la catégorie "Bluetooth". Si des périphériques Bluetooth sont répertoriés, cela signifie que votre PC prend en charge la technologie Bluetooth.
- Paramètres du système: Accédez aux paramètres système de votre PC et recherchez une option Bluetooth. Si vous la trouvez, c'est que votre PC prend en charge Bluetooth.
Si aucune de ces méthodes ne confirme la prise en charge de Bluetooth, vous pouvez facilement l'ajouter en achetant et en installant un adaptateur Bluetooth externe. Celui-ci vous permettra de connecter des périphériques Bluetooth à votre PC.
Comment télécharger les pilotes Bluetooth?
Pour télécharger les pilotes Bluetooth, vous avez plusieurs options. Tout d'abord, vous pouvez visiter le site web du fabricant et rechercher les pilotes spécifiquement conçus pour votre appareil. Recherchez une section "Support" ou "Téléchargements" sur le site web, où vous trouverez les pilotes nécessaires. Vous pouvez également utiliser un outil de mise à jour des pilotes qui analyse votre ordinateur à la recherche de pilotes obsolètes. Ces outils identifient et téléchargent automatiquement les derniers pilotes Bluetooth, garantissant ainsi une compatibilité et des performances optimales. N'oubliez pas de choisir un outil fiable provenant d'une source sûre afin d'éviter tout problème potentiel.
Que dois-je faire si mon ordinateur n'est pas équipé de la technologie Bluetooth?
Si votre ordinateur n'est pas équipé de la technologie Bluetooth, il n'y a pas lieu de s'inquiéter. Vous pouvez facilement résoudre ce problème en achetant un adaptateur Bluetooth. Un adaptateur Bluetooth est un petit appareil qui se branche sur le port USB de votre ordinateur, ce qui lui permet de se connecter à des appareils compatibles Bluetooth tels que des écouteurs, des haut-parleurs ou des smartphones. Ces adaptateurs sont largement disponibles et peuvent être trouvés dans les magasins d'électronique ou chez les détaillants en ligne. Il suffit de brancher l'adaptateur, d'installer les pilotes nécessaires et vous pourrez profiter de la commodité de la connectivité Bluetooth sur votre ordinateur.
Comment puis-je installer Bluetooth?
Pour installer Bluetooth sous Windows, suivez les étapes suivantes :
- Ouvrez l'application Paramètres.
- Naviguez jusqu'à Appareils > Bluetooth & autres appareils.
- Cliquez sur le bouton "Ajouter un appareil".
Pour les utilisateurs de Mac, voici comment installer Bluetooth :
- Ouvrez l'application Préférences Système.
- Allez dans l'onglet Bluetooth.
- Cliquez sur le bouton "+" dans le coin inférieur gauche.
En suivant ces étapes simples, vous pourrez installer Bluetooth sur votre appareil Windows ou Mac sans effort. Profitez de la commodité de la connectivité sans fil !