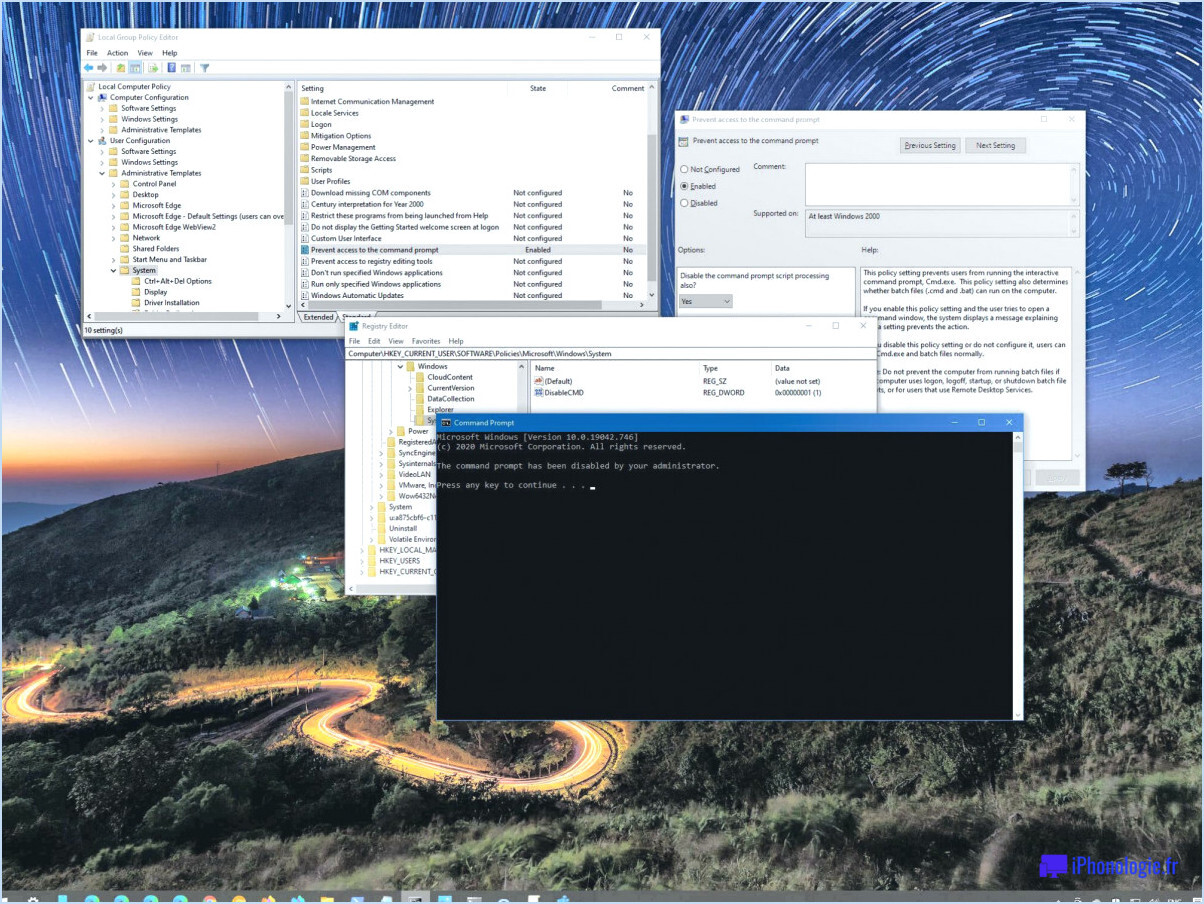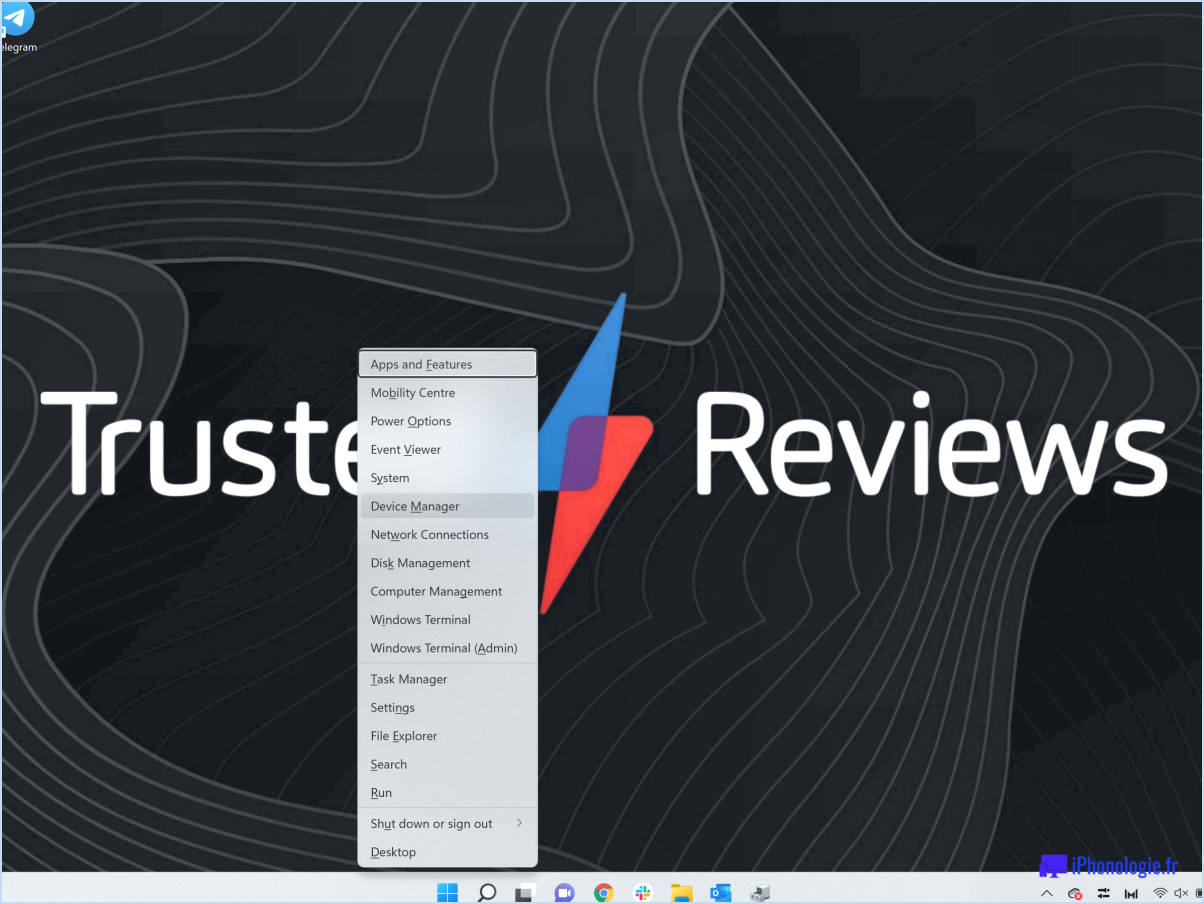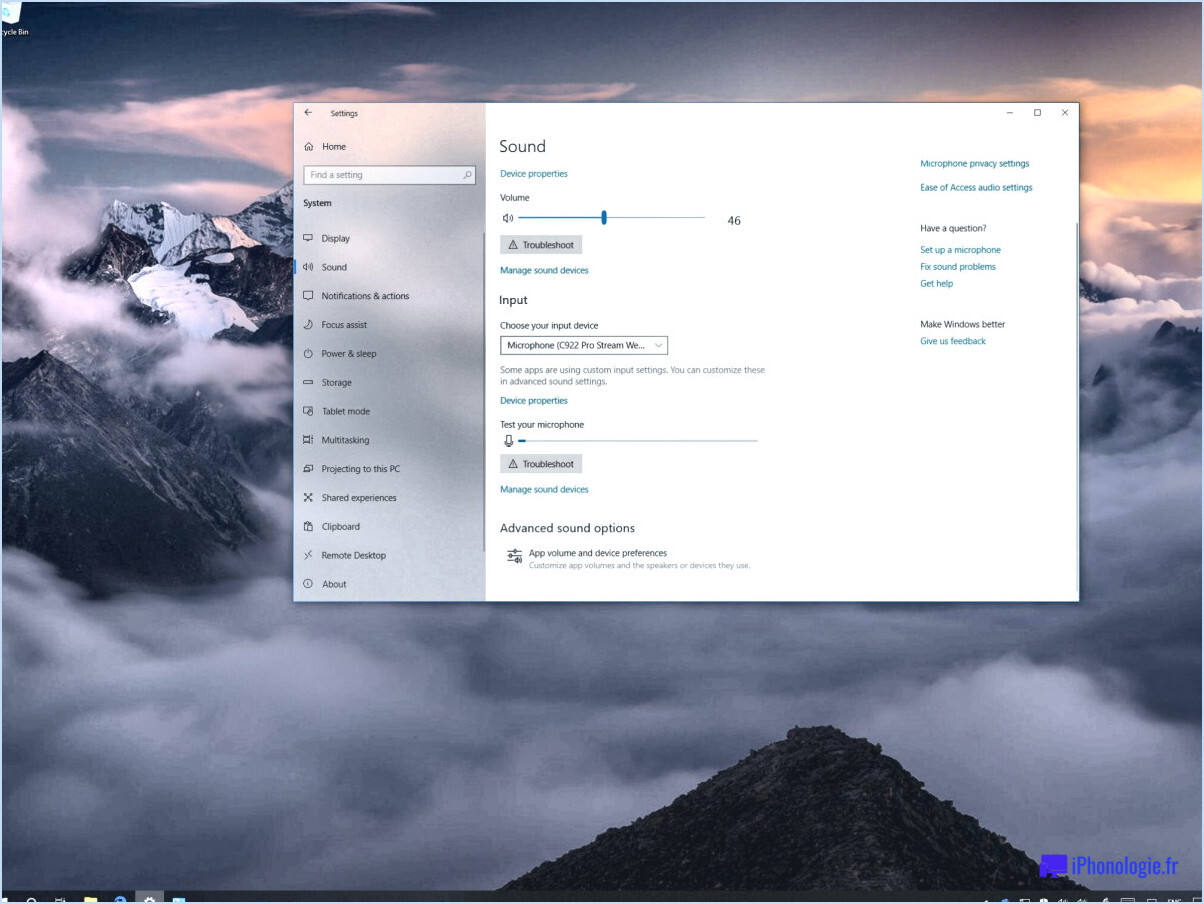Comment changer le compte microsoft sur mon ordinateur portable dell?
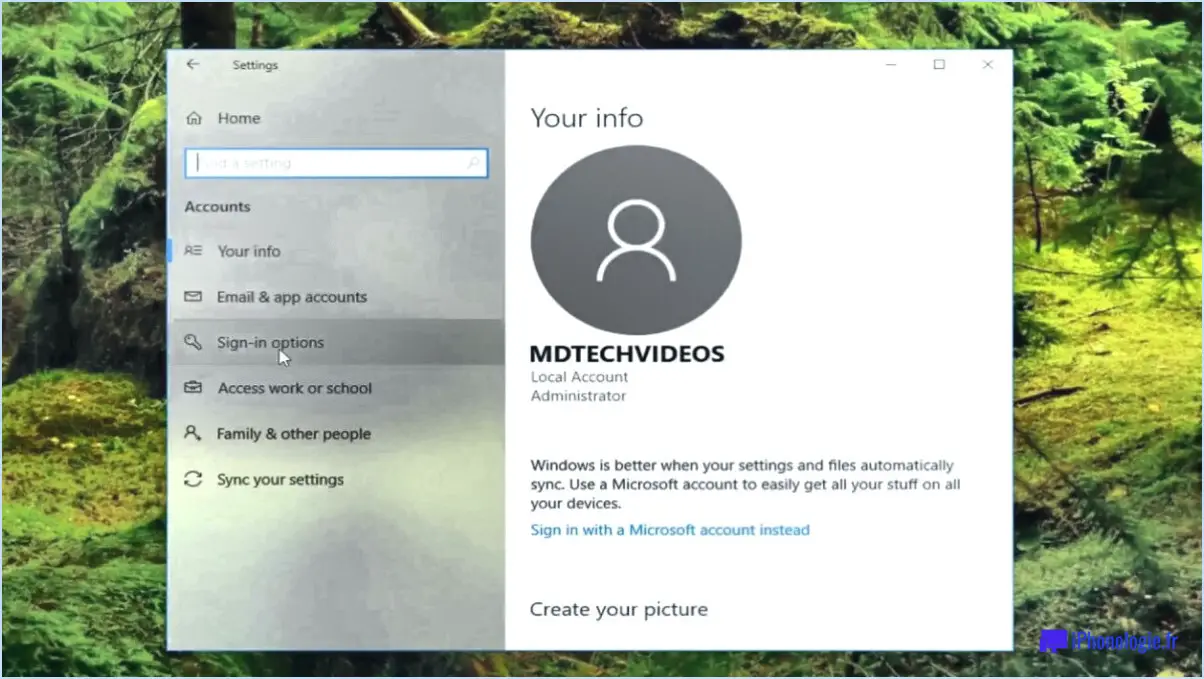
La modification du compte Microsoft sur un ordinateur portable Dell est une procédure simple. Voici les étapes à suivre :
- Ouvrez le menu Démarrer en cliquant sur l'icône Windows dans le coin inférieur gauche de votre écran.
- Sélectionnez "Paramètres" - cela ressemble à une icône d'engrenage.
- Dans la fenêtre Paramètres, sélectionnez "Comptes".
- Sélectionnez ensuite "Email & app accounts".
- Dans la section "Comptes utilisés par la messagerie, le calendrier et les contacts", sélectionnez "Compte Microsoft".
- Sélectionnez ensuite "Modifier".
- Vous serez invité à saisir les informations de votre nouveau compte Microsoft, notamment votre adresse électronique et votre mot de passe.
- Une fois que vous avez saisi les informations relatives à votre nouveau compte Microsoft, sélectionnez "Sign in".
- Une fois que vous vous êtes connecté, votre nouveau compte Microsoft sera lié à votre ordinateur portable Dell.
Il est important de noter que la modification de votre compte Microsoft sur votre ordinateur portable Dell affectera également les autres services Microsoft que vous utilisez avec votre compte, tels que OneDrive et Skype. Veillez donc à mettre à jour vos informations en conséquence sur ces services également.
En conclusion, le changement de compte Microsoft sur votre ordinateur portable Dell est un processus simple qui peut être réalisé en quelques étapes. N'oubliez pas de préparer les informations de votre nouveau compte Microsoft et vous serez opérationnel en un rien de temps.
Comment changer d'utilisateur sur mon ordinateur portable Dell?
Pour changer d'utilisateur sur votre ordinateur portable Dell, procédez comme suit :
- Sauvegardez tous les fichiers ouverts et éteignez votre ordinateur portable.
- Débranchez l'adaptateur d'alimentation et retirez la batterie.
- Maintenez le bouton d'alimentation enfoncé pendant environ 15 secondes et relâchez-le.
- Rebranchez l'adaptateur d'alimentation et remettez la batterie en place.
- Allumez votre ordinateur portable en appuyant sur le bouton d'alimentation.
- Lorsque vous y êtes invité, saisissez votre mot de passe d'administrateur.
- Cliquez sur le bouton Démarrer, puis sur l'icône de l'utilisateur.
- Cliquez sur l'option "Changer d'utilisateur".
- Sélectionnez le compte utilisateur vers lequel vous souhaitez basculer et saisissez le mot de passe.
- Cliquez sur "Changer d'utilisateur" pour vous connecter au compte sélectionné.
En suivant ces étapes, vous pouvez facilement changer d'utilisateur sur votre ordinateur portable Dell. Il est important de ne pas oublier de sauvegarder tous les fichiers ouverts et d'entrer le mot de passe de l'administrateur lorsqu'on vous le demande afin d'éviter de perdre des données.
Comment changer de compte de messagerie sur mon ordinateur?
Changer de compte de messagerie sur votre ordinateur est un processus simple. Voici les étapes à suivre :
- Ouvrez le programme de messagerie sur votre ordinateur.
- Cliquez sur l'onglet "Comptes".
- Cliquez sur le bouton "Changer de compte".
- Saisissez votre nouvelle adresse électronique et votre nouveau mot de passe dans les champs appropriés.
- Cliquez sur le bouton "Mettre à jour le profil".
Il est important de noter que les étapes spécifiques peuvent varier en fonction du programme de messagerie que vous utilisez. Cependant, la plupart des programmes de messagerie ont une procédure similaire pour changer de compte de messagerie.
En suivant ces étapes, vous devriez pouvoir changer de compte de messagerie sur votre ordinateur facilement et rapidement.
Que se passe-t-il si je crée un nouveau compte Microsoft?
Si vous créez un nouveau compte Microsoft, vous serez invité à saisir votre nom, votre adresse électronique et votre mot de passe. Ensuite, vous devrez choisir un nom d'utilisateur et un mot de passe pour votre compte. Ensuite, il vous sera demandé de fournir des informations de contact afin que Microsoft puisse vous aider si vous avez besoin d'aide pour utiliser le logiciel ou si vous rencontrez un problème avec votre compte. Enfin, vous aurez la possibilité de créer un compte local sur votre ordinateur ou de vous connecter avec votre compte Microsoft existant.
Comment supprimer mon compte principal sur mon ordinateur portable HP?
Pour supprimer votre compte principal sur votre ordinateur portable HP, vous pouvez utiliser l'une des trois méthodes suivantes :
- Ouvrez la fenêtre Propriétés du système en cliquant avec le bouton droit de la souris sur l'icône "Ordinateur", sélectionnez "Propriétés", cliquez sur le lien "Paramètres système avancés" sur le côté gauche, sélectionnez le bouton "Paramètres" sous la section Profils d'utilisateur, sélectionnez le compte d'utilisateur que vous souhaitez supprimer et cliquez sur le bouton "Supprimer".
- Accédez au panneau de configuration et sélectionnez "Comptes d'utilisateur et sécurité familiale", puis cliquez sur "Comptes d'utilisateur". Sous l'intitulé du compte principal, cliquez sur le bouton "Supprimer".
- Utilisez la fonction de restauration instantanée de HP, qui réinitialisera votre ordinateur à ses paramètres d'origine, y compris la suppression de votre compte principal.
Veillez à sauvegarder tous les fichiers et données importants avant de procéder à l'une de ces méthodes.
Puis-je avoir deux comptes Microsoft?
Oui, vous pouvez avoir deux comptes Microsoft. Vous pouvez créer plusieurs comptes Microsoft en utilisant des adresses électroniques différentes, et chaque compte peut être utilisé pour se connecter à divers services Microsoft tels que Outlook.com, Xbox Live et Windows 10. Cependant, il est essentiel de noter que le fait d'avoir plusieurs comptes peut prêter à confusion, et il est recommandé de n'utiliser qu'un seul compte pour éviter toute confusion ou complication.
Si vous souhaitez supprimer un compte Microsoft, vous pouvez le faire en visitant account.microsoft.com et en cliquant sur "Se connecter" en haut de la page. Sur la page de connexion, cliquez sur "Supprimer ce compte" et suivez les instructions pour supprimer le compte de votre appareil.
En résumé, il est possible d'avoir deux comptes Microsoft, mais il est conseillé de n'en utiliser qu'un seul pour éviter toute confusion. Si vous devez supprimer un compte Microsoft, suivez les étapes simples fournies sur account.microsoft.com.
Pourquoi ne puis-je pas supprimer mon compte Microsoft?
Les comptes Microsoft sont essentiels pour accéder à de nombreux services Microsoft, notamment Outlook.com, Xbox Live et Windows 10. Il n'est pas possible de supprimer votre compte Microsoft tout en continuant à utiliser ces services. Toutefois, si vous ne souhaitez plus utiliser votre compte, vous pouvez le fermer en vous rendant sur account.microsoft.com et en cliquant sur "Se connecter" en haut de la page. Une fois connecté, sélectionnez "Sécurité" > "Plus d'options de sécurité" > "Fermer mon compte". Gardez à l'esprit que cette opération supprimera définitivement votre compte et toutes les données associées ; veillez donc à télécharger tous les fichiers importants au préalable.
Comment réinitialiser mon ordinateur portable pour un nouveau propriétaire?
Si vous vendez ou donnez votre ordinateur portable, il est important de le réinitialiser à ses paramètres d'usine par défaut afin de vous assurer que toutes vos données et paramètres personnels sont effacés. Voici comment procéder :
- Sauvegardez vos données importantes : Avant de réinitialiser votre ordinateur portable, veillez à sauvegarder tous les fichiers et données importants que vous souhaitez conserver.
- Accédez au BIOS : Allumez votre ordinateur portable et appuyez immédiatement sur la touche permettant d'accéder au BIOS (généralement F2, F10 ou Del).
- Modifier l'ordre de démarrage : Une fois dans le BIOS, naviguez jusqu'au menu Boot et modifiez l'ordre de démarrage pour que l'ordinateur portable démarre à partir du DVD ou du lecteur USB plutôt que du disque dur.
- Redémarrez l'ordinateur portable : Enregistrez vos modifications et quittez le BIOS. Redémarrez ensuite votre ordinateur portable.
- Démarrer à partir d'un DVD ou d'un lecteur USB : Lorsque votre ordinateur portable démarre, appuyez sur n'importe quelle touche pour démarrer à partir du DVD ou du lecteur USB.
- Réinitialiser les paramètres d'usine : Suivez les instructions à l'écran pour réinitialiser votre ordinateur portable à ses paramètres d'usine par défaut.
En suivant ces étapes, vous pouvez vous assurer que votre ordinateur portable est réinitialisé à son état d'origine et prêt pour son nouveau propriétaire.
Que se passe-t-il si je déconnecte un appareil de mon compte Microsoft?
Si vous dissociez un appareil de votre compte Microsoft, toutes les données et tous les paramètres de cet appareil seront perdus. Cela signifie que vous ne pourrez plus utiliser l'appareil ou accéder à l'une de ses fonctions. Par exemple, si vous dissociez une tablette Surface, toutes vos photos, vidéos, documents et autres fichiers stockés sur cet appareil seront effacés. Si vous dissociez un téléphone ou un autre appareil, vous perdrez l'accès à tous les contacts et courriels associés à cet appareil. Veillez à sauvegarder toutes les données importantes avant de dissocier un appareil de votre compte Microsoft.
Comment puis-je effacer mon ordinateur Dell et recommencer à zéro?
Pour effacer votre ordinateur Dell et recommencer, vous devez suivre les étapes suivantes :
- Sauvegardez tous les fichiers et données importants.
- Redémarrez votre ordinateur et appuyez sur F12 pour accéder au menu de démarrage.
- Choisissez l'option "Démarrage à partir d'un CD/DVD" ou "Démarrage à partir d'une clé USB".
- Insérez le support d'installation de votre système d'exploitation.
- Suivez les invites à l'écran pour réinstaller votre système d'exploitation.
- Une fois l'installation terminée, allez sur le site Web de Dell pour télécharger et installer tous les pilotes et logiciels nécessaires.
- Restaurez vos fichiers et données sauvegardés.
Il est important de noter que ce processus effacera toutes les données de votre ordinateur. Veillez donc à sauvegarder tous les fichiers importants avant de poursuivre.