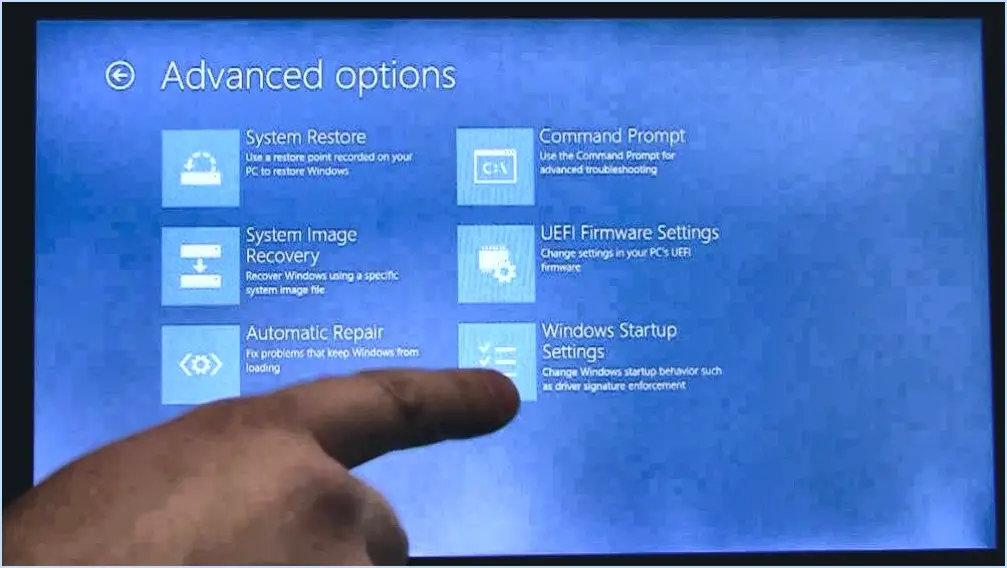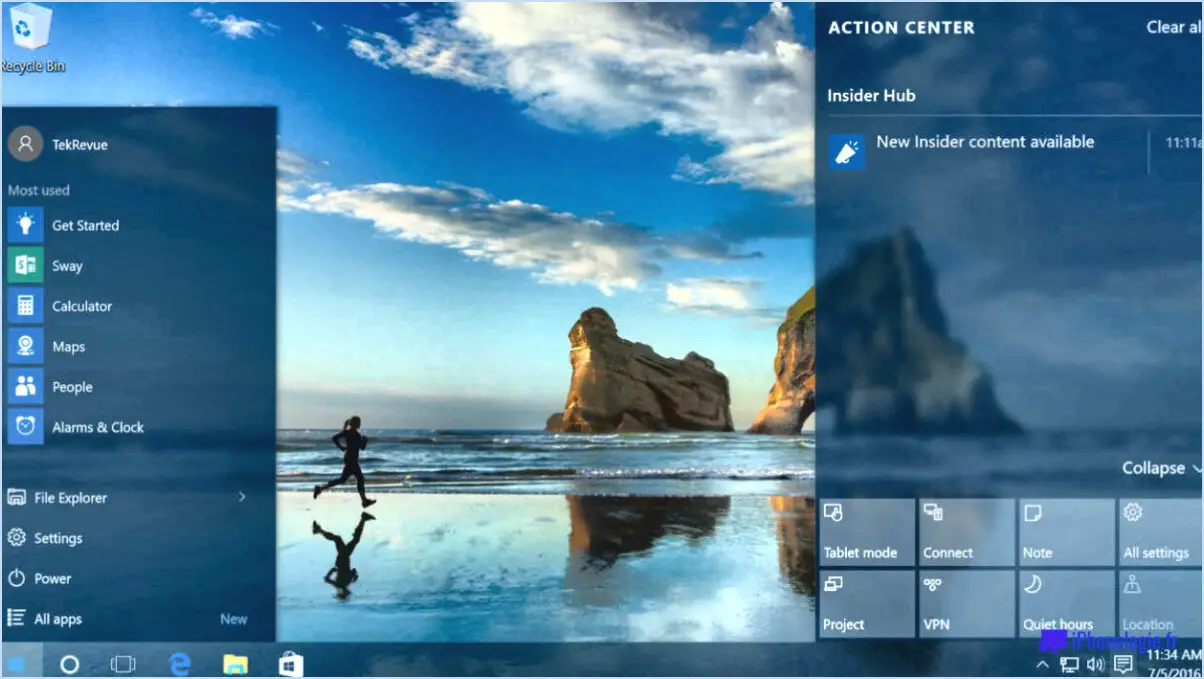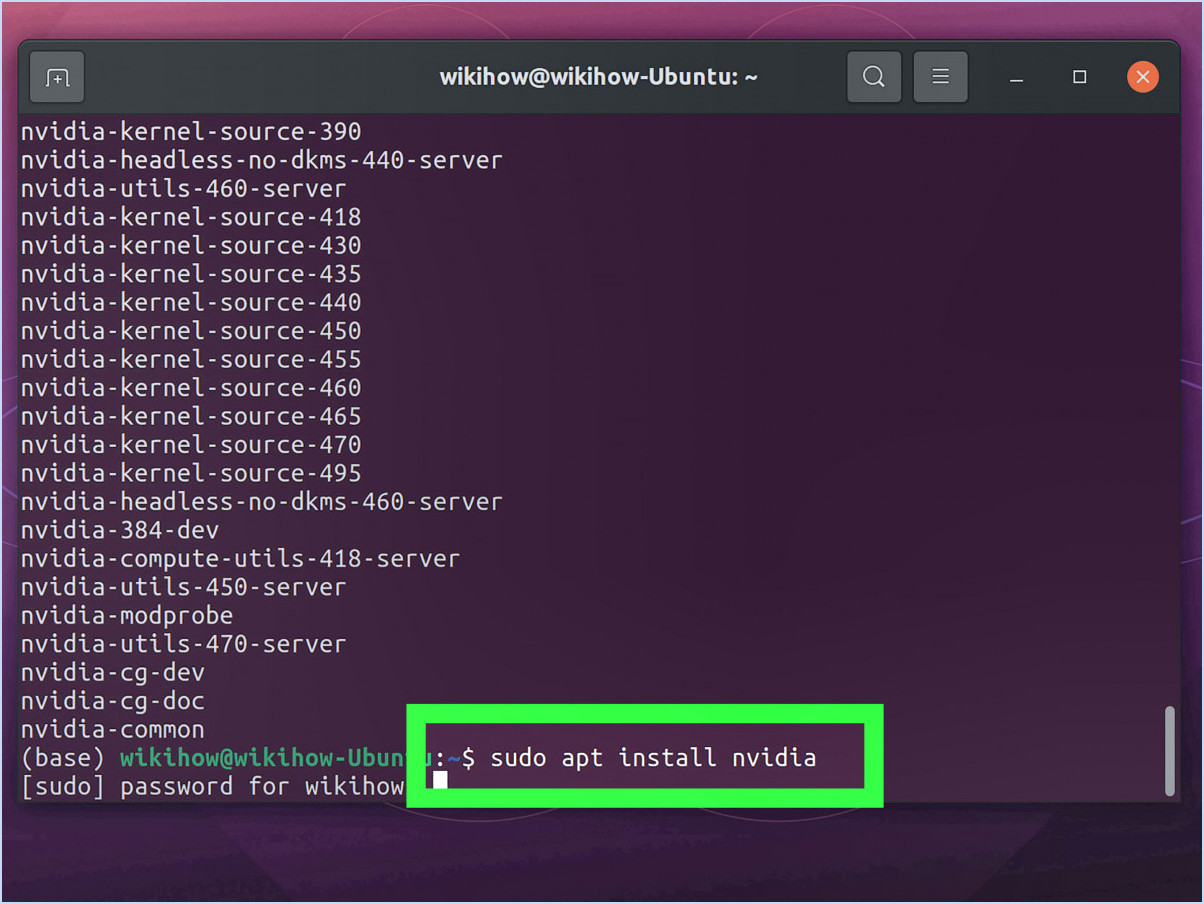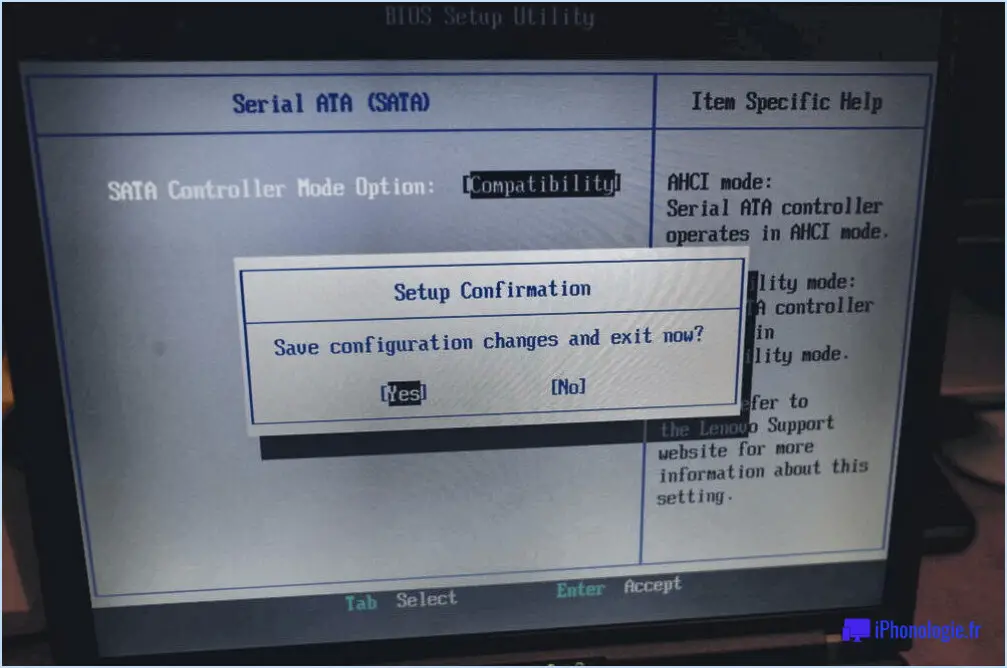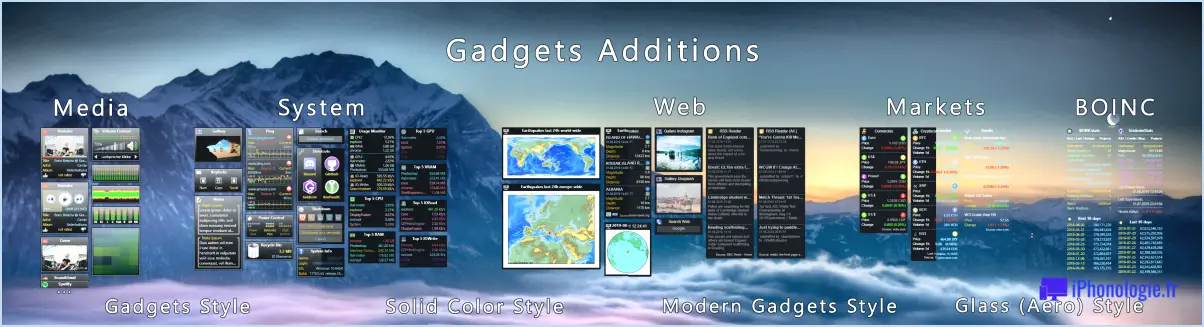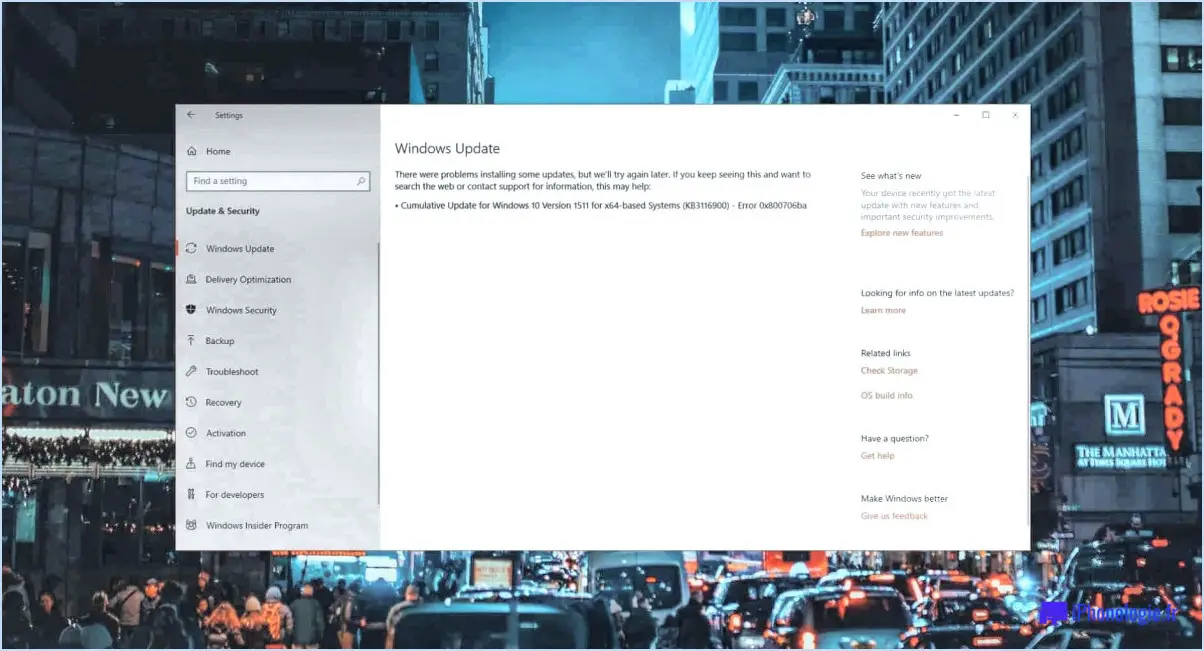Comment configurer deux moniteurs sous Windows 7?

La configuration de deux moniteurs sur un ordinateur Windows 7 est un processus simple qui peut améliorer votre productivité et vos capacités multitâches. Suivez les étapes suivantes pour configurer de manière transparente votre configuration à double moniteur :
- Vérifiez Windows 7 : Avant de commencer, assurez-vous que votre ordinateur fonctionne sous Windows 7. Si ce n'est pas le cas, vous devrez télécharger et installer le système d'exploitation.
- Vérifiez la compatibilité du matériel : Assurez-vous que le matériel de votre ordinateur prend en charge deux moniteurs. Vous aurez besoin de deux sorties vidéo (soit HDMI, DisplayPort, VGA, ou une combinaison) de votre carte graphique ou de votre carte graphique intégrée.
- Connectez les moniteurs : Connectez les deux moniteurs à votre ordinateur à l'aide des câbles appropriés. En fonction de votre matériel, vous pouvez avoir besoin de câbles HDMI, DisplayPort, VGA ou DVI. Assurez-vous que les moniteurs sont sous tension et correctement connectés.
- Accédez aux paramètres d'affichage : Cliquez avec le bouton droit de la souris sur votre bureau et sélectionnez « Résolution de l'écran » dans le menu contextuel. Vous pouvez également y accéder en naviguant vers le Panneau de configuration. > Apparence et personnalisation > Affichage > Résolution de l'écran.
- Détecter les moniteurs : Dans la fenêtre Paramètres d'affichage, vous verrez un diagramme montrant deux moniteurs. Cliquez sur le bouton « Détecter » pour identifier les deux moniteurs. Windows détectera automatiquement les écrans connectés.
- Ajuster l'orientation de l'affichage : Disposez les moniteurs en fonction de votre configuration physique. Vous pouvez choisir d'étendre les écrans, de les dupliquer ou d'en utiliser un comme écran principal et l'autre comme écran étendu. Cliquez sur les icônes des moniteurs et sélectionnez votre mode d'affichage préféré.
- Résolution et orientation : Cliquez sur chaque moniteur dans le diagramme et réglez la résolution selon vos préférences. Vous pouvez également définir l'orientation (paysage ou portrait) de chaque moniteur.
- Positionnez les moniteurs : Faites glisser et déposez les icônes des moniteurs dans le diagramme pour qu'elles correspondent à la disposition physique de vos moniteurs. Cette étape permet de s'assurer que le déplacement de votre curseur sur les écrans se fait de manière naturelle.
- Appliquer les paramètres : Après avoir effectué les ajustements nécessaires, cliquez sur le bouton « Appliquer » pour enregistrer vos modifications. Windows vous demandera de confirmer les paramètres ; s'ils semblent corrects, cliquez sur « Conserver les modifications ».
- Profitez de deux moniteurs : Votre configuration à deux moniteurs est maintenant prête à être utilisée. Vous pouvez déplacer les fenêtres d'un moniteur à l'autre en les faisant simplement glisser sur les écrans. Optimisez votre productivité en utilisant l'espace de bureau élargi pour diverses tâches.
Grâce à ces étapes, vous pouvez facilement exploiter la puissance des doubles moniteurs sur votre ordinateur Windows 7, ce qui vous permet de travailler efficacement et de gérer plusieurs tâches avec facilité.
Comment faire pour que Windows 7 reconnaisse mon deuxième moniteur?
Pour que Windows 7 reconnaisse votre deuxième moniteur, procédez comme suit :
- Vérifiez la compatibilité : Assurez-vous que votre carte graphique prend en charge les deux moniteurs et que votre deuxième moniteur est fonctionnel.
- Connectez le moniteur : Utilisez le câble approprié (HDMI, DisplayPort, etc.) pour connecter le second moniteur à votre ordinateur.
- Accéder aux paramètres d'affichage : Cliquez avec le bouton droit de la souris sur le bureau, sélectionnez « Résolution de l'écran » et naviguez jusqu'à la section « Affichages multiples ».
- Étendez l'affichage : Choisissez « Étendre ces affichages » pour activer le deuxième moniteur en tant qu'extension de votre écran principal.
- Ajuster les paramètres : Disposez les moniteurs selon vos préférences en les faisant glisser dans les paramètres d'affichage.
- Appliquer les changements : Cliquez sur « Appliquer » puis sur « OK » pour enregistrer les paramètres.
- Mise à jour du pilote : Si le deuxième moniteur n'est toujours pas reconnu, assurez-vous que vos pilotes graphiques sont à jour.
- Redémarrez : Redémarrez votre ordinateur pour appliquer toute modification et garantir une reconnaissance correcte.
En suivant ces étapes, vous permettrez à Windows 7 de reconnaître et d'utiliser de manière transparente votre deuxième moniteur pour une meilleure expérience visuelle.
Combien de moniteurs Windows 7 peut-il prendre en charge?
Windows 7 peut prendre en charge plusieurs moniteurs grâce à ses fonctionnalités. Les utilisateurs peuvent utiliser Windows 7 comme système multi-écrans avec la capacité d'ajouter jusqu'à quatre moniteurs. Bien que la limite exacte ne soit pas confirmée, il est possible de prendre en charge plus de quatre moniteurs.
Où dois-je brancher mon deuxième moniteur?
Pour installer votre deuxième moniteur, localisez le port vidéo externe de votre ordinateur. Il est généralement situé à l'arrière ou sur le côté de l'appareil. Les ports les plus courants sont HDMI, DisplayPort et VGA. Connectez une extrémité du câble approprié à votre moniteur et l'autre extrémité au port vidéo de l'ordinateur. Assurez-vous que l'ordinateur et le moniteur sont tous deux sous tension. Ajustez les paramètres d'affichage dans le système d'exploitation de votre ordinateur pour étendre ou dupliquer l'affichage selon vos besoins. Profitez de l'agrandissement de l'écran pour augmenter votre productivité.
Pourquoi mon ordinateur ne détecte-t-il pas mon deuxième moniteur?
Les PC peuvent ne pas détecter un deuxième moniteur pour les raisons suivantes incompatibilité entre les moniteurs. Si l'un est connecté et l'autre non, des problèmes de détection peuvent survenir. Pour y remédier, procédez comme suit :
- Vérification de la compatibilité : Assurez-vous que les deux moniteurs sont compatibles avec votre PC et l'un avec l'autre.
- Connexion : Vérifiez deux fois les connexions des câbles pour vous assurer qu'elles sont bien fixées.
- Réglages : Ajustez les paramètres d'affichage pour étendre ou dupliquer le bureau.
- Pilotes : Mettez à jour les pilotes graphiques pour permettre une communication correcte.
- Utilisation de l'adaptateur : Si nécessaire, utilisez un adaptateur pour connecter les deux moniteurs.
Il est essentiel de trouver un équilibre entre le coût, l'effort et la fonctionnalité pour que l'expérience du double moniteur soit transparente.
Avez-vous besoin de 2 ports HDMI pour les moniteurs doubles?
Pour les moniteurs doubles, il est nécessaire d'avoir 2 ports HDMI est utile, mais n'est pas toujours nécessaire. Considérez ce qui suit :
- Taille du moniteur: Si vos moniteurs prennent en charge une résolution ou un taux de rafraîchissement plus élevé, l'utilisation de ports HDMI séparés peut garantir des performances optimales.
- Compatibilité des appareils: Certains appareils, comme les consoles de jeu ou les ordinateurs portables, peuvent nécessiter des connexions HDMI dédiées pour chaque moniteur.
- Commodité: L'utilisation d'un port HDMI avec un répartiteur peut fonctionner pour les configurations de base, mais le fait d'avoir des ports individuels offre une certaine flexibilité pour réorganiser les écrans.
En résumé, disposer de deux ports HDMI est idéal pour une expérience de double écran transparente, en particulier si vous donnez la priorité aux performances et à la compatibilité. Évaluez les exigences de votre configuration avant de prendre une décision.
Peut-on utiliser l'USB C vers HDMI pour les doubles moniteurs?
Absolument, vous pouvez utiliser USB-C vers HDMI pour deux moniteurs. Le port USB-C de votre ordinateur vous permet de connecter deux moniteurs, fonctionnant comme un affichage unifié. Lorsqu'ils sont reliés à un port HDMI, les deux moniteurs se combinent de manière transparente, offrant une surface d'écran élargie pour votre bureau. Cela permet non seulement d'améliorer la productivité, mais aussi d'éliminer le besoin d'écrans séparés, ce qui constitue un choix rentable.
Pourquoi Windows 7 n'est-il plus pris en charge?
Microsoft a cessé de prendre en charge Windows 7, un système d'exploitation qui a été produit pendant plus de dix ans. Ce changement est motivé par l'objectif de Microsoft de donner la priorité au développement de produits et de services plus récents, plus largement adoptés et plus évolutifs. En mettant l'accent sur l'innovation et la croissance, l'entreprise a réorienté ses ressources au détriment de la maintenance de Windows 7, en mettant l'accent sur des offres plus récentes qui s'alignent sur les besoins changeants des utilisateurs.
Windows 7 sera-t-il encore pris en charge en 2022?
Oui, Windows 7 est toujours pris en charge par Microsoft en 2022. De nombreux utilisateurs continuent de s'y fier, et si vous utilisez Windows 7, vous devriez être confiant car il reste pris en charge par Microsoft cette année.