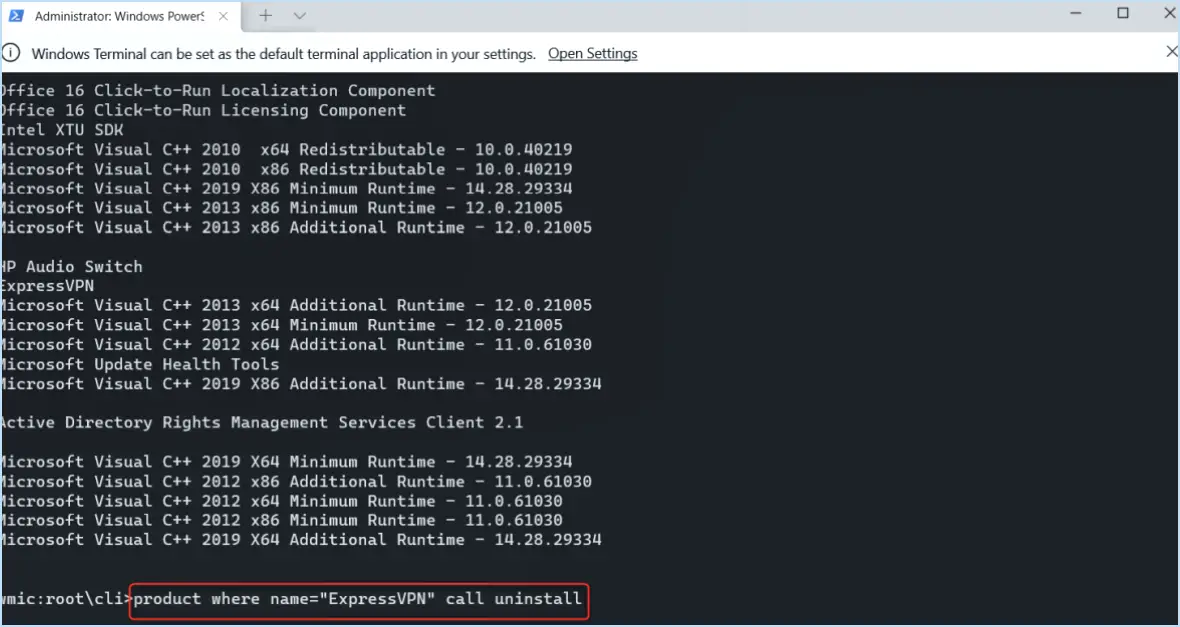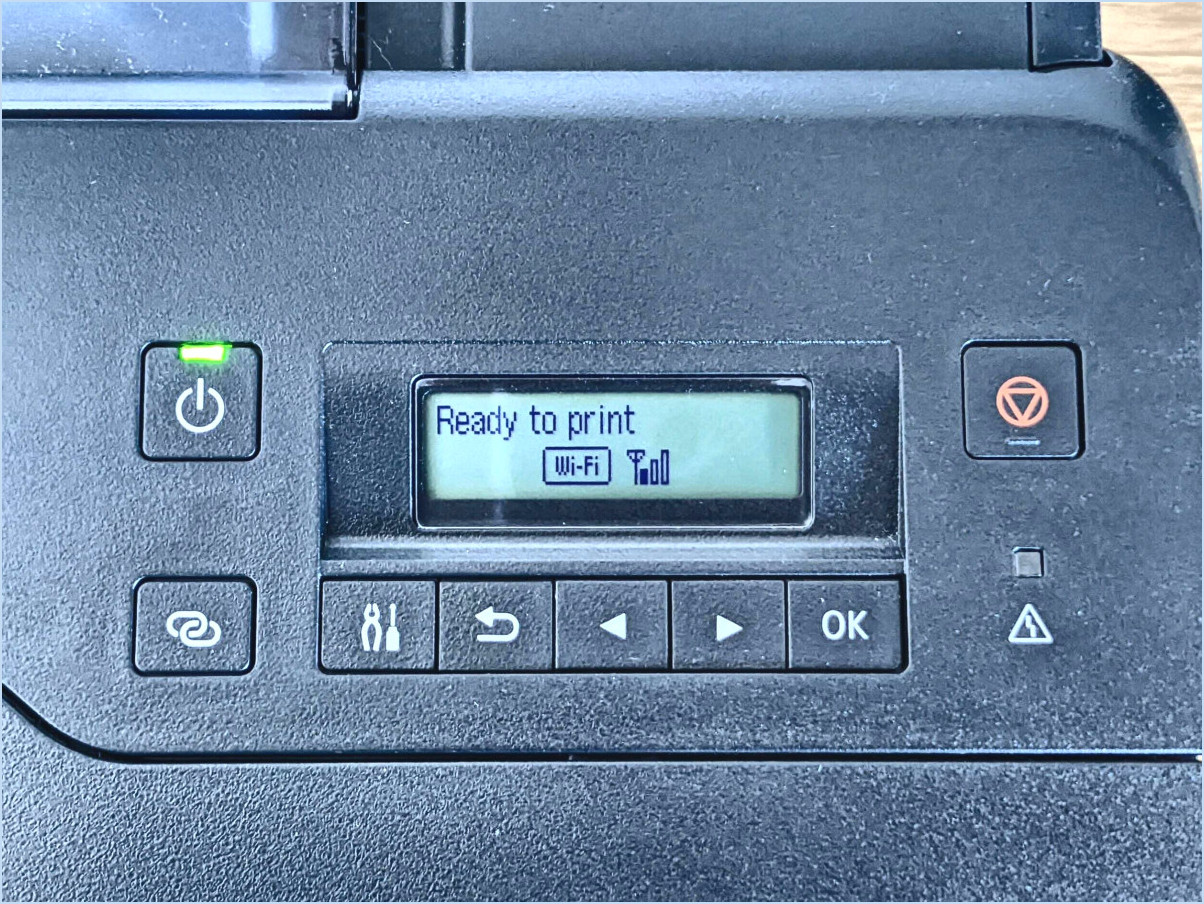Comment supprimer en toute sécurité l'ancien dossier de windows 7?
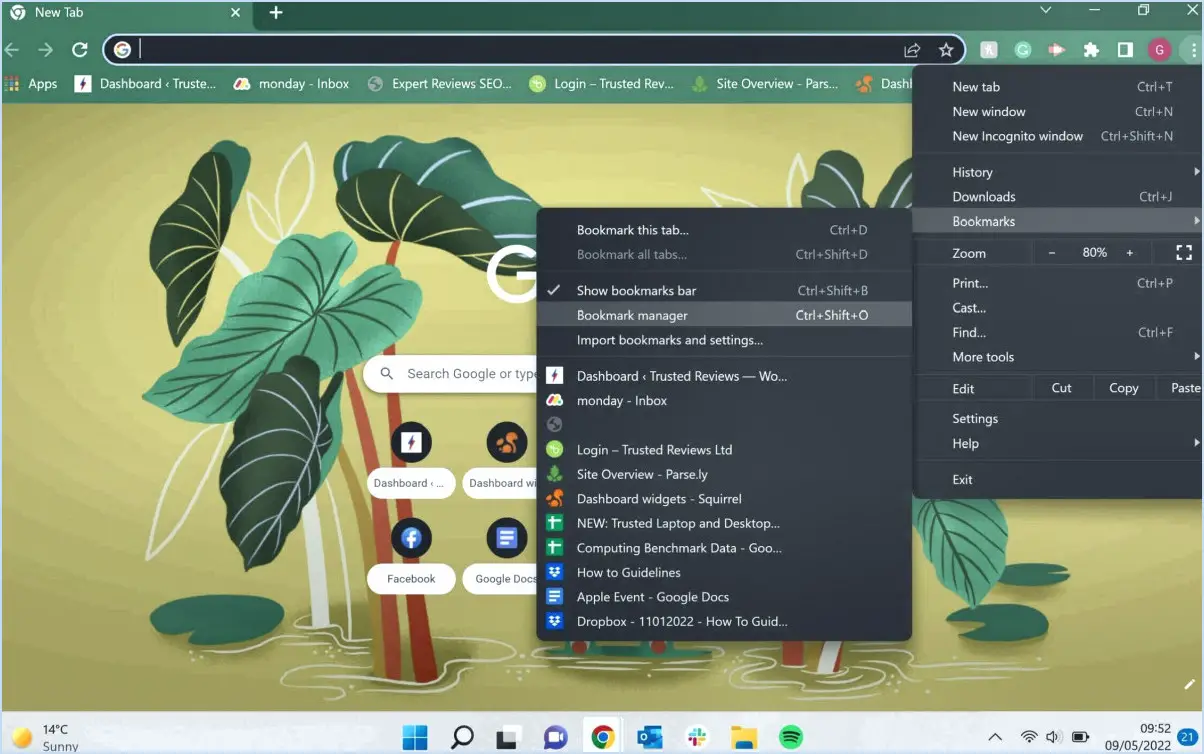
Pour supprimer en toute sécurité le dossier Windows.old dans Windows 7, vous avez plusieurs options à votre disposition. Explorons deux méthodes fiables qui vous aideront à accomplir cette tâche sans aucun problème.
- Utilisation de l'outil Disk Cleanup: Windows 7 est livré avec un utilitaire intégré appelé Disk Cleanup, qui peut supprimer efficacement les fichiers inutiles, y compris le dossier Windows.old. Voici comment vous pouvez l'utiliser :
- Cliquez sur le bouton "Démarrer" et tapez "Nettoyage de disque" dans la zone de recherche.
- Sélectionnez l'application Disk Cleanup dans les résultats de la recherche.
- Une fois que la fenêtre Disk Cleanup s'ouvre, sélectionnez le lecteur sur lequel Windows est installé (généralement le lecteur C 🙂 et cliquez sur "OK".
- Dans la fenêtre Nettoyage de disque, cliquez sur le bouton "Nettoyer les fichiers système".
- Attendez que l'outil calcule la quantité d'espace que vous pouvez libérer.
- Faites défiler la liste et cochez la case située à côté de "Installations Windows précédentes" ou "Windows.old".
- Cliquez sur "OK", puis confirmez votre sélection en cliquant sur "Supprimer les fichiers".
L'outil de nettoyage de disque va maintenant supprimer le dossier Windows.old, libérant ainsi de l'espace disque précieux sur votre ordinateur.
- Utilisation de logiciels tiers: Une autre option consiste à utiliser un logiciel tiers de confiance tel que CCleaner. CCleaner est un choix populaire pour nettoyer les fichiers et dossiers inutiles sur les systèmes Windows. Voici comment vous pouvez l'utiliser pour supprimer le dossier Windows.old :
- Téléchargez et installez CCleaner à partir du site officiel.
- Lancez CCleaner et accédez à la section "Nettoyeur".
- Sous l'onglet "Windows", cochez la case située à côté de "Ancienne installation Windows" ou "Ancien dossier Windows".
- Passez en revue les autres options de la liste pour vous assurer que vous ne supprimez pas accidentellement des fichiers importants.
- Cliquez sur le bouton "Exécuter le nettoyeur" pour lancer le processus de nettoyage.
CCleaner va maintenant supprimer le dossier Windows.old, ce qui vous permettra de gagner de l'espace disque.
N'oubliez pas de faire preuve de prudence lorsque vous supprimez des fichiers système, car ils peuvent contenir des données importantes. Il est toujours préférable de créer une sauvegarde de vos fichiers importants avant de procéder à des modifications majeures du système.
Comment sauvegarder les dossiers épinglés de Quick Access?
Pour sauvegarder vos dossiers épinglés Accès rapide dans Windows 10, vous pouvez vous appuyer sur la fonction intégrée Historique des fichiers. Cet outil pratique crée automatiquement des sauvegardes de vos fichiers et dossiers à intervalles réguliers, garantissant ainsi la protection de vos données importantes. Voici comment utiliser l'Historique des fichiers pour sauvegarder vos dossiers épinglés Accès rapide :
- Connectez un périphérique de stockage externe, tel qu'un disque dur externe ou une clé USB, à votre ordinateur.
- Ouvrez l'application Paramètres en appuyant sur la touche Windows + I, puis cliquez sur "Mise à jour". & Sécurité".
- Dans la barre latérale de gauche, sélectionnez "Sauvegarde" et cliquez sur "Ajouter un lecteur" dans la section "Sauvegarder à l'aide de l'historique des fichiers".
- Choisissez le périphérique de stockage externe que vous avez connecté précédemment et cliquez sur "Plus d'options".
- Faites défiler la page jusqu'à la section "Sauvegarder ces dossiers" et cliquez sur "Ajouter un dossier". Sélectionnez les dossiers que vous souhaitez sauvegarder, y compris vos dossiers épinglés en accès rapide.
- Cliquez sur "Sauvegarder maintenant" pour lancer le processus de sauvegarde.
En suivant ces étapes, vous pouvez vous assurer que vos dossiers épinglés Quick Access sont sauvegardés régulièrement, ce qui vous offre une protection supplémentaire pour vos fichiers importants.
Où se trouvent les éléments épinglés de l'Explorateur de fichiers?
L'emplacement des dossiers épinglés de l'Explorateur de fichiers est le suivant Emplacement des éléments épinglés de l'explorateur de fichiers se trouve dans la barre des tâches. Par défaut, l'Explorateur de fichiers est épinglé dans la barre des tâches pour un accès facile. Pour l'ouvrir, il suffit de cliquer sur l'icône l'icône de l'explorateur de fichiers située dans la barre des tâches. Cela vous permet de naviguer rapidement dans vos fichiers et dossiers. La barre des tâches offre un endroit pratique et facilement accessible pour lancer l'explorateur de fichiers, ce qui vous permet de gérer vos fichiers et d'explorer votre système sans effort.
Peut-on épingler des fichiers à la barre des tâches dans Windows 11?
Oui, c'est possible. épingler des fichiers à la barre des tâches dans Windows 11. La procédure est simple et pratique. Pour épingler un fichier, procédez comme suit
- Localisez le fichier que vous souhaitez épingler.
- Cliquez sur le fichier et maintenez-le enfoncé à l'aide de votre souris.
- Faites glisser le fichier vers la barre des tâches, où s'affichent les applications épinglées.
- Relâchez le bouton de la souris pour déposer le fichier sur la barre des tâches.
En épinglant des fichiers à la barre des tâches, vous pouvez facilement y accéder d'un simple clic, ce qui vous permet de gagner du temps et de l'énergie. Cette fonction est particulièrement utile pour les fichiers fréquemment utilisés ou les documents auxquels vous devez accéder rapidement. Windows 11 vous permet de personnaliser votre barre des tâches et de l'adapter à vos préférences, ce qui rend l'organisation et l'accès à vos fichiers encore plus pratiques.
Comment exporter ma barre des tâches?
Pour exporter votre barre des tâches, suivez les étapes suivantes :
- Cliquez avec le bouton droit de la souris sur un emplacement vide de la barre des tâches et sélectionnez Propriétés.
- Cliquez sur l'onglet Barre des tâches, puis sur le bouton Personnaliser.
- Dans la section "Barres d'outils", cochez la case située à côté de "Barre de menu".
- Cliquez sur OK.
- Cliquez à nouveau avec le bouton droit de la souris sur la barre des tâches et sélectionnez Propriétés.
- Cliquez sur l'onglet Barre de menu puis cochez la case en regard de "Afficher les étiquettes de texte".
- Cliquez sur OK.
En suivant ces étapes, vous pourrez exporter votre barre des tâches et personnaliser son apparence selon vos préférences.
Pourquoi tout a-t-il disparu de ma barre des tâches?
Plusieurs raisons peuvent expliquer la disparition de votre barre des tâches. L'une d'entre elles est que vous avez accidentellement caché par inadvertance. Pour l'enlever, cliquez avec le bouton droit de la souris sur un endroit vide du bureau et sélectionnez "". Barre des tâches." Si cela ne fonctionne pas, il est possible que votre barre des tâches soit cachée derrière une autre fenêtre. Appuyez sur la touche Windows + Tab pour faire défiler toutes vos fenêtres ouvertes et localiser la barre des tâches.
Comment transférer une épingle d'accès rapide sur un autre ordinateur?
Pour transférer une épingle d'accès rapide vers un autre ordinateur, vous pouvez suivre les étapes suivantes :
- Ouvrez l'application Paramètres sur votre ordinateur.
- Cliquez sur "Comptes" dans les options disponibles.
- Sélectionnez "Famille & autres personnes" dans le menu latéral.
- Choisissez "Ajouter quelqu'un d'autre à ce PC" pour continuer.
- Saisissez l'adresse électronique ou le numéro de téléphone de la personne que vous souhaitez ajouter.
- Cliquez sur "Suivant" pour continuer.
En suivant ces étapes, vous pourrez transférer l'épingle d'accès rapide vers un autre ordinateur en toute transparence. Cela permet à la personne que vous avez ajoutée d'avoir un accès rapide et pratique à l'ordinateur. N'oubliez pas de vous assurer que vous disposez des permissions et autorisations nécessaires pour ajouter quelqu'un à votre ordinateur. Bon transfert !
Pourquoi mes éléments épinglés disparaissent-ils?
Les éléments épinglés peuvent disparaître pour plusieurs raisons :
- Suppression: L'article original sur le site web ou le blog a été supprimé.
- Suppression du conseil d'administration: Le tableau Pinterest où l'article a été épinglé a été supprimé.
- Débordement de page: Si vous avez beaucoup de tableaux et d'épingles, les nouveaux ajouts peuvent pousser les épingles plus anciennes vers le haut de la page.
Comment retrouver mes articles épinglés?
Pour retrouver vos articles épinglés sur Pinterest, suivez ces étapes simples :
- Ouvrez l'application Pinterest sur votre appareil.
- Appuyez sur les trois lignes situées dans le coin supérieur gauche de l'écran.
- Faites défiler le menu et sélectionnez "Épingles".
- Vous accédez à votre page d'épingles, où vous pouvez voir toutes les épingles que vous avez épinglées.
- En outre, vous trouverez également les épingles qui ont été enregistrées sur les forums que vous suivez.
- Si vous recherchez une épingle spécifique, utilisez la barre de recherche en haut de la page pour la trouver rapidement.
En suivant ces étapes, vous pourrez facilement retrouver vos articles épinglés sur Pinterest. Bon épinglage !