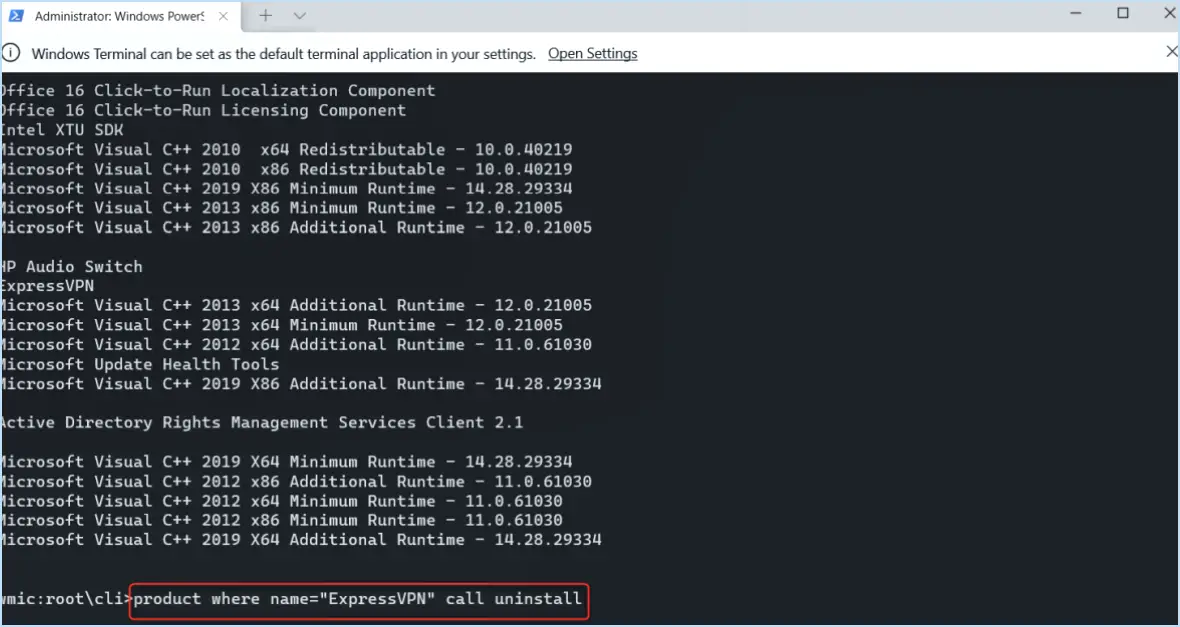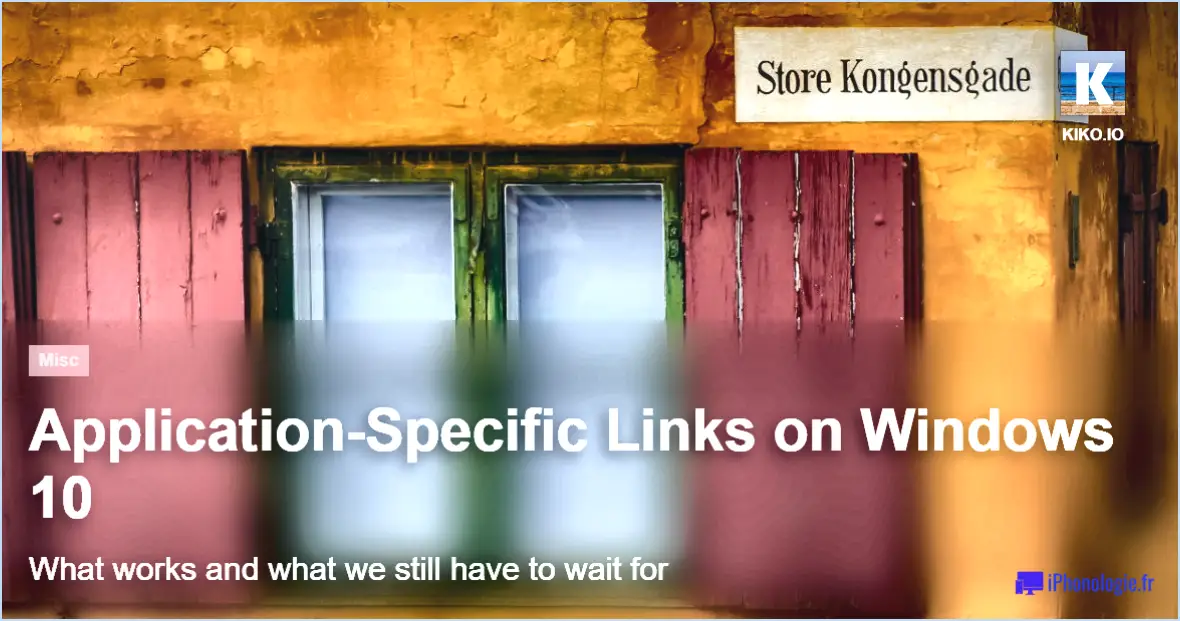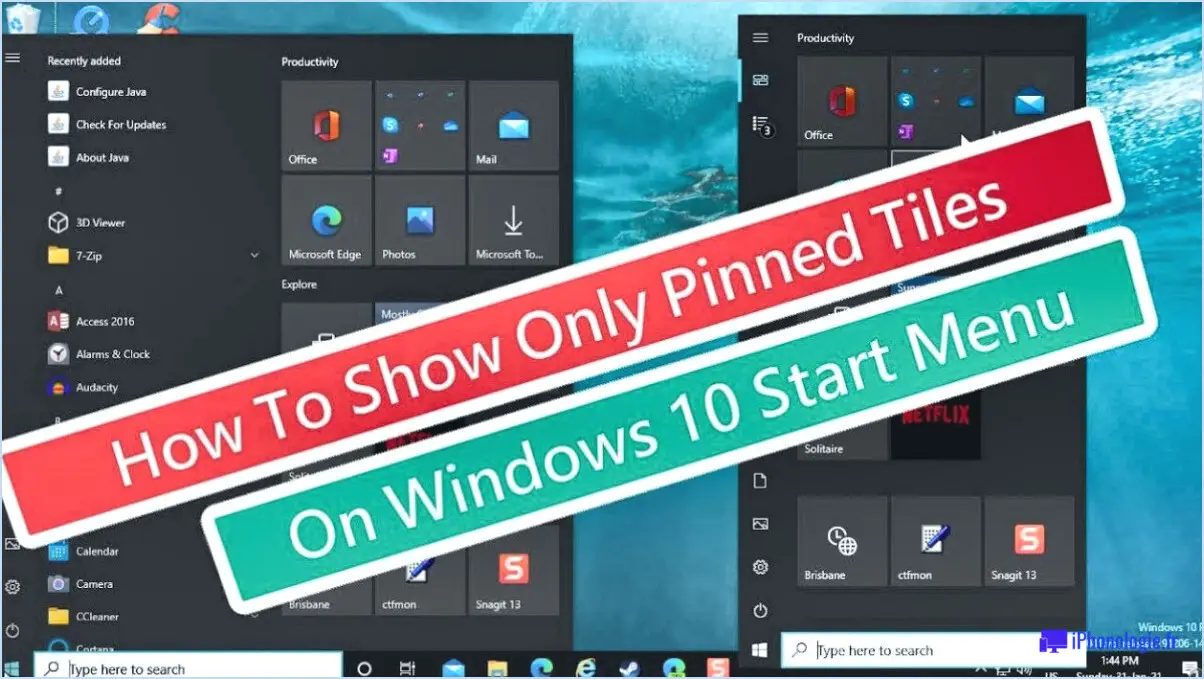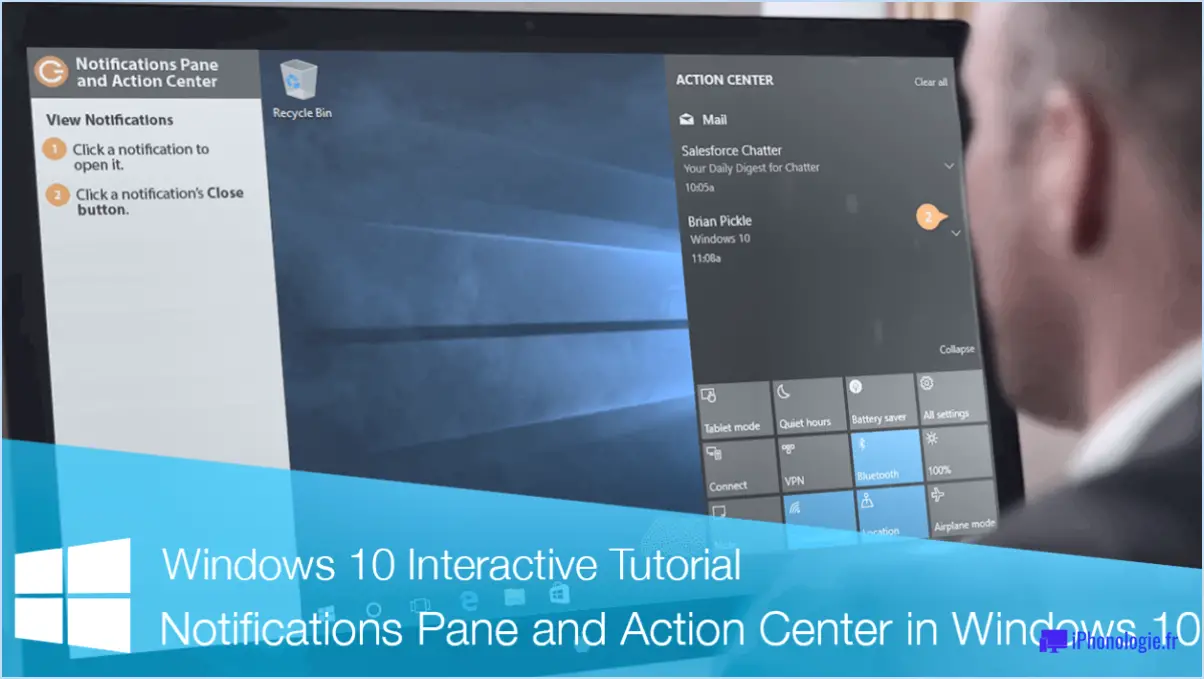Comment corriger l'erreur combase dll missing dans windows 10 steps?
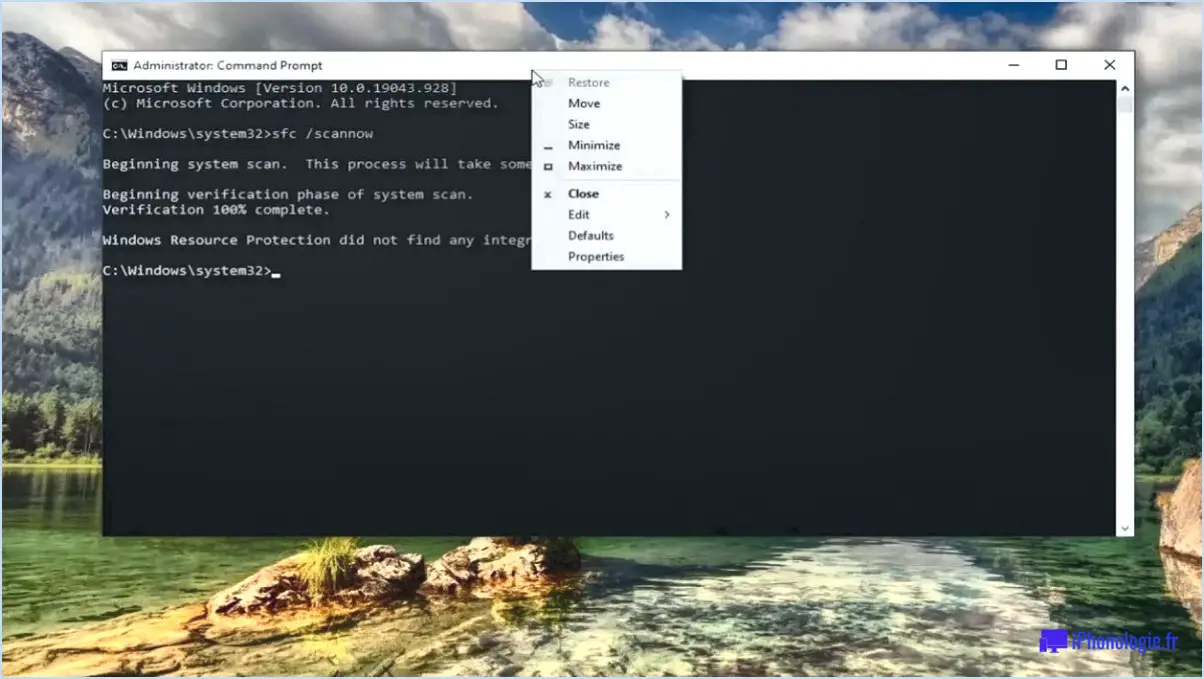
Pour corriger l'erreur combase dll missing dans Windows 10, il y a quelques étapes à suivre. Il est important de noter que la dll combase est un composant crucial du système d'exploitation Windows, il est donc essentiel de traiter cette erreur rapidement. Voici quelques méthodes que vous pouvez essayer :
- Réinstallez la dll combase via Windows Update :
- Ouvrez l'application "Windows Update" en tapant "Windows Update" dans la barre de recherche et en la sélectionnant dans les résultats.
- Dans la fenêtre Windows Update, cliquez sur le bouton "Installer les mises à jour" pour rechercher et installer toutes les mises à jour disponibles.
- Une fois les mises à jour installées, recherchez "combase" dans le champ de recherche situé dans le coin supérieur droit de la fenêtre.
- Si une mise à jour pour combase est répertoriée, sélectionnez-la et cliquez sur le bouton "Installer" ou "Mettre à jour" pour réinstaller la dll combase.
- Téléchargez et installez une nouvelle dll combase à partir du site web de Microsoft :
- Visitez le site officiel de Microsoft et naviguez jusqu'à la section de téléchargement.
- Utilisez la fonction de recherche du site web pour rechercher "combase dll".
- Localisez la version correcte de combase dll qui correspond à l'architecture de votre système Windows 10 (32 bits ou 64 bits).
- Téléchargez le fichier combase dll et enregistrez-le dans un emplacement de votre ordinateur.
- Une fois le téléchargement terminé, naviguez jusqu'à l'emplacement où vous avez enregistré le fichier et double-cliquez dessus pour lancer le processus d'installation.
- Suivez les instructions à l'écran pour terminer l'installation de la nouvelle dll combase.
En suivant ces étapes, vous devriez être en mesure de résoudre l'erreur combase dll missing dans Windows 10. Il est utile de mentionner que si ces méthodes ne permettent pas de résoudre le problème, vous devrez peut-être demander de l'aide supplémentaire à l'assistance Microsoft ou consulter un expert technique pour une analyse plus approfondie du problème.
Comment restaurer un fichier DLL dans Windows 10?
Pour restaurer un fichier DLL dans Windows 10, vous pouvez tirer parti de la fonctionnalité Historique des fichiers. Voici un guide étape par étape :
- Ouvrez le menu Démarrer et recherchez "Historique des fichiers" pour lancer les paramètres de l'historique des fichiers.
- Une fois dans la fenêtre Historique des fichiers, vous verrez une liste de dates ou de périodes. Sélectionnez celle qui correspond au moment où le fichier DLL était intact.
- Après avoir sélectionné une date ou une période spécifique, cliquez sur le bouton "Restaurer les fichiers" situé en bas de la fenêtre.
- Une nouvelle fenêtre s'ouvre, affichant le contenu de la sauvegarde sélectionnée. Naviguez jusqu'au dossier dans lequel se trouvait le fichier DLL.
- Localisez le fichier DLL que vous souhaitez restaurer et sélectionnez-le.
- Enfin, cliquez sur le bouton "Restaurer" pour lancer le processus de restauration.
Windows 10 restaurera alors le fichier DLL à son emplacement d'origine. N'oubliez pas de vérifier à nouveau que le fichier DLL restauré fonctionne correctement dans votre système.
Comment réinstaller la dll de Combase?
Pour réinstaller la DLL Combase sous Windows XP, Vista, 7 ou 8, vous pouvez suivre les étapes suivantes :
- Cliquez sur Démarrer, puis sélectionnez Panneau de configuration.
- Double-cliquez sur l'icône Ajout/Suppression de programmes.
- Dans la liste des programmes, recherchez et sélectionnez Combase.
- Cliquez sur le bouton Désinstaller.
- Suivez les instructions qui s'affichent à l'écran pour terminer le processus de désinstallation.
Après avoir désinstallé Combase, vous pouvez le réinstaller en obtenant une nouvelle copie du fichier DLL et en le plaçant dans le répertoire approprié. Veillez à télécharger le fichier DLL à partir d'une source fiable.
Remarque : Le répertoire spécifique dans lequel placer le fichier DLL peut varier en fonction de votre système d'exploitation et de votre configuration.
Comment exécuter une réparation sur Windows 10?
Pour exécuter une réparation sous Windows 10, vous avez plusieurs options :
- À partir du menu Démarrer : Sélectionnez Paramètres > Mise à jour & sécurité > Récupération. Dans la section Récupération, cliquez sur Démarrer. Cela vous guidera tout au long du processus de réparation de votre installation Windows 10.
- Via le Windows Store : Sur un PC connecté à internet, ouvrez la page d'accueil du Windows Store. Windows Store et recherchez "Installation et récupération de Windows 10". Dans les résultats de la recherche, choisissez l'option appropriée et cliquez sur Commencez. Cette opération permet de lancer le processus de réparation.
- Utilisation de l'invite de commande : Ouvrez Invite de commande sous Windows 10 et tapez recimg /fixboot. Cette commande est spécifiquement conçue pour réparer la configuration de démarrage de votre système Windows 10.
N'oubliez pas de suivre les instructions fournies pendant le processus de réparation et assurez-vous de disposer d'une connexion internet stable pour les réparations en ligne. Ces méthodes peuvent vous aider à dépanner et à résoudre divers problèmes sur votre système d'exploitation Windows 10.
Comment réparer le point d'entrée Ucrtbase terminate API MS Win CRT runtime l1 1 0ll dll?
Pour corriger l'erreur "Ucrtbase terminate API MS Win CRT runtime l1 1 0ll dll" au point d'entrée, procédez comme suit :
- Désinstallez Ucrtbase.dll : Allez dans le panneau de configuration dans les paramètres de votre ordinateur et ouvrez l'option "Programmes" ou "Programmes et fonctionnalités". Localisez le fichier Ucrtbase.dll dans la liste des programmes installés, sélectionnez-le et choisissez l'option de désinstallation ou de suppression.
- Réinstallez Ucrtbase.dll : Visitez le site officiel de Microsoft ou un dépôt de logiciels fiable pour télécharger la dernière version de Ucrtbase.dll. Veillez à télécharger la version correspondant à votre système d'exploitation. Une fois téléchargée, exécutez le programme d'installation et suivez les instructions à l'écran pour terminer le processus d'installation.
- Redémarrez votre ordinateur : Après avoir réinstallé Ucrtbase.dll, il est recommandé de redémarrer votre ordinateur. Cela permettra de s'assurer que toutes les modifications apportées lors de l'installation prennent effet et que le système redémarre à neuf.
En suivant ces étapes, vous devriez pouvoir résoudre l'erreur "Ucrtbase terminate API MS Win CRT runtime l1 1 0ll dll" et restaurer la fonctionnalité de l'application affectée.
À quoi sert Combase dll?
La dll Combase, également connue sous le nom de combase.dll, joue un rôle crucial dans Microsoft Windows, car elle gère les composants COM (Component Object Model) et DCOM (Distributed Component Object Model). Cette bibliothèque de liens dynamiques (dll) permet au système d'exploitation de faciliter une communication transparente entre divers composants logiciels, leur permettant d'interagir et d'échanger des données de manière efficace. COM et DCOM jouent un rôle essentiel dans le développement et l'intégration des applications logicielles, ce qui fait de la dll de Combase un composant fondamental pour assurer la compatibilité et l'interopérabilité dans l'environnement Windows.
Quelle est la cause de l'absence de dll?
Les DLL manquantes peuvent être causées par différents facteurs. La suppression accidentelle du fichier DLL est une cause courante. En outre, si une DLL est modifiée sans autorisation appropriée, elle peut devenir dysfonctionnelle ou disparaître. Parfois, les DLL peuvent être totalement absentes de l'ordinateur. Parmi les autres causes potentielles, citons les infections par des logiciels malveillants, les conflits logiciels ou les erreurs survenues lors de l'installation ou de la désinstallation de programmes. Il est important de noter que les fichiers DLL sont essentiels au fonctionnement des applications et que leur absence peut entraîner des erreurs ou l'impossibilité de lancer des programmes spécifiques.
Comment réparer le point d'entrée de svchost exe non trouvé?
Pour résoudre le problème "svchost.exe entry point not found", il existe plusieurs méthodes que vous pouvez essayer. Veuillez noter que la modification des fichiers système et du registre doit être effectuée avec prudence, car elle peut potentiellement causer d'autres problèmes si elle n'est pas effectuée correctement. Voici les étapes à suivre :
- Ajoutez manuellement svchost.exe au chemin d'accès du système.:
- Localisez le fichier svchost.exe sur votre système (généralement dans le dossier C:NWindowsNSystem32).
- Cliquez avec le bouton droit de la souris sur le bouton Démarrer de Windows et sélectionnez "Système".
- Cliquez sur "Paramètres système avancés" et accédez à l'onglet "Avancé".
- Cliquez sur le bouton "Variables d'environnement".
- Sous "Variables système", sélectionnez la variable "Chemin" et cliquez sur "Modifier".
- Ajouter le chemin d'accès au fichier svchost.exe (par exemple, C:NWindowsNSystem32) à la liste des chemins d'accès.
- Cliquez sur "OK" pour enregistrer les modifications.
- Utiliser un hack de registre:
- Appuyez sur les touches Windows + R pour ouvrir la boîte de dialogue Exécuter.
- Tapez "regedit" et appuyez sur la touche Entrée pour ouvrir l'éditeur de registre.
- Naviguez jusqu'au chemin d'accès suivant : HKEY_LOCAL_MACHINESOFTWAREMicrosoftWindows NTCurrentVersionOptions d'exécution des fichiers d'image
- Rechercher une clé nommée "svchost.exe" (si elle n'existe pas, cliquer avec le bouton droit de la souris sur "Options d'exécution des fichiers images", puis sélectionner "Nouveau"). > "Clé" et nommez-la "svchost.exe").
- Dans le volet de droite, cliquez avec le bouton droit de la souris et créez une nouvelle valeur de chaîne nommée "Debugger".
- Double-cliquez sur la valeur "Débogueur" et définissez ses données à "svchost.exe" (sans les guillemets).
- Fermez l'éditeur du registre.
N'oubliez pas de redémarrer votre ordinateur après avoir essayé ces corrections. Si le problème persiste, envisagez de demander l'aide d'un professionnel ou de vous référer aux ressources officielles d'assistance de Microsoft pour obtenir des conseils supplémentaires.
Qu'est-ce que C Windows system32 Ntdll dll?
C Windows system32 Ntdll dll est un fichier DLL essentiel dans le système d'exploitation Windows. Il joue un rôle crucial dans la prise en charge des pilotes en mode noyau. Ce fichier est spécifiquement situé dans le répertoire system32, qui contient des fichiers système essentiels au bon fonctionnement de Windows. En résidant dans ce répertoire, la dll Ntdll assure le bon fonctionnement des différents processus du système et permet une communication transparente entre les composants matériels et logiciels d'un ordinateur. Sa présence est essentielle pour maintenir la stabilité et la fiabilité de l'environnement Windows.