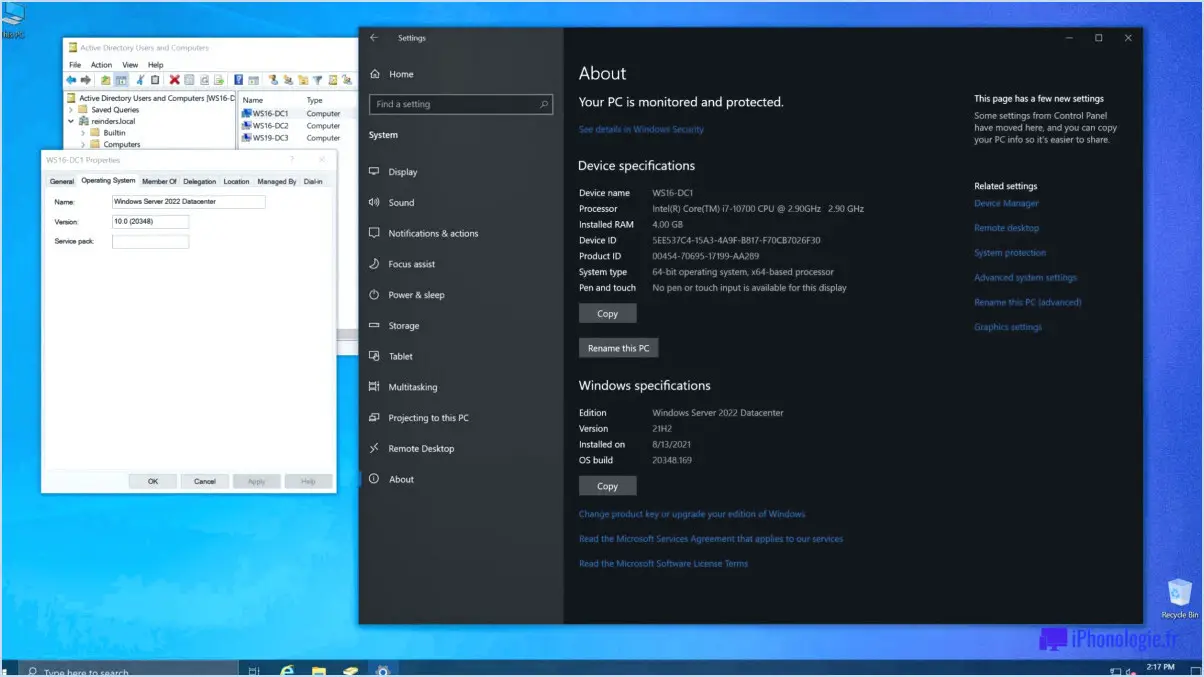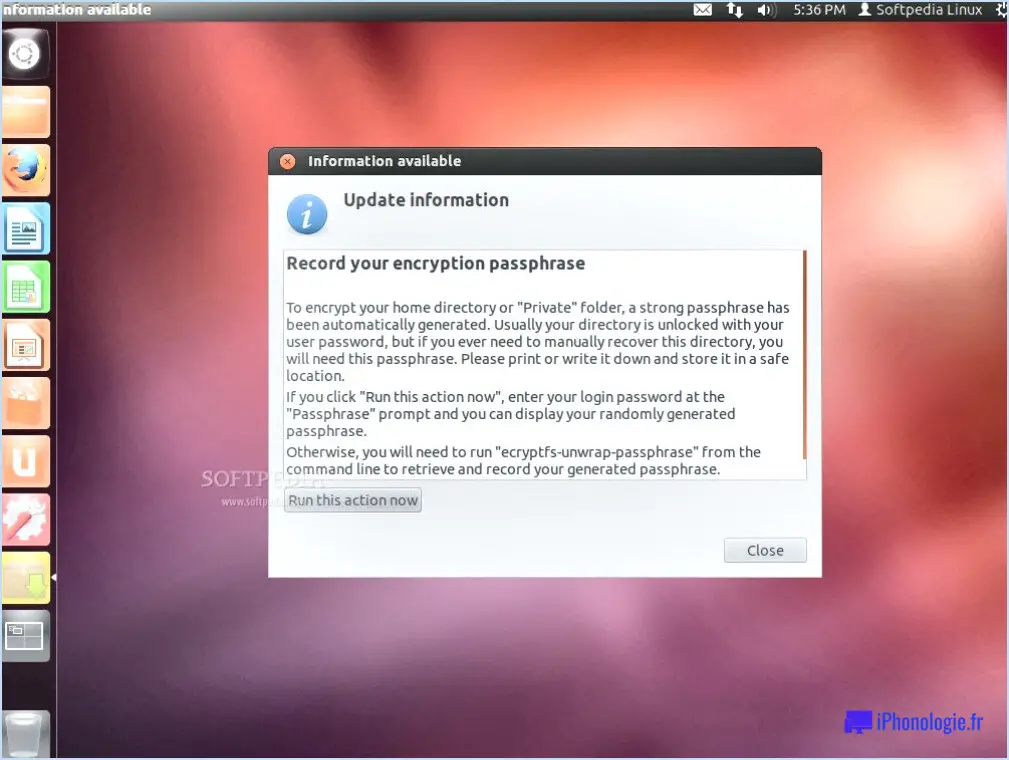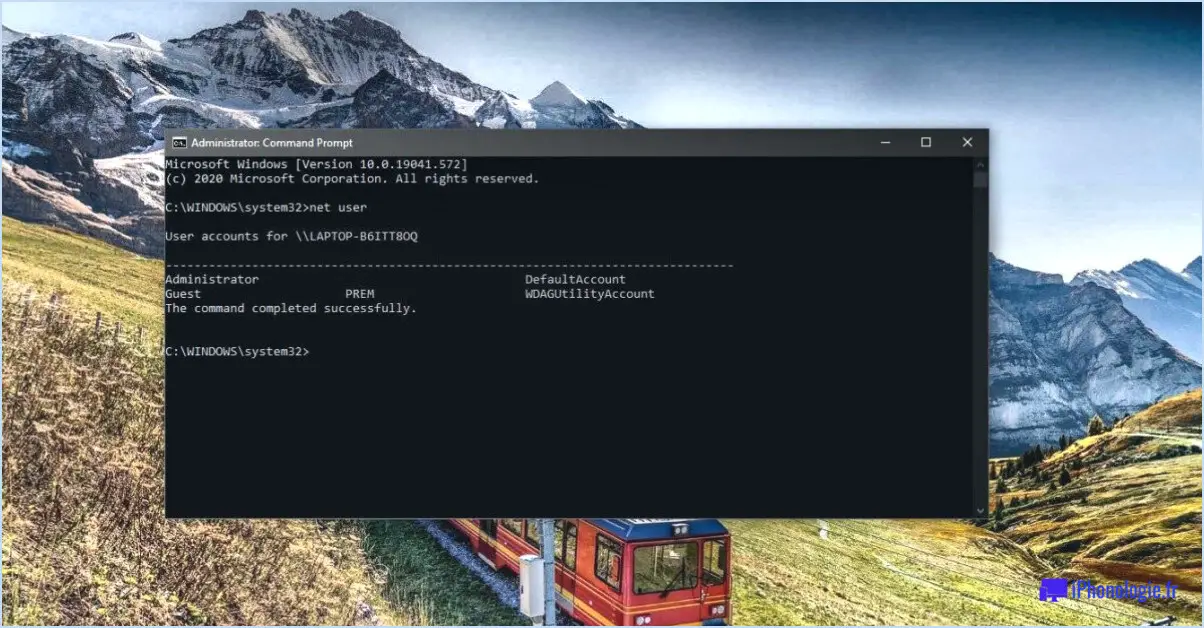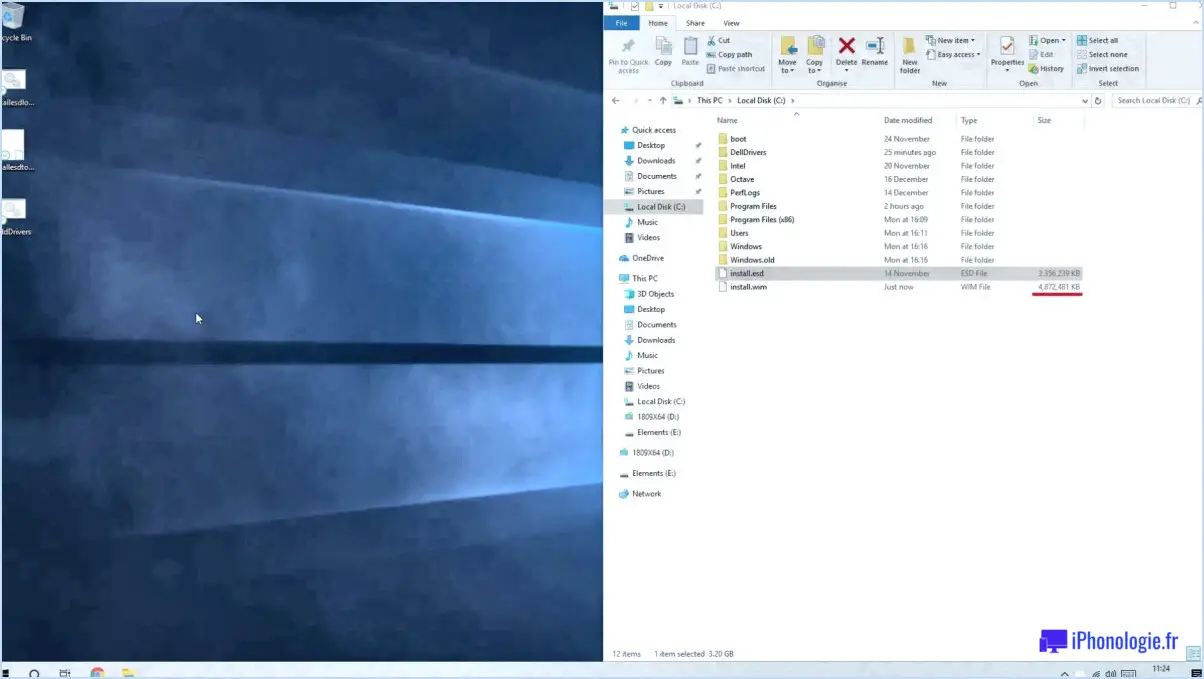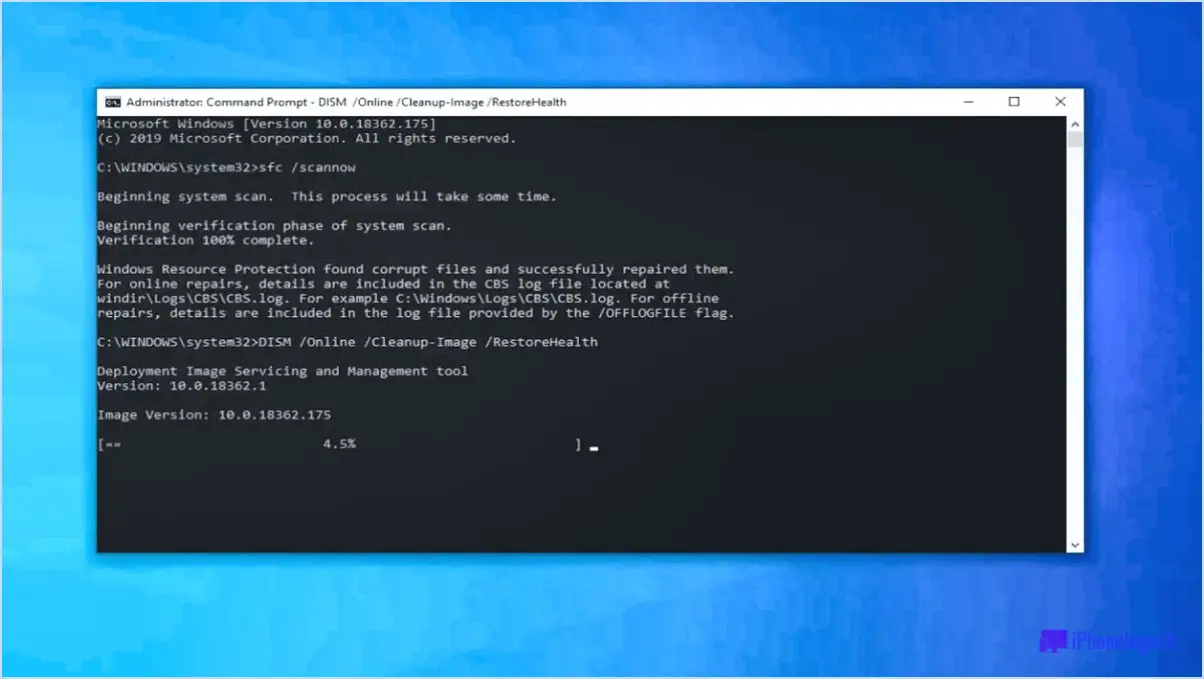Comment corriger l'erreur critical process died windows 10 windows11 étapes?
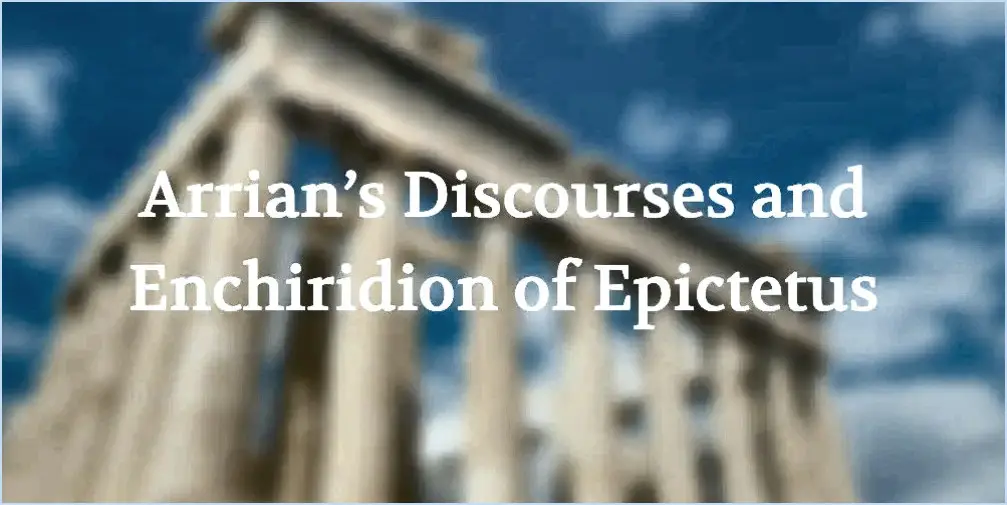
Pour résoudre l'erreur "Processus critique mort" sur votre système Windows 10 ou Windows 11, suivez les étapes suivantes pour un processus de dépannage en douceur :
1. Mettez à jour le logiciel :
Assurez-vous que tous les composants logiciels de votre ordinateur sont à jour. Cela comprend le système d'exploitation, les pilotes et les applications. Les logiciels obsolètes peuvent entraîner des problèmes de compatibilité qui conduisent à l'erreur.
2. Windows Update (Mise à jour de Windows) :
Effectuez une mise à jour de Windows pour vous assurer que votre système utilise la dernière version. Allez dans Paramètres > Mise à jour & Sécurité > Windows Update et vérifiez si des mises à jour sont disponibles. Installez les éventuelles mises à jour en attente et redémarrez votre ordinateur.
3. Mises à jour des pilotes :
Des pilotes obsolètes ou incompatibles peuvent être à l'origine de l'erreur. Mettez à jour les pilotes graphiques, de jeux de puces, de réseau et les autres pilotes essentiels. Vous pouvez utiliser le Gestionnaire de périphériques pour mettre à jour les pilotes individuels ou visiter le site Web du fabricant pour obtenir les dernières versions des pilotes.
4. Vérifiez s'il y a des problèmes de mémoire :
Des modules de mémoire vive défectueux peuvent entraîner des erreurs critiques. Exécutez l'outil intégré de diagnostic de la mémoire de Windows pour identifier et rectifier les problèmes de mémoire. Tapez "Windows Memory Diagnostic" dans le menu Démarrer, puis suivez les instructions à l'écran.
5. Réparation du démarrage :
Utilisez l'outil intégré de réparation au démarrage pour corriger automatiquement les erreurs du système. Redémarrez votre ordinateur et interrompez le processus de démarrage trois fois de suite. Cela devrait déclencher le mode de réparation automatique, dans lequel vous pouvez sélectionner les « options avancées » > « Réparation du démarrage ».
6. Vérifiez s'il y a des erreurs de disque :
Des fichiers système corrompus ou des secteurs défectueux sur votre disque dur peuvent provoquer des erreurs critiques. Exécutez l'utilitaire CHKDSK pour analyser et réparer les problèmes de disque. Ouvrez l'Invite de commande en tant qu'administrateur et tapez : chkdsk C: /f /r. Remplacez « C : » par la lettre de lecteur appropriée si nécessaire.
7. Contrôleur de fichiers système (SFC) :
Utilisez l'outil System File Checker pour réparer les fichiers système corrompus. Ouvrez l'Invite de commande en tant qu'administrateur et tapez : sfc /scannow. Laissez l'analyse se terminer et suivez les éventuelles instructions de réparation.
8. Désinstallez les logiciels posant problème :
Si l'erreur a commencé à se produire après l'installation d'un logiciel spécifique, ce logiciel pourrait être le coupable. Désinstallez les applications récemment installées et voyez si le problème persiste.
9. Restaurez le système :
Si tout le reste échoue, envisagez de restaurer votre système à un moment où il fonctionnait correctement. Recherchez « Créer un point de restauration » dans le menu Démarrer, accédez à la fenêtre Propriétés du système et choisissez l'option « Restauration du système ».
N'oubliez pas de créer une sauvegarde de vos données importantes avant de procéder à des réparations majeures. Si le problème persiste, vous devrez peut-être faire appel à un professionnel ou contacter le service d'assistance de Microsoft pour obtenir de l'aide.
Est-il possible de réparer un processus critique mort?
Certainement, le processus critique est mort peuvent être résolues, bien que le processus demande beaucoup de temps et d'efforts. Voici comment :
- Diagnostic: Identifier la cause sous-jacente, souvent liée au matériel, aux pilotes ou aux fichiers système.
- Mode sans échec: Démarrez en mode sans échec pour dépanner et désinstaller les pilotes ou logiciels récemment ajoutés.
- Restauration du système: Utilisez la restauration du système pour revenir à un point antérieur à l'apparition de l'erreur.
- Vérifier le matériel: Inspectez les composants matériels à la recherche d'éventuels défauts, tels qu'une mémoire vive défectueuse ou des problèmes de disque dur.
- Mise à jour des pilotes: Mettez à jour ou annulez les pilotes qui pourraient être en conflit avec le système.
- SFC et DISM: Exécutez les outils System File Checker (SFC) et Deployment Imaging Servicing and Management (DISM) pour corriger les fichiers corrompus.
- Mises à jour de Windows: Assurez-vous que votre système d'exploitation est à jour avec les derniers correctifs.
- Réinstallation: Si les autres étapes échouent, envisagez de réinstaller Windows, en veillant à sauvegarder correctement les données.
N'oubliez pas que la résolution de ce problème peut nécessiter des essais et des erreurs ; la patience est donc essentielle.
Comment réparer des fichiers corrompus sous Windows 10?
Pour résoudre les fichiers corrompus sous Windows 10, tirez parti de l'option de sauvegarde et de restauration intégrée intégrée. Commencez par sauvegarder les fichiers que vous souhaitez récupérer. Ensuite, lancez l'opération Outils de récupération de Windows 10 pour restaurer les fichiers à partir de la sauvegarde. Cette sauvegarde assure l'intégrité de vos données et permet une récupération transparente des fichiers.
Impossible de démarrer le PC processus critique est mort?
Vous rencontrez l'erreur « Critical Process Died » lors du démarrage de votre ordinateur? Suivez les étapes suivantes :
- Vérifiez l'alimentation : assurez-vous que l'ordinateur est branché et que le bouton d'alimentation est allumé.
- Mode sans échec : Essayez de démarrer en mode sans échec avec mise en réseau.
- Aide professionnelle : Si le problème persiste, envisagez de vous rendre dans un atelier de réparation.
Le processus critique est-il mort à cause d'un virus?
Dans certains contextes, les virus peuvent perturber processus critiques provoquant des pannes, l'instabilité du système et la perte potentielle de données. L'impact varie, mais les virus peuvent effectivement compromettre les opérations vitales du système.
Comment réparer un écran bleu sur mon ordinateur?
Vous rencontrez un écran bleu sur votre ordinateur? Suivez les étapes suivantes :
- Mettez à jour le matériel : Assurez-vous que tout le matériel, y compris les pilotes, est à jour, ainsi que le système d'exploitation.
- Mettre à jour le système d'exploitation : Les anciennes versions de Windows peuvent nécessiter une mise à jour des pilotes.
- Effacer le cache : Essayez d'effacer le cache du système et les cookies pour résoudre le problème.
Pourquoi votre PC a-t-il rencontré un problème et doit-il redémarrer?
Votre ordinateur peut avoir besoin de redémarrer pour diverses raisons, les plus courantes étant les bogues logiciels, les mises à jour de Microsoft ou les problèmes de sécurité. Voici une analyse de ces principales raisons :
- Bogues logiciels: Il arrive que le système d'exploitation de votre PC ou les applications installées rencontrent des bogues ou des pépins. Lorsque ces problèmes sont identifiés et corrigés, votre ordinateur peut nécessiter un redémarrage pour appliquer efficacement les correctifs. Le redémarrage permet d'appliquer les changements et de garantir le bon fonctionnement du système.
- Mises à jour de Microsoft: Windows publie régulièrement des mises à jour pour améliorer les performances, corriger les vulnérabilités et introduire de nouvelles fonctionnalités. Lorsque vous installez ces mises à jour, un redémarrage est souvent nécessaire pour intégrer correctement les modifications. Cela permet de garantir que votre PC reste sécurisé et à jour.
- Problèmes de sécurité: Lorsque des failles de sécurité sont identifiées, il se peut que votre ordinateur doive redémarrer pour appliquer les correctifs de sécurité. Cela permet de protéger votre système contre les menaces potentielles et de garantir la protection de vos données.
- Refroidissement: La surchauffe peut également entraîner des redémarrages inattendus. Lorsque la température de votre PC augmente de manière excessive, il peut redémarrer automatiquement pour éviter d'endommager les composants internes. En veillant à ce que votre système soit bien ventilé et dépourvu de poussière, vous pouvez réduire la probabilité de redémarrages liés à la surchauffe.
En résumé, le redémarrage de votre ordinateur est une étape nécessaire pour résoudre les problèmes logiciels, mettre en œuvre les mises à jour, renforcer la sécurité et prévenir la surchauffe. Redémarrer régulièrement votre ordinateur peut contribuer à sa stabilité et à ses performances globales.
Comment démarrer win 10 en mode sans échec?
Pour lancer Windows 10 en mode sans échec, le processus varie en fonction de la configuration de votre ordinateur. Commencez par désactiver les fonctionnalités et les programmes superflus. Ensuite, désactivez les éléments de démarrage susceptibles d'entraver le lancement en mode sans échec. En cas de problème, dépannez les problèmes courants à l'aide d'outils de diagnostic.