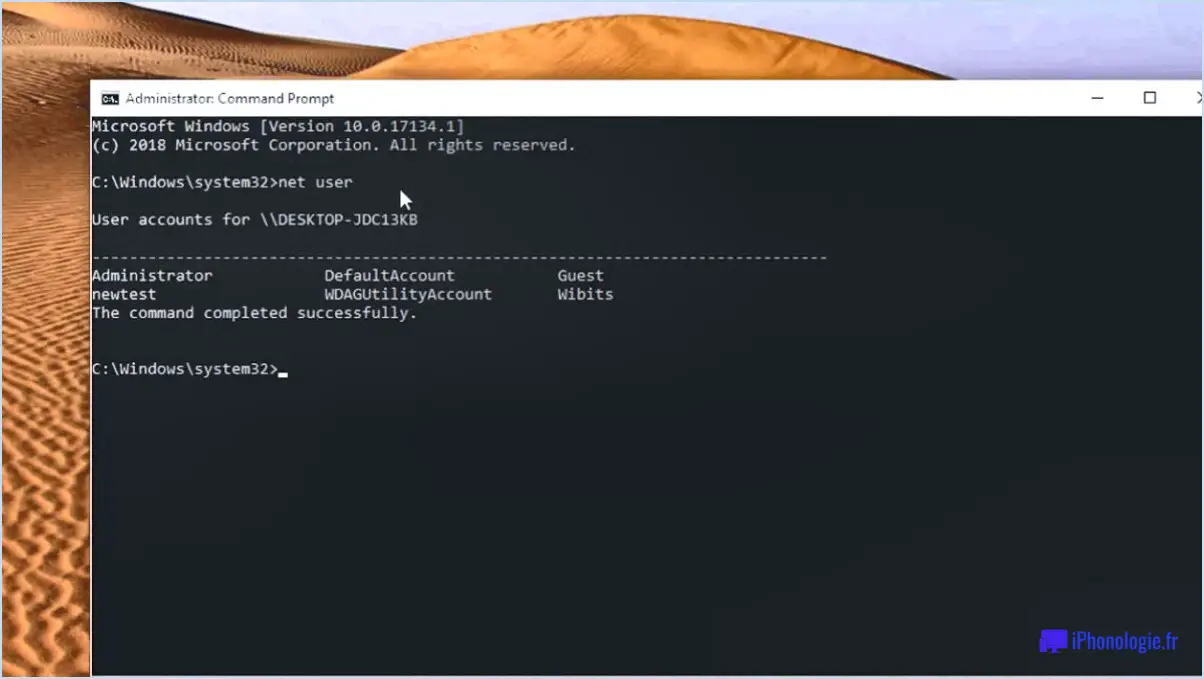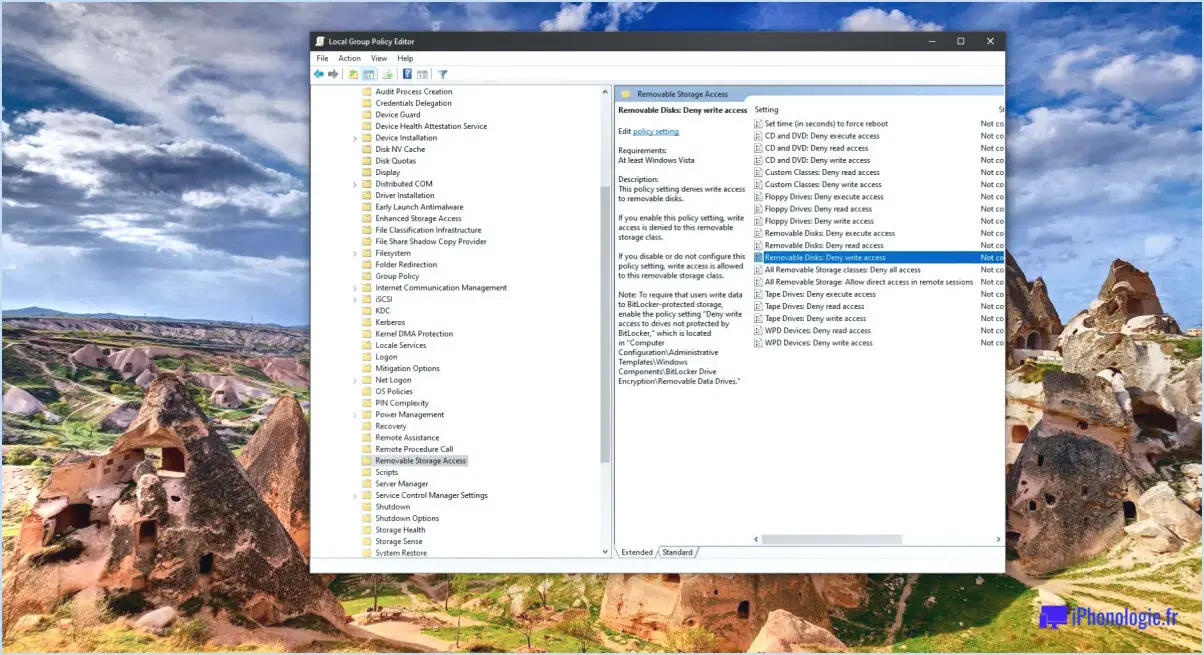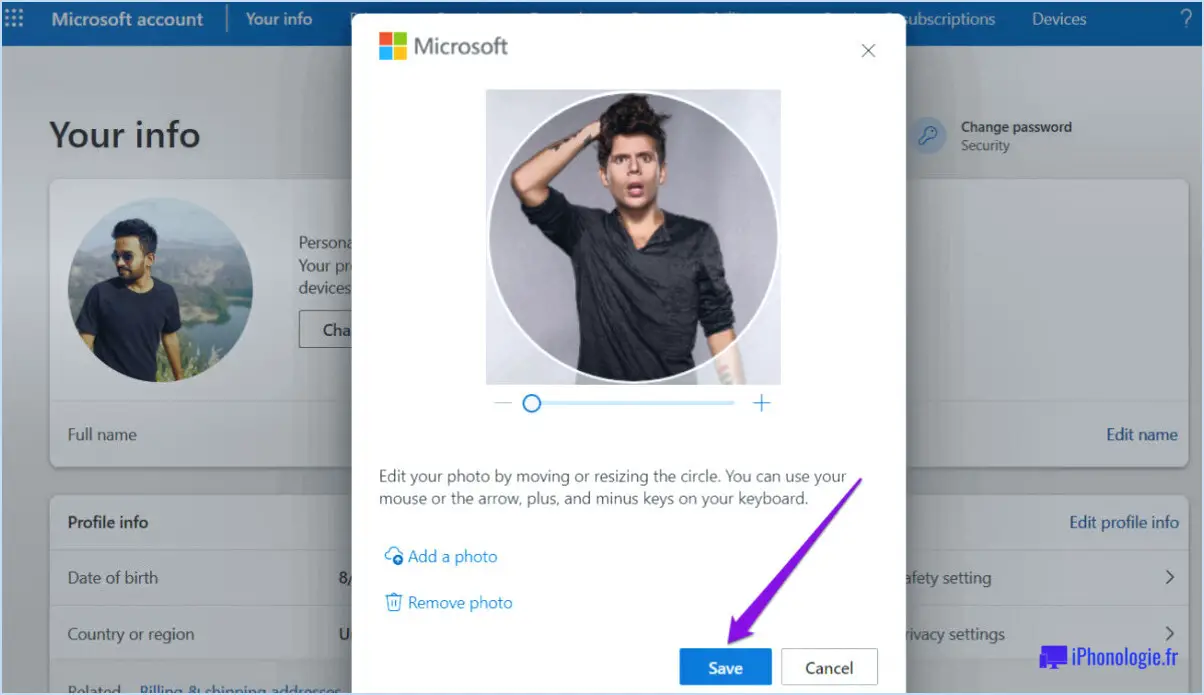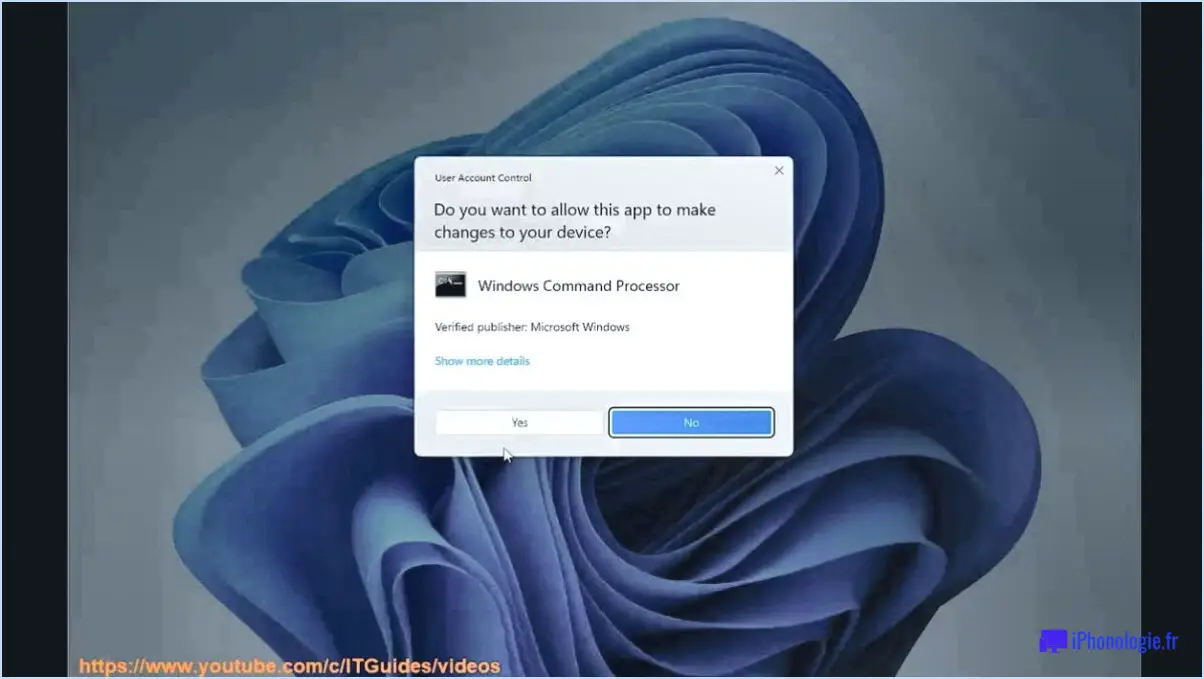Comment éteindre un pc windows 11?
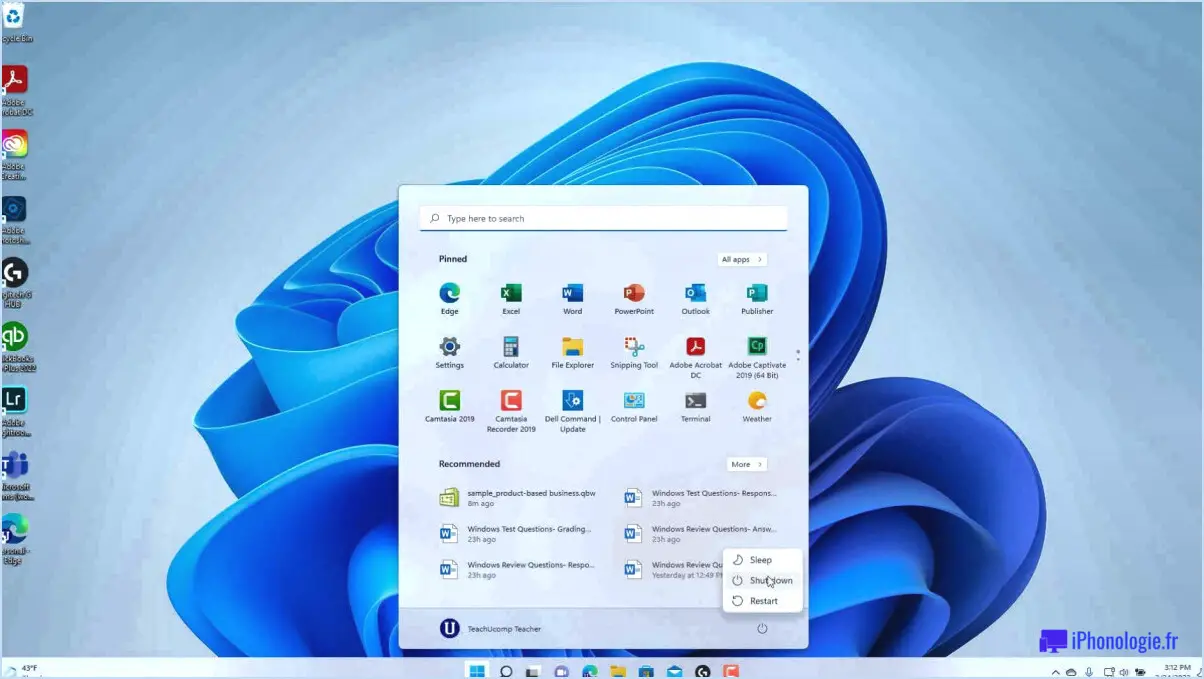
Si vous utilisez Windows 11, il existe deux façons principales d'éteindre votre PC : via le menu Démarrer ou en maintenant le bouton d'alimentation enfoncé.
Pour éteindre votre PC via le menu Démarrer, cliquez simplement sur le bouton Démarrer dans le coin inférieur gauche de votre écran. De là, cliquez sur l'icône d'alimentation située dans le coin supérieur droit du menu Démarrer. Un menu déroulant s'affiche, offrant plusieurs options, dont Veille, Redémarrer et Arrêter. Cliquez sur Arrêter pour lancer le processus d'arrêt. Votre PC suivra alors les étapes nécessaires pour arrêter tous ses processus en toute sécurité et s'éteindre.
Si vous ne parvenez pas à éteindre votre PC à l'aide du menu Démarrer, ou si votre PC est figé ou ne répond pas, vous pouvez essayer de maintenir le bouton d'alimentation enfoncé. Cette méthode ne doit être utilisée qu'en dernier recours, car elle peut potentiellement endommager votre système si elle n'est pas effectuée correctement. Pour éteindre votre ordinateur à l'aide du bouton d'alimentation, maintenez-le enfoncé pendant quelques secondes jusqu'à ce qu'il s'éteigne. Cette méthode est similaire à celle qui consiste à maintenir enfoncé le bouton d'alimentation d'un smartphone pour forcer le redémarrage.
Il convient de noter qu'il existe également d'autres méthodes pour éteindre votre PC, notamment l'utilisation de raccourcis clavier ou de l'invite de commande. Toutefois, ces méthodes sont moins couramment utilisées et peuvent ne pas être aussi simples pour l'utilisateur moyen.
En résumé, pour éteindre votre PC Windows 11, cliquez simplement sur le bouton Démarrer, sélectionnez l'icône d'alimentation et cliquez sur Arrêter. Si cela ne fonctionne pas, maintenez le bouton d'alimentation enfoncé pendant quelques secondes jusqu'à ce que votre PC s'éteigne. N'utilisez le bouton d'alimentation qu'en dernier recours.
Comment redémarrer mon ordinateur portable avec le clavier de Windows 11?
Pour redémarrer votre ordinateur portable avec le clavier de Windows 11, vous devez maintenir simultanément le bouton d'alimentation et le bouton "redémarrer". Voici un guide étape par étape pour y parvenir :
- Localisez le bouton d'alimentation de votre ordinateur portable. Il se trouve généralement sur le côté ou en haut du clavier.
- Recherchez le bouton "redémarrer" sur votre clavier. Il se trouve généralement dans la rangée supérieure de touches ou à côté des touches de fonction.
- Appuyez simultanément sur le bouton d'alimentation et le bouton de redémarrage et maintenez-les enfoncés pendant quelques secondes.
- Votre ordinateur portable s'éteint et redémarre automatiquement.
Le redémarrage de votre ordinateur portable à l'aide du clavier peut être un moyen rapide et facile de résoudre des problèmes ou de réinitialiser votre système. N'oubliez pas d'enregistrer tout travail non sauvegardé avant le redémarrage pour éviter de perdre des données.
Comment redémarrer mon ordinateur portable Windows 11 sans souris?
Redémarrer votre ordinateur portable sans souris sous Windows 11 est facile. Voici deux façons simples de procéder :
- Appuyez simultanément sur le bouton d'alimentation et la touche F8 : Cela ouvrira le menu des options de démarrage avancées. À partir de là, vous pouvez sélectionner l'option "Redémarrer" pour redémarrer votre ordinateur portable.
- Utilisez la barre de recherche du menu Démarrer : Ouvrez le menu Démarrer en appuyant sur la touche Windows de votre clavier. Tapez "reboot" dans la barre de recherche et sélectionnez "Restart" dans la liste des résultats.
Ces méthodes sont des moyens rapides et efficaces de redémarrer votre ordinateur portable sans utiliser de souris. Essayez-les la prochaine fois que vous devrez redémarrer votre ordinateur portable.
Windows 11 s'éteint-il complètement?
Oui, Windows 11 s'éteint complètement. Tout comme ses prédécesseurs, Windows 10 et Windows 8.1, Windows 11 s'éteint automatiquement lorsque vous vous déconnectez ou que vous éteignez votre ordinateur. Dans Windows 11, le bouton "Arrêter" se trouve dans le menu Démarrer et vous permet d'éteindre complètement votre ordinateur. Vous pouvez également utiliser le raccourci clavier "Alt+F4" pour accéder aux options d'arrêt. Lorsque vous cliquez sur l'option "Arrêter", Windows 11 ferme toutes les applications et tous les processus en cours avant d'éteindre complètement votre ordinateur. Il est important de noter que si vous avez du travail non sauvegardé, vous devriez le sauvegarder avant d'arrêter l'ordinateur pour éviter de perdre des données.
Pourquoi mon Windows 11 est-il gelé?
Si votre Windows 11 est gelé, il y a quelques causes potentielles que vous pouvez vérifier. L'une d'entre elles est que votre ordinateur n'est pas suffisamment alimenté en électricité. Cela peut se produire si votre ordinateur est branché sur une multiprise ou un parasurtenseur. Essayez de brancher votre ordinateur directement sur le mur et de retirer le parasurtenseur pour voir si cela résout le problème.
Une autre cause potentielle du gel de Windows 11 est la surchauffe. Il se peut que votre ordinateur ne soit pas suffisamment ventilé ou que des obstacles bloquent les ventilateurs. Vérifiez que votre ordinateur est correctement ventilé et éliminez tout obstacle pour vous assurer que les ventilateurs fonctionnent correctement.
En traitant ces causes potentielles, vous pouvez dépanner et éventuellement résoudre le problème du gel de Windows 11.
Dois-je éteindre mon PC ou le mettre en veille?
La décision d'éteindre votre PC ou de le mettre en veille dépend de votre utilisation. Éteindre votre PC est idéal lorsque vous ne l'utilisez pas et que vous pouvez l'éteindre. Cependant, si vous êtes en train d'effectuer une tâche qui peut attendre le lendemain, la mise en veille est une meilleure option. Voici quelques avantages de chacune de ces options :
Avantages de la mise en veille :
- Conserve l'énergie
- Ferme toutes les applications
- Nettoie la mémoire vive et la mémoire cache
Avantages du sommeil :
- Gain de temps au démarrage
- Sauvegarde de l'avancement de vos tâches en cours
- Consomme moins d'énergie que de laisser l'appareil allumé toute la nuit
Dans l'ensemble, cela dépend de vos préférences et de vos habitudes d'utilisation, mais il est recommandé d'éteindre l'appareil lorsque vous avez terminé votre journée.
Comment redémarrer un ordinateur qui ne veut pas redémarrer?
Le redémarrage d'un ordinateur qui ne démarre pas peut être une expérience frustrante. Si l'ordinateur est bloqué, essayez de retirer la batterie et de brancher l'adaptateur secteur. Vous pouvez également maintenir le bouton d'alimentation enfoncé pendant 10 à 15 secondes pour forcer l'arrêt de l'ordinateur, puis appuyer à nouveau sur ce bouton pour le rallumer. Si l'ordinateur ne s'allume pas du tout, il peut s'agir d'un problème de disque dur. Essayez de le retirer et de le remplacer par un nouveau. Si le problème persiste, demandez l'aide d'un professionnel.
Sur quelle touche dois-je appuyer pour redémarrer mon ordinateur?
Pour redémarrer votre ordinateur, vous pouvez appuyer sur le bouton d'alimentation, puis sur le bouton "redémarrage" ou "arrêt". Il est important de noter que le processus peut varier en fonction de votre système d'exploitation et de votre appareil. Par exemple, sur un ordinateur Windows, vous pouvez également appuyer sur les touches "Ctrl+Alt+Suppr", puis cliquer sur le bouton "Redémarrer". Sur un ordinateur Mac, vous pouvez cliquer sur le menu Pomme et sélectionner "Redémarrer". Veillez toujours à enregistrer tout travail non sauvegardé avant de redémarrer pour éviter de perdre des données.
Y a-t-il un menu Démarrer dans Windows 11?
Oui, il n'y a pas de menu Démarrer dans Windows 11. Le bouton Démarrer a été remplacé par l'écran Démarrer, auquel on accède en cliquant sur le bouton Démarrer ou en appuyant sur la touche Windows du clavier. L'écran Démarrer affiche une liste des applications récemment utilisées, des applications recommandées et une barre de recherche pour trouver des fichiers, des dossiers ou des applications. Les utilisateurs peuvent également personnaliser l'écran de démarrage en épinglant leurs applications favorites ou en réorganisant les tuiles des applications.
Pourquoi mon ordinateur reste-t-il bloqué au redémarrage 11?
Votre ordinateur peut être bloqué au redémarrage de la version 11 pour plusieurs raisons. L'une des possibilités est un problème avec le système d'exploitation, qui ne démarre pas correctement. Une autre raison peut être un problème matériel, tel qu'un disque dur défectueux. En outre, si vous avez récemment installé un nouveau logiciel ou un nouveau matériel, cela pourrait être la cause du problème. Pour résoudre le problème, essayez de redémarrer votre ordinateur en mode sans échec, de lancer une analyse antivirus ou de restaurer le système à une date antérieure. Si le problème persiste, vous devrez peut-être demander l'aide d'un professionnel.
Qu'est-ce qui est préférable d'éteindre ou de redémarrer?
Le choix entre un arrêt ou un redémarrage dépend de la situation. Si vous installez des mises à jour ou des modifications matérielles, un redémarrage est préférable car il permet aux modifications de prendre effet. Toutefois, si vous n'utilisez pas l'ordinateur pendant un certain temps, un arrêt permet d'économiser de l'énergie et de prolonger la durée de vie de votre appareil. En outre, un redémarrage peut parfois résoudre des problèmes logiciels mineurs, mais un arrêt est préférable en cas de problème matériel ou lorsque vous souhaitez vider la mémoire vive. En fin de compte, il est essentiel de tenir compte des circonstances avant de choisir entre l'arrêt et le redémarrage.