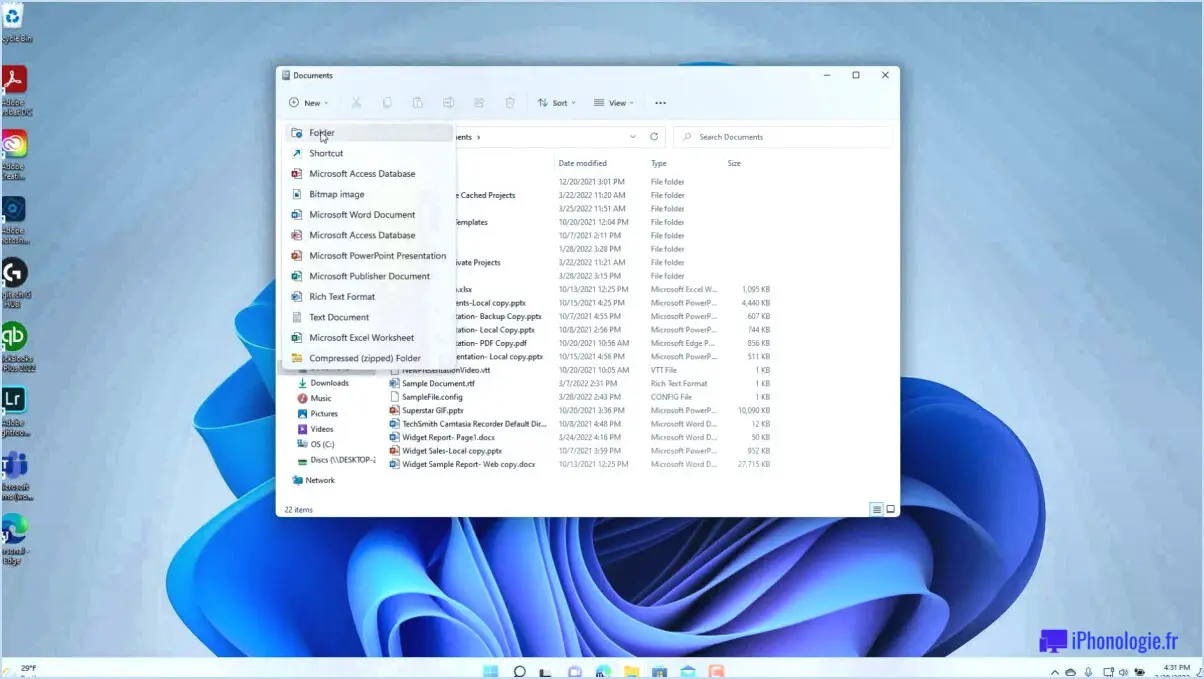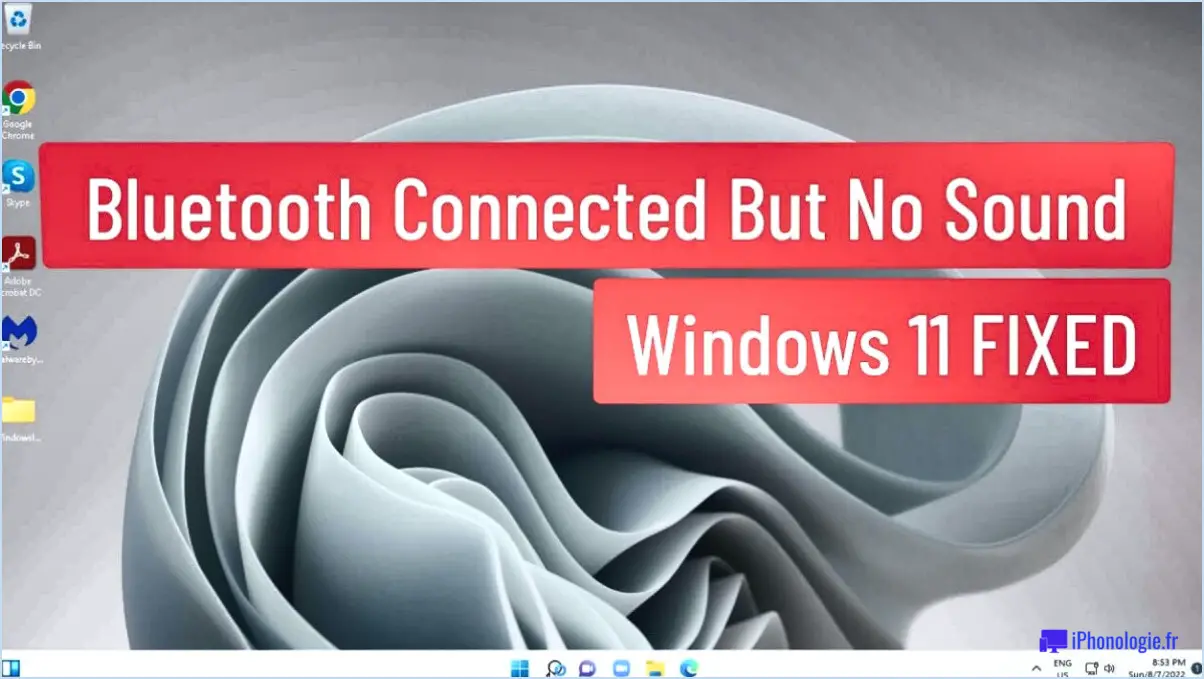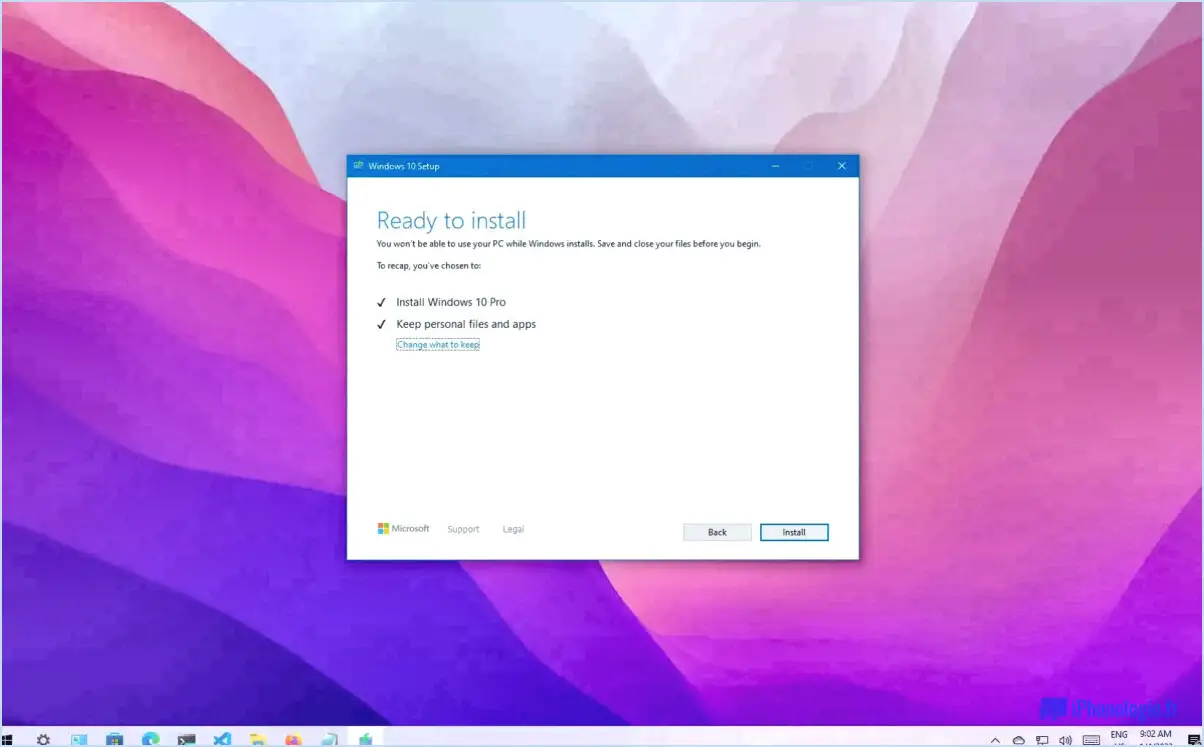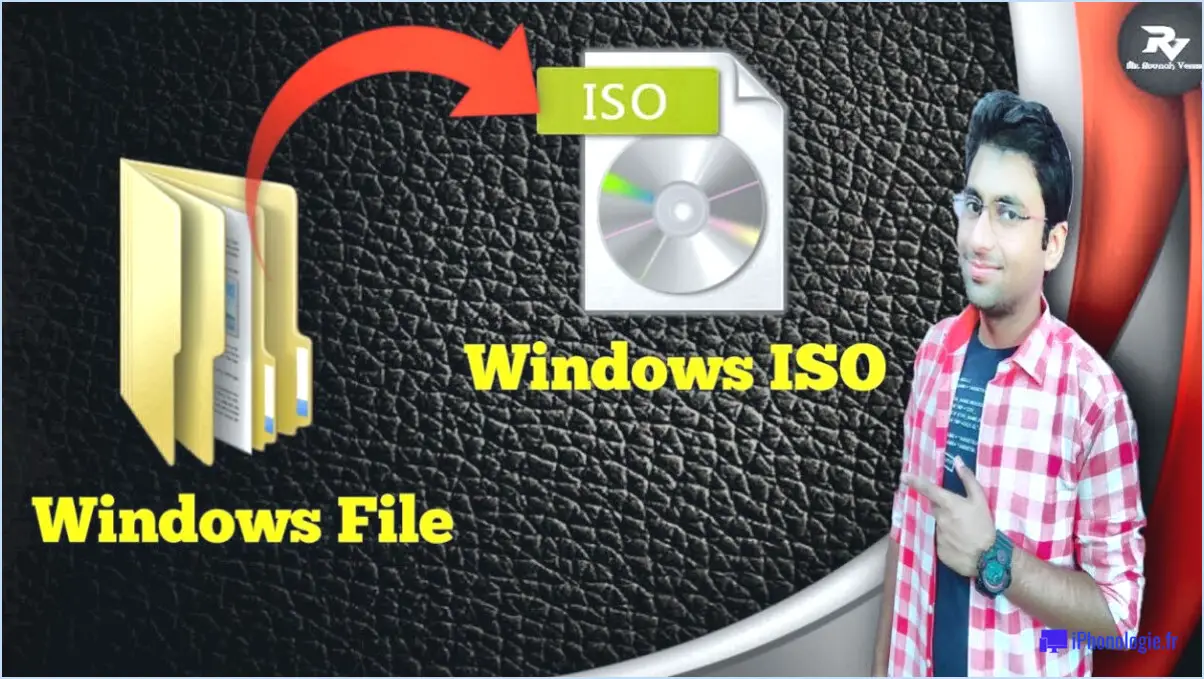Comment définir l'affichage principal dans windows 11?
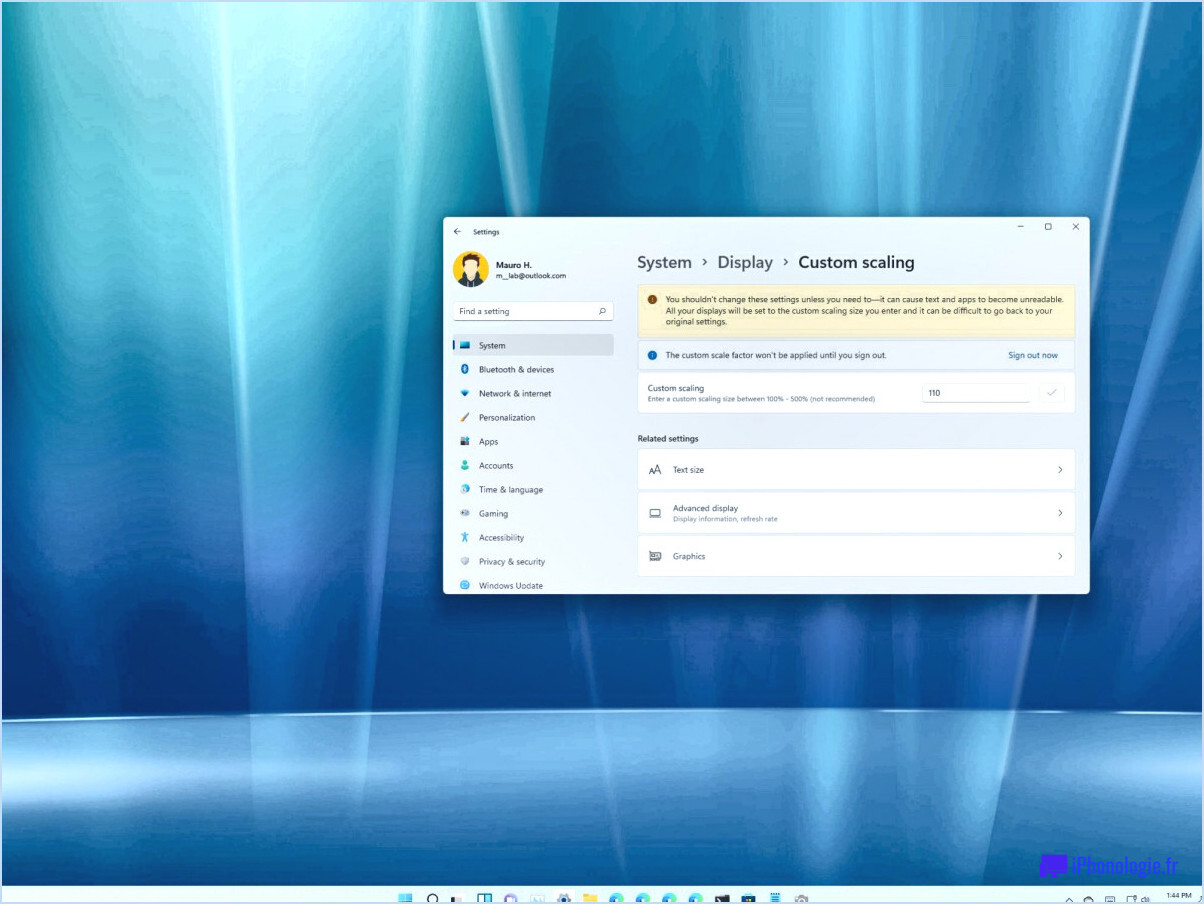
Pour régler l'affichage principal dans Windows 11, suivez ces étapes simples :
- Cliquez avec le bouton droit de la souris sur le bureau : Commencez par localiser une zone vide sur votre bureau et cliquez dessus avec le bouton droit de la souris. Cette action ouvrira un menu contextuel avec différentes options.
- Sélectionnez "Paramètres d'affichage" : Dans le menu contextuel, recherchez et cliquez sur l'option "Paramètres d'affichage". Cela ouvrira la fenêtre Paramètres d'affichage, dans laquelle vous pourrez personnaliser vos préférences d'affichage.
- Choisissez votre affichage principal : Dans la fenêtre Paramètres d'affichage, vous verrez une section intitulée "Sélectionner un affichage pour ajuster ses paramètres". Sous cette section, vous trouverez un menu déroulant intitulé "Choisir un affichage". Cliquez sur le menu déroulant pour faire apparaître une liste des écrans disponibles connectés à votre ordinateur.
- Définissez votre écran principal : Dans le menu déroulant, sélectionnez l'écran que vous souhaitez définir comme écran principal. L'écran sélectionné sera étiqueté comme "écran principal" dans les paramètres.
- Appliquez les changements : Après avoir sélectionné l'affichage principal de votre choix, cliquez sur le bouton "Appliquer" dans le coin inférieur droit de la fenêtre Paramètres d'affichage. Windows 11 appliquera alors les changements et l'écran sélectionné deviendra l'écran principal.
- Affiner les paramètres d'affichage (facultatif) : Si nécessaire, vous pouvez ajuster davantage les paramètres de votre écran principal en faisant défiler la fenêtre Paramètres d'affichage vers le bas. Vous pouvez y modifier la résolution, l'orientation, la luminosité et d'autres options liées à l'affichage pour les adapter à vos préférences.
Voilà, c'est fait ! Vous avez réussi à régler l'affichage principal dans Windows 11. Le système d'exploitation se souviendra de votre préférence et l'écran sélectionné sera désigné comme écran principal chaque fois que vous démarrerez votre ordinateur ou que vous connecterez des écrans externes.
Il convient de noter que ces instructions supposent que plusieurs écrans sont connectés à votre ordinateur. Si vous n'avez qu'un seul écran, l'option permettant de définir un affichage principal peut ne pas être disponible, car il n'est pas nécessaire de faire la distinction entre plusieurs moniteurs.
Comment choisir mes fenêtres d'affichage principal?
Lorsqu'il s'agit de choisir vos fenêtres d'affichage principales, plusieurs facteurs doivent être pris en considération. Tout d'abord, tenez compte de la taille et de l'agencement de votre magasin. Évaluez l'espace disponible et déterminez le nombre de vitrines que vous pouvez accueillir.
Ensuite, tenez compte des produits que vous vendez. Déterminez les articles que vous souhaitez mettre en valeur et choisissez des vitrines qui peuvent efficacement mettre en évidence leurs caractéristiques. Tenez compte de la taille, de la forme et du design des vitrines pour vous assurer qu'elles s'harmonisent avec vos produits.
En outre, ne perdez pas de vue votre marché cible. Étudiez leurs préférences et leurs intérêts pour comprendre ce qui attirera leur attention. Adaptez vos vitrines à leurs goûts et à leurs désirs.
Enfin, réfléchissez à ce qui attirera les clients dans votre magasin. Pensez à des éléments tels que des visuels accrocheurs, des présentoirs créatifs ou des éléments interactifs qui peuvent attirer les passants et les inciter à entrer.
En tenant compte de ces facteurs, vous pouvez choisir des vitrines qui non seulement présentent vos produits sous le meilleur jour possible, mais attirent également votre marché cible et font ressortir votre magasin.
Comment puis-je savoir quel est le moniteur principal?
Pour déterminer quel est le moniteur principal, vous pouvez utiliser plusieurs méthodes efficaces. Tout d'abord, observez la disposition des écrans. S'ils sont alignés, le moniteur situé au milieu est généralement le principal. Deuxièmement, tenez compte de la résolution des moniteurs. En général, le moniteur principal a une résolution plus élevée que les autres. En évaluant la disposition et la résolution, vous pouvez identifier en toute confiance le moniteur qui prend la tête de votre configuration.
Comment modifier l'affichage sur mon deuxième moniteur?
Pour modifier l'affichage sur votre deuxième moniteur, procédez comme suit :
- Cliquez avec le bouton droit de la souris sur votre bureau et sélectionnez "Paramètres d'affichage" ou "Résolution de l'écran".
- Une fenêtre s'ouvre avec les paramètres d'affichage de tous les moniteurs connectés.
- Identifiez votre deuxième moniteur par son numéro ou son nom.
- Cliquez sur le menu déroulant à côté du deuxième moniteur et sélectionnez la résolution souhaitée.
- Ajustez la taille d'affichage si nécessaire en faisant glisser le curseur "Modifier la taille du texte, des applications et d'autres éléments".
- Cliquez sur "Appliquer" pour enregistrer les modifications.
N'oubliez pas de vérifier si votre carte graphique prend en charge la résolution souhaitée pour le deuxième moniteur. Profitez de votre nouvelle configuration d'affichage !
Comment configurer l'écran 1?
Pour créer l'affichage 1, il existe plusieurs méthodes que vous pouvez utiliser en CSS.
- display : inline-block: Cette propriété CSS permet d'afficher les éléments sur une ligne tout en conservant leurs propriétés de bloc. En appliquant "display : inline-block" à l'élément souhaité, celui-ci sera affiché horizontalement avec d'autres éléments sur la même ligne.
- float : left: Une autre approche consiste à utiliser la propriété "float" avec la valeur "left". Lorsqu'un élément est flottant à gauche, il se place à la position la plus à gauche de son conteneur, ce qui permet aux autres éléments de s'enrouler autour de lui. Cette technique est souvent utilisée pour créer des mises en page multi-colonnes ou pour positionner des images et du texte côte à côte.
En utilisant les propriétés CSS "display : inline-block" ou "float : left", vous pouvez obtenir l'affichage 1 selon vos besoins. Expérimentez ces techniques pour trouver celle qui convient le mieux à vos besoins spécifiques en matière de conception.
Qu'est-ce que l'écran primaire?
Un écran primaire désigne le principal dispositif d'affichage utilisé pour présenter des informations à l'utilisateur. Il sert d'interface principale pour la sortie visuelle et l'interaction. Généralement plus grand que les écrans secondaires, l'écran primaire est souvent le seul écran utilisé dans un système. Cet écran proéminent permet aux utilisateurs de visualiser et d'interagir avec diverses formes de contenu, notamment du texte, des images, des vidéos et des interfaces utilisateur graphiques. L'écran principal sert de point central pour transmettre des informations et faciliter l'interaction avec l'utilisateur, jouant ainsi un rôle crucial dans l'amélioration de l'expérience globale de l'utilisateur.
Pourquoi ne puis-je pas sélectionner cet écran comme écran principal?
Plusieurs raisons peuvent expliquer pourquoi vous ne pouvez pas sélectionner l'option "Faire de cet écran mon écran principal". Avant tout, assurez-vous que vos écrans sont correctement branchés et sous tension. Vérifiez que tous les câbles sont bien connectés à l'ordinateur et à l'écran. En outre, confirmez que les écrans fonctionnent correctement en vérifiant s'ils affichent du contenu.
Si le problème persiste, une solution simple à essayer est de redémarrer l'ordinateur. Le redémarrage peut aider à résoudre les problèmes ou les conflits logiciels qui peuvent empêcher la sélection de l'option d'affichage principal.
En suivant ces étapes, vous devriez être en mesure de dépanner et de résoudre le problème. Si le problème persiste, il peut être conseillé de consulter le manuel de l'utilisateur ou de contacter le service d'assistance du fabricant pour obtenir une aide supplémentaire.
Comment réparer l'affichage de mon moniteur?
Pour réparer l'affichage de votre moniteur, il existe quelques mesures de dépannage que vous pouvez prendre :
- Vérifiez la connexion : Assurez-vous que le câble vidéo est bien branché aux deux extrémités, reliant votre moniteur à votre ordinateur. Une connexion lâche ou défectueuse peut entraîner des problèmes d'affichage.
- Port HDMI : Si vous utilisez un câble HDMI, essayez de le brancher sur un autre port HDMI de votre ordinateur ou de votre moniteur. Parfois, un port particulier peut ne pas fonctionner correctement et le fait de changer de port peut résoudre le problème.
- Ajustez la résolution et la fréquence de rafraîchissement : Accédez aux paramètres d'affichage de votre ordinateur et essayez d'ajuster la résolution et le taux de rafraîchissement. Essayez différents paramètres pour voir si la qualité de l'affichage s'améliore.
- Mettez à jour les pilotes : Assurez-vous que les pilotes de votre carte graphique sont à jour. Les pilotes obsolètes peuvent parfois causer des problèmes d'affichage. Visitez le site web du fabricant pour télécharger et installer les pilotes les plus récents.
- Testez sur un autre périphérique : Si possible, connectez votre moniteur à un autre ordinateur ou utilisez un autre moniteur avec votre ordinateur. Cela permet de déterminer si le problème vient du moniteur ou de l'ordinateur.
Si ces mesures ne permettent pas de résoudre le problème, il peut être utile de consulter un professionnel ou de contacter le service d'assistance du fabricant pour obtenir de l'aide.
Pourquoi mes deux moniteurs affichent-ils la même chose?
Si vous constatez que vos deux moniteurs affichent la même chose, c'est probablement parce que votre ordinateur est configuré pour étendre votre bureau sur les deux écrans. Dans cette configuration, les deux moniteurs fonctionnent comme un seul grand écran, ce qui entraîne la duplication du contenu. Pour remédier à ce problème, vous pouvez ajuster les paramètres d'affichage de votre ordinateur. En personnalisant les paramètres, vous pouvez attribuer des parties distinctes de votre bureau à chaque moniteur, ce qui leur permet d'afficher simultanément des informations différentes. Cette mesure vous permettra de maximiser le potentiel de vos deux moniteurs et d'améliorer vos capacités multitâches.