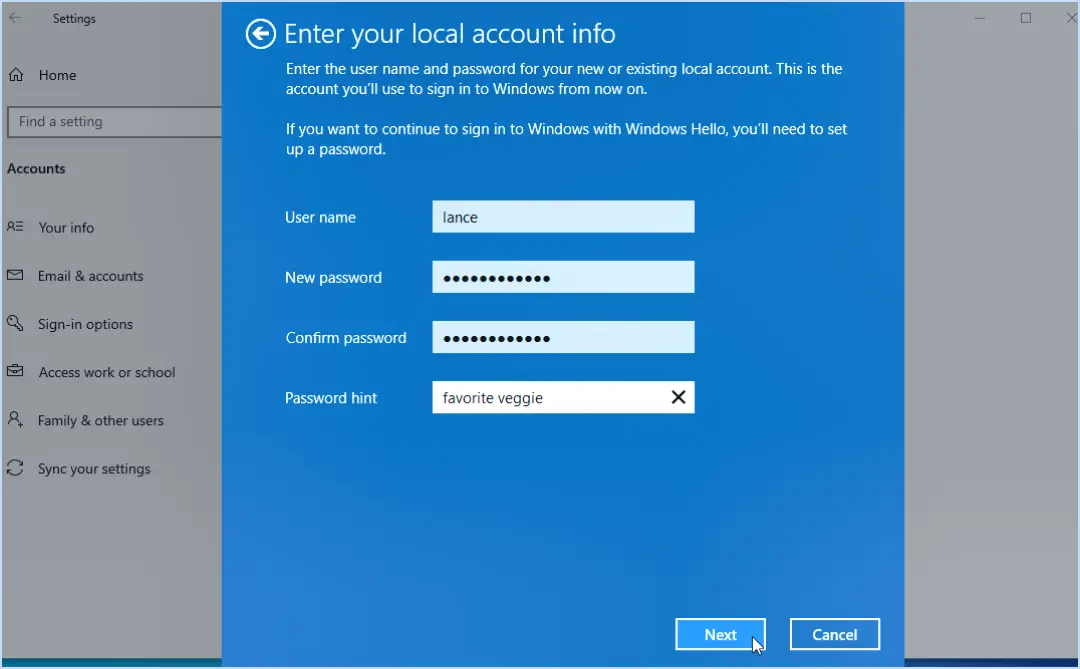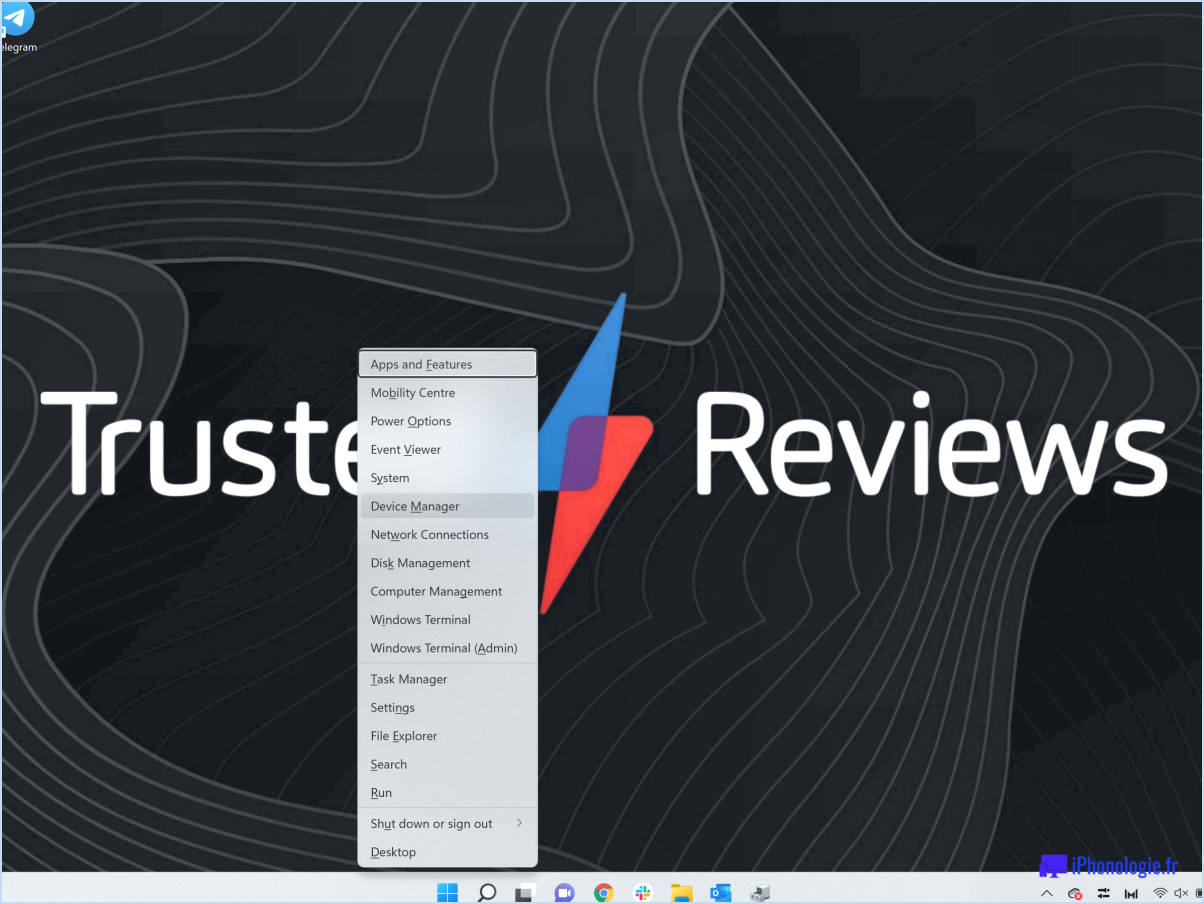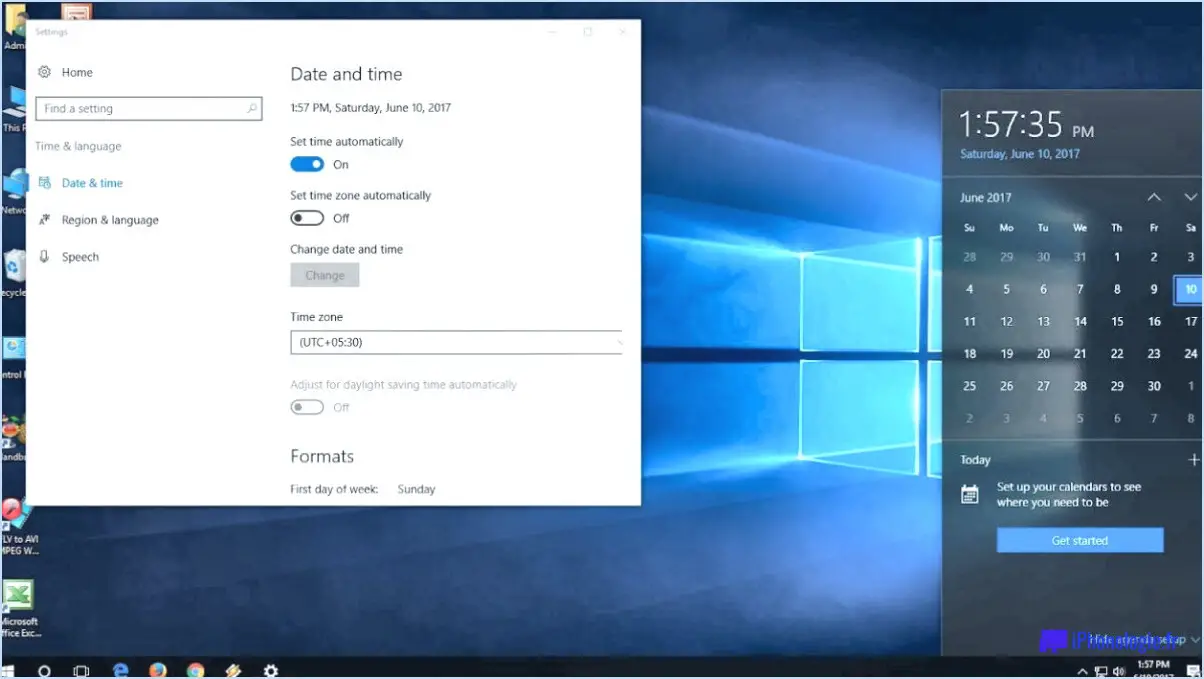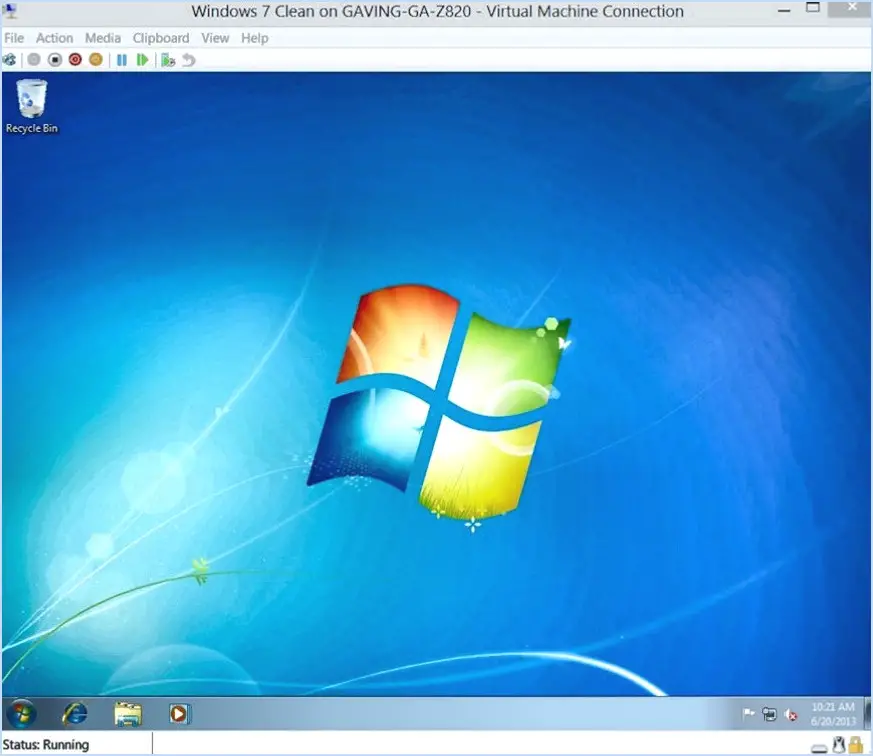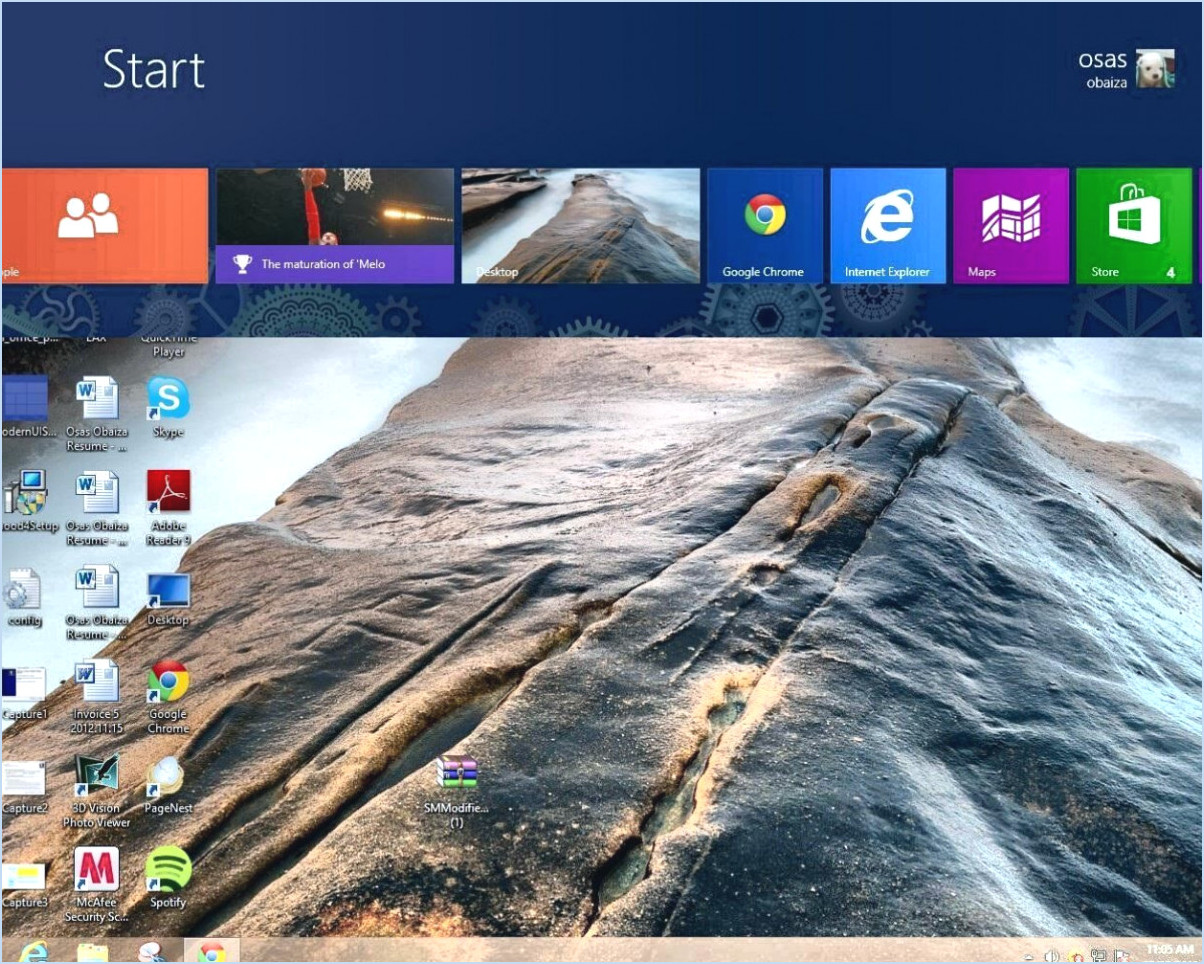Comment désactiver le proxy sur un pc windows 10?
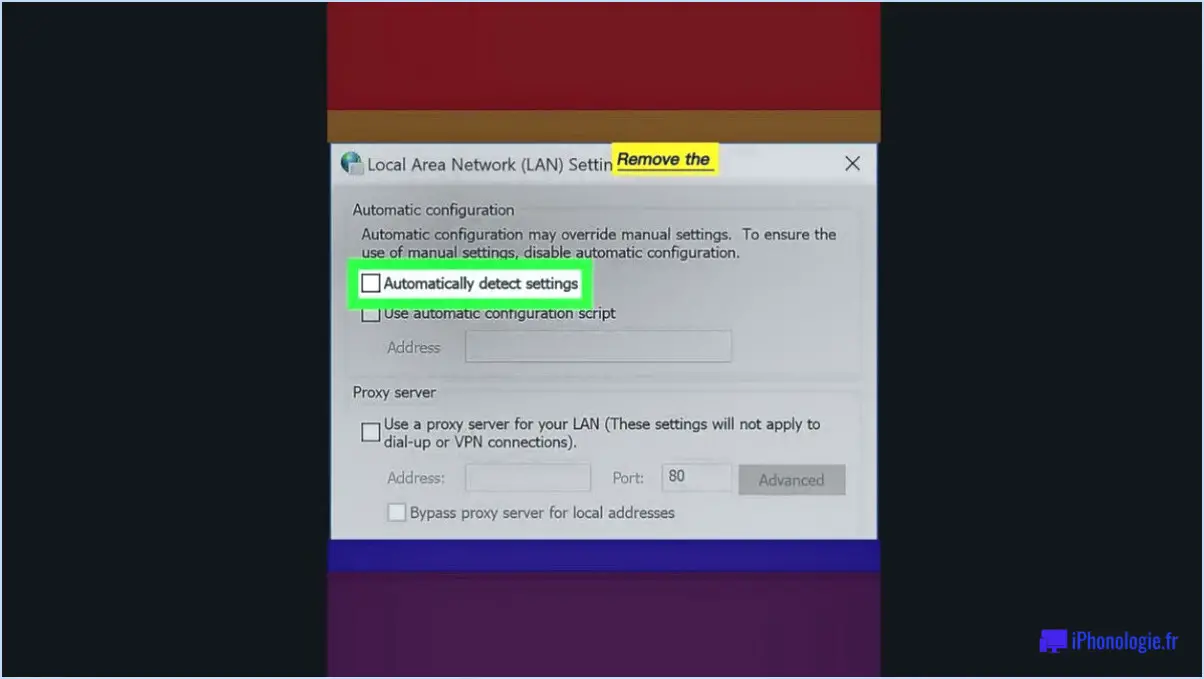
Pour désactiver le proxy sur votre PC Windows 10, suivez les étapes suivantes :
- Ouvrez l'appli Paramètres en cliquant sur le menu Démarrer et en sélectionnant l'icône d'engrenage. Vous pouvez également appuyer sur la touche Windows + I de votre clavier.
- Dans l'application Paramètres, cliquez sur "Réseau & Internet". Cette option est généralement située vers le haut de la liste.
- Une fois que vous êtes dans la section "Réseau & Internet", sélectionnez "Proxy" dans le menu de gauche.
- Sous la section "Configuration manuelle du proxy", vous verrez un interrupteur à bascule intitulé "Utiliser un serveur proxy". Par défaut, ce commutateur est activé. Pour désactiver le proxy, il suffit de cliquer sur l'interrupteur pour le désactiver.
- Après avoir désactivé le proxy, vous pouvez fermer l'application Paramètres. Votre PC Windows 10 n'utilisera plus de serveur proxy pour les connexions internet.
Il est important de noter que la désactivation du serveur proxy peut affecter certaines configurations réseau ou applications qui s'appuient sur un proxy pour la connectivité. Si vous rencontrez des problèmes avec votre réseau ou des applications spécifiques après avoir désactivé le proxy, vous devrez peut-être le réactiver ou ajuster vos paramètres réseau en conséquence.
En suivant ces étapes, vous devriez être en mesure de désactiver le proxy sur votre PC Windows 10 et de rétablir votre connexion internet normale sans l'utilisation d'un serveur proxy.
Comment activer les paramètres du proxy dans Windows 10?
Pour activer les paramètres de proxy dans Windows 10, vous avez plusieurs options à votre disposition. Voici les trois méthodes que vous pouvez utiliser :
- Application Paramètres: Ouvrez l'application Paramètres en cliquant sur le menu Démarrer et en sélectionnant "Paramètres". Ensuite, naviguez jusqu'à l'onglet "Réseau". & Internet". Choisissez "Proxy" dans le menu de gauche et basculez l'option "Utiliser un serveur proxy" sur la position "on". Saisissez l'adresse du serveur proxy et le numéro de port si nécessaire.
- Editeur de registre: Appuyez sur la touche Windows + R pour ouvrir la boîte de dialogue Exécuter. Tapez "regedit" et appuyez sur la touche Entrée pour ouvrir l'éditeur du registre. Naviguez jusqu'au chemin d'accès suivant : HKEY_CURRENT_USERSoftwareMicrosoftWindowsCurrentVersionInternet Settings. Recherchez la valeur DWORD "ProxyEnable" sur le côté droit et attribuez-lui la valeur "1" pour activer les paramètres du proxy. Si la valeur n'existe pas, cliquez avec le bouton droit de la souris dans le volet de droite, sélectionnez Nouveau > DWORD (32 bits), nommez-la "ProxyEnable" et attribuez-lui la valeur "1".
- Éditeur de stratégie de groupe: Appuyez sur la touche Windows + R pour ouvrir la boîte de dialogue Exécuter. Tapez "gpedit.msc" et appuyez sur la touche Entrée pour ouvrir l'éditeur de stratégie de groupe. Naviguez jusqu'à "User Configuration" > "Modèles d'administration" > "Composants Windows" > "Internet Explorer". Double-cliquez sur "Make proxy settings per-machine (rather than per-user)" et réglez-le sur "Enabled". Cliquez sur "Appliquer" et "OK" pour enregistrer les modifications.
Choisissez la méthode qui vous convient le mieux et suivez les étapes fournies pour activer les paramètres du proxy dans Windows 10.
Pourquoi mon ordinateur continue-t-il à activer le serveur proxy?
Votre ordinateur peut activer le serveur proxy pour plusieurs raisons. Tout d'abord, il est possible que vous l'ayez accidentellement activé dans les paramètres. Pour y remédier, il suffit de désactiver le serveur proxy et de vérifier si le problème persiste. Deuxièmement, si vous utilisez une version obsolète de Firefox ou de Chrome, il se peut qu'elle ne prenne pas en charge les derniers paramètres du proxy. Veillez à mettre à jour vos navigateurs avec la version la plus récente. Enfin, une connexion réseau défectueuse peut également déclencher ce comportement. Veillez à dépanner votre connexion réseau afin d'exclure tout problème de connectivité. N'oubliez pas que la résolution de ces causes potentielles devrait permettre de résoudre le problème.
Dois-je activer ou désactiver le proxy?
L'activation ou la désactivation du proxy dépend de vos besoins spécifiques et de vos priorités. Un serveur proxy agit comme un intermédiaire, redirigeant votre trafic internet à travers une tierce partie avant d'atteindre sa destination. Voici quelques considérations clés pour vous aider à prendre une décision éclairée :
- Confidentialité et sécurité : L'activation d'un proxy peut améliorer votre vie privée et votre sécurité en masquant votre identité et votre localisation. Cela peut être avantageux pour accéder à des informations sensibles ou pour contourner des restrictions régionales.
- Vitesse de connexion : Les serveurs proxy peuvent introduire des temps de latence et réduire les vitesses de connexion. Si une navigation rapide et ininterrompue est votre priorité, il peut être préférable de désactiver le proxy.
- Restrictions du réseau : Dans certains cas, un proxy peut être nécessaire pour contourner les restrictions de réseau imposées par votre fournisseur d'accès à Internet, votre organisation ou votre gouvernement.
En fin de compte, évaluez le compromis entre la protection de la vie privée/la sécurité et la vitesse de connexion. Évaluez vos besoins spécifiques et considérez l'impact potentiel sur votre expérience de navigation pour déterminer si vous devez activer ou désactiver le proxy.
Comment trouver les paramètres de mon proxy?
Pour trouver vos paramètres de proxy, vous pouvez essayer plusieurs options :
- Paramètres du navigateur: Ouvrez votre navigateur et accédez au menu des paramètres. Recherchez les sections intitulées "proxy" ou "avancé". Vous y trouverez souvent les paramètres du proxy et pourrez procéder aux ajustements nécessaires.
- Outil de ligne de commande: Si vous êtes à l'aise avec la ligne de commande, vous pouvez utiliser un outil comme Netstat. Ouvrez l'invite de commande ou le terminal, tapez "netstat -an" (sans les guillemets) et appuyez sur Entrée. Recherchez la colonne "Proxy" pour obtenir des informations sur vos paramètres de proxy.
En explorant ces méthodes, vous devriez être en mesure de localiser et de modifier vos paramètres de proxy si nécessaire.
Qu'est-ce que le proxy en Wi-Fi?
A serveur proxy en Wi-Fi est un ordinateur qui sert d'intermédiaire entre votre appareil et l'internet. Au lieu de se connecter directement à un site web, votre appareil se connecte au serveur proxy, qui accède alors au site web en votre nom. Le serveur proxy masque l'adresse IP de votre appareil et la dissimule au site web que vous visitez. Cela ajoute une couche de confidentialité et de sécurité. En agissant en tant qu'intermédiaire, le serveur proxy peut mettre en cache le contenu web, filtrer les requêtes et améliorer les performances du réseau. Il joue un rôle crucial dans l'acheminement et la gestion du trafic internet dans les réseaux Wi-Fi.
Comment savoir si Chrome utilise un proxy?
Pour déterminer si Chrome utilise un proxy, procédez comme suit :
- Ouvrez le navigateur Chrome.
- Accédez au menu "Paramètres" en cliquant sur les trois points verticaux situés dans le coin supérieur droit de la fenêtre du navigateur.
- Faites défiler vers le bas et sélectionnez "Paramètres" dans le menu déroulant.
- Dans la page de configuration, cliquez sur l'option "Avancé" située sur le côté gauche.
- Dans les options développées, localisez et cliquez sur l'onglet "Réseau".
- Recherchez la section "Paramètres du proxy".
- Cochez le champ "Serveur proxy" dans cette section.
- Si une adresse ou une configuration est spécifiée, Chrome utilise un proxy.
- Si le champ est vide ou affiche "Connexion directe", Chrome n'utilise pas de proxy.
En examinant le champ "Serveur proxy" dans l'onglet "Réseau" des paramètres de Chrome, vous pouvez facilement déterminer si Chrome utilise ou non un proxy.
Comment vérifier le proxy et le pare-feu?
Pour vérifier si votre proxy ou votre pare-feu fonctionne correctement, procédez comme suit :
- Activer et mettre à jour: Assurez-vous que le proxy ou le pare-feu est activé et qu'il exécute la dernière version. Cela garantit une sécurité et des performances optimales.
- Vérifier le blocage des ports: Confirmez que le proxy ou le pare-feu bloque les ports prévus. Reportez-vous à la documentation ou aux paramètres de configuration pour vous assurer que les bons ports sont restreints.
- Vérifier les sources de trafic: Validez que le proxy ou le pare-feu autorise le trafic provenant des sources appropriées. Vérifiez les paramètres de la liste blanche ou de la liste d'autorisation pour vous assurer que les connexions souhaitées sont autorisées.
En examinant ces aspects, vous pouvez garantir le bon fonctionnement de votre proxy ou de votre pare-feu et protéger votre réseau contre les menaces potentielles.
Le proxy et le VPN sont-ils identiques?
Non, le proxy et le VPN ne sont pas identiques. Bien qu'ils servent tous deux d'outils pour améliorer la confidentialité et la sécurité en ligne, il existe des différences essentielles entre eux :
- Fonction: Un proxy agit comme un intermédiaire entre votre appareil et l'internet, vous permettant d'acheminer votre trafic via une adresse IP différente. En revanche, un VPN établit une connexion cryptée entre votre appareil et un serveur distant, masquant ainsi votre adresse IP et cryptant vos données.
- Cryptage: Les proxys ne cryptent généralement pas votre trafic internet, ce qui le rend vulnérable à l'interception. Les VPN, en revanche, cryptent vos données, ce qui garantit qu'elles restent privées et sécurisées.
- Utilisation: Les proxys sont souvent utilisés pour contourner les géo-restrictions et accéder aux contenus bloqués, tandis que les VPN offrent une solution plus complète pour la confidentialité et la sécurité en ligne.
En résumé, si les proxy et les VPN offrent tous deux un certain niveau d'anonymat, les VPN offrent un cryptage plus fort et un ensemble plus complet de fonctionnalités pour protéger vos activités en ligne.