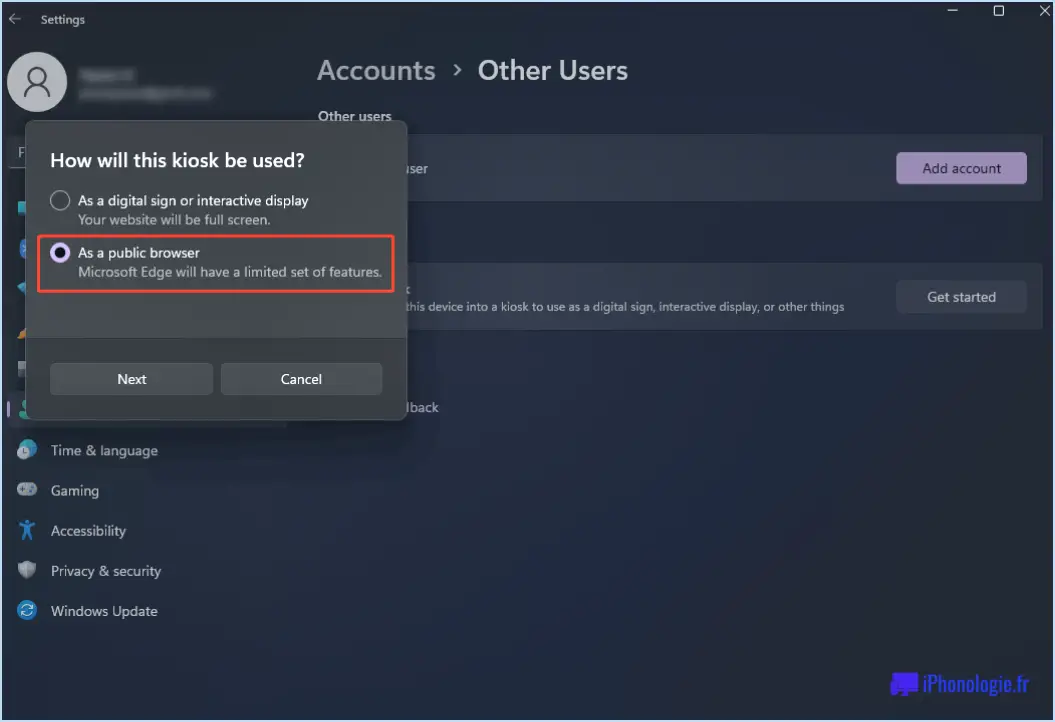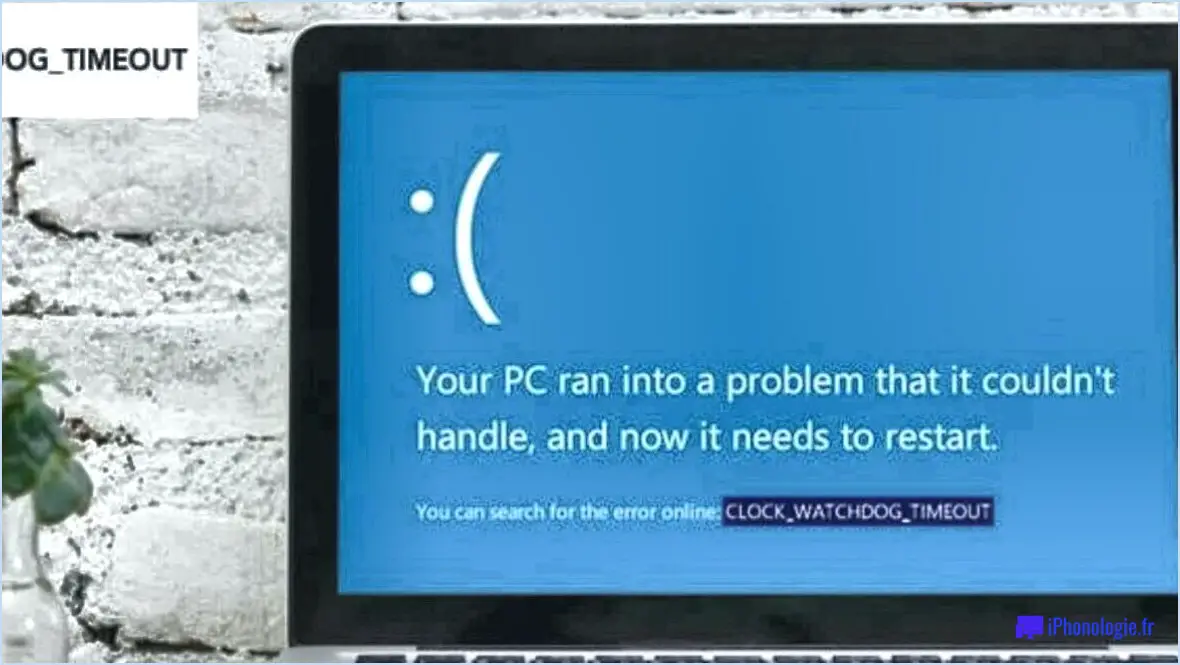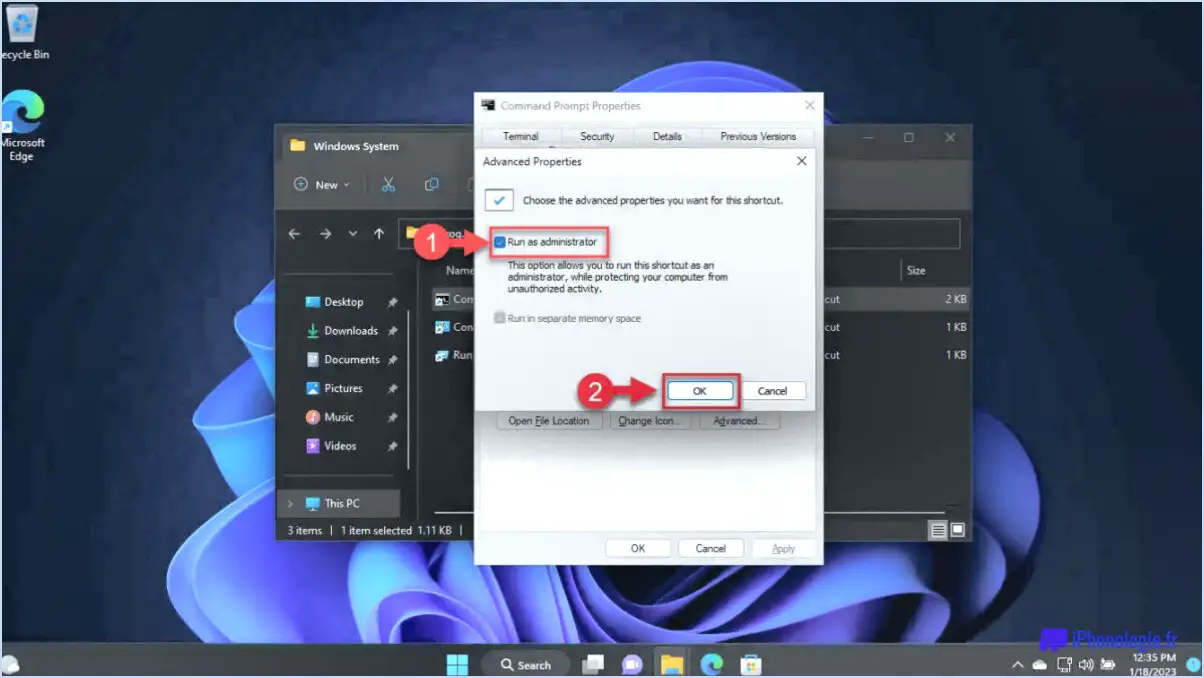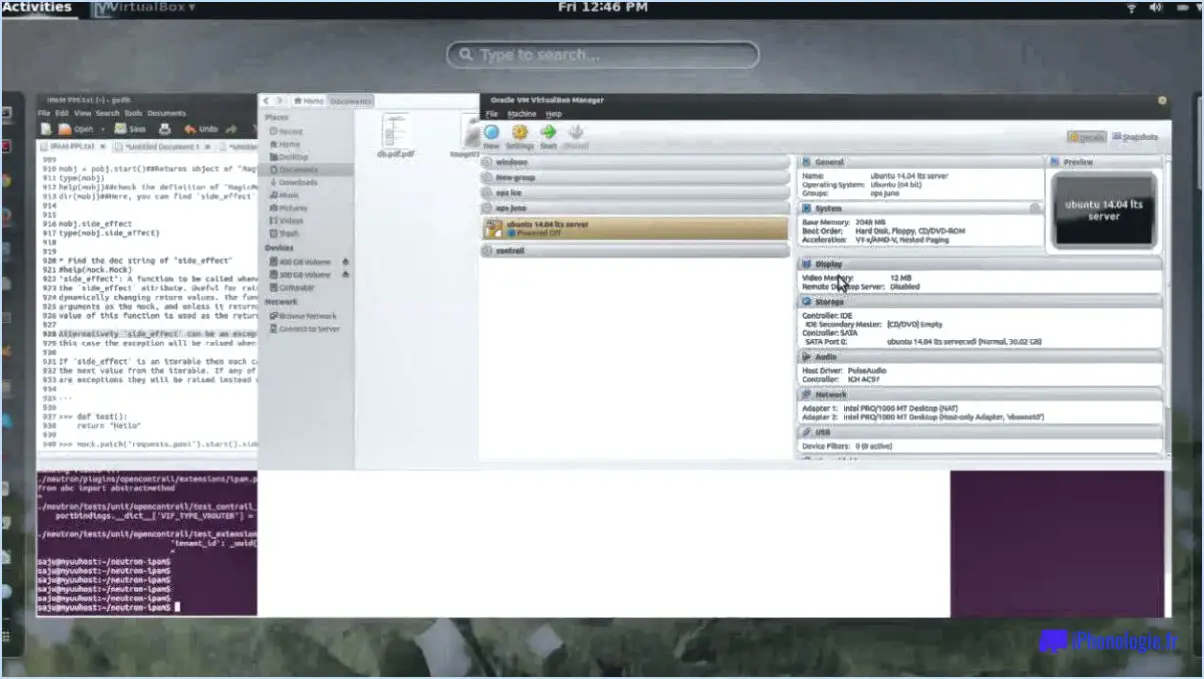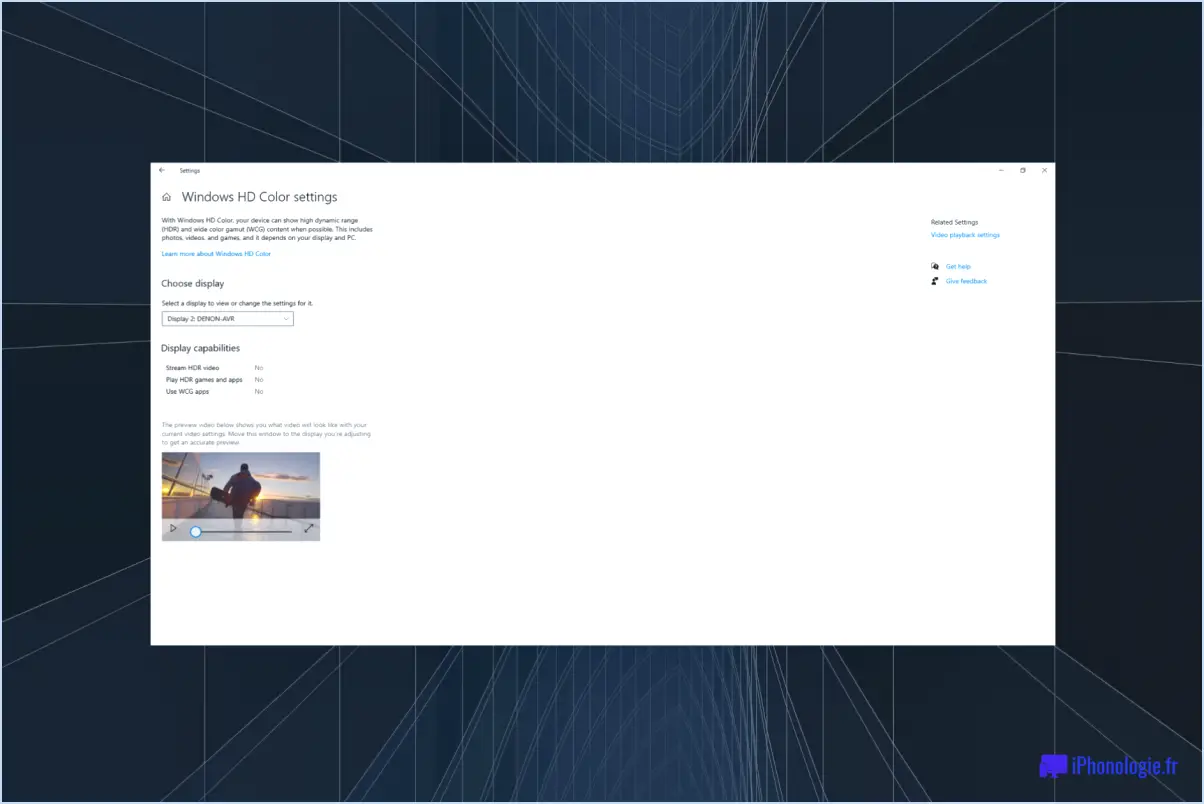Comment désinstaller des applications android sur windows 11?
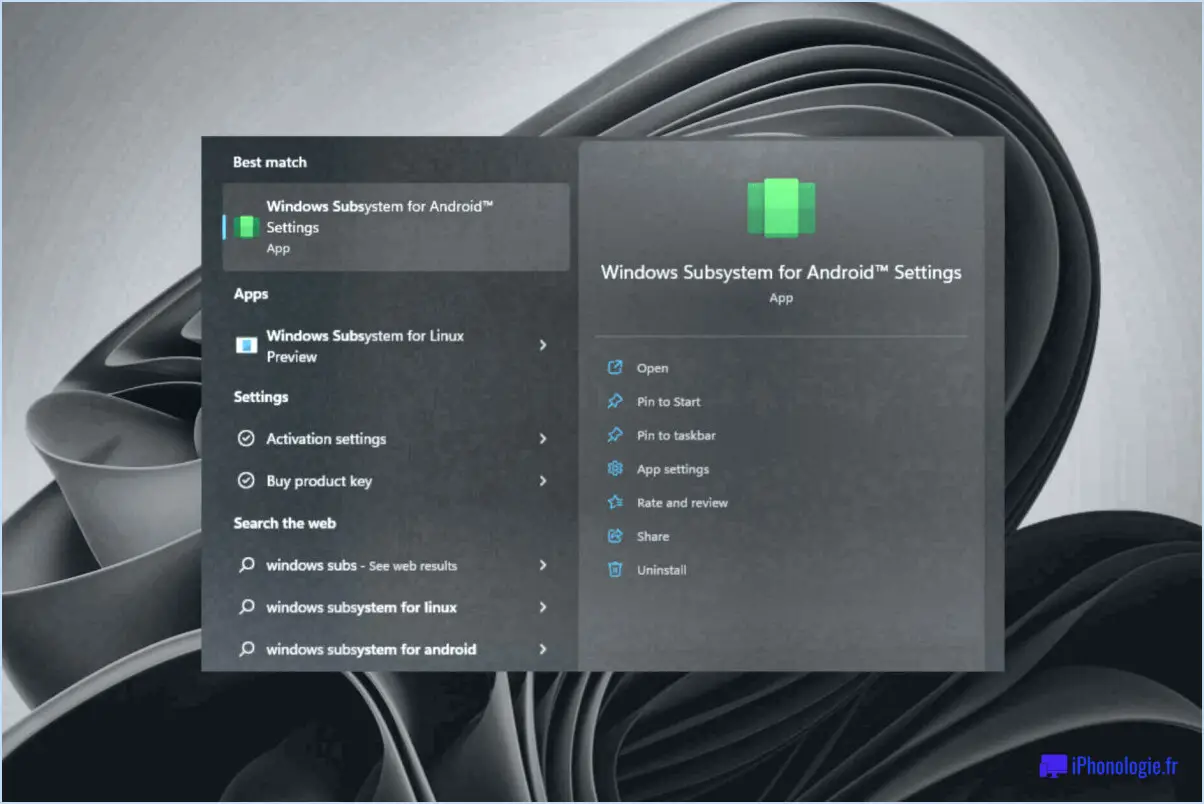
Pour désinstaller les applications Android sur Windows 11, vous disposez de quelques options simples et efficaces.
- En utilisant Programmes et fonctionnalités dans le Panneau de configuration : L'une des façons de désinstaller les applications Android consiste à utiliser l'outil Programmes et fonctionnalités du Panneau de configuration. Voici comment procéder :
- Appuyez sur la touche Touche Windows + X sur votre clavier pour ouvrir la fenêtre Menu d'accès rapide.
- Dans le menu, sélectionnez "Apps et fonctionnalités" pour ouvrir le menu Paramètres pour ouvrir la fenêtre Paramètres .
- Faites défiler la liste des applications installées pour trouver l'application Android que vous souhaitez supprimer.
- Cliquez sur le nom de l'application, puis cliquez sur "Désinstaller".
- Suivez les invites à l'écran pour terminer le processus de désinstallation.
- Désinstallation à partir de la boutique d'applications Android : Une autre méthode consiste à désinstaller l'application Android directement à partir de la boutique d'applications Android. Cette méthode s'applique aux applications que vous avez installées à l'aide d'un émulateur Android tel que Bluestacks ou NoxPlayer. Voici ce que vous devez faire :
- Lancez la boutique d'applications Android dans l'émulateur.
- Trouvez l'application que vous souhaitez désinstaller en utilisant la fonction de recherche du magasin.
- Une fois l'application localisée, cliquez sur son icône et maintenez-la enfoncée jusqu'à ce qu'un menu apparaisse.
- Dans le menu, sélectionnez "Désinstaller" pour supprimer l'application de votre système Windows 11.
N'oubliez pas de confirmer votre décision lorsque vous y êtes invité, car la désinstallation d'une application la supprimera définitivement de votre ordinateur.
En outre, n'oubliez pas que ces méthodes s'appliquent aux applications Android installées sur votre système Windows 11 par l'intermédiaire d'un émulateur Android. Pour les applications Windows traditionnelles, vous pouvez également suivre la procédure de désinstallation standard via les Programmes et fonctionnalités du Panneau de configuration.
En conclusion, la suppression des applications Android de Windows 11 est un processus simple. Que vous choisissiez d'utiliser l'outil Programmes et fonctionnalités ou de désinstaller directement à partir du magasin d'applications Android, vous pouvez facilement gérer vos installations d'applications et libérer de l'espace sur votre système.
Puis-je désinstaller des applications Android sur mon PC?
Oui, vous pouvez désinstaller les applications Android d'un PC. Cependant, le processus peut varier en fonction de la situation. Si l'application est installée sur votre PC, vous pouvez généralement la désinstaller à l'aide de la fonction Panneau de configuration de Windows. Une autre option consiste à utiliser le magasin d'applications Android depuis votre PC pour désinstaller des applications à distance. Gardez à l'esprit que si l'application est installée sur votre appareil Android mais synchronisée avec votre PC, vous devrez peut-être d'abord la désinstaller de votre appareil mobile avant de la supprimer de votre PC.
Comment supprimer Google Play Apps de mon ordinateur?
A supprimer Google Play Apps à partir de votre ordinateur, procédez comme suit :
- Désinstaller de l'appareil Android: Si l'application se trouve sur votre appareil Android, désinstallez-la d'abord à partir de celui-ci.
- Panneau de configuration Windows: Ouvrez le Panneau de configuration sur votre PC, allez dans "Programmes" ou "Apps", trouvez l'application et cliquez sur "Désinstaller".
- Magasin d'applications Android : Vous pouvez également désinstaller l'application à partir du Google Play Store sur votre PC.
N'oubliez pas que certaines applications peuvent avoir des processus de désinstallation spécifiques ; vérifiez donc l'assistance ou la documentation de l'application si nécessaire.
Comment puis-je exécuter des applications Android sur Windows 11?
Pour exécuter des applications Android sur Windows 11, vous pouvez utiliser la fonction Microsoft Store pour télécharger et installer le logiciel "Your Phone". Assurez-vous que votre téléphone est compatible et fonctionne sous Android 9 ou une version ultérieure. Reliez votre téléphone à votre PC à l'aide de l'application, en activant la fonction App mirroring. Vous pourrez accéder aux applications Android et les utiliser directement sur votre appareil Windows 11. En outre, vous pouvez envisager d'utiliser émulateurs Android comme Bluestacks ou NoxPlayer pour exécuter des applications Android sur votre PC. Il suffit de télécharger l'émulateur, d'installer les applications souhaitées et de profiter de l'expérience Android sur Windows 11.
Que puis-je désinstaller de Windows 11?
Pour désinstaller des applications sur Windows 11, vous pouvez utiliser deux méthodes :
- Outil Programmes et fonctionnalités : Ouvrez le Panneau de configuration, naviguez jusqu'à "Programmes" puis "Programmes et fonctionnalités". Recherchez l'application que vous souhaitez désinstaller, cliquez dessus avec le bouton droit de la souris et sélectionnez "Désinstaller".
- Utiliser le menu Démarrer : Ouvrez le menu Démarrer, cliquez sur la tuile "Apps" et localisez l'application que vous souhaitez supprimer. Cliquez sur le bouton "Désinstaller" associé à cette application.
Après avoir cliqué sur "Désinstaller", un message vous demande si vous souhaitez conserver ou supprimer les fichiers de l'application. Choisissez "Supprimer les fichiers" pour supprimer tous les fichiers associés de votre ordinateur.
N'oubliez pas que ces étapes s'appliquent aux applications Windows traditionnelles. Les applications Android installées via le Microsoft Store peuvent être désinstallées comme n'importe quelle autre application sous Windows 11.
Comment forcer la désinstallation des applications Android?
A forcer la désinstallation des applications Android sur Windows 11, procédez comme suit :
- Utilisez Programmes et fonctionnalités : Allez dans le Panneau de configuration, puis cliquez sur "Programmes" et sélectionnez "Programmes et fonctionnalités". Recherchez l'application que vous souhaitez supprimer, cliquez dessus avec le bouton droit de la souris et choisissez "Désinstaller".
- Désinstaller à partir du magasin d'applications Android : Ouvrez la boutique d'applications Android sur votre appareil Windows 11. Trouvez l'application que vous souhaitez désinstaller, appuyez sur son icône et maintenez-la enfoncée, puis sélectionnez "Désinstaller".
N'oubliez pas qu'une désinstallation forcée peut entraîner une perte de données ou une instabilité du système ; veillez donc à ne supprimer que les applications non souhaitées. Veillez donc à ne supprimer que les applications indésirables. Sauvegardez toujours les données importantes avant de procéder.
Comment désinstaller une application Android qui ne veut pas se désinstaller?
Pour désinstaller une application Android qui ne veut pas se désinstaller, suivez les étapes suivantes :
- Essayez la désinstallation standard : Allez dans les paramètres de votre appareil Android, naviguez vers "Apps" ou "Applications", trouvez l'application que vous souhaitez supprimer et sélectionnez "Désinstaller".
- Forcez l'arrêt et videz le cache : Si l'application ne se désinstalle pas, forcez son arrêt dans la même section "Apps", puis videz son cache et essayez à nouveau de la désinstaller.
- Désactiver l'administrateur de l'appareil : Certaines applications peuvent nécessiter la désactivation de leur statut d'administrateur d'appareil. Allez dans la section "Sécurité" > "Administrateurs d'appareils", décochez l'application, puis désinstallez-la.
- Utilisez le mode sans échec : Démarrez votre appareil en mode sans échec, puis procédez à la désinstallation afin de contourner les interférences potentielles des applications tierces.
- ADB (Android Debug Bridge) : Pour les utilisateurs avancés, vous pouvez utiliser les commandes ADB sur votre PC pour forcer la désinstallation de l'application.
N'oubliez pas d'être prudent lors de la désinstallation des applications afin d'éviter de supprimer des composants essentiels du système.