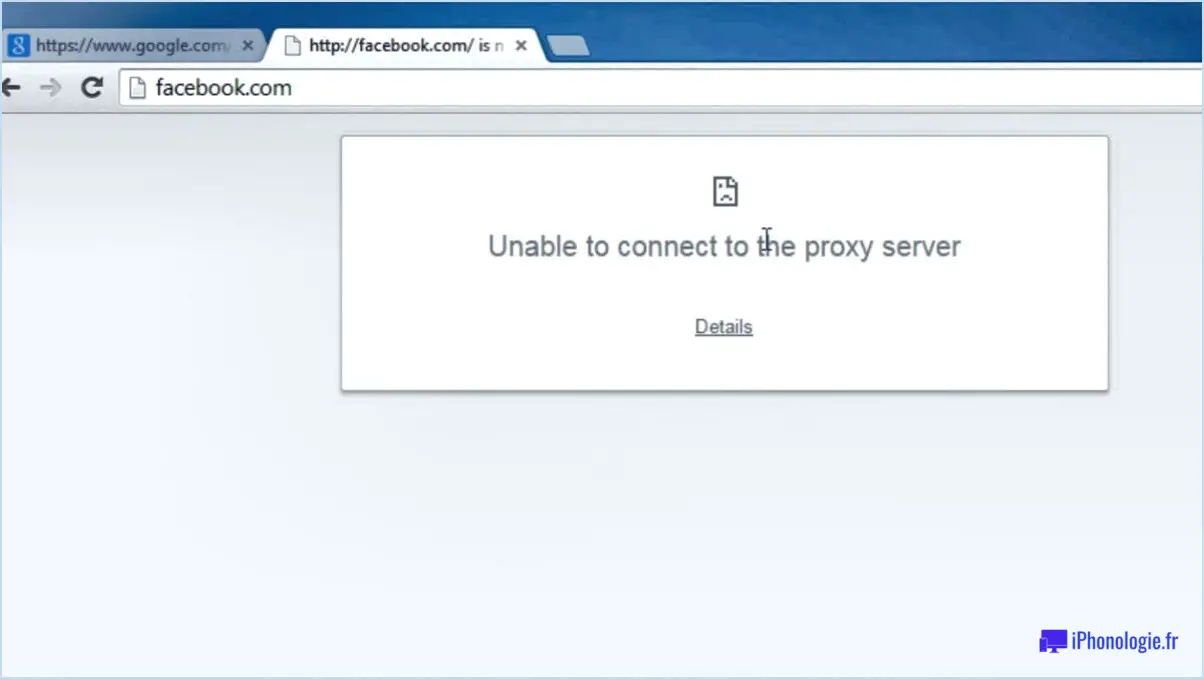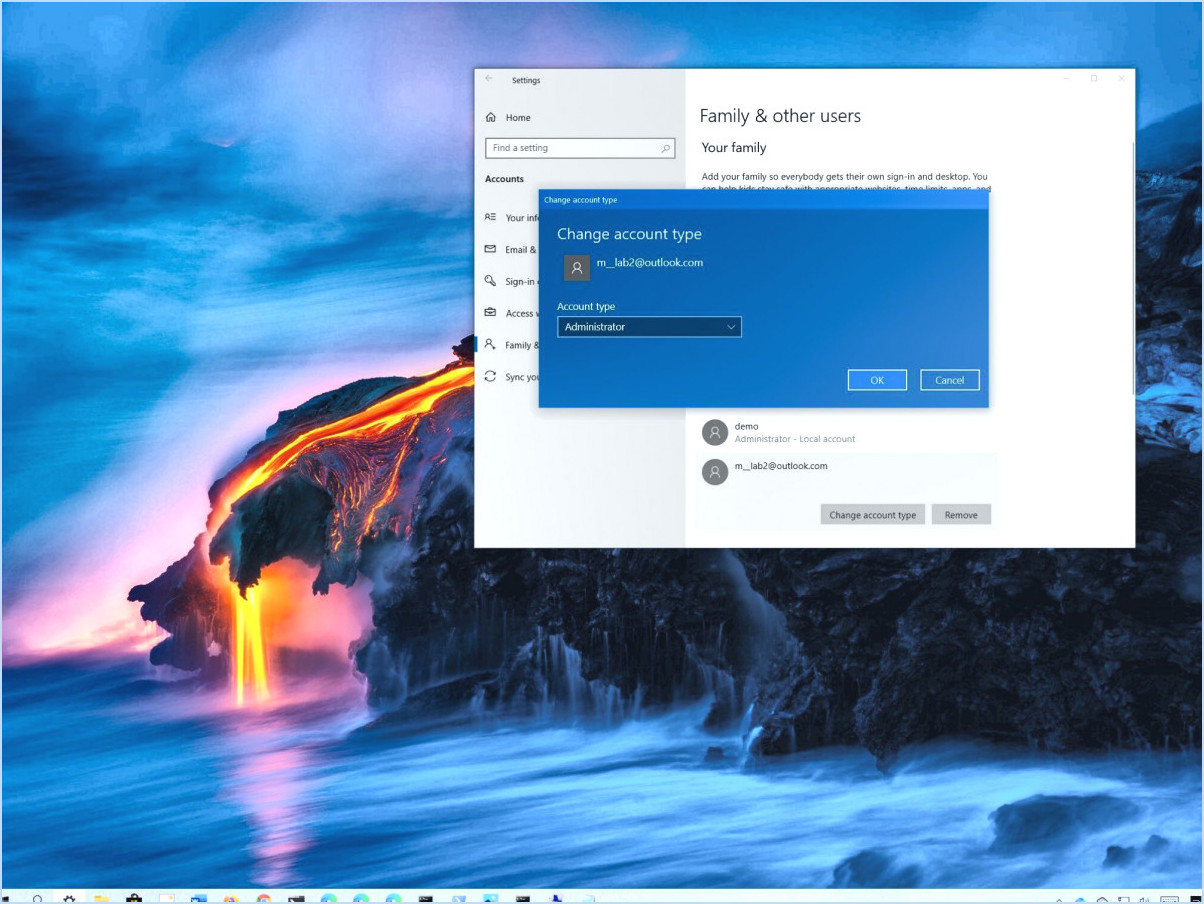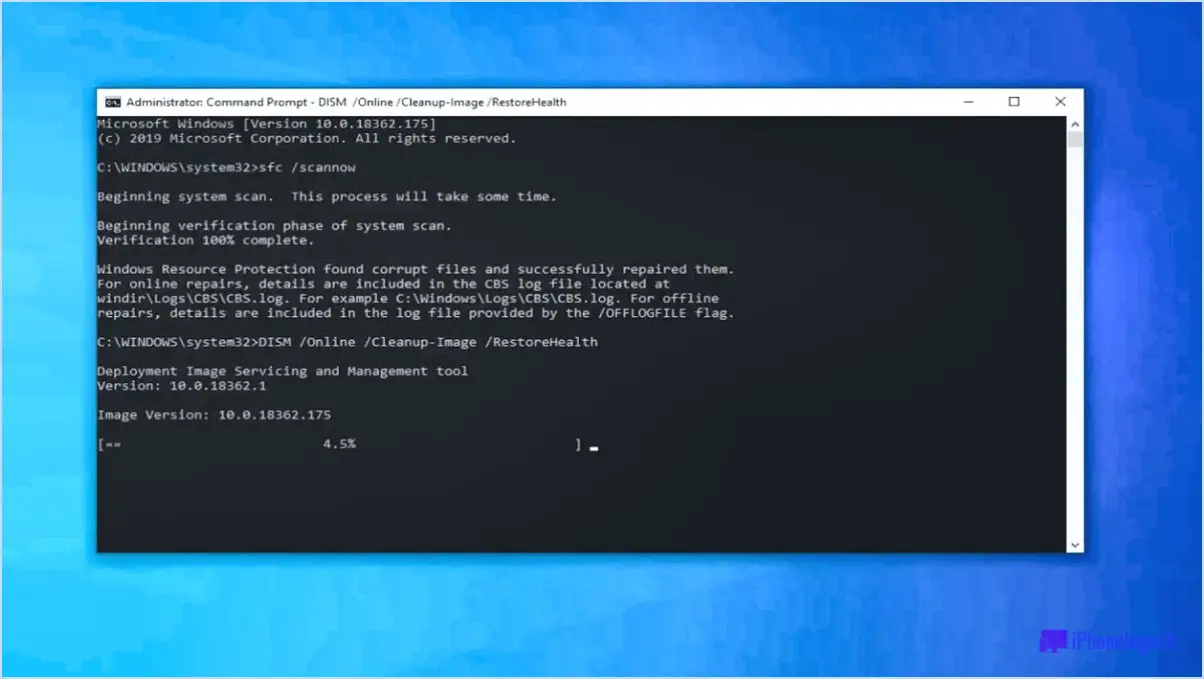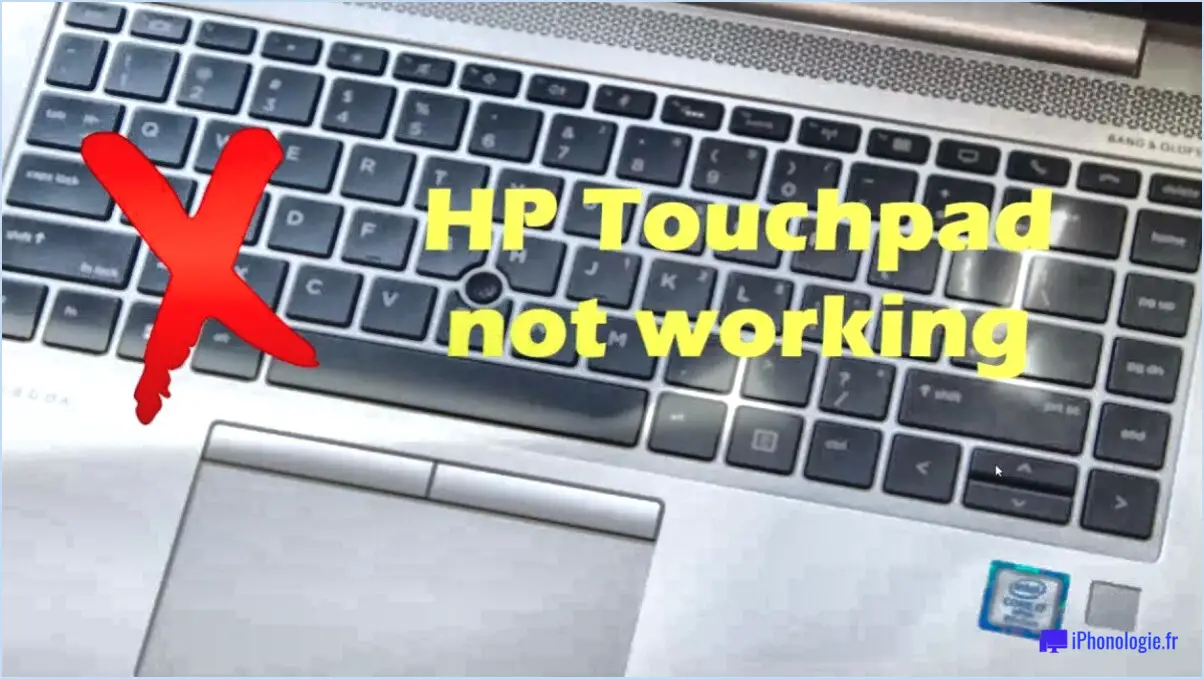Comment empêcher windows 10 de se bloquer au démarrage?
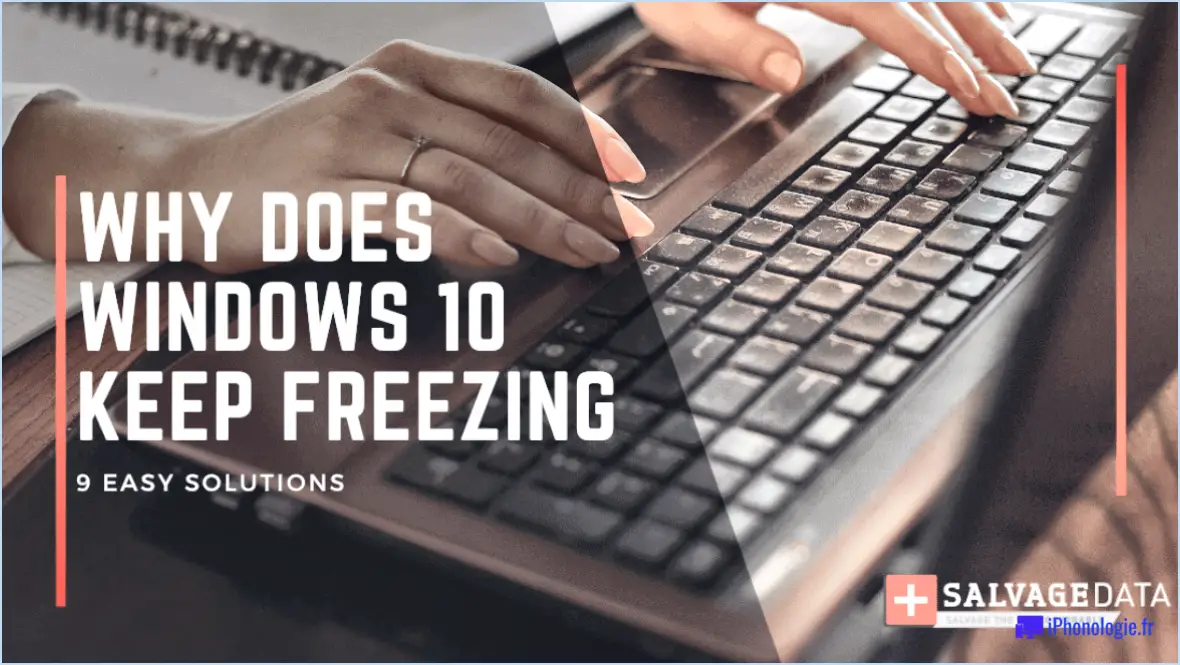
Pour empêcher Windows 10 de se figer au démarrage, il existe plusieurs étapes à suivre pour dépanner et résoudre le problème. En suivant ces recommandations, vous pouvez augmenter les chances de résoudre efficacement le problème de gel.
- Mettez à jour Windows 10: Il est essentiel de s'assurer que votre ordinateur exécute la dernière version de Windows 10. Microsoft publie fréquemment des mises à jour qui incluent des corrections de bugs et des améliorations de performances, ce qui peut résoudre les problèmes de gel. Pour mettre à jour votre système, accédez à Paramètres > Mise à jour & Sécurité > Windows Update et cliquez sur "Vérifier les mises à jour".
- Redémarrez votre ordinateur: Si les problèmes de gel persistent, un simple redémarrage peut souvent résoudre le problème. Le redémarrage de l'ordinateur permet d'effacer les fichiers temporaires et d'actualiser le système, ce qui peut permettre de résoudre les problèmes de gel de l'environnement qui pourraient être à l'origine du blocage du démarrage.
- Vérifiez s'il n'y a pas de programmes en conflit: Certains programmes ou applications peuvent entrer en conflit avec Windows 10, provoquant un blocage au démarrage. Pour résoudre ce problème, essayez de démarrer votre ordinateur en mode sans échec. En mode sans échec, seuls les services système et les pilotes essentiels sont chargés, ce qui peut aider à identifier si un logiciel tiers est à l'origine du blocage. Si le problème ne se produit pas en mode sans échec, vous pouvez essayer de désinstaller les applications récemment installées ou de désactiver les programmes de démarrage pour identifier le coupable.
- Effectuer un démarrage propre: Si le problème de gel persiste, l'exécution d'un démarrage propre peut aider à identifier si un processus ou un service d'arrière-plan est à l'origine du problème. Pour effectuer un démarrage propre, ouvrez l'utilitaire de configuration du système en appuyant sur les touches Windows + R, tapez "msconfig" et appuyez sur Entrée. Dans l'onglet Services, sélectionnez "Masquer tous les services Microsoft" et cliquez sur "Désactiver tout". Ensuite, allez dans l'onglet Démarrage et cliquez sur "Ouvrir le gestionnaire des tâches". Désactivez chaque élément de démarrage individuellement et redémarrez votre ordinateur après chaque modification jusqu'à ce que vous trouviez celui qui est à l'origine du blocage.
- Demandez l'aide d'un professionnel: Si vous avez suivi les étapes précédentes et que le problème de gel persiste, il peut être nécessaire de demander l'aide de services professionnels. Bien que cette option puisse avoir un coût, il peut être intéressant d'obtenir l'aide d'un expert pour résoudre efficacement le problème.
N'oubliez pas que la résolution des problèmes informatiques peut varier en fonction des configurations spécifiques et du matériel utilisé. Si vous rencontrez des difficultés ou si vous avez besoin d'une assistance supplémentaire, vous pouvez contacter le service d'assistance de Microsoft ou consulter un technicien informatique qui vous fournira les conseils les plus précis pour votre situation particulière.
Comment réparer un démarrage Windows bloqué?
Si le démarrage de Windows est bloqué, vous pouvez essayer plusieurs méthodes pour résoudre le problème. Voici quelques étapes recommandées :
- Redémarrez votre ordinateur: Parfois, un simple redémarrage peut résoudre le problème en éliminant les problèmes temporaires.
- Utilisez le mode sans échec: Le démarrage en mode sans échec peut aider à isoler la cause du problème de démarrage. Appuyez sur la touche F8 à plusieurs reprises pendant le démarrage pour accéder au menu des options de démarrage avancées.
- Effectuer une réparation au démarrage: Cet outil permet de résoudre automatiquement les problèmes de démarrage les plus courants. Utilisez le disque d'installation de Windows ou un disque de réparation du système pour accéder à la réparation du démarrage.
- Restauration du système: Si votre ordinateur fonctionnait correctement auparavant, essayez de le restaurer à un point antérieur à l'aide de la restauration du système. Cela permet d'annuler toute modification récente susceptible d'avoir causé le problème de démarrage.
- Vérifiez les connexions matérielles: Assurez-vous que tous les câbles, tels que les câbles d'alimentation et de données, sont bien connectés à votre ordinateur.
- Recherche de logiciels malveillants: Exécutez une analyse antivirus ou antimalware fiable pour rechercher tout logiciel malveillant susceptible d'interférer avec le processus de démarrage.
- Réparer les fichiers système corrompus: Utilisez l'outil System File Checker (SFC) pour analyser et réparer tout fichier système corrompu. Ouvrez l'Invite de commande en tant qu'administrateur et tapez "sfc /scannow" sans les guillemets, puis appuyez sur Entrée.
Si aucune de ces méthodes ne permet de résoudre le problème, il est recommandé de demander l'aide d'un professionnel ou de consulter les ressources d'assistance Windows pour obtenir d'autres options de dépannage.
Quelles sont les 4 façons de réparer le démarrage de Windows 10?
Pour réparer le démarrage de Windows 10, voici quatre méthodes efficaces :
1) Initialiser le système avant le démarrage : Utilisez un utilitaire du gestionnaire de démarrage de Windows ou configurez un script de démarrage dans votre profil utilisateur. Ces techniques vous permettent d'exécuter une routine d'initialisation avant le démarrage de Windows, ce qui aide à résoudre tout problème potentiel.
2) Désactivez les mises à jour automatiques et les fonctions indésirables : Panneau de configuration > Système & Sécurité > Windows Update pour désactiver les mises à jour automatiques. En outre, désactivez les fonctions inutiles qui se lancent au démarrage. Cela permet de réduire la charge sur votre système et d'améliorer la vitesse de démarrage.
3) Optimisez les options de démarrage : Améliorez les performances de démarrage en modifiant les programmes par défaut, en ajustant les paramètres de l'écran et de l'ordinateur ou en utilisant un gestionnaire de démarrage comme Parallels Desktop 9 ou Tomato bootsmgr. Ces outils vous permettent de contrôler les programmes qui se lancent au démarrage, pour une expérience plus fluide.
4) Utilisez Startup Repair : Utilisez un programme comme Startup Repair pour dépanner et résoudre les problèmes de démarrage de Windows 10. Cet outil peut diagnostiquer les problèmes et les corriger automatiquement, rétablissant ainsi les fonctionnalités normales de votre système.
Comment diagnostiquer le gel de mon ordinateur?
Pour diagnostiquer les problèmes de gel sur votre ordinateur, suivez les étapes suivantes :
- Vérifiez si l'ordinateur ne démarre pas ou s'éteint de manière inattendue, car cela pourrait indiquer un état de gel.
- Surveillez l'état de l'ordinateur. l'utilisation de l'unité centrale et utilisation de la mémoire dans le gestionnaire des tâches ou le moniteur d'activité. Des chiffres élevés peuvent indiquer qu'un virus ou une infection affecte les performances de votre système.
- Observez si l'ordinateur devient excessivement froid sans aucune interaction de l'utilisateur. Cela pourrait indiquer un défaut matériel ou un bogue logiciel à l'origine du gel.
En évaluant ces facteurs, vous pouvez obtenir des informations précieuses et déterminer la cause première du blocage de votre ordinateur. N'oubliez pas de demander l'aide d'un professionnel si nécessaire.
Comment forcer mon démarrage à la normale?
Pour forcer votre startup à revenir à la normale, envisagez les stratégies suivantes :
- Évaluer votre plan d'affaires: Examinez et affinez votre plan d'affaires pour vous assurer qu'il correspond à vos objectifs et aux tendances du marché. Identifiez les points à améliorer ou à ajuster.
- Évaluez votre équipe: Déterminez si vous avez les bonnes personnes dans les rôles clés. Évaluez leurs compétences, leur engagement et leur compatibilité avec la vision de l'entreprise. Apportez des changements si nécessaire afin de constituer une équipe solide et dévouée.
- Mettre en œuvre une gestion efficace: Si vous ne disposez pas d'une personne capable de superviser les opérations quotidiennes, envisagez d'embaucher ou de promouvoir une personne qualifiée. Son leadership peut permettre de rationaliser les processus et de garantir un fonctionnement efficace.
- Rationaliser les opérations: Analysez vos flux de travail et identifiez les goulets d'étranglement ou les inefficacités. Cherchez des moyens d'optimiser les processus, d'automatiser les tâches répétitives et d'améliorer la productivité.
- Se concentrer sur la satisfaction du client: Comprenez les besoins et les préférences de votre public cible. Améliorez vos produits ou services en conséquence et fournissez une excellente assistance à la clientèle afin de la fidéliser et d'attirer de nouveaux clients.
- Contrôler la santé financière: Examinez régulièrement votre situation financière, y compris les flux de trésorerie, les recettes et les dépenses. Cherchez des moyens de réduire les coûts et d'augmenter la rentabilité tout en maintenant une situation financière saine.
- Rechercher une expertise externe: Envisagez un partenariat avec des experts du secteur, des mentors ou des conseillers qui peuvent fournir des conseils et des avis précieux sur la base de leur expérience.
N'oubliez pas que chaque startup est unique et qu'il convient donc d'adapter ces stratégies à votre situation particulière. S'adapter au changement, être agile et apprendre continuellement de ses expériences aidera votre startup à prospérer.
Comment mettre Windows 10 en mode normal?
Pour mettre Windows 10 en mode normal, suivez les étapes suivantes :
- Cliquez sur le bouton "Démarrer", généralement situé en bas à gauche de l'écran.
- Dans le menu Démarrer, cliquez sur l'icône en forme d'engrenage pour ouvrir l'app "Paramètres".
- Dans la fenêtre Paramètres, cliquez sur l'option "Système".
- Dans la barre latérale gauche, sélectionnez "À propos".
- Faites défiler vers le bas et cliquez sur le bouton "Redémarrer maintenant" dans la section "Démarrage avancé".
- Votre ordinateur redémarre et un écran bleu apparaît avec plusieurs options. Sélectionnez "Dépannage".
- Dans le menu "Dépannage", choisissez "Options avancées".
- Sélectionnez "Paramètres de démarrage" et cliquez sur le bouton "Redémarrer".
- Après le redémarrage, une liste d'options s'affiche. Appuyez sur la touche numérique associée à "Activer le mode sans échec" ou "Mode normal".
- Votre ordinateur démarrera en mode normal, où toutes les fenêtres et fonctionnalités seront disponibles sans aucune restriction.
Si vous continuez à rencontrer des problèmes avec Windows 10, il peut être utile de demander l'aide d'un centre de service Geek Squad ou d'un technicien qualifié. Ils peuvent fournir une assistance supplémentaire et un dépannage adapté à vos besoins spécifiques.
Comment réinitialiser d'usine mon ordinateur portable Windows 10 sans perdre de données?
Pour réinitialiser d'usine votre ordinateur portable Windows 10 sans perdre de données, suivez les étapes suivantes :
- Assurez-vous que votre ordinateur portable est connecté à une alimentation électrique pour éviter toute interruption pendant le processus.
- Désactivez tous les périphériques connectés à l'alimentation électrique, tels que la carte graphique, le processeur ou les haut-parleurs.
- Sélectionnez un emplacement de réinitialisation d'usine sur votre ordinateur portable. Si vous n'êtes pas sûr, consultez notre guide en ligne pour connaître les emplacements recommandés.
- Procédez à la réinitialisation d'usine, qui rétablira les paramètres d'origine de votre ordinateur portable sans supprimer vos fichiers personnels.
N'oubliez pas de sauvegarder les données importantes avant de lancer la réinitialisation afin de vous prémunir contre tout problème imprévu.
Dois-je m'inquiéter si mon ordinateur se bloque?
Les blocages d'ordinateur sont fréquents et peuvent survenir pour diverses raisons. Bien que cela puisse être frustrant, il n'y a pas lieu de paniquer. Voici ce que vous pouvez faire :
- Faites une pause: Si votre ordinateur se bloque, éloignez-vous-en un instant pour ne pas vous laisser submerger.
- Redémarrez: Essayez de redémarrer votre ordinateur ou de l'éteindre et de le rallumer. Cela peut résoudre des problèmes logiciels temporaires.
- Essayez d'autres programmes ou navigateurs: Si le gel se produit avec des applications ou des navigateurs spécifiques, envisagez d'utiliser d'autres options pour voir si le problème persiste.
- Tenez compte des limitations matérielles: Si votre ordinateur se bloque systématiquement, cela peut être le signe d'un matériel obsolète. Dans ce cas, il peut être nécessaire de passer à un nouvel ordinateur.
N'oubliez pas que les blocages occasionnels sont normaux, mais si le problème persiste malgré le dépannage, il peut être préférable de demander l'aide d'un professionnel. Restez calme et prenez des mesures pour résoudre le problème efficacement.
Comment démarrer en mode sans échec?
Lors de la résolution de problèmes informatiques, l'accès à l'option "mode sans échec" peut s'avérer utile. Le mode sans échec vous permet de démarrer votre ordinateur dans un état où il est possible d'y accéder sans risque. Il existe plusieurs méthodes pour démarrer en mode sans échec sur votre ordinateur Windows :
- Combinaison de touches Windows (Windows 7/8/10) : Appuyez sur la touche Windows de votre clavier, puis appuyez sur la touche Redémarrer sur votre clavier, puis appuyez sur le bouton Redémarrer . Le menu des options de démarrage avancées s'affiche, dans lequel vous pouvez sélectionner "Mode sans échec" à l'aide des touches fléchées et appuyer sur Entrée.
- Invite de commande : Si vous ne parvenez pas à accéder normalement à Windows, vous pouvez essayer d'utiliser l'Invite de commande. Appuyez sur Touche Windows + R pour ouvrir la boîte de dialogue Exécuter, tapez " cmd et appuyez sur Entrer. Dans la fenêtre d'invite de commande, entrez " bcdedit /set {default} safeboot minimal "et appuyez sur Entrer. Redémarrez votre ordinateur, il devrait démarrer en mode sans échec.
Essayez ces méthodes si vous rencontrez des problèmes de démarrage. N'oubliez pas de redémarrer votre ordinateur normalement une fois que vous avez terminé la résolution des problèmes.