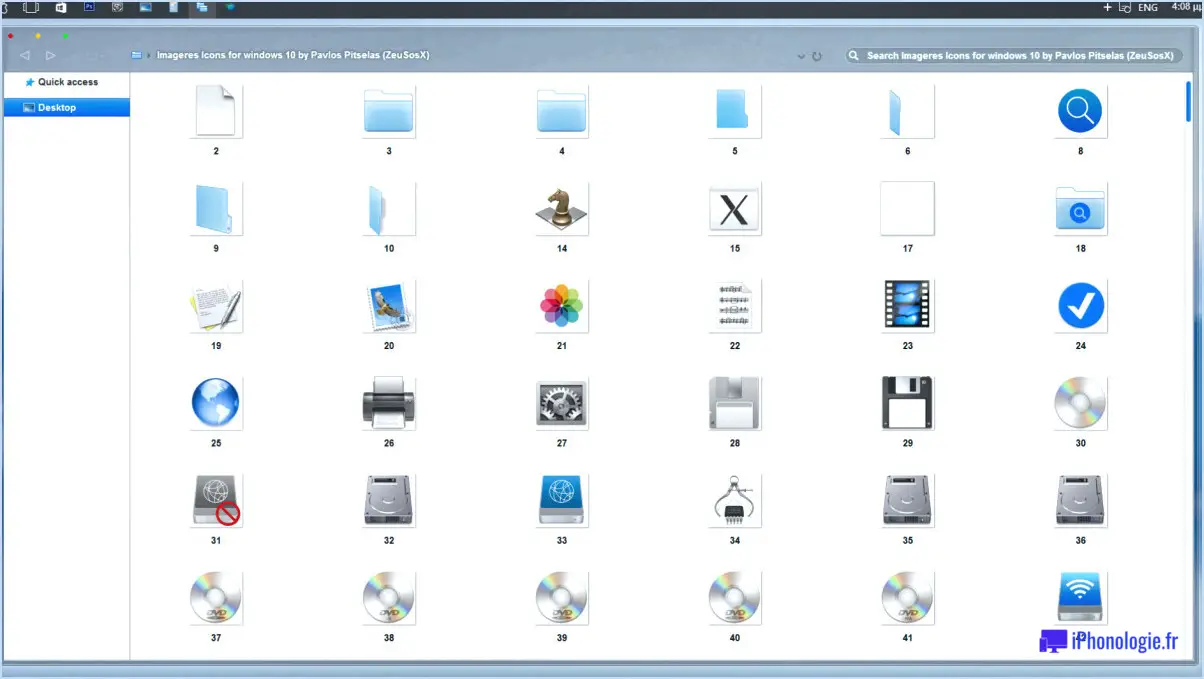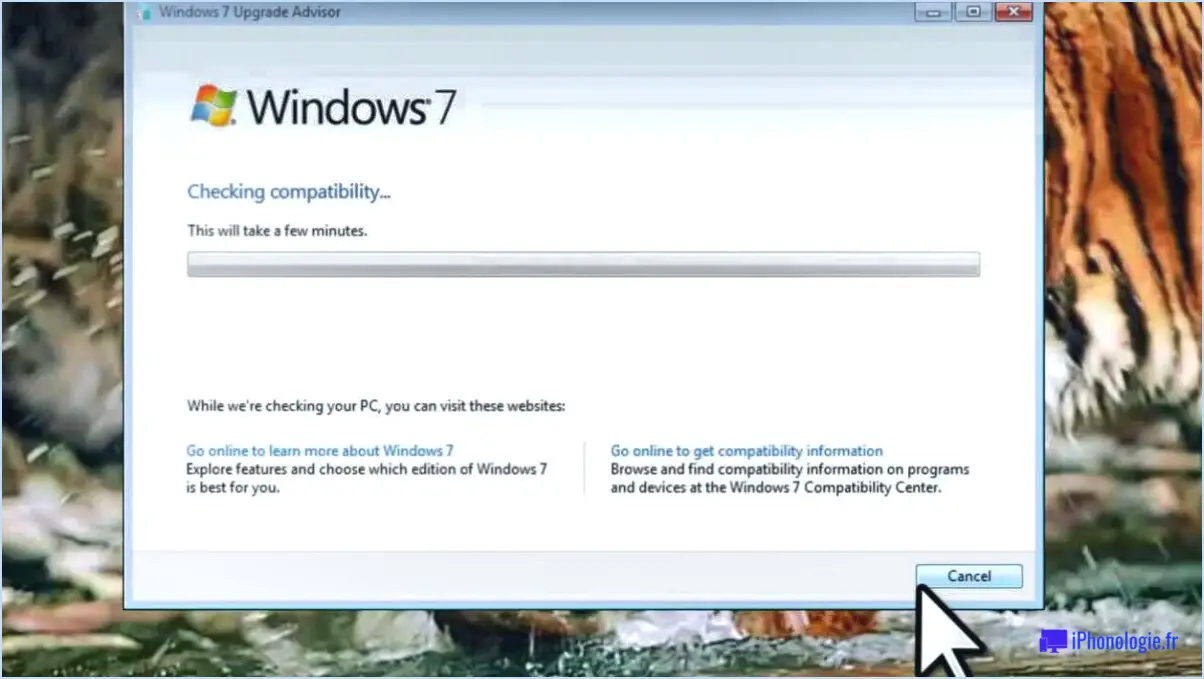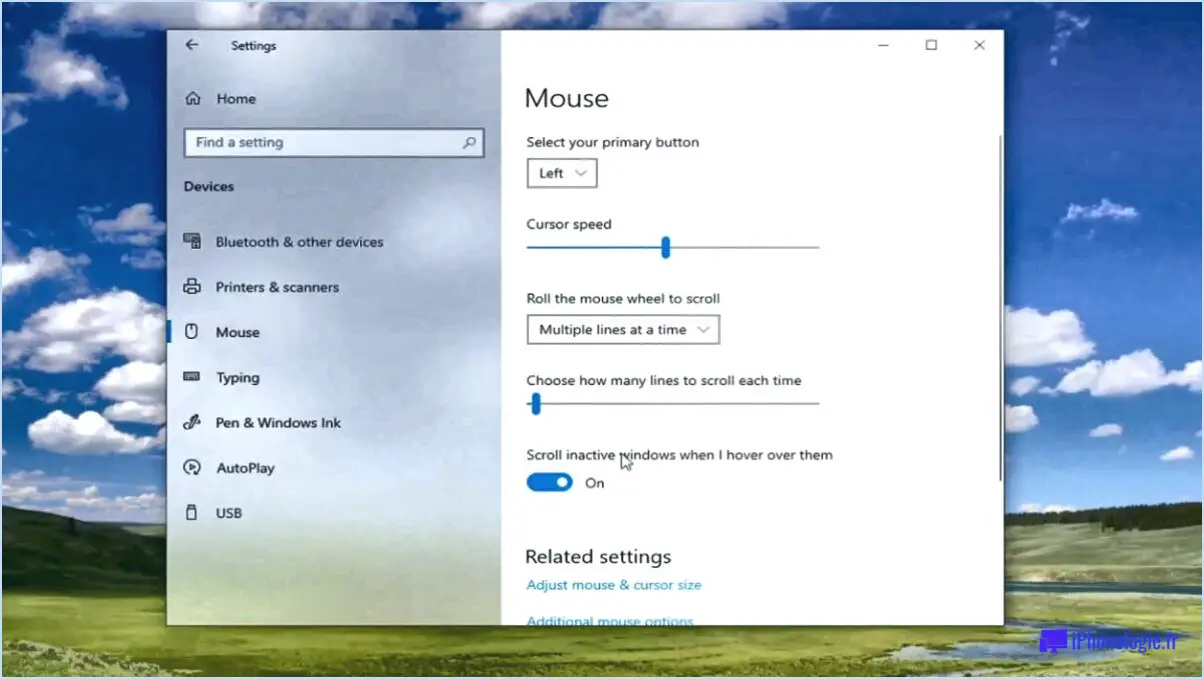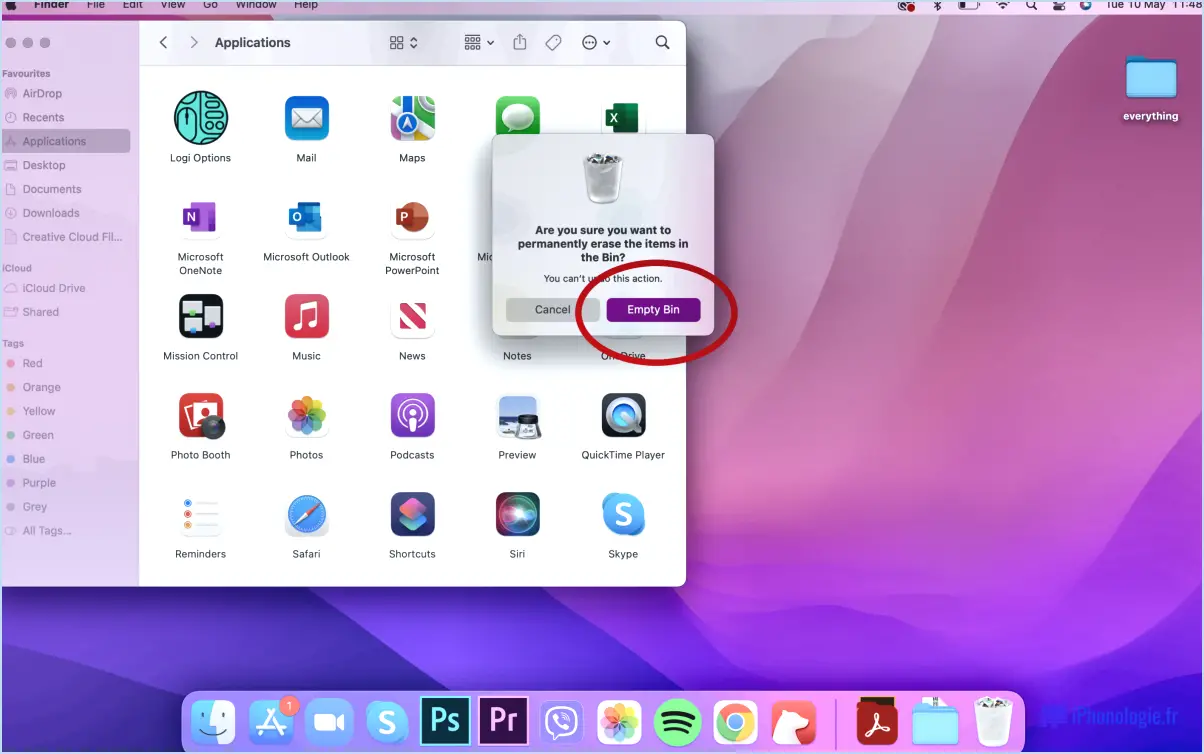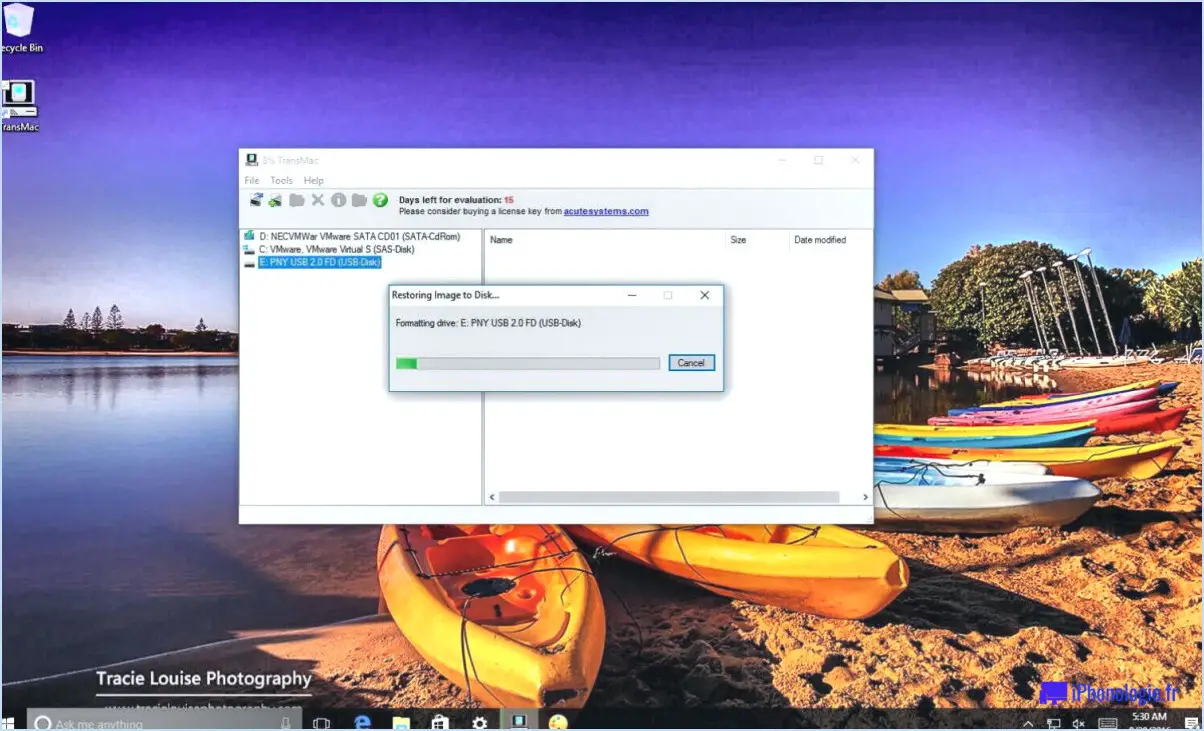Comment faire une capture d'écran d'une longue page sur mac
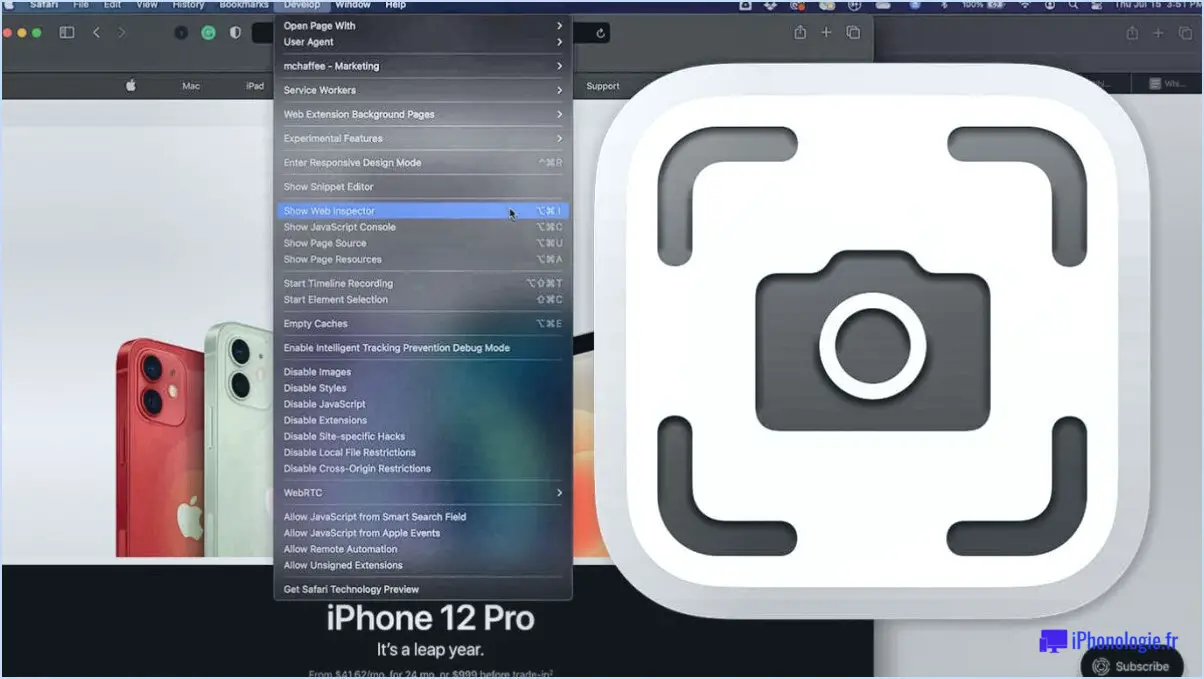
Pour faire une capture d'écran d'une longue page sur un Mac, vous pouvez suivre ces étapes simples :
- Ouvrez la page web ou le document que vous souhaitez capturer : Assurez-vous que la page ou le document souhaité est ouvert et prêt pour la capture d'écran.
- Activez la barre d'outils d'enregistrement d'écran : Appuyez simultanément sur les touches Commande + Maj + 5. Cette action fera apparaître une barre d'outils d'enregistrement d'écran au bas de votre écran.
- Choisissez l'option "Enregistrer tout l'écran" : Dans la barre de menu de la barre d'outils d'enregistrement d'écran, cliquez sur le bouton intitulé "Enregistrer tout l'écran". Cette option vous permet de capturer l'intégralité du contenu de la page.
- Localisez et cliquez sur l'icône de la caméra : Une fois que vous avez cliqué sur le bouton "Enregistrer tout l'écran", une icône de caméra apparaît sur votre écran. Vous pouvez cliquer dessus n'importe où sur la page pour lancer le processus de capture d'écran.
- Faire défiler la page entière : Commencez à faire défiler la page ou le document que vous souhaitez capturer. La fonction d'enregistrement d'écran enregistrera automatiquement le mouvement de défilement, garantissant ainsi la capture de l'intégralité du contenu.
- Arrêtez l'enregistrement de l'écran : Lorsque vous avez fait défiler toute la page, appuyez simultanément sur les touches Commande + Maj + 5 à nouveau. La même barre de menu s'affiche alors.
- Cliquez sur le bouton "Arrêter l'enregistrement d'écran" : Dans la barre de menu, localisez et cliquez sur le bouton "Arrêter l'enregistrement d'écran". Cette action interrompt l'enregistrement et sauvegarde le contenu capturé.
En suivant ces étapes, vous pouvez réaliser sans effort une capture d'écran d'une longue page sur votre Mac. Cette méthode vous permet de capturer l'intégralité du contenu, en veillant à ce qu'aucune information ne soit omise.
Comment faire une capture d'écran plus grande que l'écran du Mac?
Pour capturer une zone plus grande que votre écran sur un Mac, vous pouvez utiliser un simple raccourci clavier. Maintenez simultanément les touches Commande et Majuscule enfoncées tout en appuyant sur la touche 4. Cette action transforme votre curseur en croix, ce qui vous permet de sélectionner la zone souhaitée pour votre capture d'écran. En cliquant et en faisant glisser le curseur, vous pouvez englober une plus grande partie de votre écran. Une fois la zone choisie, relâchez le bouton de la souris pour effectuer la capture d'écran. Cette méthode vous permet de capturer une zone spécifique ou même une page web entière qui s'étend au-delà de l'écran visible. N'oubliez pas d'enregistrer rapidement votre capture d'écran pour ne pas la perdre.
Comment faire une capture d'écran pleine page sur un ordinateur portable?
Pour effectuer une capture d'écran pleine page sur un ordinateur portable, plusieurs options s'offrent à vous.
- Fonction d'impression d'écran intégrée: La plupart des ordinateurs portables sont dotés d'une fonction intégrée d'impression d'écran qui vous permet de capturer l'intégralité de l'écran, y compris la page entière. Pour utiliser cette fonction, localisez la touche "Print Screen" ou "PrtSc" sur votre clavier. En appuyant sur cette touche, vous ferez une capture d'écran et l'enregistrerez dans votre presse-papiers. Vous pouvez ensuite ouvrir un logiciel d'édition d'images ou un document et y coller la capture d'écran.
- Outil de capture d'écran tiers: Si votre ordinateur portable ne dispose pas d'une fonction intégrée d'impression d'écran ou si vous préférez des fonctions plus avancées, vous pouvez utiliser un outil de capture d'écran tiers. De nombreuses options gratuites et payantes sont disponibles en ligne. Parmi les plus populaires, citons Snagit, Lightshot et Greenshot. Ces outils offrent souvent des fonctions supplémentaires telles que l'annotation, l'édition et des options de partage faciles.
N'oubliez pas que la méthode que vous choisissez peut dépendre du modèle de votre ordinateur portable et de vos préférences personnelles. Expérimentez différentes options pour trouver celle qui vous convient le mieux.
Comment faire une capture d'écran d'une page entière sans défilement?
Pour réaliser une capture d'écran pleine page sans défilement, vous disposez de plusieurs options. La première méthode consiste à utiliser l'outil de capture d'écran intégré à votre ordinateur. La plupart des systèmes d'exploitation offrent cette fonctionnalité, généralement accessible par une combinaison de touches spécifique ou une application dédiée. Il vous suffit d'activer l'outil de capture d'écran et de sélectionner l'option permettant de capturer la page entière.
Vous pouvez également opter pour des outils de capture d'écran tiers tels que Jing ou Skitch. Ces outils sont souvent dotés de fonctionnalités avancées et vous permettent de réaliser des captures d'écran pleine page sans effort. Explorez leurs fonctionnalités pour trouver l'option qui répond le mieux à vos besoins.
N'oubliez pas que ces deux méthodes offrent des moyens pratiques de réaliser des captures d'écran complètes sans avoir à recourir au défilement manuel.
Comment allonger la durée des captures d'écran?
Pour allonger les captures d'écran, vous pouvez utiliser plusieurs méthodes efficaces. Tout d'abord, envisagez de prendre plusieurs captures d'écran et de les combiner à l'aide d'un logiciel de retouche photo tel que Photoshop ou GIMP. En alignant et en fusionnant soigneusement les captures d'écran, vous pouvez créer une image plus longue qui capture le contenu souhaité de manière transparente.
Vous pouvez également opter pour un logiciel d'enregistrement d'écran, qui vous permet d'enregistrer les activités de votre écran. Une fois que vous avez enregistré la partie souhaitée, vous pouvez l'exporter sous la forme d'un fichier GIF ou MP4. Cette approche permet de présenter des informations de manière dynamique et interactive, au-delà des limites d'une capture d'écran statique.
En employant ces techniques, vous pouvez réaliser des captures d'écran plus longues qui présentent efficacement votre contenu ou démontrent un processus. Expérimentez ces options pour trouver la méthode qui répond le mieux à vos besoins.
Comment configurer plusieurs utilisateurs sur Rosetta Stone?
Pour configurer plusieurs utilisateurs sur Rosetta Stone, procédez comme suit :
- Ouvrez le programme et cliquez sur "Outils" dans la barre de menu supérieure.
- Sélectionnez "Gestion des utilisateurs" dans le menu déroulant.
- Cliquez sur le bouton "Ajouter un utilisateur".
- Saisissez les informations nécessaires pour le nouvel utilisateur.
- Attribuez différents niveaux d'accès à chaque utilisateur en fonction de ses besoins.
- Cliquez sur "Enregistrer" ou "OK" pour créer le nouvel utilisateur.
En suivant ces étapes, vous pouvez facilement créer plusieurs utilisateurs dans Rosetta Stone et personnaliser leurs niveaux d'accès en fonction de vos préférences.
Rosetta Stone vous permettra-t-il de parler couramment?
Bien que Rosetta Stone soit un logiciel d'apprentissage des langues très populaire, il est important de comprendre qu'à lui seul, il ne vous permettra pas de parler couramment une langue. Il peut être utile pour apprendre les bases d'une langue, mais pour la maîtriser, il est essentiel de pratiquer avec des locuteurs natifs. La maîtrise de la langue exige non seulement la connaissance du vocabulaire et de la grammaire, mais aussi la capacité de comprendre et de communiquer efficacement dans des situations de la vie réelle. L'interaction avec des locuteurs natifs offre de précieuses occasions de développer vos capacités d'expression orale et d'écoute, votre compréhension de la culture et les nuances de la langue. Ainsi, bien que Rosetta Stone puisse être un élément précieux de votre parcours d'apprentissage des langues, la véritable aisance vient de la pratique et de l'immersion avec des locuteurs natifs.
Peut-on se faire rembourser Rosetta Stone?
Absolument ! Si vous n'êtes pas satisfait de votre achat de Rosetta Stone, soyez assuré que vous pouvez obtenir un remboursement. L'entreprise comprend l'importance de la satisfaction du client et offre une politique de remboursement directe. Il vous suffit de suivre les étapes suivantes pour entamer la procédure :
- Contactez le service clientèle de Rosetta Stone dans le délai prévu pour les retours, généralement indiqué dans la politique de remboursement.
- Expliquez la raison de votre demande de remboursement et fournissez tous les détails nécessaires.
- Suivez les instructions fournies par le représentant du service clientèle, qui peuvent inclure le renvoi du produit ou la fourniture d'une preuve d'achat.
- Une fois votre retour reçu et traité, Rosetta Stone vous remboursera intégralement par le biais de votre mode de paiement d'origine.
N'oubliez pas de respecter le délai spécifié et toutes les exigences supplémentaires définies par la politique de remboursement de Rosetta Stone. Grâce à l'engagement de Rosetta Stone en matière de service à la clientèle, l'obtention d'un remboursement devrait se faire en douceur et sans tracas.
Rosetta Stone est-il gratuit pour les militaires?
Bien que Rosetta Stone ne soit pas disponible gratuitement pour les membres des forces armées, des réductions sont proposées spécifiquement pour eux. Rosetta Stone reconnaît l'engagement et le service du personnel militaire et propose des options tarifaires spéciales pour rendre l'apprentissage des langues plus accessible. Ces remises peuvent varier en fonction du programme ou du forfait spécifique choisi, et les militaires sont encouragés à visiter le site Web de Rosetta Stone ou à contacter leur service clientèle pour obtenir des informations détaillées. En profitant de ces réductions, le personnel militaire peut se lancer dans l'apprentissage des langues à un prix plus abordable.