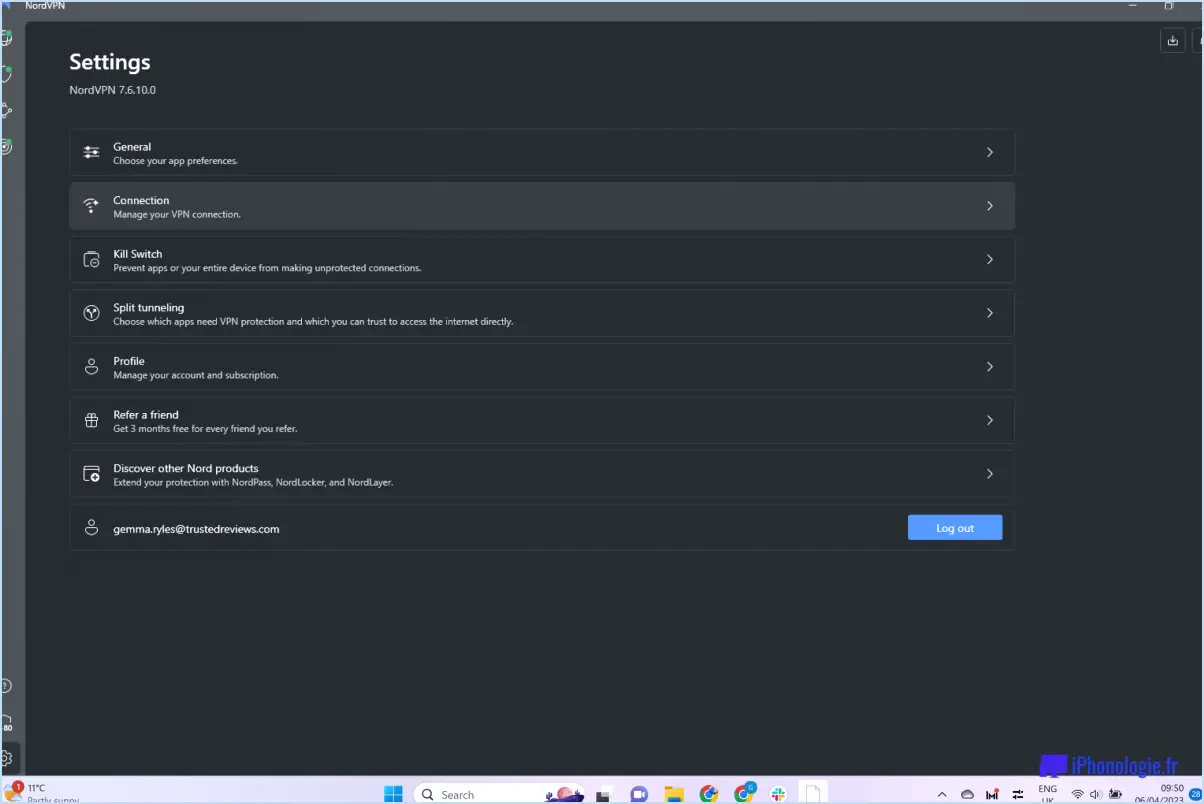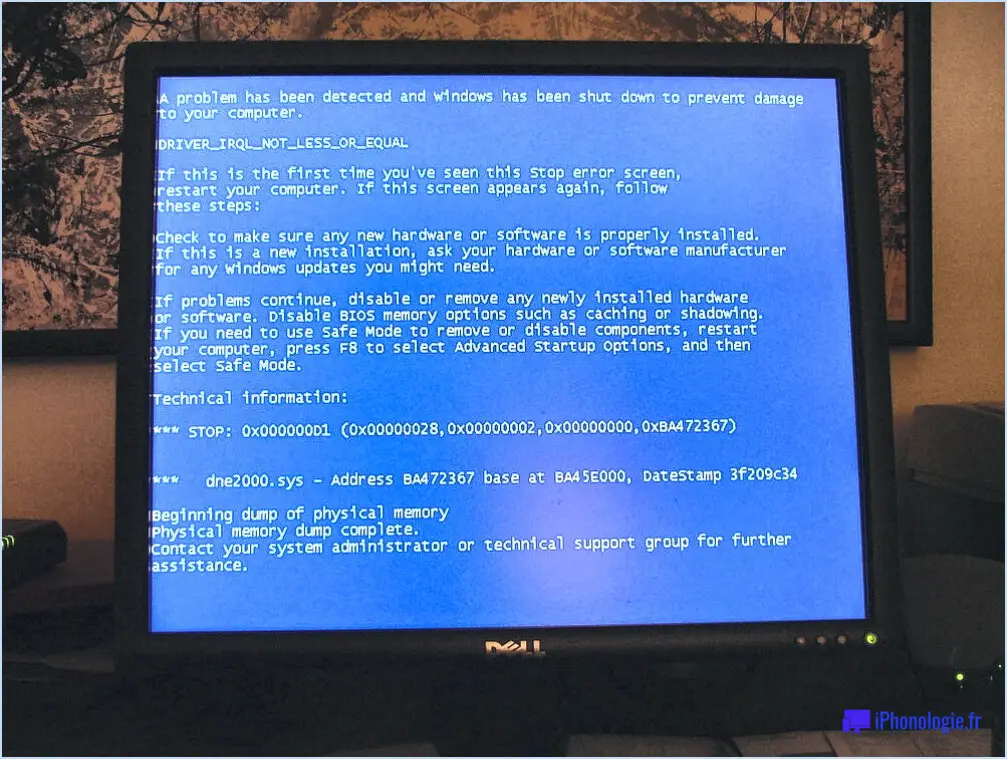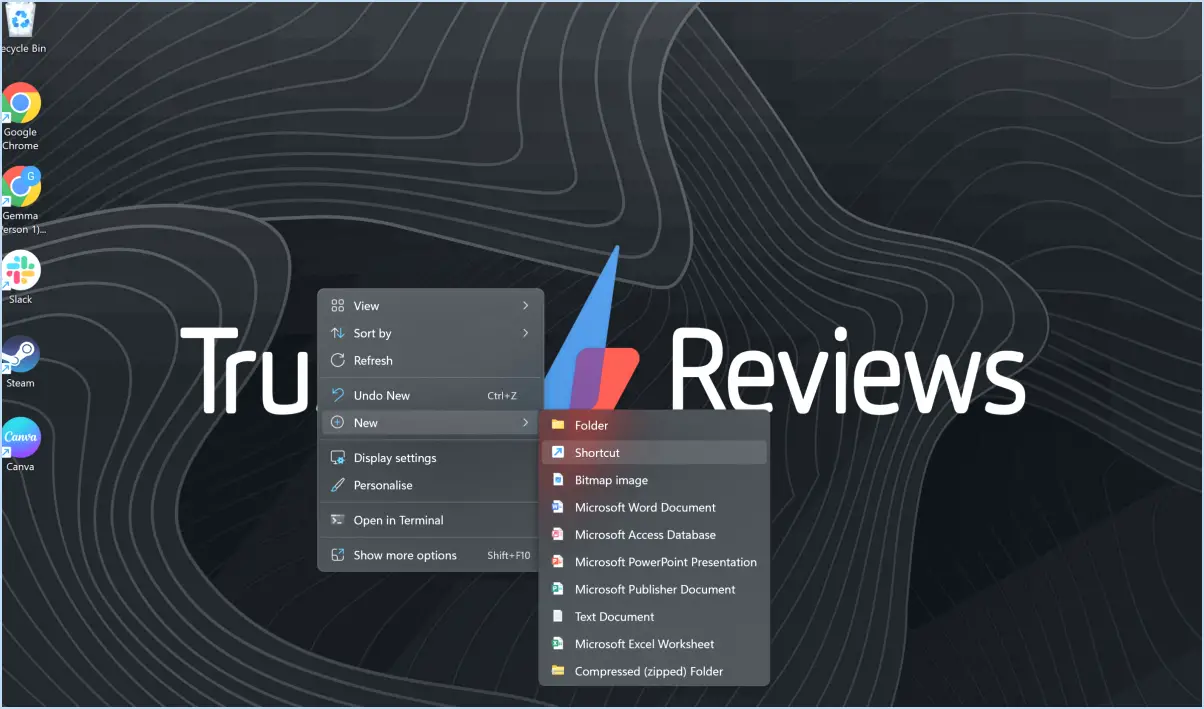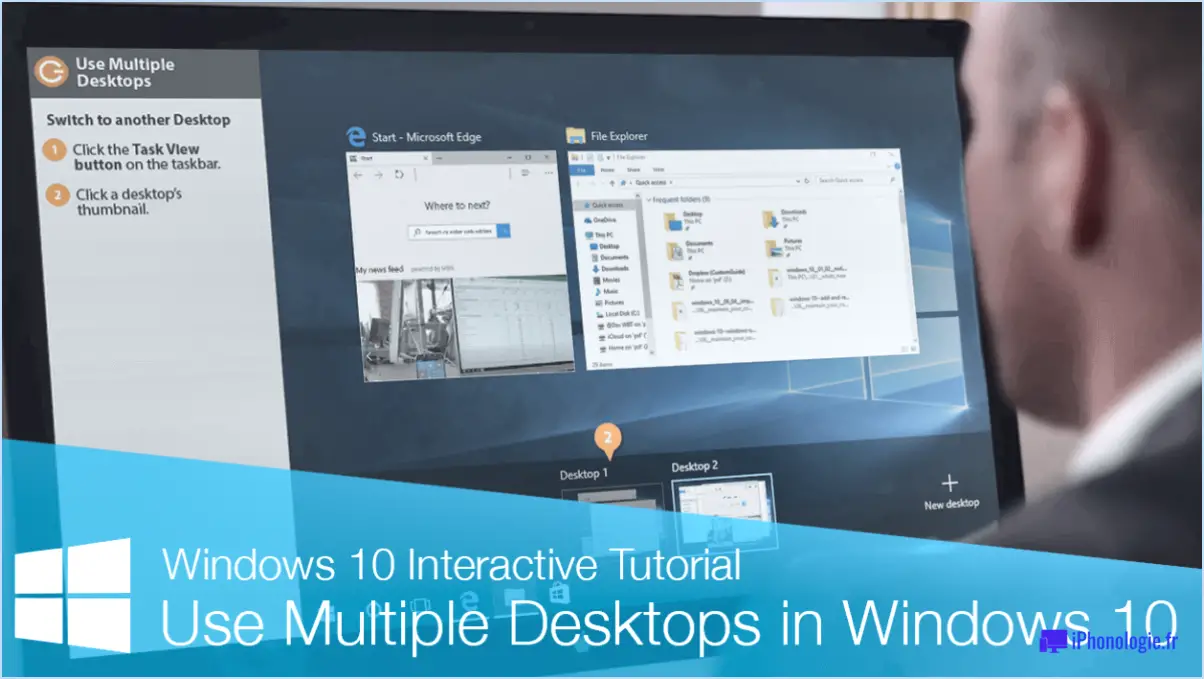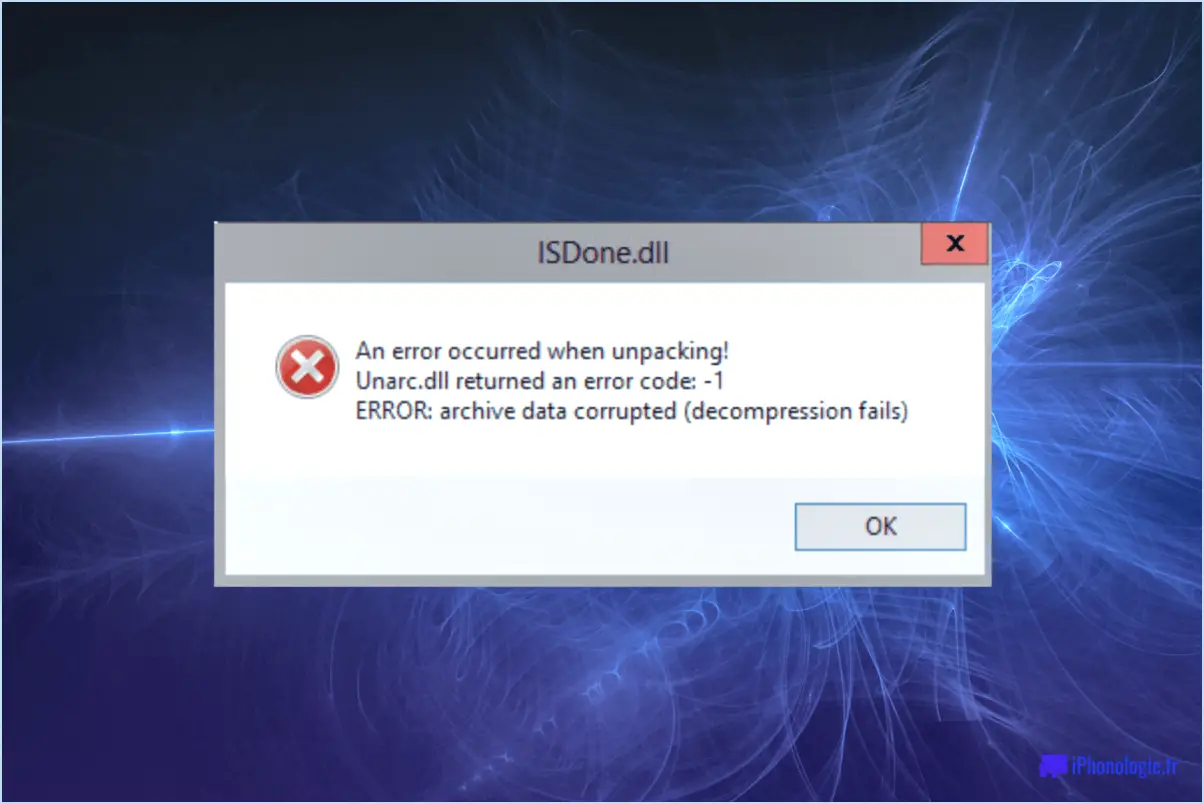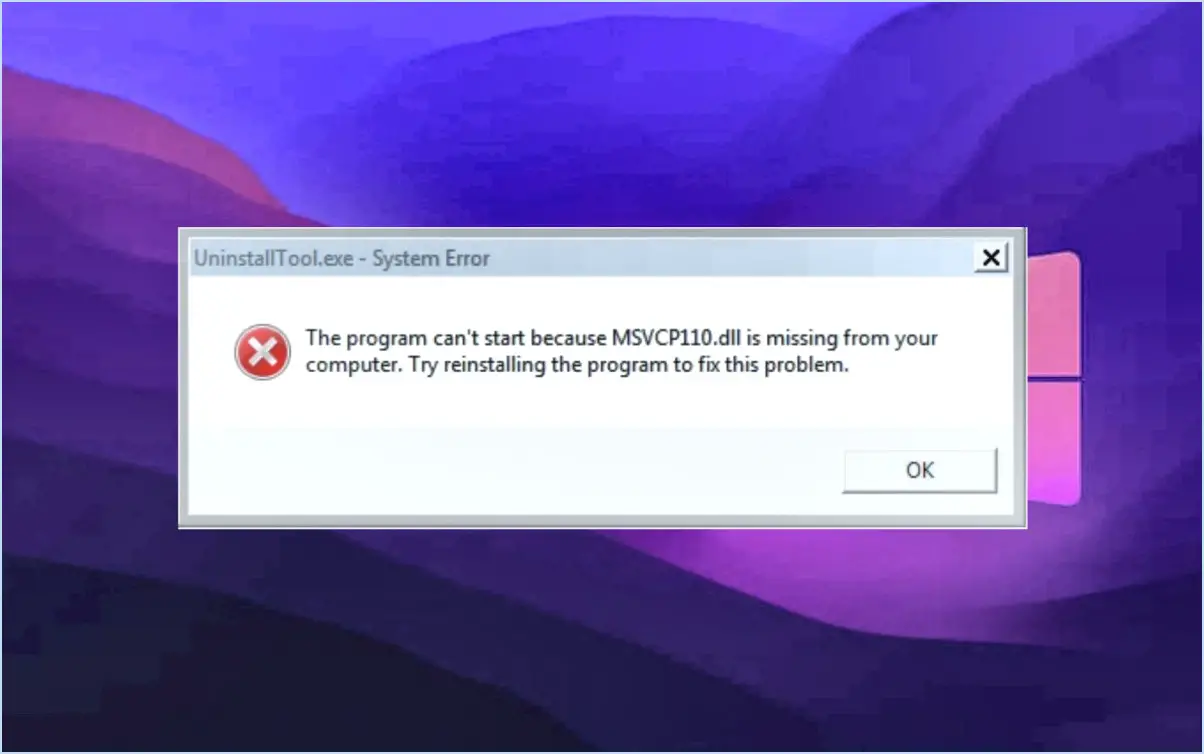Comment gérer ma barre d'outils sous windows 7?

Pour gérer votre barre d'outils dans Windows 7, vous pouvez suivre quelques étapes simples. Les options de gestion de la barre d'outils sont accessibles via le Panneau de configuration, plus précisément la section "Apparence et personnalisation". Voici un guide détaillé sur la façon de procéder :
- Ouvrez le menu Démarrer : Cliquez sur le bouton Démarrer situé en bas à gauche de votre écran.
- Accédez au panneau de configuration : Dans le menu Démarrer, cliquez sur "Panneau de configuration" pour ouvrir la fenêtre du panneau de configuration.
- Naviguez jusqu'à la section "Apparence et personnalisation" : Dans la fenêtre du Panneau de configuration, vous trouverez plusieurs catégories. Recherchez la catégorie "Apparence et personnalisation" et cliquez dessus.
- Repérez l'option "Barres d'outils" : Dans la section "Apparence et personnalisation", vous trouverez plusieurs options liées à la personnalisation de l'apparence de votre ordinateur. Faites défiler vers le bas jusqu'à ce que vous voyiez l'option "Barres d'outils".
- Gérez vos barres d'outils : En cliquant sur l'option "Barres d'outils", vous ouvrirez une fenêtre dans laquelle vous pourrez gérer vos barres d'outils. Deux choix principaux s'offrent à vous :
- Ajouter une nouvelle barre d'outils : Pour ajouter une nouvelle barre d'outils à votre bureau Windows 7, cliquez sur le bouton "Nouvelle barre d'outils". Cela vous permettra de parcourir votre ordinateur et de sélectionner un dossier ou un fichier que vous souhaitez utiliser comme barre d'outils. Une fois sélectionnée, la barre d'outils sera ajoutée à votre bureau, offrant un accès rapide à l'emplacement choisi.
- Modifier les barres d'outils existantes : Si vous avez déjà une barre d'outils sur votre bureau et que vous souhaitez la modifier, vous pouvez le faire en cliquant sur le bouton "Modifier".: Tirez parti de la fonctionnalité "glisser-déposer" disponible dans la plupart des interfaces de barre d'outils. Cette fonction vous permet de réorganiser les outils de votre barre d'outils sans effort. En organisant vos outils de manière stratégique, vous pouvez vous assurer que les outils fréquemment utilisés sont facilement accessibles et donner la priorité à ceux qui contribuent le plus à votre productivité.
- Réviser et désencombrer régulièrement: Au fil du temps, votre barre d'outils peut s'encombrer d'outils inutilisés ou redondants. Pour maintenir un espace de travail organisé, passez régulièrement en revue votre barre d'outils et supprimez les éléments inutiles. Cette pratique vous aidera à maintenir une barre d'outils propre et efficace qui répond à vos besoins spécifiques.
N'oubliez pas que la gestion de votre barre d'outils est un processus personnel et que vous devez adapter ces conseils à votre propre flux de travail. En mettant en place un système organisé, en utilisant la fonctionnalité "glisser-déposer" et en désencombrant régulièrement, vous disposerez d'une barre d'outils bien gérée qui favorisera votre productivité.
Comment trouver la barre d'outils d'accès rapide dans Windows 7?
Pour trouver la barre d'outils d'accès rapide dans Windows 7, vous pouvez suivre deux méthodes simples :
- La barre d'état système : La barre d'état système, située dans le coin inférieur droit de l'écran, peut servir de barre d'outils d'accès rapide. De nombreux programmes couramment utilisés placent leurs icônes dans cette zone, ce qui vous permet d'y accéder rapidement d'un simple clic.
- Méthode du clic droit : Un autre moyen de trouver la barre d'outils d'accès rapide consiste à cliquer avec le bouton droit de la souris sur l'icône d'un programme. Un menu contextuel apparaît alors et vous pouvez sélectionner l'option "Barre d'outils d'accès rapide" pour ajouter le programme à votre barre d'outils.
En utilisant la barre d'état système ou la méthode du clic droit, vous pouvez facilement accéder à vos programmes fréquemment utilisés dans Windows 7.
Quelle est la différence entre la barre des tâches et la barre d'outils dans Windows 7?
Dans Windows 7, la barre des tâches et barre d'outils sont des éléments distincts qui remplissent des fonctions différentes. La barre des tâches, située en haut de l'écran, affiche les icônes des programmes et des fenêtres actifs, ce qui permet d'y accéder et de les gérer facilement. Elle permet également d'accéder à des outils essentiels tels que l'ajout ou la suppression de programmes. À l'inverse, barres d'outils se trouvent au bas de la barre des tâches et offrent des boutons permettant de contrôler divers aspects de Windows 7, notamment la luminosité de l'écran et les effets du gestionnaire de fenêtres.
Où se trouve le dossier de la barre des tâches dans Windows 7?
Dans Windows 7, vous trouverez le dossier de la barre des tâches dans le dossier 15.8 "UAC" situé dans votre répertoire Application DataMicrosoftNWindows NTNCurrentVersion.NETNFramework.NET. Ce dossier contient les fichiers et les paramètres de la barre des tâches. Il est important de noter que dans Windows 10, le dossier UAC est remplacé par Windows Defender. En naviguant vers l'emplacement mentionné, vous serez en mesure d'accéder et de gérer les fichiers et les configurations de la barre des tâches dans Windows 7.
Comment restaurer les paramètres de ma barre des tâches?
La restauration des paramètres de la barre des tâches est un processus simple qui peut être effectué à l'aide de divers outils disponibles dans Windows. Voici trois méthodes efficaces pour restaurer les paramètres de votre barre des tâches :
- Outil Propriétés de la barre des tâches de Windows 8 : Cliquez avec le bouton droit de la souris sur un espace vide de la barre des tâches et sélectionnez "Propriétés" dans le menu contextuel. Dans la fenêtre Propriétés de la barre des tâches, accédez à l'onglet "Barre des tâches". Ici, vous pouvez personnaliser divers paramètres, tels que l'emplacement de la barre des tâches, le comportement de masquage automatique et le regroupement des icônes. Pour restaurer les paramètres par défaut, cliquez sur le bouton "Restaurer les paramètres par défaut", puis sélectionnez "Appliquer" ou "OK".
- Outil Regedit : Appuyez sur la touche Windows + R pour ouvrir la boîte de dialogue Exécuter. Tapez "regedit" et appuyez sur la touche Entrée pour lancer l'éditeur de registre. Naviguez jusqu'à la clé suivante : HKEY_CURRENT_USERSoftwareMicrosoftWindowsCurrentVersionExplorerStuckRects2. Cliquez avec le bouton droit de la souris sur la valeur "Paramètres" et choisissez "Supprimer". Fermez l'éditeur du registre et redémarrez votre ordinateur. Les paramètres de la barre des tâches devraient être rétablis à leur valeur par défaut.
- Outil de commandes Shell : Ouvrez l'Invite de commande en appuyant sur la touche Windows + R, en tapant "cmd" et en appuyant sur Entrée. Dans la fenêtre de l'invite de commandes, tapez la commande suivante et appuyez sur Entrée : "powershell -Commande "&{$p='HKCU:NSoftwareNMicrosoftNWindowsNVersion couranteNExplorerNStuckRects2' ; ri -Path $p -Force ; ri -Path "${p}_old" -Force ; sp -Path $p -Name Settings -Value (byt
Le menu de la barre d'outils est un élément essentiel des interfaces informatiques, car il sert de plaque tournante pour diverses fonctions et commandes. Pour le localiser sur votre ordinateur, procédez comme suit :
- Regardez en haut de votre écran ou de votre fenêtre. Le menu de la barre d'outils est généralement situé horizontalement dans la partie la plus haute de l'interface.
- Vérifiez la présence d'une rangée d'icônes ou d'étiquettes de texte représentant différentes commandes ou options.
- Certaines applications peuvent comporter plusieurs menus de barre d'outils, chacun ayant une fonction spécifique. Dans ce cas, explorez l'interface pour identifier la barre d'outils souhaitée.
- Si vous ne trouvez pas le menu de la barre d'outils, consultez le manuel d'utilisation de l'application ou les ressources en ligne pour obtenir des instructions spécifiques.
N'oubliez pas que le menu de la barre d'outils est souvent personnalisable, ce qui vous permet d'ajouter ou de supprimer des icônes en fonction de vos préférences.
Click to rate this post![Total: 0 Average: 0]