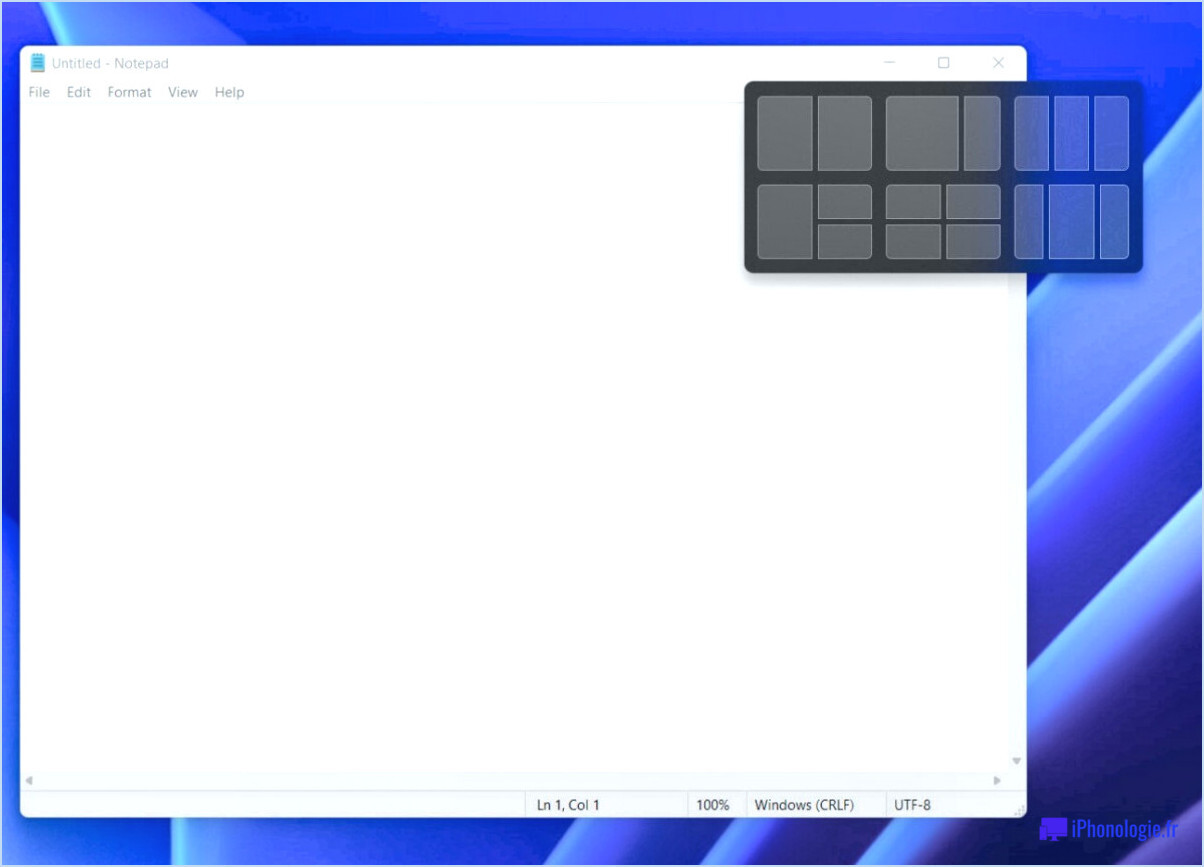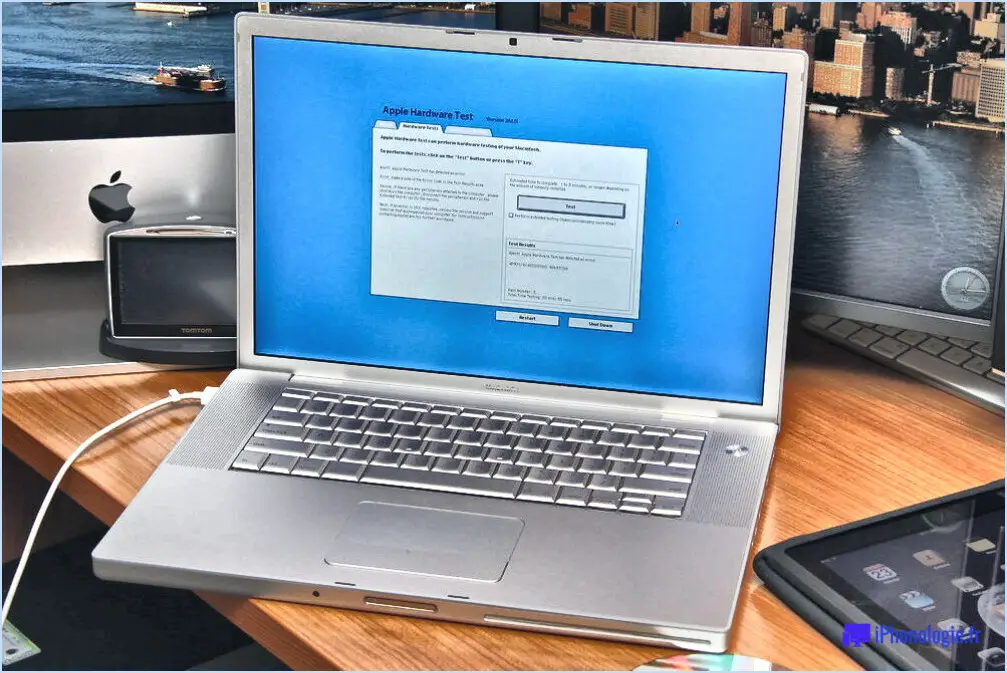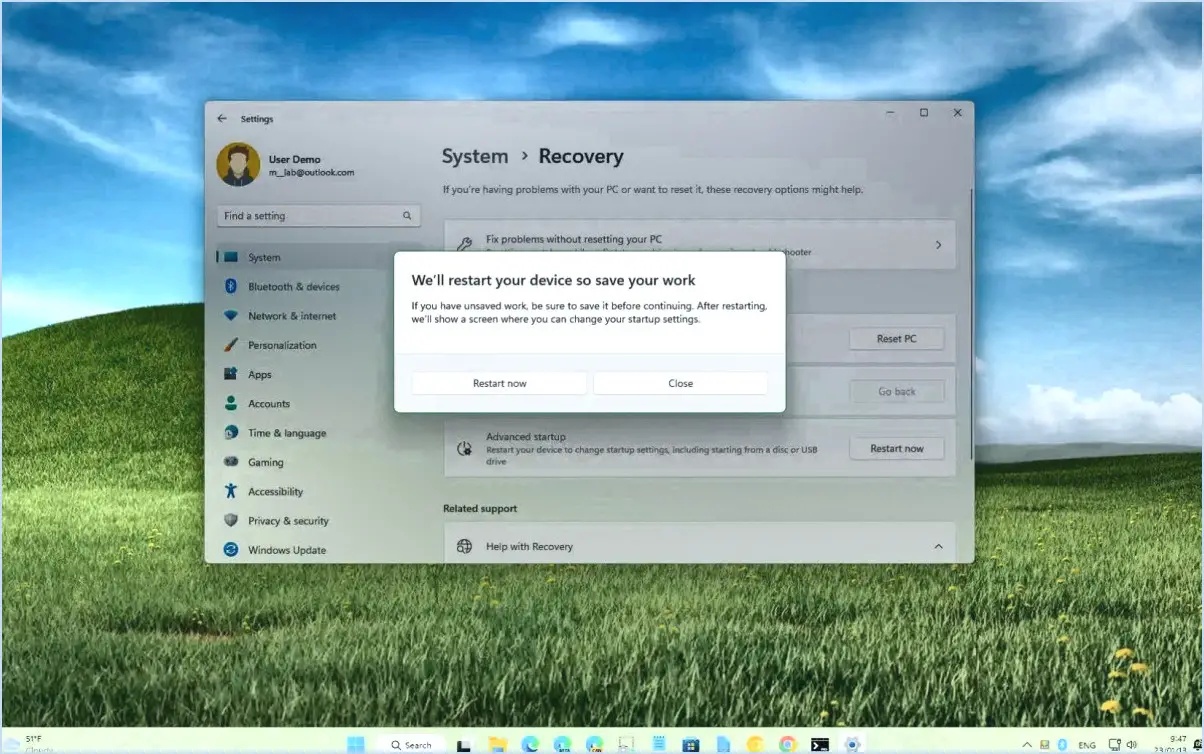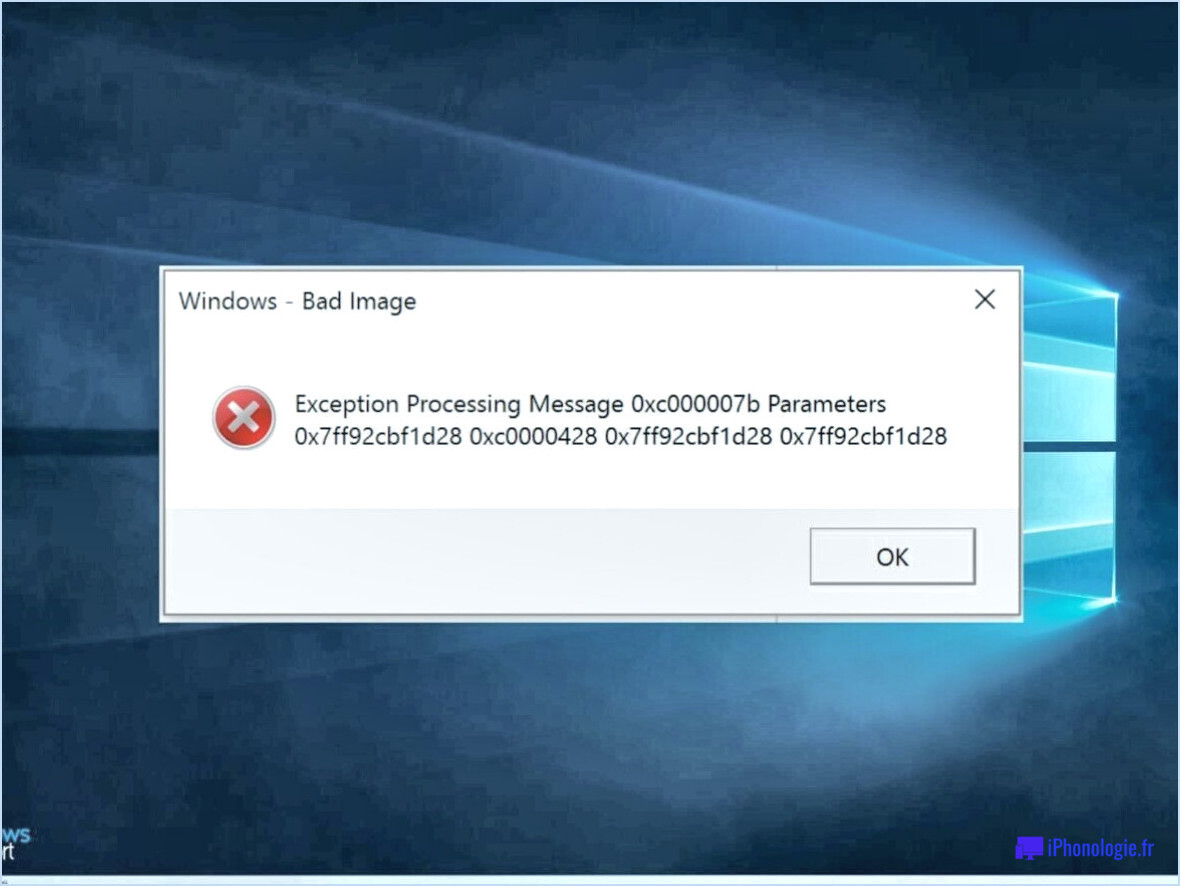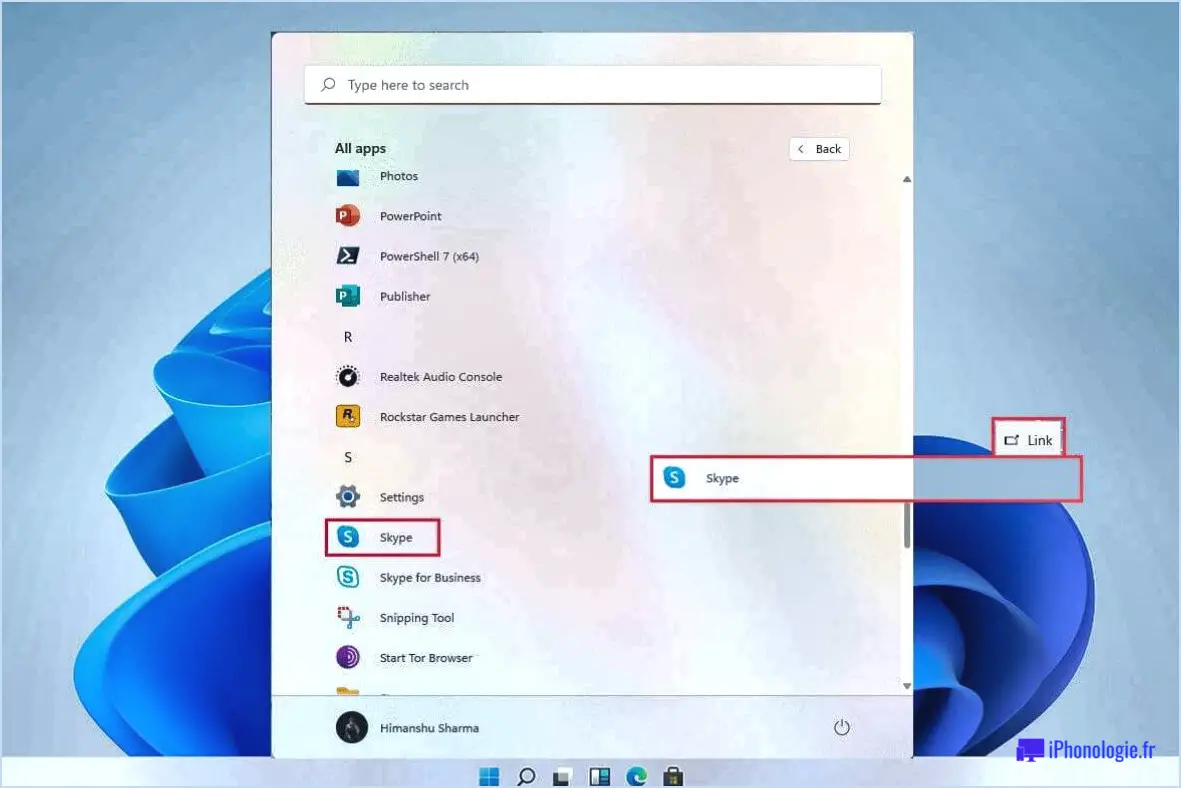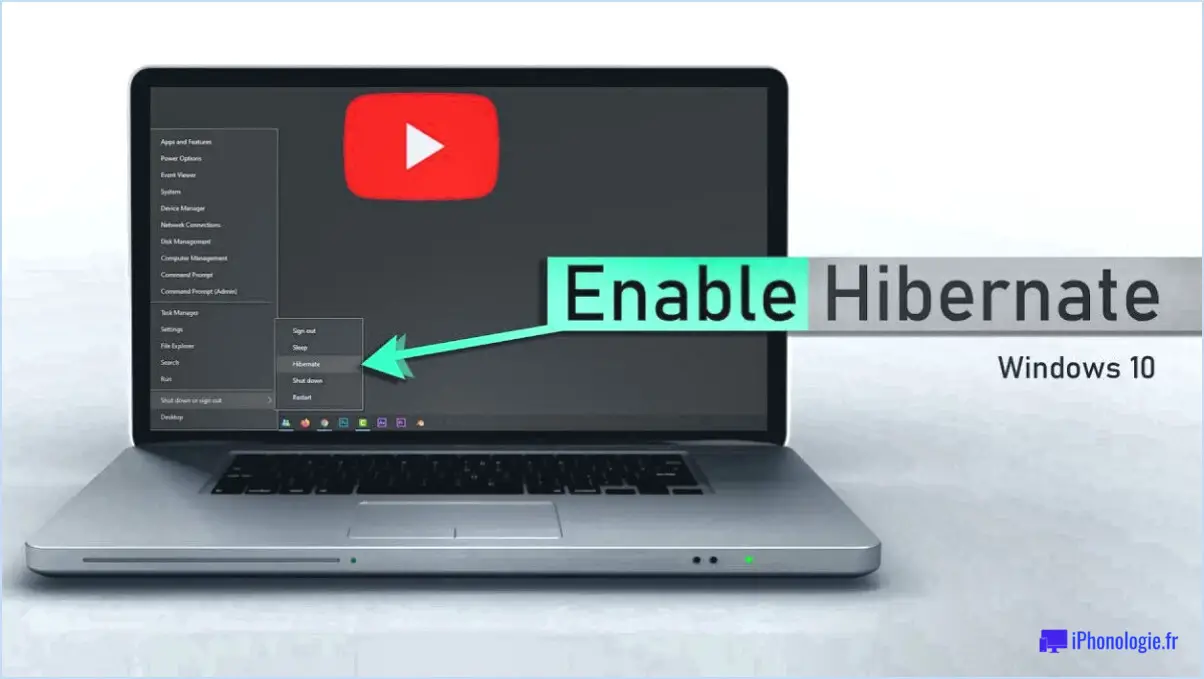Comment ignorer ou masquer le gestionnaire de démarrage de windows dans vista et windows 7?

Pour ignorer ou masquer l'écran du gestionnaire de démarrage de Windows dans Vista et Windows 7, vous disposez de plusieurs options. En suivant ces méthodes, vous pouvez rationaliser le processus de démarrage et accéder directement à Windows sans rencontrer l'écran du gestionnaire de démarrage. Entrons dans les détails :
- Appuyez sur la touche ESC : Lorsque l'écran du gestionnaire de démarrage apparaît au cours du démarrage, appuyez simplement sur la touche ESC de votre clavier. Cette action contourne le gestionnaire de démarrage et permet à votre ordinateur de démarrer directement sous Windows. Il s'agit d'un moyen rapide et simple d'ignorer l'écran du gestionnaire de démarrage et de gagner du temps.
- Sélectionnez l'option "Skip Boot Manager" (Ignorer le gestionnaire de démarrage) : Une autre méthode consiste à choisir l'option "Sauter le gestionnaire de démarrage" à partir de l'écran du gestionnaire de démarrage lui-même. Cherchez cette option vers le bas de l'écran, généralement affichée à côté d'autres choix de démarrage. En sélectionnant cette option, le système ignore le gestionnaire de démarrage lors des démarrages suivants, ce qui permet d'accéder directement à Windows.
Il est important de noter que ces méthodes sont spécifiques à Vista et Windows 7. Selon la version de Windows que vous utilisez, les étapes peuvent être légèrement différentes. En outre, la modification du processus de démarrage nécessite des privilèges d'administrateur ; assurez-vous donc de disposer des autorisations nécessaires.
En utilisant l'une ou l'autre de ces approches, vous pouvez facilement contourner l'écran du gestionnaire de démarrage de Windows et accélérer le processus de démarrage. Ceci est particulièrement utile si vous êtes le seul utilisateur de l'ordinateur et que vous préférez minimiser les étapes inutiles pendant le démarrage.
Comment désactiver la visibilité des calques dans Illustrator?
Pour désactiver la visibilité des calques dans Adobe Illustrator, plusieurs options s'offrent à vous. La méthode la plus simple consiste à utiliser l'icône de visibilité située en bas du panneau Calques. Voici comment procéder :
- Ouvrez votre document dans Adobe Illustrator.
- Repérez le panneau Calques. S'il n'est pas visible, allez dans "Fenêtre" dans la barre de menu et sélectionnez "Calques" pour l'afficher.
- Identifiez le calque que vous souhaitez masquer et trouvez l'icône de visibilité à côté de lui - une petite icône en forme d'œil.
- Pour masquer tous les calques à l'exception du calque actuel, maintenez enfoncée la touche Option sur un Mac ou la touche Alt sur un PC, puis cliquez sur l'icône de visibilité du calque souhaité.
- Si vous souhaitez à nouveau révéler tous les calques, répétez l'étape 4 en maintenant la touche Option/Alt enfoncée et en cliquant à nouveau sur l'icône de visibilité.
Grâce à cette méthode, vous pouvez facilement contrôler la visibilité des calques dans Adobe Illustrator.
Pourquoi le fichier EPS ne s'ouvre-t-il pas dans Illustrator?
Il y a plusieurs raisons pour lesquelles un fichier EPS ne s'ouvre pas dans Illustrator.
- Fichier corrompu: Si le fichier EPS est corrompu ou endommagé, Illustrator peut avoir du mal à l'ouvrir correctement. Les fichiers corrompus peuvent être dus à des erreurs de transmission ou à des problèmes survenus lors de l'enregistrement ou du stockage du fichier.
- Version d'Illustrator incompatible: Les fichiers EPS créés dans une version d'Illustrator différente de celle que vous utilisez peuvent ne pas s'ouvrir correctement. Les versions d'Illustrator peuvent présenter des variations dans leurs formats de fichier et leur compatibilité, ce qui entraîne des problèmes lorsque vous essayez d'ouvrir des fichiers EPS plus anciens ou plus récents.
- Absence des logiciels requis: Illustrator peut nécessiter des logiciels ou des plugins supplémentaires pour ouvrir correctement les fichiers EPS. Assurez-vous que vous avez installé les logiciels ou plugins nécessaires pour gérer les formats de fichiers EPS.
Si vous rencontrez des difficultés pour ouvrir un fichier EPS dans Illustrator, il est conseillé de vérifier si le fichier est corrompu, de vérifier la compatibilité entre les versions d'Illustrator et de vous assurer que vous avez installé les logiciels ou les plugins nécessaires.
Comment réinitialiser Adobe Illustrator?
Pour réinitialiser Adobe Illustrator, procédez comme suit :
- Vérifiez les étapes correctes: Assurez-vous que vous suivez la procédure appropriée pour réinitialiser Adobe Illustrator. Cette procédure peut varier en fonction de votre système d'exploitation et de la version d'Illustrator.
- Redémarrez votre ordinateur: Parfois, les problèmes liés à Illustrator peuvent être résolus par un simple redémarrage de l'ordinateur. Fermez Illustrator, enregistrez votre travail, puis redémarrez votre ordinateur. Après le redémarrage, lancez à nouveau Illustrator et voyez si le problème persiste.
- Désinstaller et réinstaller Illustrator: Si le redémarrage ne résout pas le problème, vous pouvez essayer de désinstaller et de réinstaller Illustrator. Tout d'abord, désinstallez l'application de votre ordinateur. Ensuite, téléchargez la dernière version d'Illustrator sur le site officiel d'Adobe et suivez les instructions d'installation.
- Contactez le service d'assistance d'Adobe: Si les étapes précédentes n'ont pas permis de résoudre le problème, il est conseillé de contacter le service d'assistance d'Adobe pour obtenir une aide supplémentaire. Ils ont l'expertise nécessaire pour vous aider à résoudre les problèmes et vous fournir des conseils spécifiques en fonction de votre situation.
N'oubliez pas d'enregistrer votre travail et de sauvegarder tous les fichiers importants avant d'effectuer les étapes de dépannage.
Pourquoi ne puis-je pas enregistrer mon fichier AI?
Il y a plusieurs raisons pour lesquelles vous ne pouvez pas enregistrer votre fichier AI. Tout d'abord, il est possible que vous ne disposiez pas des autorisations nécessaires pour enregistrer le fichier à son emplacement actuel. Assurez-vous que vous disposez des droits d'accès appropriés pour modifier et enregistrer des fichiers dans ce répertoire spécifique. Deuxièmement, il se peut que le fichier lui-même soit corrompu ou qu'il présente des problèmes de compatibilité. Essayez d'enregistrer le fichier dans un autre emplacement afin d'exclure tout problème spécifique à l'emplacement. Si le problème persiste, contactez le créateur ou le concepteur du fichier pour obtenir de l'aide et résoudre le problème.
Comment corriger le problème parm dans Illustrator?
Pour corriger parm dans Illustrator, procédez comme suit :
- Redémarrer Illustrator: Il suffit parfois de redémarrer le logiciel pour résoudre les problèmes.
- Supprimer le fichier de préférences: Si le problème persiste, essayez de supprimer le fichier de préférences, ce qui permet souvent de résoudre les problèmes.
- Réinstaller Illustrator: Si les étapes précédentes n'ont pas fonctionné, envisagez de réinstaller Illustrator afin d'obtenir une nouvelle installation.
N'oubliez pas de sauvegarder vos fichiers avant d'entreprendre toute action. Ces étapes devraient permettre de résoudre la plupart des problèmes de parm dans Adobe Illustrator.
Comment corriger une erreur inconnue dans Illustrator?
Lorsque vous rencontrez une erreur inconnue dans Illustrator, suivez les étapes suivantes pour la résoudre :
- Fermer et redémarrer: Commencez par fermer le programme Illustrator et redémarrez votre ordinateur. Cette simple action permet souvent de résoudre des problèmes temporaires.
- Réinstaller Illustrator: Si l'erreur persiste, envisagez de réinstaller Illustrator. Désinstallez la version actuelle, puis téléchargez et installez la dernière version à partir du site web d'Adobe.
- Contactez le service d'assistance d'Adobe: Si les étapes précédentes ne permettent pas de résoudre le problème, il est recommandé de contacter le service d'assistance d'Adobe. Leur équipe d'experts peut fournir des conseils et une assistance spécifiques adaptés à votre situation.
En suivant ces étapes de dépannage, vous augmentez les chances de résoudre efficacement l'erreur inconnue dans Illustrator. N'oubliez pas d'enregistrer votre travail et de créer des sauvegardes avant de procéder à des modifications.