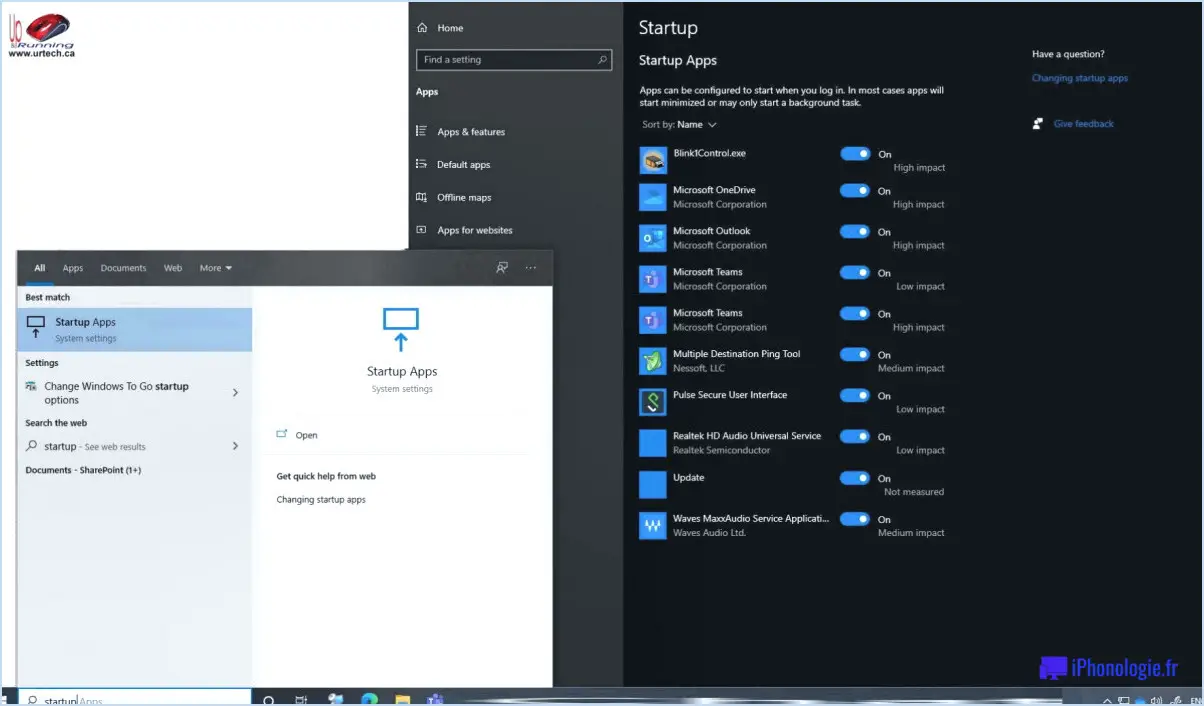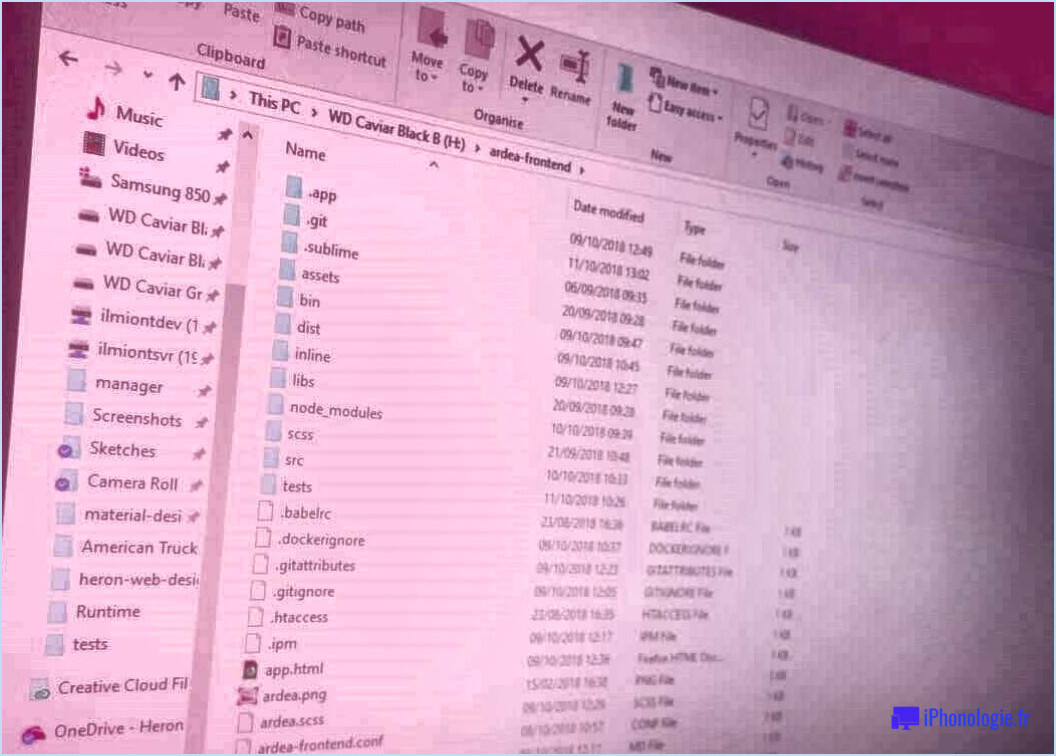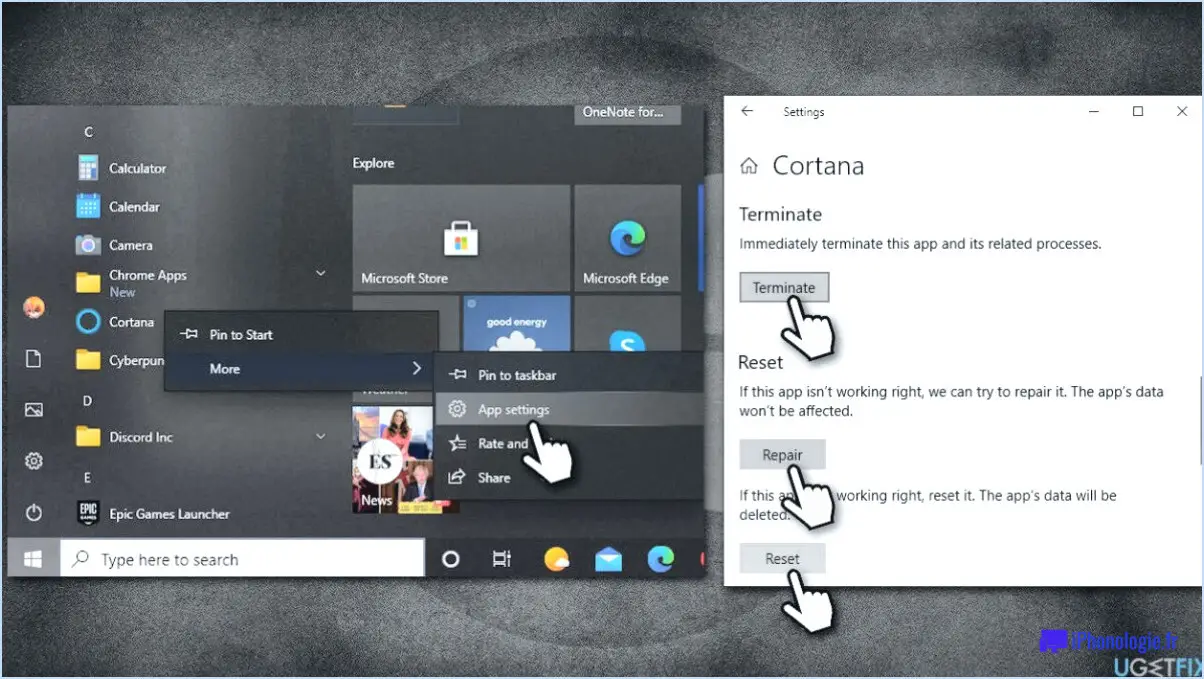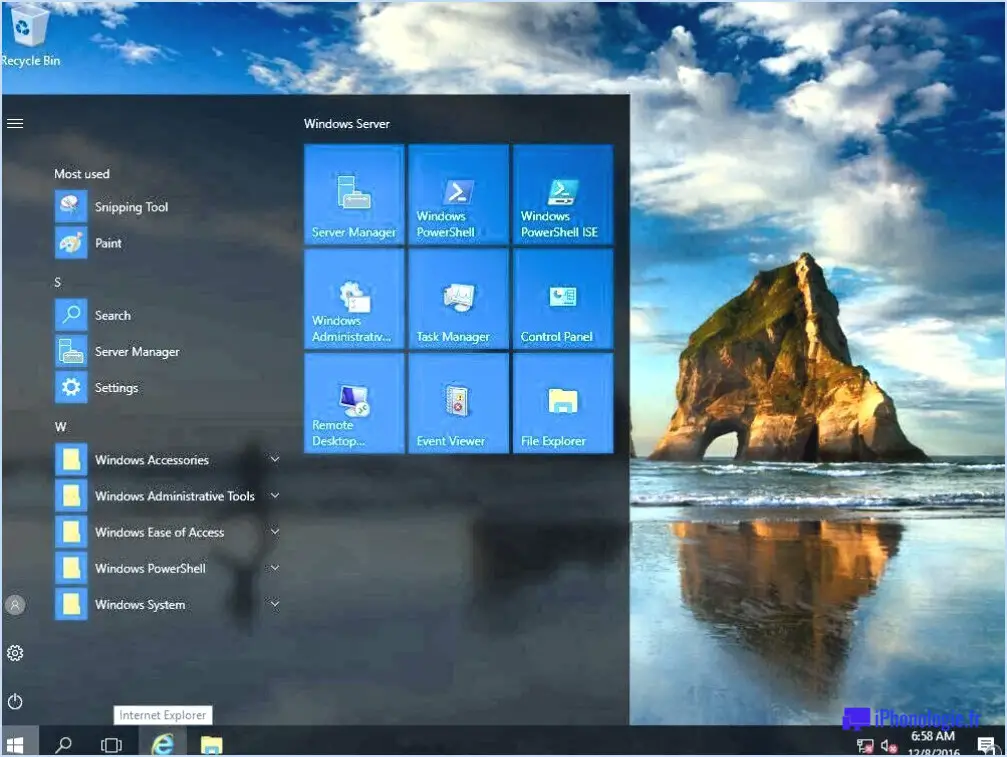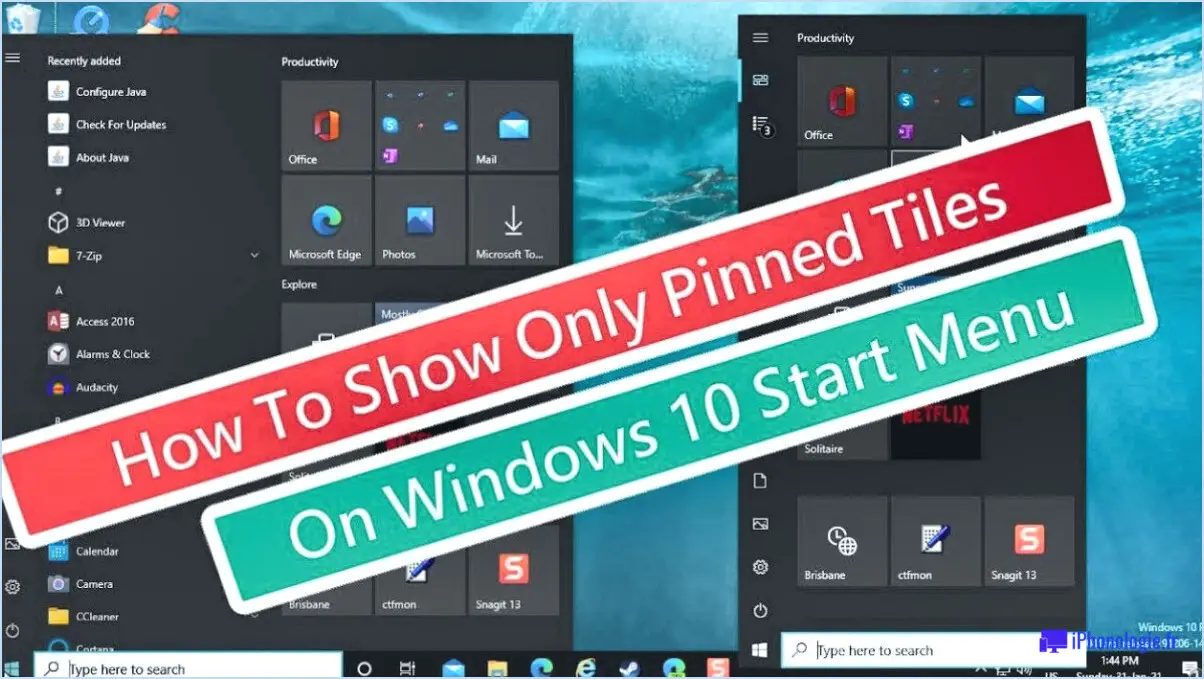Comment installer windows 10 sur un nouveau pc sans système d'exploitation?
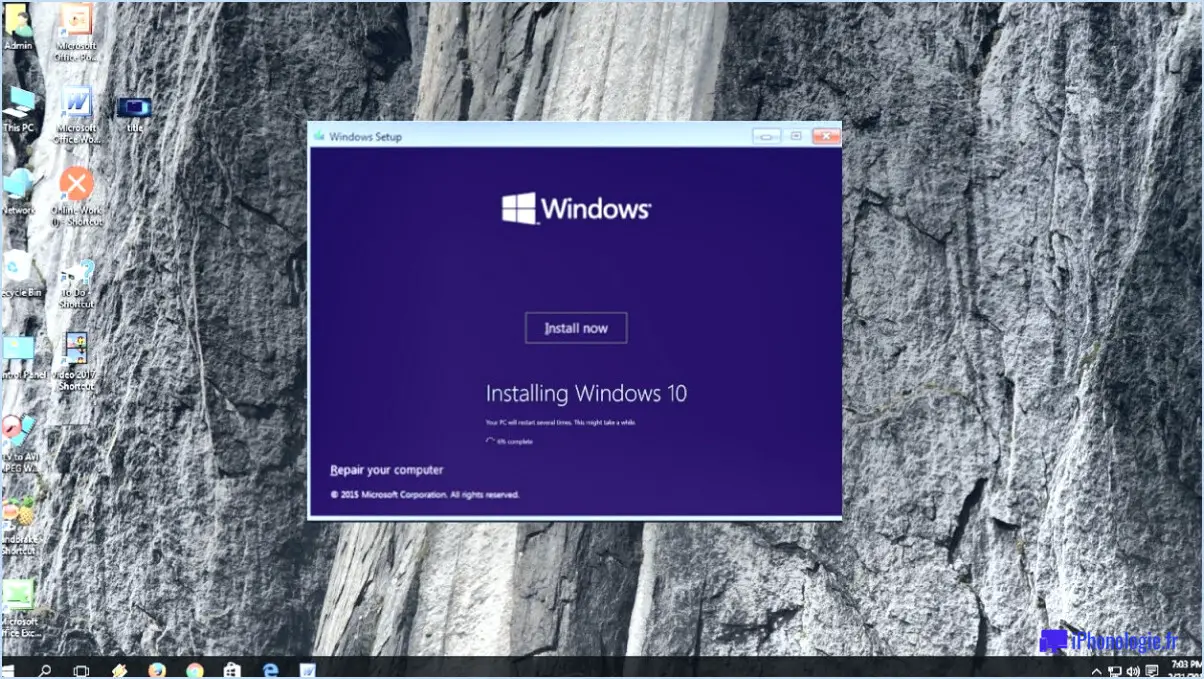
Pour installer Windows 10 sur un nouveau PC sans système d'exploitation, vous pouvez suivre les étapes suivantes :
- Créez une clé USB ou un DVD amorçable : Commencez par créer un support d'installation amorçable, qui vous permettra d'installer Windows 10 sur votre nouveau PC. Microsoft fournit un guide sur la création d'une clé USB ou d'un DVD amorçable, que vous pouvez facilement trouver sur son site web.
- Insérez le support d'installation : Une fois que vous avez créé le support de démarrage, insérez-le dans le port USB ou le lecteur de DVD de votre nouveau PC.
- Démarrez à partir du support d'installation : Redémarrez votre PC et entrez dans les paramètres du BIOS en appuyant sur une touche spécifique (souvent Del ou F2) pendant le processus de démarrage. Dans les paramètres du BIOS, localisez l'ordre de démarrage ou l'option de priorité de démarrage et définissez le support d'installation (clé USB ou DVD) comme premier périphérique de démarrage. Enregistrez les modifications et quittez le BIOS.
- Commencez le processus d'installation : Après avoir redémarré votre PC, il démarrera à partir du support d'installation. Le processus d'installation de Windows 10 démarre automatiquement. Suivez les instructions à l'écran pour procéder à l'installation.
- Choisissez les paramètres d'installation : Au cours de la procédure d'installation, vous serez invité à choisir divers paramètres, tels que les préférences linguistiques, la saisie de la clé de produit (le cas échéant) et le type d'installation que vous souhaitez (par exemple, personnalisée ou mise à niveau). Effectuez les sélections appropriées en fonction de vos préférences et de vos besoins.
- Partitionnez et formatez votre disque dur : Si votre nouveau PC dispose d'un disque dur vierge, vous devrez le partitionner et le formater au cours du processus d'installation. Windows 10 propose des options permettant de créer de nouvelles partitions ou d'utiliser des partitions existantes. Sélectionnez l'option souhaitée et suivez les invites pour terminer le processus.
- Attendez la fin de l'installation : Une fois que vous avez effectué les réglages et le partitionnement nécessaires, Windows 10 commence à s'installer sur votre nouveau PC. Le processus d'installation peut prendre un certain temps, soyez donc patient et évitez de l'interrompre.
- Configurez Windows 10 : Une fois l'installation terminée, Windows 10 vous invitera à personnaliser vos paramètres, à créer des comptes d'utilisateurs et à configurer des préférences supplémentaires. Suivez les instructions à l'écran pour configurer Windows 10 selon vos préférences.
Voilà ! En suivant ces étapes, vous pouvez installer Windows 10 sur un nouveau PC sans système d'exploitation. N'oubliez pas de garder votre clé de produit à portée de main si vous êtes invité à la saisir au cours du processus d'installation. Profitez de votre nouveau système d'exploitation Windows 10 !
Comment faire une nouvelle installation de Windows à partir du BIOS?
Pour effectuer une nouvelle installation de Windows à partir du BIOS, procédez comme suit :
- Redémarrez votre ordinateur et appuyez sur la touche BIOS (généralement F2, F12 ou Suppr) pour entrer dans le BIOS.
- Une fois dans le BIOS, naviguez jusqu'à l'onglet Boot et modifiez les paramètres de l'ordre de démarrage, en veillant à ce que votre lecteur USB soit répertorié comme la première option de démarrage.
- Enregistrez les modifications que vous avez apportées au BIOS et quittez.
- Insérez votre clé USB contenant les fichiers d'installation de Windows dans un port USB et redémarrez votre ordinateur.
- Au cours du démarrage, vous serez invité à sélectionner votre langue et votre disposition de clavier. Effectuez les sélections appropriées.
- Ensuite, cliquez sur "Installer maintenant" pour lancer le processus d'installation de Windows.
Veuillez noter que ces étapes peuvent varier légèrement en fonction de l'interface BIOS de votre ordinateur et de la version de Windows que vous installez. Il est toujours bon de se référer au manuel d'utilisation de votre ordinateur ou au site web du fabricant pour obtenir des instructions détaillées spécifiques à votre appareil.
Comment procéder à une installation propre de Windows 10 sur mon disque dur SSD?
Pour effectuer une installation propre de Windows 10 sur votre disque dur SSD, suivez les étapes suivantes :
- Obtenez une clé USB ou un DVD amorçable contenant les fichiers d'installation de Windows 10.
- Connectez le disque SSD à votre ordinateur.
- Redémarrez votre ordinateur et entrez dans les paramètres du BIOS.
- Configurez le BIOS pour qu'il démarre à partir de la clé USB ou du DVD.
- Enregistrez les modifications et redémarrez votre ordinateur.
- Suivez les instructions qui s'affichent à l'écran pour commencer le processus d'installation de Windows 10.
- Lorsque vous y êtes invité, sélectionnez votre disque SSD comme destination de l'installation.
- Choisissez les paramètres et options appropriés selon vos préférences.
- Attendez la fin du processus d'installation.
- Une fois terminé, votre ordinateur redémarre et vous pouvez commencer à utiliser Windows 10 sur votre SSD.
N'oubliez pas de sauvegarder toutes les données importantes avant de procéder à l'installation propre. Bonne chance !
Comment installer le système d'exploitation?
Pour installer un système d'exploitation, vous avez plusieurs possibilités. La première méthode consiste à utiliser un CD ou DVD. Voici comment procéder :
- Procurez-vous le disque d'installation du système d'exploitation ou téléchargez le fichier ISO.
- Insérez le CD/DVD dans le lecteur optique de votre ordinateur.
- Redémarrez votre ordinateur et assurez-vous qu'il démarre à partir du lecteur de CD/DVD.
- Suivez les instructions à l'écran pour commencer le processus d'installation.
- Effectuez les choix tels que la langue, le partitionnement et les paramètres utilisateur comme demandé.
- Attendez la fin de l'installation, puis redémarrez votre ordinateur.
Vous pouvez également utiliser un clé USB pour installer le système d'exploitation. Voici ce que vous devez faire :
- Procurez-vous le fichier ISO du système d'exploitation et une clé USB (d'une taille d'au moins 8 Go).
- Téléchargez un outil tel que Rufus ou Etcher pour créer une clé USB amorçable.
- Ouvrez l'outil et sélectionnez le fichier ISO et la clé USB.
- Suivez les instructions de l'outil pour créer la clé USB amorçable.
- Redémarrez votre ordinateur et configurez-le pour qu'il démarre à partir de la clé USB.
- Suivez les instructions à l'écran pour procéder à l'installation.
N'oubliez pas de sauvegarder vos données importantes avant d'installer un nouveau système d'exploitation.
Windows 10 peut-il démarrer à partir d'une clé USB?
Oui, Windows 10 peut en effet démarrer à partir d'une clé USB. Pour ce faire, vous devez d'abord créer un fichier disque USB amorçable contenant les fichiers fichiers d'installation de Windows 10 nécessaires. Une fois que vous avez préparé l'USB amorçable, vous pouvez l'utiliser pour installer Windows 10 sur votre ordinateur ou effectuer une récupération du système. Le processus implique changer l'ordre de démarrage dans les paramètres BIOS ou UEFI de votre ordinateur pour donner la priorité à la clé USB. Ensuite, votre système reconnaîtra la clé USB comme un périphérique de démarrage valide et lancera le processus d'installation ou de récupération de Windows 10.
Puis-je changer le BIOS en UEFI?
Oui, il est possible de changer le BIOS en UEFI. Pour ce faire, vous devez accéder aux paramètres du BIOS de votre ordinateur et modifier le mode de démarrage de Legacy à UEFI. Ce réglage permet à votre système d'utiliser l'UEFI, qui offre plusieurs avantages par rapport au BIOS traditionnel. Notez toutefois que tous les ordinateurs ne prennent pas en charge l'UEFI ; il est donc important de vérifier la compatibilité avant de procéder. En outre, la mise à jour de votre micrologiciel vers la version la plus récente est souvent nécessaire pour permettre la prise en charge de l'UEFI. N'oubliez pas que la mise à jour d'un microprogramme comporte un certain niveau de risque. Il est donc recommandé de sauvegarder vos données importantes avant de procéder à toute modification. N'oubliez pas de consulter la documentation du fabricant de votre ordinateur ou son site web officiel pour obtenir des instructions spécifiques adaptées à votre système.
Comment démarrer à partir d'une clé USB depuis le BIOS?
Pour démarrer une clé USB à partir du BIOS, il existe plusieurs méthodes. Voici ce que vous devez savoir :
- Modification de l'ordre de démarrage: Accédez aux paramètres du BIOS de votre ordinateur en redémarrant votre machine et en appuyant sur la touche appropriée (souvent Del ou F2) pendant le démarrage pour entrer dans le menu du BIOS. Dans le BIOS, naviguez jusqu'à la section "Boot" ou "Boot Order". Localisez l'option qui contrôle la séquence de démarrage et réorganisez-la de manière à ce que la clé USB soit placée en haut de la liste. Enregistrez les modifications et quittez le BIOS. Désormais, lorsque vous redémarrez votre ordinateur, il devrait démarrer à partir de la clé USB.
- Utilisation d'une touche de fonction: Certains ordinateurs proposent une touche de raccourci permettant d'accéder directement au menu de démarrage lors de l'amorçage. Généralement, cette touche est F12, mais elle peut varier en fonction du fabricant de votre ordinateur. Redémarrez votre machine et appuyez sur la touche de fonction désignée à plusieurs reprises jusqu'à ce que le menu de démarrage s'affiche. À partir de là, sélectionnez la clé USB comme périphérique de démarrage.
N'oubliez pas de retirer la clé USB après avoir effectué les tâches souhaitées afin d'éviter tout démarrage involontaire à partir de celle-ci à l'avenir.
Comment créer un disque de démarrage?
Pour créer un disque de démarrage, la méthode la plus courante consiste à utiliser une clé USB clé USB. Suivez les étapes suivantes :
- Formatez la clé USB: Assurez-vous qu'elle est formatée en tant que FAT32 pour qu'il soit compatible avec la plupart des systèmes.
- Obtenir le support d'installation de Windows 10: Télécharger ou acquérir le support d'installation de Windows 10 Windows 10 ISO à partir d'une source fiable.
- Copier les fichiers d'installation: Extraire le contenu du fichier ISO et le copier sur la clé USB.
- Définir l'USB comme périphérique de démarrage: Redémarrez votre ordinateur et accéder aux paramètres du BIOS/UEFI. Définissez le lecteur USB comme périphérique de démarrage principal.
- Redémarrer et démarrer à partir d'une clé USB: Enregistrez les modifications dans le BIOS/UEFI et redémarrez votre ordinateur. Il devrait maintenant démarrer à partir de la clé USB.
N'oubliez pas de sauvegarder toutes les données importantes sur la clé USB avant de continuer. La création d'un disque de démarrage vous permet d'effectuer facilement des installations ou des tâches de dépannage.