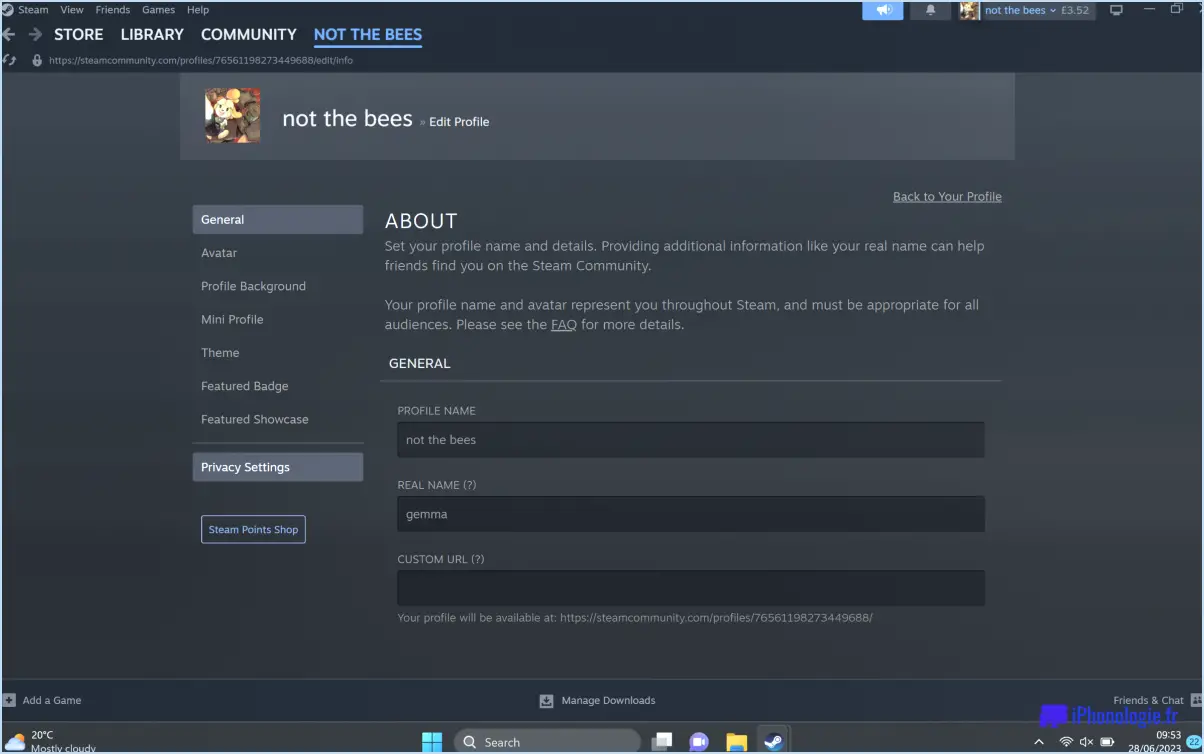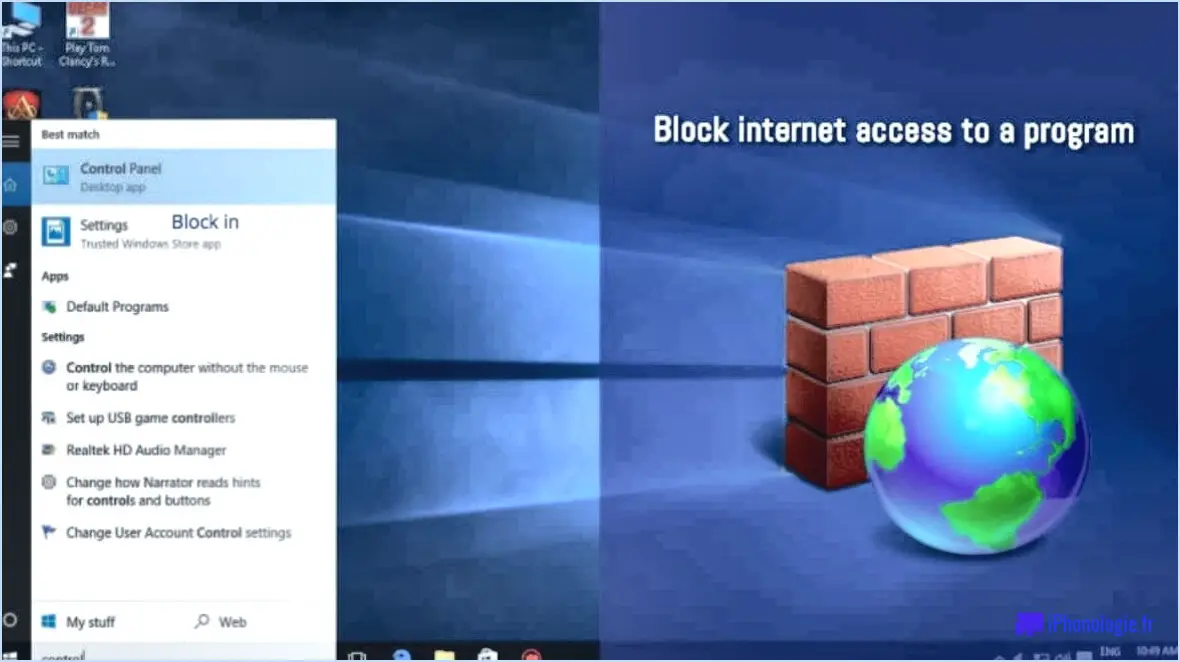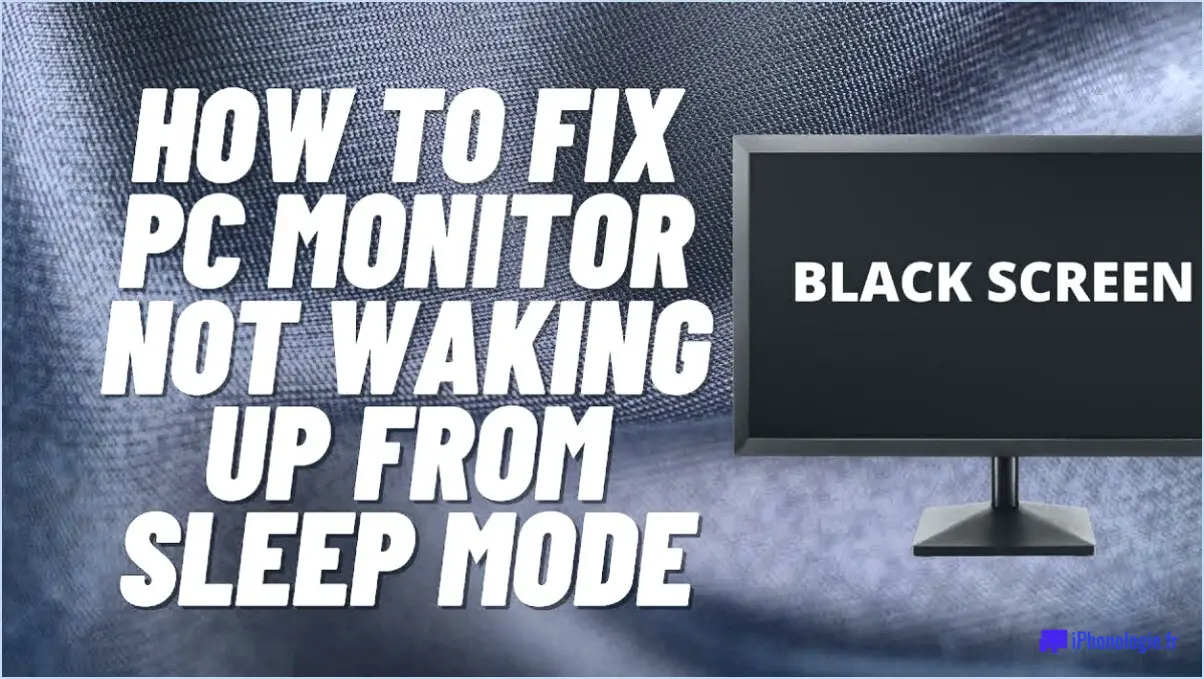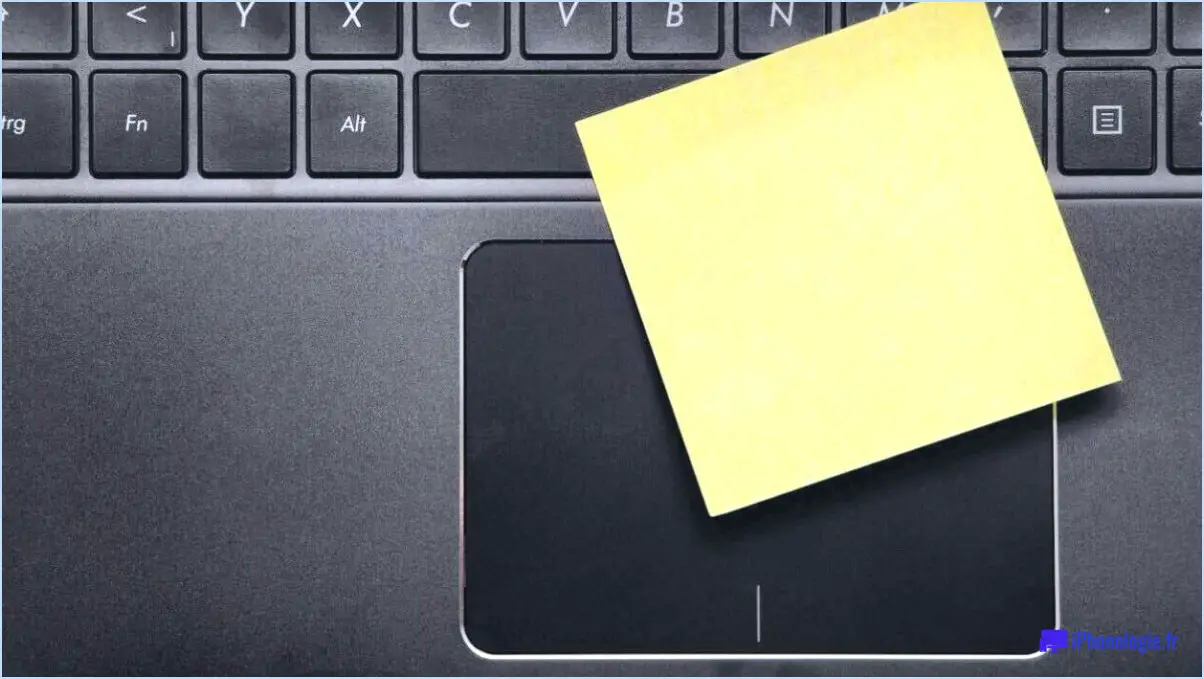Comment ouvrir le gestionnaire des tâches en tant qu'administrateur sous windows 11 ou 10?
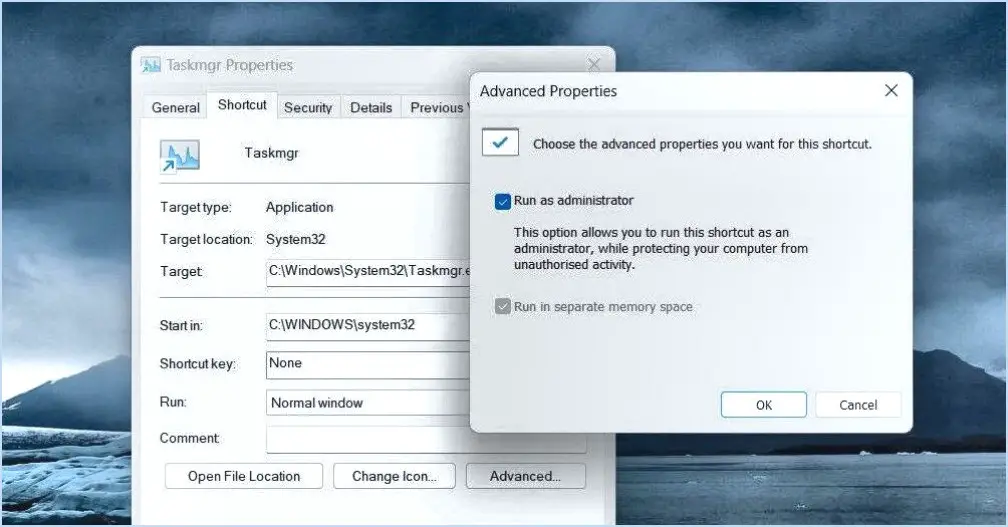
Pour ouvrir le Gestionnaire des tâches en tant qu'administrateur sous Windows 11 ou 10, il existe quelques méthodes que vous pouvez utiliser. Ces méthodes vous permettent d'accéder aux fonctionnalités avancées et aux fonctions du Gestionnaire des tâches qui sont exclusives aux administrateurs. Nous allons les explorer ci-dessous :
- Utilisation d'un raccourci clavier: Appuyez simultanément sur la touche Windows + I de votre clavier pour ouvrir l'application Paramètres. Une fois l'appli ouverte, tapez « gestionnaire des tâches » dans la barre de recherche située en haut à droite de la fenêtre. Appuyez ensuite sur la touche Entrée. Cette action lancera le gestionnaire des tâches avec les privilèges administratifs.
- Utilisation du menu Démarrer: Cliquez sur le bouton Démarrer situé dans le coin inférieur gauche de votre écran. Ensuite, tapez « gestionnaire de tâches » dans la zone de recherche présente en bas du menu Démarrer. Lorsque vous commencez à taper, les résultats de la recherche s'affichent. Recherchez le « Gestionnaire des tâches » dans la liste et cliquez dessus avec le bouton droit de la souris. Dans le menu contextuel qui s'affiche, sélectionnez « Exécuter en tant qu'administrateur ». Le Gestionnaire des tâches s'ouvrira, vous accordant un accès administratif.
Il est important de noter que dans les deux méthodes, vous devez disposer de droits d'administration sur votre compte Windows pour ouvrir le Gestionnaire des tâches en tant qu'administrateur. Si vous n'êtes pas connecté en tant qu'administrateur, il se peut que vous rencontriez des restrictions ou que l'on vous demande de vous identifier en tant qu'administrateur.
L'ouverture du Gestionnaire des tâches en tant qu'administrateur vous permet de gérer les processus du système, de surveiller l'utilisation des ressources et de résoudre les problèmes de performances de manière plus efficace. Avec des privilèges administratifs, vous avez accès à des options supplémentaires, telles que l'arrêt des processus qui causent des problèmes ou l'analyse plus détaillée des performances du système.
En résumé, pour ouvrir le Gestionnaire des tâches en tant qu'administrateur sous Windows 11 ou 10, vous pouvez utiliser le raccourci clavier pratique Windows key + I, taper « gestionnaire des tâches » et appuyer sur Entrée. Vous pouvez également y accéder via le menu Démarrer en recherchant « gestionnaire de tâches », en cliquant dessus avec le bouton droit de la souris et en sélectionnant « Exécuter en tant qu'administrateur ».
Comment ouvrir les paramètres du gestionnaire des tâches?
Pour ouvrir les paramètres du gestionnaire des tâches, vous pouvez suivre les étapes suivantes :
- Appuyez sur la touche Windows + R de votre clavier. La boîte de dialogue Exécuter s'ouvre.
- Tapez « taskmgr » dans la boîte de dialogue Exécuter et appuyez sur Entrée. La fenêtre du gestionnaire des tâches apparaît.
- Dans la fenêtre du gestionnaire des tâches, cliquez sur l'onglet « Processus ».
- Sous l'intitulé « Processus », sélectionnez le processus dont vous souhaitez modifier les paramètres.
- Une fois le processus sélectionné, cliquez sur l'onglet « Performance » dans la boîte de dialogue du processus.
- Sous la rubrique « Performance », cliquez sur le bouton « Paramètres ».
- Une boîte de dialogue « Paramètres » s'ouvre. Dans cette boîte de dialogue, sous la section « Éléments de démarrage », choisissez « Ouvrir l'emplacement du fichier ».
- Naviguez jusqu'à l'emplacement où vous souhaitez enregistrer vos paramètres.
En suivant ces étapes, vous serez en mesure d'accéder et de modifier les paramètres du gestionnaire des tâches pour le processus sélectionné.
Comment désactiver l'exécution en tant qu'administrateur dans Windows 11?
Pour désactiver l'option « Exécuter en tant qu'administrateur » dans Windows 11, suivez ces étapes simples :
- Ouvrez le menu Démarrer et cliquez sur le bouton « Options d'alimentation ».
- Dans la fenêtre « Options d'alimentation », localisez la catégorie « Administrateur ».
- Décochez la case « Exécuter en tant qu'administrateur » dans la catégorie « Administrateur ».
- Cliquez sur le bouton « OK » pour enregistrer les modifications.
- Enfin, vous pouvez fermer la fenêtre « Options d'alimentation ».
En effectuant ces étapes, vous avez réussi à désactiver la fonction « Exécuter en tant qu'administrateur » dans Windows 11.
Comment ouvrir le gestionnaire des tâches sans droits d'administrateur?
Pour ouvrir le gestionnaire des tâches sans les droits d'administrateur, vous pouvez suivre les étapes suivantes :
- Ouvrez le menu Démarrer en cliquant sur l'icône Windows dans le coin inférieur gauche de votre écran.
- Dans la barre de recherche, tapez « Gestionnaire des tâches » et appuyez sur Entrée. Cela lancera le Gestionnaire des tâches.
- Une fois le Gestionnaire des tâches ouvert, vous verrez différents onglets tels que « Processus », « Performances » et « Détails ».
- Cliquez avec le bouton droit de la souris sur l'onglet "Processus" et sélectionnez "Terminer le processus". Cela vous permettra de mettre fin à des processus spécifiques en cours d'exécution sur votre ordinateur.
En suivant ces étapes, vous pouvez accéder au Gestionnaire des tâches et le gérer sans avoir besoin de privilèges d'administrateur. N'oubliez pas que cette méthode ne permet d'accéder qu'à vos propres processus d'utilisateur et que vous ne pourrez pas modifier ou mettre fin aux processus de niveau système.
Le gestionnaire des tâches nécessite-t-il des droits d'administrateur?
L'installation du Gestionnaire de tâches ne nécessite pas de droits d'administrateur. Il s'agit d'un utilitaire système intégré aux systèmes d'exploitation Windows qui permet aux utilisateurs de surveiller et de gérer les processus en cours, les performances et les services système. Une fois installé, le Gestionnaire des tâches est accessible en appuyant sur Ctrl+Shift+Esc ou en cliquant avec le bouton droit de la souris sur la barre des tâches et en sélectionnant "Gestionnaire des tâches". Cependant, certaines actions du Gestionnaire des tâches, telles que l'arrêt des processus ou la modification des paramètres du système, peuvent nécessiter des privilèges administratifs en fonction des autorisations spécifiques définies par l'administrateur du système. Néanmoins, l'installation initiale du Gestionnaire de tâches ne nécessite pas de droits d'administrateur.
Comment ouvrir le gestionnaire de tâches sur l'écran de verrouillage?
Pour ouvrir le Gestionnaire de tâches sur l'écran de verrouillage, procédez comme suit :
- Appuyez sur le bouton d'alimentation de votre appareil et maintenez-le enfoncé jusqu'à ce qu'il s'éteigne complètement.
- Attendez un moment, puis appuyez à nouveau sur le bouton d'alimentation pour le rallumer.
- Une fois que l'appareil redémarre et affiche l'écran de verrouillage, relâchez le bouton d'alimentation.
- Recherchez l'icône Gestionnaire des tâches en bas de l'écran de verrouillage.
- Tapez sur l'icône Gestionnaire des tâches pour l'ouvrir.
En suivant ces étapes, vous pouvez accéder au Gestionnaire des tâches directement à partir de l'écran de verrouillage de votre appareil. Le Gestionnaire des tâches vous permet d'afficher et de gérer les applications en cours d'exécution, de surveiller les performances du système et de mettre fin aux processus qui ne répondent pas si nécessaire. Il s'agit d'un outil pratique pour le dépannage et la gestion des tâches sur votre appareil.
Comment lancer le Gestionnaire des tâches à partir de la ligne de commande?
Pour lancer le Gestionnaire des tâches à partir de la ligne de commande, procédez comme suit :
- Ouvrez une invite de commande en appuyant sur la touche Windows + R, en tapant « cmd » et en appuyant sur Entrée.
- Une fois l'invite de commande ouverte, tapez taskmgr.exe et appuyez sur la touche Entrée.
- Le gestionnaire des tâches est lancé, ce qui vous permet de surveiller et de gérer les processus, les performances et les applications en cours d'exécution sur votre système.
N'oubliez pas que le Gestionnaire des tâches fournit des informations précieuses et permet de contrôler les ressources de votre ordinateur, ce qui en fait un outil utile pour le dépannage et l'optimisation des performances.
Comment réparer le gestionnaire des tâches désactivé par l'administrateur?
Pour réparer le Gestionnaire des tâches désactivé par l'administrateur, procédez comme suit :
- Ouvrez l'invite de commande en tapant "cmd" dans la barre de recherche de Windows et en sélectionnant l'application "Invite de commande".
- Dans la fenêtre de l'invite de commande, tapez "taskmgr" et appuyez sur Entrée. Cela lancera le gestionnaire des tâches.
- Dans la fenêtre du gestionnaire des tâches, cliquez sur "Fichier" dans le coin supérieur gauche, puis sélectionnez "Exécuter une nouvelle tâche".
- Dans la fenêtre "Créer une nouvelle tâche", tapez "regedit" et cliquez sur "OK". Cela ouvrira l'éditeur de registre.
- Dans l'éditeur de registre, naviguez jusqu'à l'emplacement suivant :
HKEY_CURRENT_USERSoftwareMicrosoftWindowsCurrentVersionPoliciesSystem
- Recherchez une valeur appelée "DisableTaskMgr" dans le volet de droite. Si elle existe, double-cliquez dessus et modifiez sa valeur en "0" (zéro) pour activer le gestionnaire des tâches. Si elle n'existe pas, ignorez cette étape.
- Fermez l'éditeur du registre et redémarrez votre ordinateur.
Après avoir suivi ces étapes, le Gestionnaire des tâches devrait être à nouveau activé, ce qui vous permettra de surveiller et de gérer les processus sur votre système.