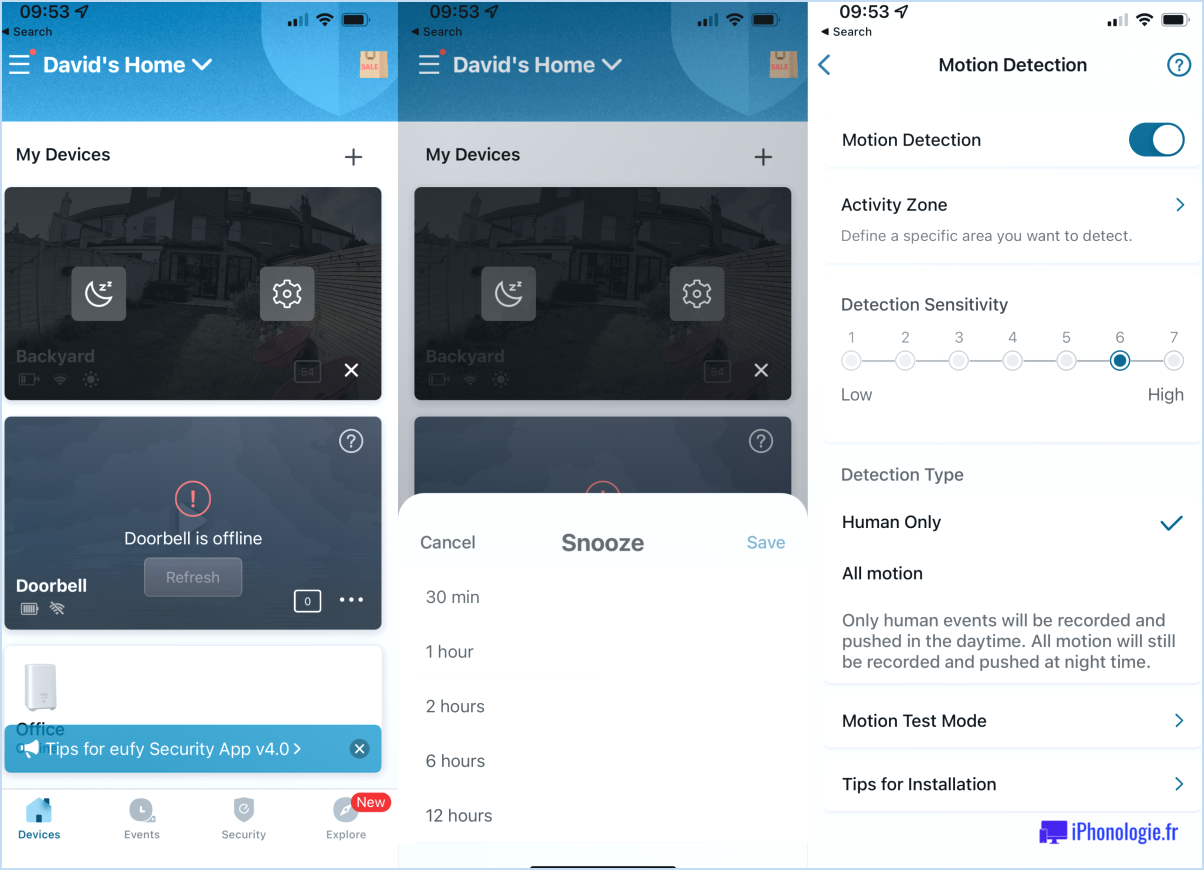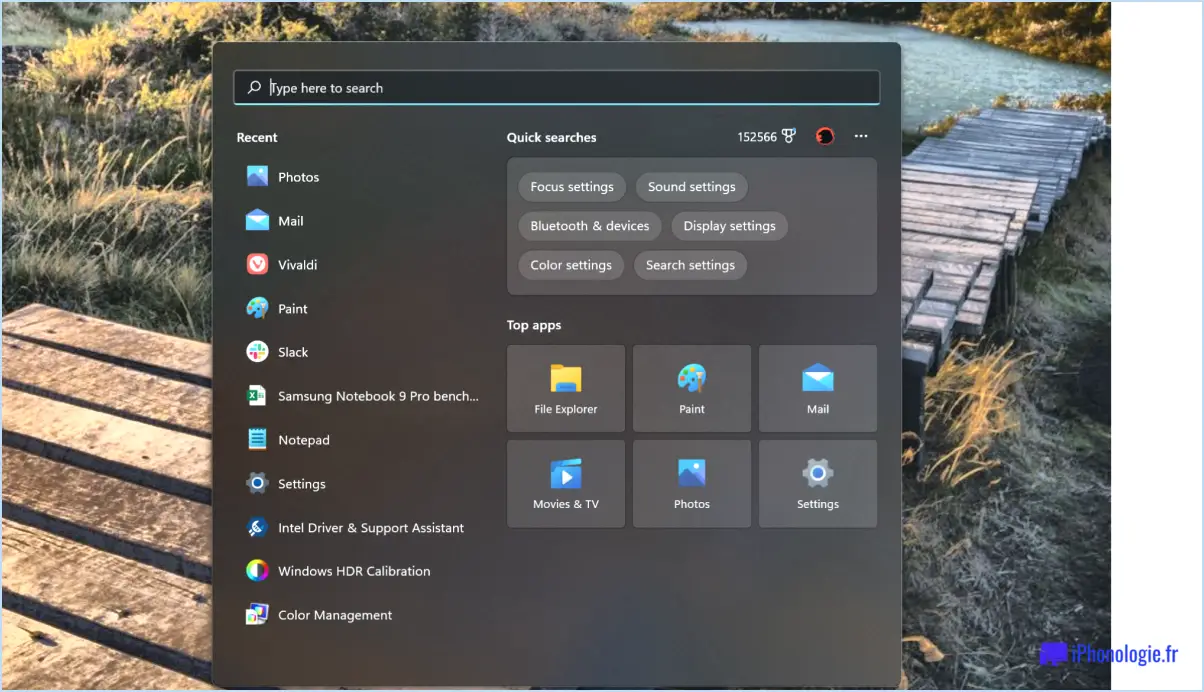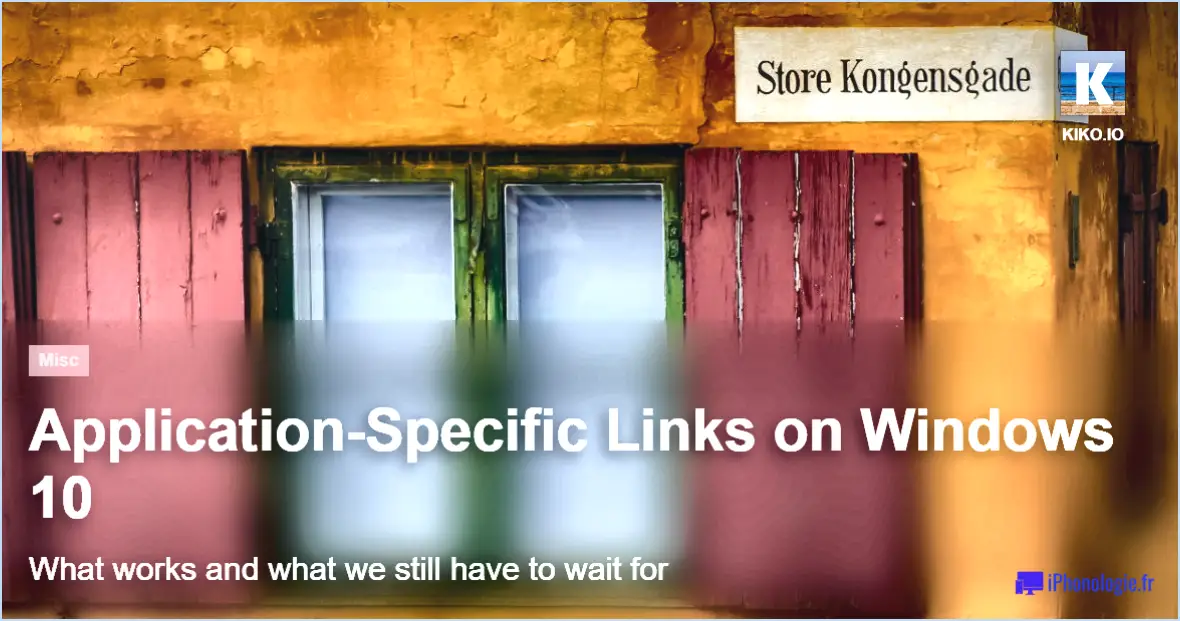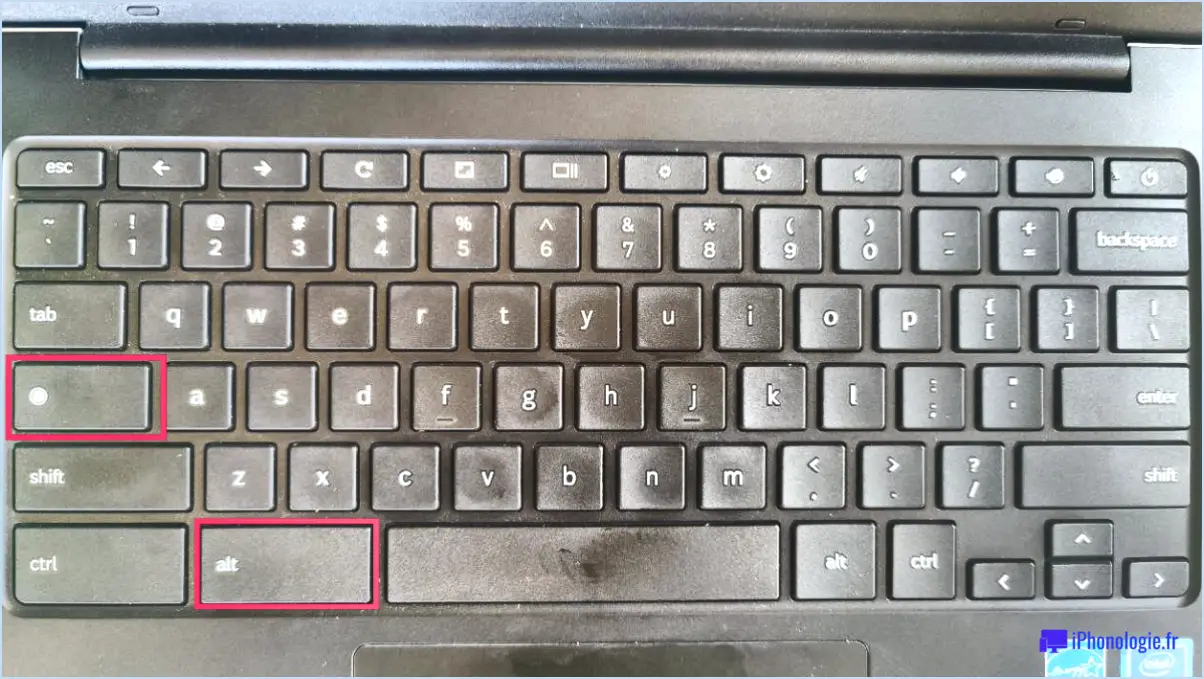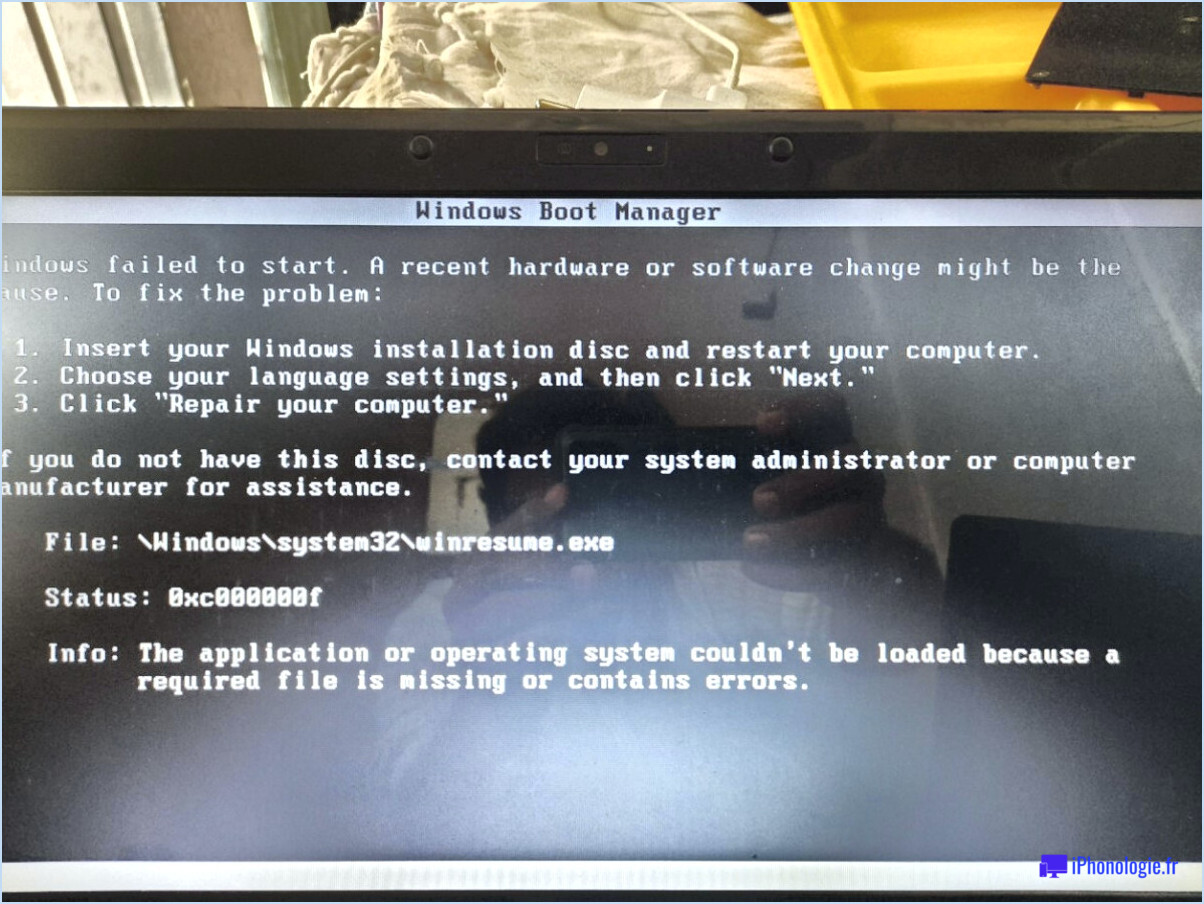Comment redémarrer chrome sur android?

Si vous rencontrez des problèmes avec Chrome sur votre appareil Android, le redémarrage du navigateur peut aider à résoudre le problème. Heureusement, il existe plusieurs façons de redémarrer Chrome sur Android, et je vais les passer en revue ici.
- Utilisez les paramètres de votre téléphone : Une façon de redémarrer Chrome est d'aller dans les paramètres de votre téléphone et de taper sur "Apps". De là, trouvez Chrome et appuyez dessus. Cliquez ensuite sur "Forcer l'arrêt". Cela empêchera Chrome de fonctionner en arrière-plan et le forcera à redémarrer lorsque vous l'ouvrirez à nouveau.
- Utilisez votre écran d'accueil : Une autre façon de redémarrer Chrome est d'aller sur l'écran d'accueil de votre téléphone et d'appuyer longuement sur l'icône Chrome. Cela devrait faire apparaître un menu avec quelques options. Recherchez l'option "Désinstaller" et faites glisser l'icône Chrome vers la corbeille située en bas de votre écran. Ne vous inquiétez pas, cette opération ne désinstalle pas réellement Chrome de votre appareil. Une fois que vous avez fait glisser l'icône vers la corbeille, l'application Chrome se ferme. Vous pouvez ensuite retrouver l'icône Chrome dans votre tiroir d'applications et appuyer dessus pour redémarrer le navigateur.
- Utilisez votre liste d'applications récentes : Si vous disposez d'une liste d'applications récentes sur votre appareil Android, vous pouvez également l'utiliser pour redémarrer Chrome. Il vous suffit de balayer vers le haut depuis le bas de votre écran pour faire apparaître la liste des applications récentes. Trouvez l'application Chrome et faites-la glisser hors de l'écran. Cela fermera Chrome, et vous pourrez ensuite trouver l'icône Chrome dans votre tiroir d'applications pour redémarrer le navigateur.
En résumé, il existe plusieurs façons de redémarrer Chrome sur votre appareil Android. Vous pouvez utiliser les paramètres de votre téléphone pour forcer l'arrêt de Chrome, appuyer longuement sur l'icône Chrome sur votre écran d'accueil pour le désinstaller (temporairement), ou faire glisser Chrome hors de votre liste d'applications récentes. Une fois que vous avez redémarré Chrome, vous devriez pouvoir utiliser le navigateur sans problème.
Comment redémarrer mon navigateur Android?
Si vous rencontrez des problèmes avec votre navigateur Android, le redémarrer peut vous aider. Il y a plusieurs façons de procéder. La première consiste à maintenir le bouton d'alimentation enfoncé et à sélectionner "Redémarrer" dans les options. Une autre méthode consiste à aller dans vos paramètres, à sélectionner "Apps", à trouver votre navigateur, puis à sélectionner "Forcer l'arrêt". Enfin, vous pouvez également effacer les données de votre navigateur pour le réinitialiser. Pour effacer vos données de navigation, ouvrez votre navigateur, accédez à vos paramètres, sélectionnez "Confidentialité", puis "Effacer les données de navigation". À partir de là, vous pouvez choisir les données à effacer, telles que l'historique de navigation, les cookies et le cache. Le redémarrage de votre navigateur ou l'effacement de ses données peut contribuer à améliorer ses performances et à résoudre les problèmes que vous pouvez rencontrer.
Comment accéder aux paramètres de Chrome sur Android?
Pour accéder aux paramètres de Chrome sur votre appareil Android, vous devez ouvrir l'application Paramètres, puis aller dans "Système".> "Avancé" -> "Paramètres". Une fois dans la section Paramètres, sélectionnez "Google" sous la rubrique "Recherche". & Apps", puis cliquez sur "Chrome". Vous accéderez ainsi à la page des paramètres de Chrome, où vous pourrez personnaliser divers aspects du navigateur, notamment la confidentialité, la sécurité et les paramètres du site. Vous pouvez également ouvrir Chrome et appuyer sur les trois points dans le coin supérieur droit, puis sélectionner "Paramètres" dans le menu déroulant.
Comment réinitialiser complètement Chrome?
Pour réinitialiser complètement Chrome, suivez les étapes suivantes :
- Ouvrez le menu Google Chrome (trois lignes dans le coin supérieur droit de votre navigateur).
- Sélectionnez "Paramètres".
- Cliquez sur "Avancé" en bas de la page.
- Faites défiler la page jusqu'à la section "Réinitialiser et nettoyer".
- Cliquez sur "Restaurer les paramètres par défaut".
- Cliquez sur "Réinitialiser les paramètres" pour confirmer.
Comment désinstaller Chrome et réinstaller Android?
La désinstallation de Chrome et la réinstallation d'Android est un processus simple, et vous avez le choix entre plusieurs options :
- Utiliser l'application Paramètres d'Android : Ouvrez l'écran principal, appuyez sur Système > Apps, faites défiler vers le bas et appuyez sur Google Chrome, puis sur Désinstaller.
- Ouvrez une invite de commande (Windows) ou un terminal (Mac/Linux) : Tapez "adb uninstall -user chrome" et appuyez sur Entrée.
- Utilisez l'application Android Uninstall App à partir du Play Store.
Après avoir désinstallé Chrome, pour réinstaller Android, vous devez réinitialiser votre appareil à ses paramètres d'usine. Notez que cela effacera toutes les données de votre appareil, alors assurez-vous de sauvegarder vos fichiers avant de procéder. Allez dans Paramètres > Système > Avancé > Réinitialiser les options > Effacer toutes les données (réinitialisation d'usine). Une fois que votre appareil a redémarré, suivez les instructions à l'écran pour le configurer et réinstaller Android.
Comment réinitialiser les applications Google sur Android?
Pour réinitialiser les applications Google sur Android, vous pouvez suivre les étapes suivantes :
- Ouvrez l'application Paramètres sur votre appareil.
- Tapez sur Apps.
- Recherchez Google et tapez dessus.
- Tapez sur "Réinitialiser les paramètres de l'application".
Ce processus réinitialisera tous les paramètres des applications Google sur votre appareil Android, y compris Gmail, Google Maps, Google Chrome et d'autres. Gardez à l'esprit que cette opération ne supprimera aucune donnée de votre compte Google et n'affectera aucune autre application sur votre appareil. Elle réinitialise uniquement les paramètres des applications à leurs valeurs par défaut, ce qui peut s'avérer utile si vous rencontrez des problèmes avec les applications Google.
Après avoir réinitialisé les paramètres des applications Google, vous devrez peut-être vous reconnecter à votre compte Google et reconfigurer les paramètres que vous aviez précédemment personnalisés.
Comment vider le cache d'Android?
La suppression de la mémoire cache de votre appareil Android peut vous aider à libérer de l'espace et à améliorer les performances. Voici les étapes à suivre pour vider la mémoire cache d'Android :
- Allez dans les paramètres de votre appareil Android.
- Faites défiler vers le bas et sélectionnez Stockage.
- Tapez sur Données mises en cache.
- Tapez sur OK pour confirmer l'effacement des données mises en cache.
Vous pouvez également vider le cache de certaines applications en allant dans Réglages > Applications & notifications > Voir toutes les applications > [select app] > Stockage > Vider le cache. Gardez à l'esprit que l'effacement du cache peut entraîner des temps de chargement plus lents pour certaines applications jusqu'à ce qu'elles reconstruisent leur cache.
Pourquoi Chrome mobile ne fonctionne-t-il pas?
Chrome mobile peut ne pas fonctionner sur certains appareils en raison de la lenteur des performances ou de l'impossibilité de charger les pages. Pour résoudre les problèmes courants, assurez-vous que votre appareil est à jour et activez l'option "Activer les fonctionnalités de la plateforme web expérimentale" dans chrome://flags/#enable-experimental-web-platform-features. En outre, effacez votre cache et vos cookies en accédant au menu, en sélectionnant "Paramètres", puis "Historique". Ces étapes peuvent aider à résoudre de nombreux problèmes avec Chrome mobile et à améliorer ses performances.
Quelles sont les causes de l'arrêt de Chrome?
Chrome peut cesser de fonctionner pour diverses raisons, mais la cause la plus courante est l'utilisation d'une version obsolète. Cela peut entraîner des problèmes de compatibilité avec les nouvelles fonctionnalités et les mises à jour. En outre, l'installation d'un trop grand nombre d'extensions ou de modules complémentaires peut entraîner des problèmes de performances et des pannes. Parmi les autres causes potentielles, citons les infections par des logiciels malveillants ou des virus, les fichiers corrompus et les conflits avec d'autres logiciels. La mise à jour régulière de Chrome et la suppression des extensions inutiles peuvent contribuer à prévenir ces problèmes.