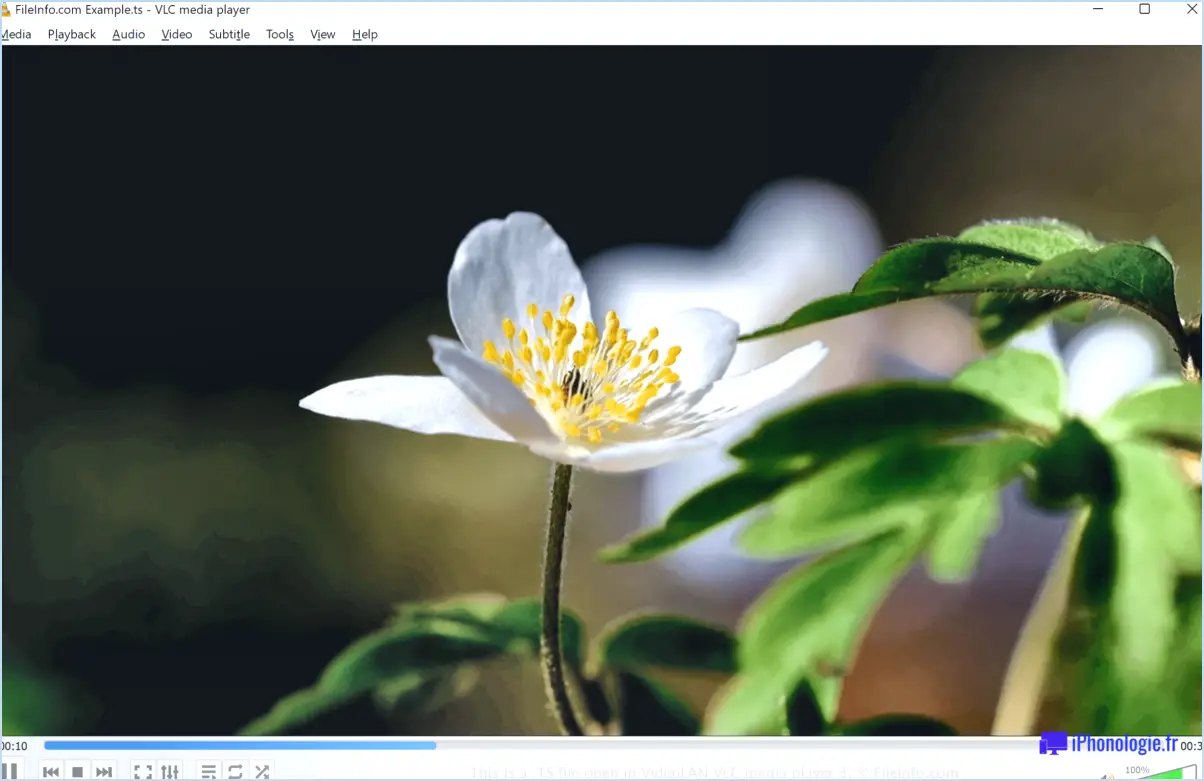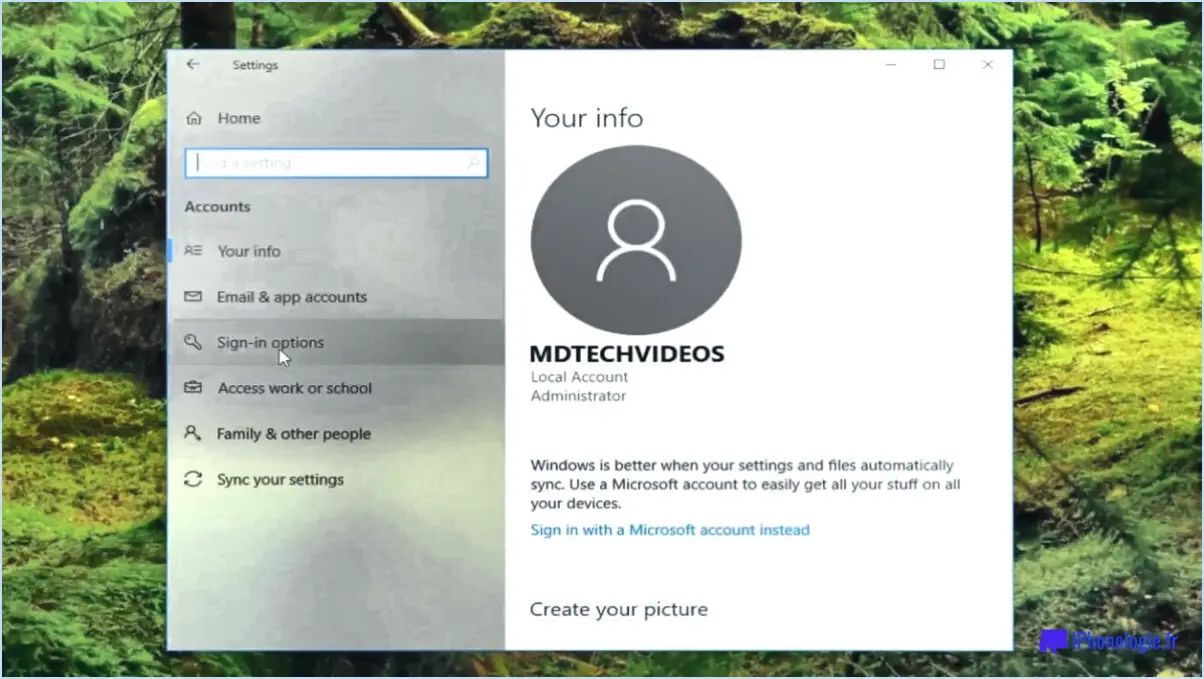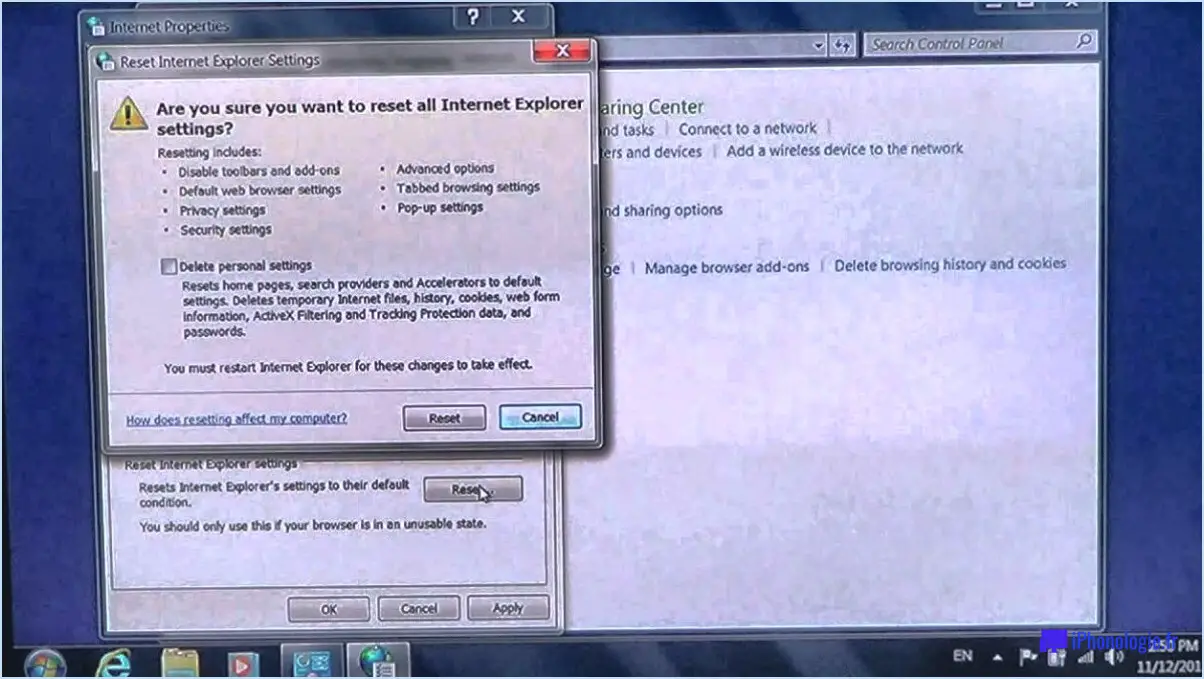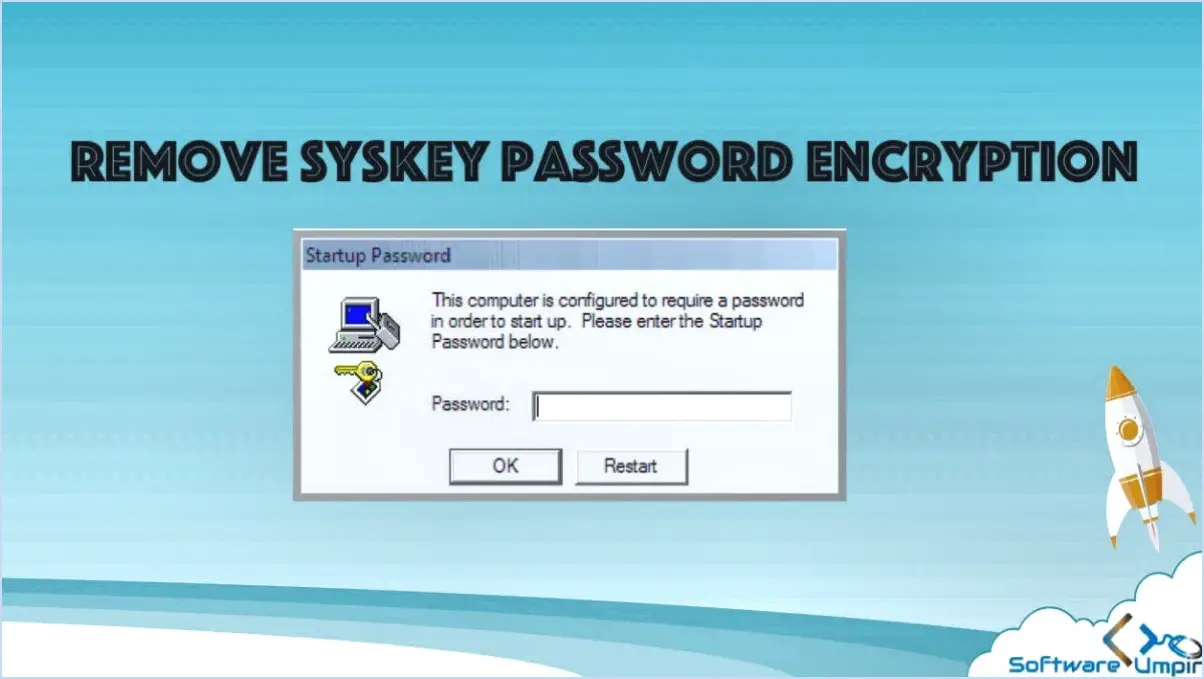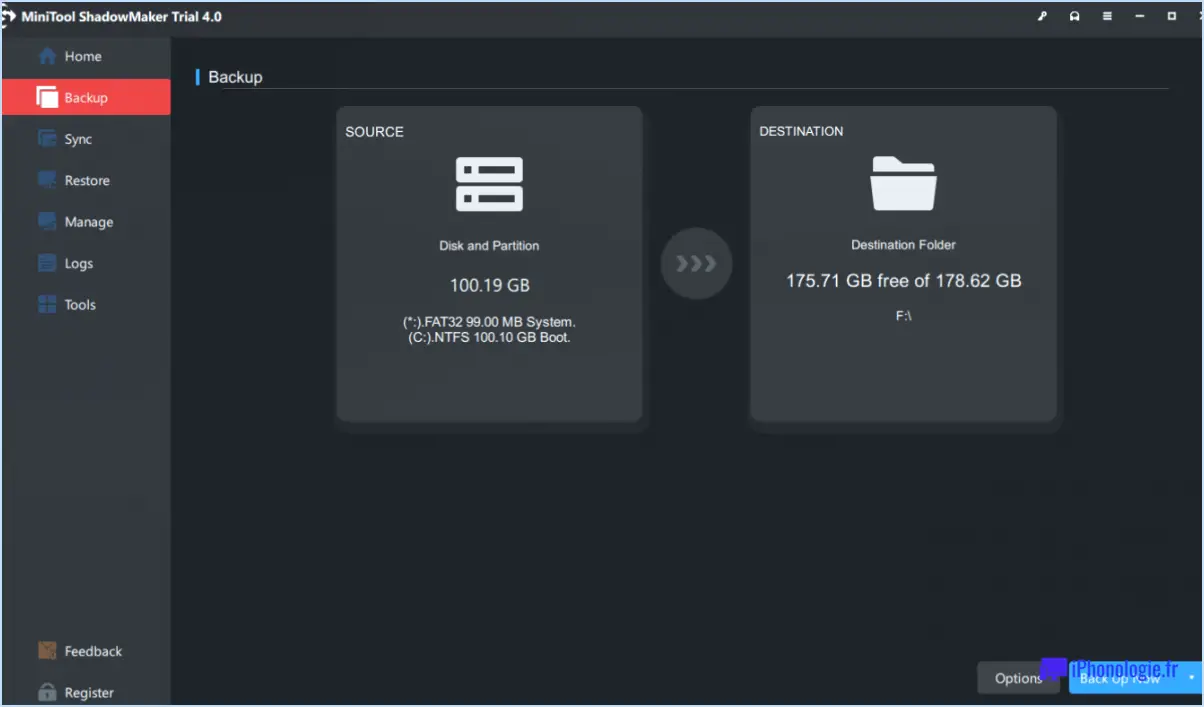Comment réinitialiser les composants de windows update sur windows 11?
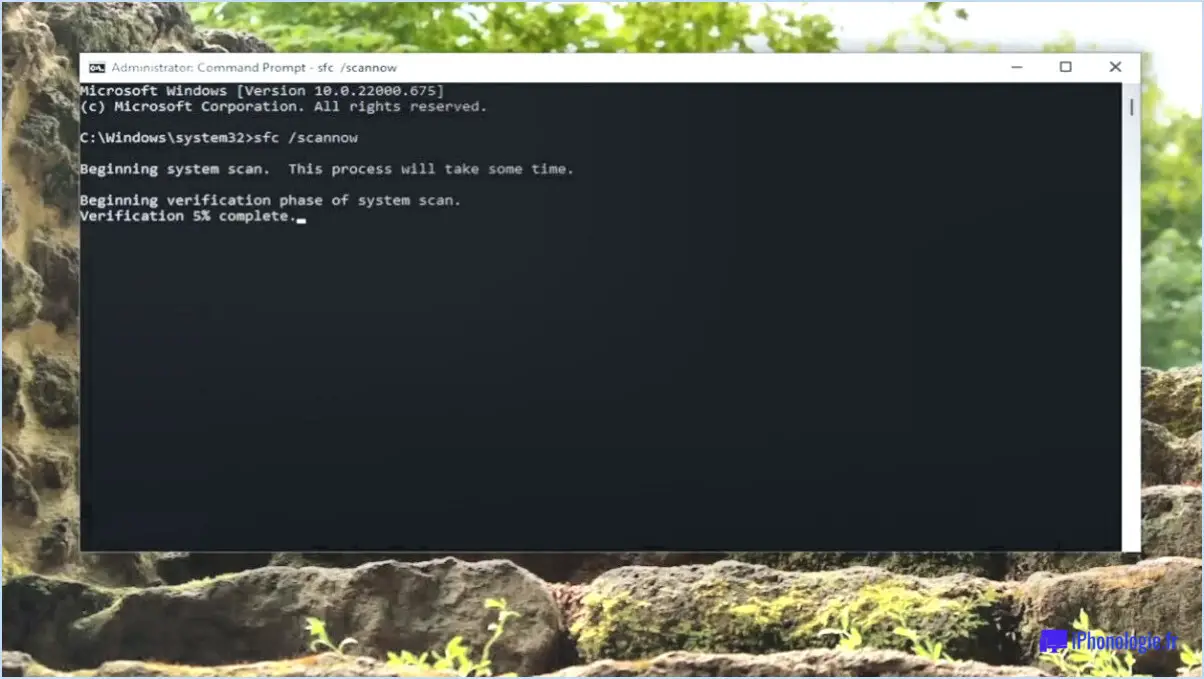
Pour réinitialiser les composants de Windows Update sur Windows 11, suivez les étapes suivantes :
- Ouvrez une invite de commande administrateur : Appuyez sur la touche Windows + X et sélectionnez Invite de commande (Admin) dans le menu.
- Tapez les commandes suivantes, une à la fois, et appuyez sur Entrer après chaque commande :
- net stop wuauserv
- net stop bits
- net stop cryptsvc
Ces commandes arrêtent le service Windows Update (wuauserv), le service de transfert intelligent en arrière-plan (bits) et les services cryptographiques (cryptsvc). L'arrêt de ces services constitue la première étape de la réinitialisation des composants de Windows Update.
- Vous devez maintenant renommer les dossiers SoftwareDistribution et Catroot2. Tapez les commandes suivantes dans l'invite de commandes et appuyez sur Saisissez après chaque commande :
- ren C:NWindowsNDistribution de logiciels Distribution de logiciels.old
- ren C:NWindowsNSystem32Ncatroot2 Catroot2.old
En renommant ces dossiers, vous vous assurez que Windows en crée de nouveaux lorsque les services redémarrent, ce qui permet de résoudre les problèmes liés à Windows Update.
- Après avoir renommé les dossiers, redémarrez les services Windows Update en entrant les commandes suivantes :
- net start wuauserv
- net start bits
- net start cryptsvc
Le redémarrage de ces services permettra à Windows Update de recommencer à fonctionner, et les nouveaux dossiers SoftwareDistribution et Catroot2 seront créés.
- Enfin, pour vérifier si la réinitialisation a réussi, exécutez le programme de dépannage de Windows Update. Allez à Paramètres puis Mise à jour & Sécurité et cliquez sur Dépannage. Sous Démarrer et faire fonctionner sélectionnez Mise à jour Windows et cliquez sur Exécutez le programme de dépannage.
Le dépanneur recherche les problèmes liés à Windows Update et tente de les résoudre. S'il y a eu des problèmes avec les composants de la mise à jour, le dépanneur devrait les résoudre.
Comment réinitialiser le système sous Windows 11?
Pour effectuer une réinitialisation du système sous Windows 11, procédez comme suit :
- Ouvrez la fenêtre Paramètres .
- Aller à Mise à jour & sécurité.
- Cliquez sur le bouton Récupération Onglet
- Sous l'onglet Réinitialiser ce PC cliquez sur Démarrer.
- Choisissez entre Conserver mes fichiers ou Supprimer tout (selon votre préférence).
- Suivez les instructions à l'écran pour terminer le processus de réinitialisation.
Gardez à l'esprit qu'une réinitialisation du système ramènera votre ordinateur à son état d'origine, en supprimant toutes les applications et tous les paramètres installés ; veillez donc à sauvegarder toutes les données importantes avant de procéder.
Comment réparer la dernière mise à jour de Windows 10?
Pour réparer la dernière mise à jour de Windows 10, vous avez plusieurs options à votre disposition :
- Désinstaller et réinstaller la mise à jour : Allez dans "Paramètres" > "Mise à jour & Sécurité" > "Mise à jour Windows" > "Afficher l'historique des mises à jour" > "Désinstaller les mises à jour". Localisez la mise à jour qui pose problème et désinstallez-la. Ensuite, vérifiez à nouveau la présence de mises à jour et réinstallez-la.
- Utilisez les options de récupération : Si la désinstallation de la mise à jour ne résout pas le problème, essayez d'utiliser les options de récupération. Allez dans "Paramètres" > "Mise à jour & Sécurité" > "Récupération" et sélectionnez "Commencer" sous "Revenir à la version précédente de Windows 10". Cela permettra de restaurer votre système à un état antérieur.
- Réparation via une clé USB ou un CD : Si les méthodes précédentes échouent, créez un support d'installation de Windows 10 sur un lecteur USB ou un CD, démarrez à partir de celui-ci et sélectionnez "Réparer votre ordinateur" pour accéder aux options de dépannage avancées.
N'oubliez pas de sauvegarder vos fichiers importants avant de tenter toute réparation. Ces étapes devraient vous aider à résoudre les problèmes causés par la dernière mise à jour de Windows 10.
Comment réparer les erreurs dans Windows 11?
Pour réparer les erreurs dans Windows 11, utilisez l'outil de dépannage intégré. Cet outil puissant est conçu pour identifier et résoudre efficacement les problèmes courants sur votre PC. Voici comment procéder :
- Ouvrez Paramètres: Cliquez sur le menu Démarrer, puis sur l'icône de l'engrenage pour ouvrir les Paramètres.
- Allez dans Dépannage: Dans Paramètres, naviguez jusqu'à Système et sélectionnez ensuite Dépannage dans le menu de gauche.
- Exécuter le dépanneur: Choisissez le dépanneur qui correspond au problème que vous rencontrez, par exemple "Matériel et périphériques", "Connexions Internet" ou "Mise à jour Windows".
- Suivez les étapes: Une fois que le dépanneur démarre, suivez les instructions à l'écran pour diagnostiquer et résoudre le problème.
- Redémarrez votre PC: Une fois que le programme de dépannage a terminé son travail, il est conseillé de de redémarrer votre ordinateur pour appliquer les modifications.
L'utilisation du dépanneur intégré permet souvent de corriger diverses erreurs et d'améliorer votre expérience de Windows 11.
Comment vider le cache de Windows Update et corriger les mises à jour?
Pour effacer le cache de Windows Update et corriger les mises à jour, procédez comme suit :
- Ouvrez l'invite de commande en tant qu'administrateur.
- Tapez la commande suivante et appuyez sur Entrée : wuauclt /detectnow
- Tapez la commande suivante et appuyez sur Entrée : wuauclt /updatenow
- Fermez l'invite de commande et redémarrez votre ordinateur.
Y a-t-il un problème avec Windows 11?
A partir de maintenant, Windows 11 n'est pas un produit officiellement publié, mais plutôt un nom de code pour la prochaine version de Windows. Comme il n'a pas encore été publié, il peut y avoir des incertitudes et des problèmes potentiels qui pourraient survenir une fois qu'il sera disponible pour le public. Il est essentiel de rester attentif aux annonces officielles de Microsoft pour se tenir au courant des éventuels problèmes ou améliorations liés à Windows 11.