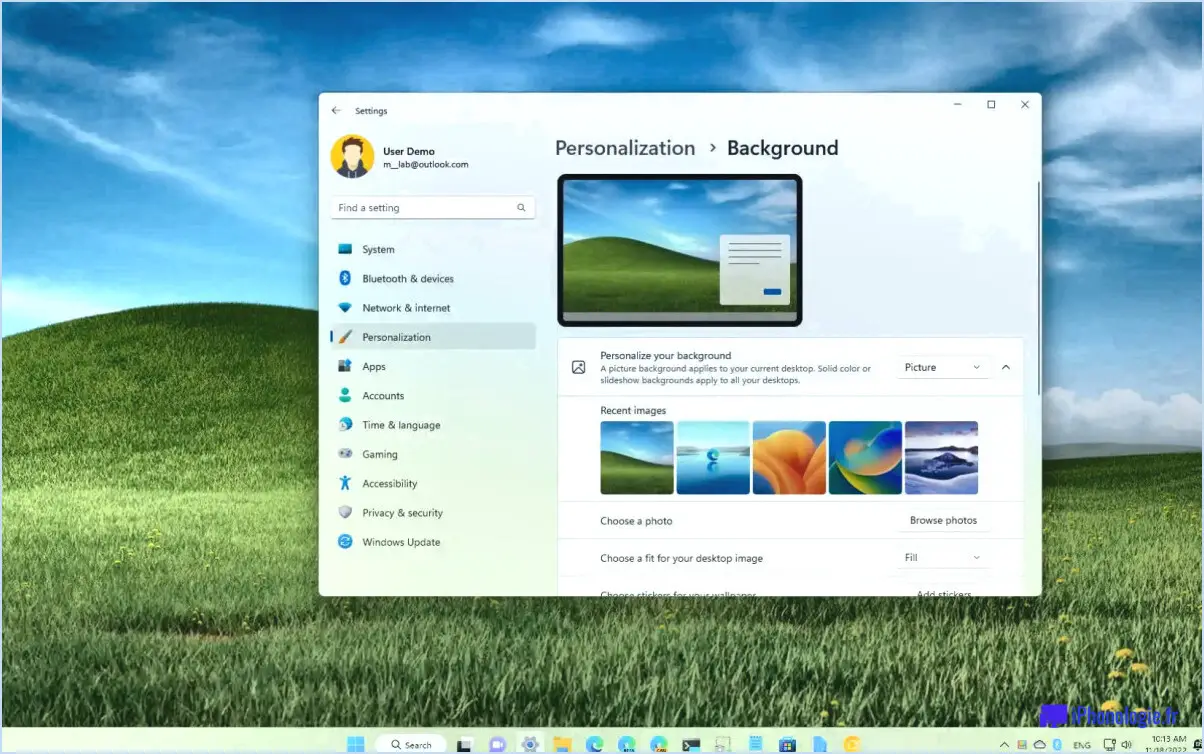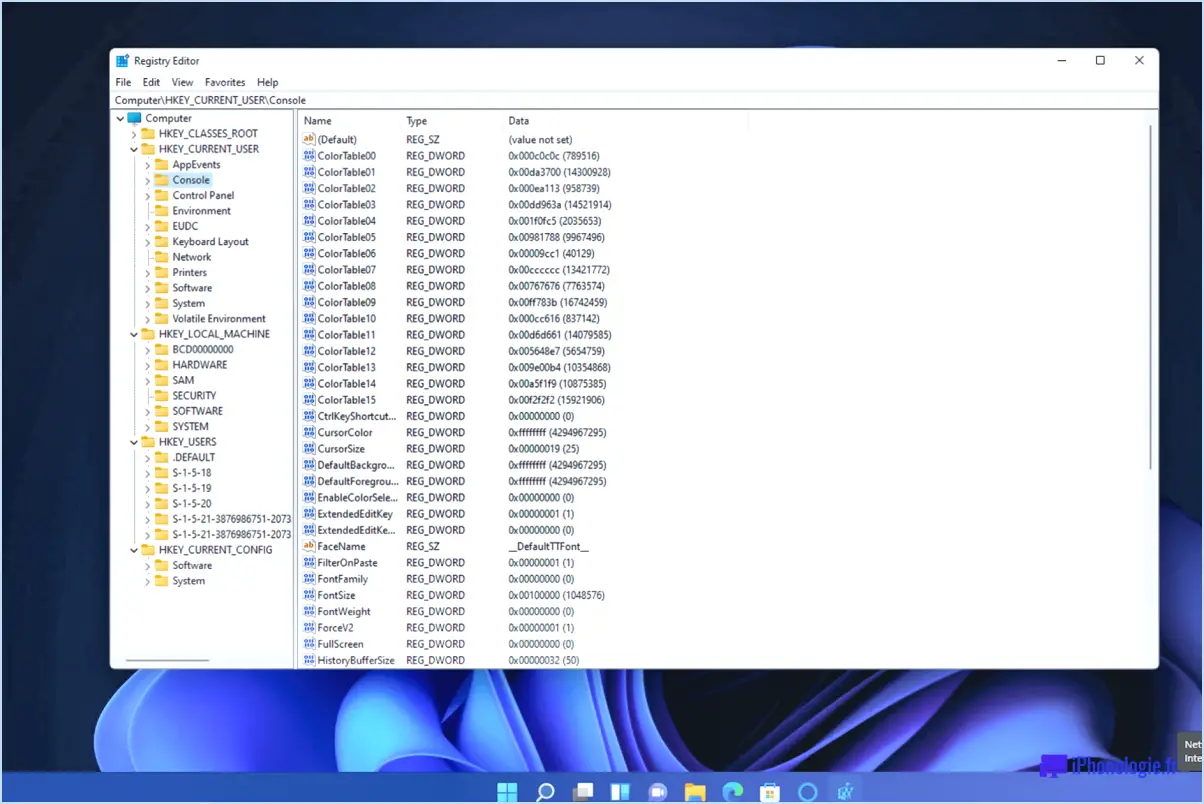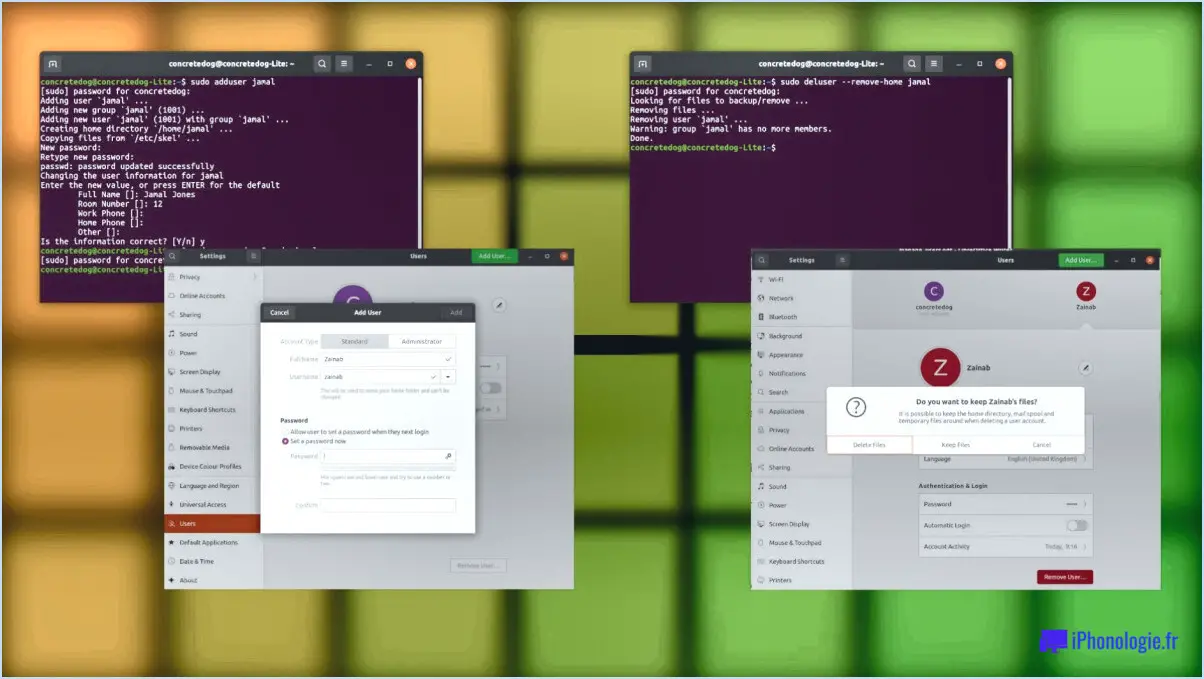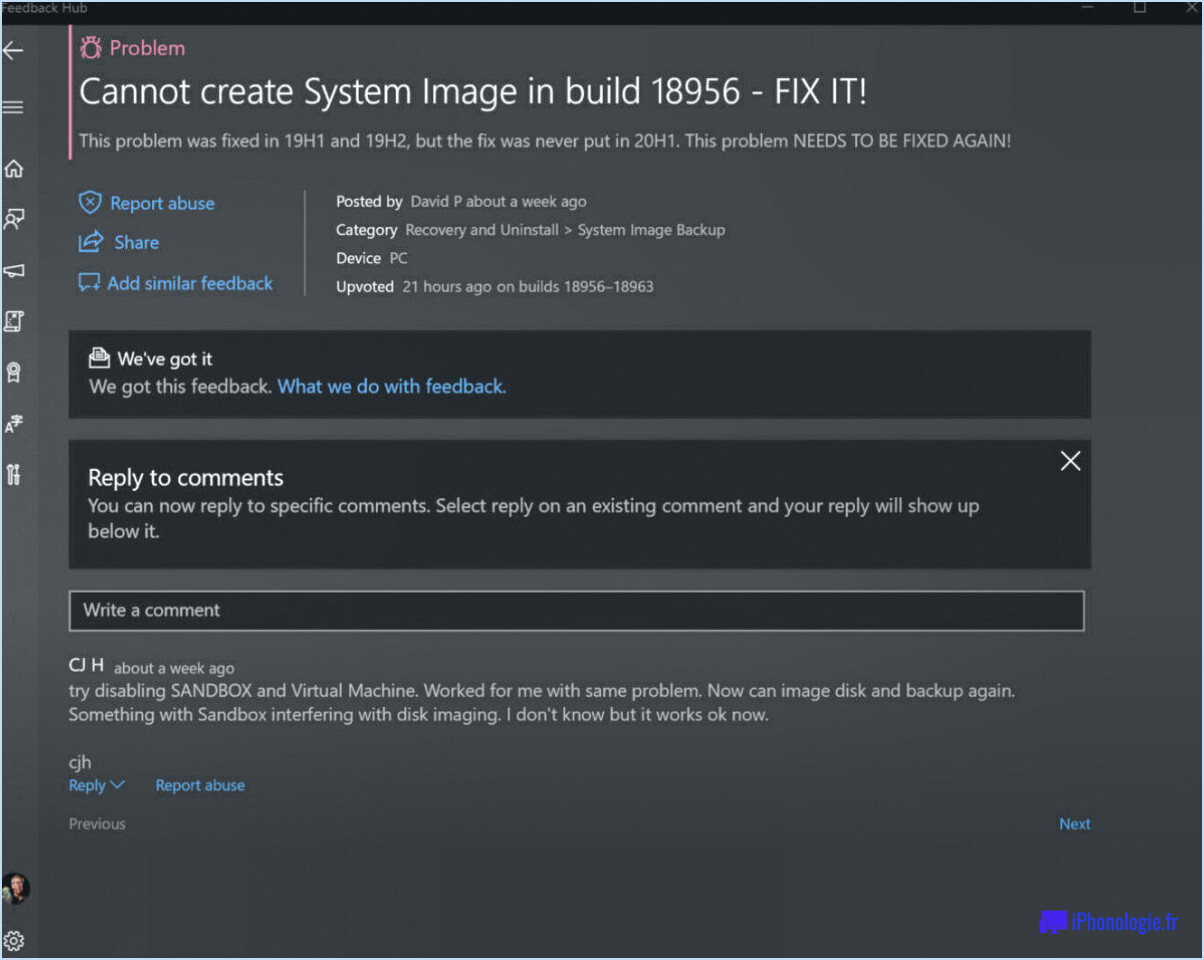Comment réinstaller windows 10 depuis l'usb dans le bios?

Pour réinstaller Windows 10 à partir d'une clé USB dans le BIOS, suivez ces étapes détaillées :
- Créez une clé USB d'installation de Windows 10 : Commencez par préparer une clé USB amorçable pour Windows 10. Visitez le site officiel de Microsoft et téléchargez l'outil de création de médias Windows 10. Insérez une clé USB (avec au moins 8 Go d'espace) dans votre ordinateur, exécutez l'outil et sélectionnez l'option "Créer un support d'installation (clé USB, DVD ou fichier ISO)". Suivez les instructions à l'écran pour créer la clé USB.
- Accès au BIOS : Redémarrez votre PC et accédez aux paramètres du BIOS ou de l'UEFI. Cette opération s'effectue généralement en appuyant sur une touche spécifique au cours du démarrage, telle que Del, F2, F10 ou Esc, selon le fabricant de votre ordinateur. Reportez-vous au manuel de votre ordinateur ou au site web du fabricant pour connaître la touche exacte permettant d'accéder au BIOS.
- Modification de l'ordre de démarrage : Une fois dans le BIOS, naviguez jusqu'à la section "Boot" ou "Boot Order". Définissez la clé USB comme premier périphérique de démarrage. Cela garantit que l'ordinateur démarrera à partir de la clé USB lorsque vous le redémarrez.
- Sauvegardez et quittez : Enregistrez les modifications que vous avez apportées au BIOS et quittez. Votre ordinateur va maintenant redémarrer et démarrer à partir de la clé USB d'installation de Windows 10.
- Installation de Windows : L'ordinateur démarre à partir de la clé USB et l'écran d'installation de Windows 10 s'affiche. Sélectionnez votre langue préférée, l'heure et la méthode de saisie au clavier.
- Installer Windows : Cliquez sur "Installer maintenant" pour lancer le processus d'installation. Suivez les instructions à l'écran, notamment en choisissant l'édition de Windows 10 que vous souhaitez installer et en acceptant les conditions de licence.
- Installation personnalisée : Lorsque vous êtes invité à choisir le type d'installation, sélectionnez "Personnalisée : Installer Windows uniquement (avancé)". Cela vous permet d'effectuer une installation propre, ce qui est recommandé pour un système stable.
- Partition et formatage : L'écran suivant affiche la liste des partitions disponibles. Si vous souhaitez remplacer une installation existante de Windows, sélectionnez la partition où Windows est actuellement installé et cliquez sur "Supprimer". Cela supprimera l'installation précédente. Ensuite, cliquez sur l'espace non alloué et cliquez sur "Suivant" pour commencer l'installation.
- Installation de Windows : Le processus d'installation va maintenant commencer. Votre ordinateur redémarrera plusieurs fois au cours de ce processus. Suivez les instructions à l'écran, y compris la configuration de votre compte d'utilisateur et de vos préférences.
- Fin de l'installation : Une fois l'installation terminée, votre PC démarre dans l'environnement Windows 10 tout neuf. Vous pouvez maintenant retirer la clé USB.
La réinstallation de Windows 10 à partir d'une clé USB dans le BIOS peut résoudre divers problèmes de performance et de compatibilité. Pensez simplement à sauvegarder vos données importantes avant de procéder à l'installation. Bonne utilisation de l'informatique !
Comment forcer la réinstallation de Windows 10 à partir d'une clé USB?
Pour forcer la réinstallation de Windows 10 à partir d'une clé USB, suivez les conseils suivants :
- Assurez-vous que votre ordinateur est entièrement fonctionnel avant de tenter la réinstallation.
- Utilisez la méthode appropriée pour votre appareil, en tenant compte de toute configuration matérielle spécifique.
- Si votre appareil est équipé d'une carte graphique Nvidia, effectuez une recherche de virus pour vous assurer que les pilotes sont à jour.
- Pour les appareils sans carte graphique, reportez-vous aux instructions du fabricant pour connaître la procédure de réinstallation appropriée.
- Obtenez une clé USB d'installation de Windows 10 ou créez-en une à l'aide de l'outil de création de médias officiel de Microsoft.
- Insérez la clé USB dans votre ordinateur et redémarrez-le.
- Pendant le démarrage, accédez aux paramètres du BIOS ou de l'UEFI et définissez la clé USB comme périphérique de démarrage principal.
- Enregistrez les modifications et redémarrez à nouveau l'ordinateur pour lancer le processus d'installation de Windows 10 à partir de la clé USB.
Comment réinitialiser Windows à partir du BIOS avec une clé USB?
Pour réinitialiser Windows à partir du BIOS à l'aide d'une clé USB, procédez comme suit :
- Créez une clé USB de récupération pour Windows : Téléchargez l'outil officiel Windows Media Creation Tool sur un ordinateur opérationnel et utilisez-le pour créer une clé USB amorçable.
- Insérez la clé USB : Éteignez votre ordinateur cible et insérez la clé USB de récupération Windows dans un port USB.
- Accédez aux paramètres du BIOS : Allumez l'ordinateur et appuyez à plusieurs reprises sur la touche d'accès au BIOS (généralement F2, F12 ou Del) pendant le démarrage pour entrer dans le BIOS.
- Modifier la priorité de démarrage : Dans les paramètres du BIOS, naviguez jusqu'à l'onglet "Boot" et modifiez la priorité de démarrage vers le lecteur USB.
- Sauvegardez et quittez : Enregistrez vos modifications et quittez le BIOS. L'ordinateur démarre maintenant à partir de la clé USB.
- Réinitialisez Windows : Suivez les instructions à l'écran pour réinitialiser Windows à l'aide des options de récupération de la clé USB.
- Réinitialiser la priorité de démarrage : Après la réinitialisation, n'oubliez pas de rétablir la priorité de démarrage sur le disque dur interne.
- Terminez la configuration : Une fois Windows réinitialisé, suivez le processus de configuration initiale.
N'oubliez pas de sauvegarder vos données importantes avant de réinitialiser Windows afin d'éviter toute perte de données.
Comment restaurer Windows à partir du BIOS?
Pour restaurer Windows à partir du BIOS, suivez les étapes essentielles suivantes :
- Sauvegardez les données importantes : Avant de procéder à la restauration, veillez à sauvegarder tous vos fichiers et programmes essentiels afin d'éviter toute perte de données.
- Réinitialiser les paramètres du BIOS : Si vous rencontrez des difficultés lors de la restauration, envisagez de réinitialiser les paramètres du BIOS de votre ordinateur. Cela peut impliquer de changer les mots de passe, de supprimer les anciens logiciels et de réinitialiser les pilotes de périphériques, si nécessaire.
- Utilisez un disque de sauvetage ou une partition de récupération : Utilisez un disque de secours ou une partition de récupération contenant toutes vos données importantes. Cela vous aidera à remettre votre ordinateur dans son état d'origine à l'aide des méthodes mentionnées ci-dessus.
N'oubliez pas que la restauration à partir du BIOS peut être un processus délicat, alors procédez avec prudence et assurez-vous d'avoir des sauvegardes appropriées en place.
Comment restaurer Windows 10 à partir du démarrage?
Pour restaurer Windows 10 à partir du démarrage, suivez les étapes suivantes :
- Créez un support d'installation de Windows 10: Préparez une clé USB ou un DVD contenant les fichiers d'installation de Windows 10.
- Démarrer à partir du support d'installation: Insérez la clé USB ou le DVD dans votre ordinateur, redémarrez-le et accédez au menu de démarrage (généralement en appuyant sur F12 ou sur la touche Suppr pendant le démarrage). Choisissez le support d'installation comme option de démarrage.
- Sélectionnez les paramètres de langue et d'heure: Lorsque vous y êtes invité, choisissez vos paramètres de langue et d'heure préférés.
- Réparation de votre ordinateur: Cliquez sur "Réparer votre ordinateur" dans le coin inférieur gauche.
- Choisissez Dépannage: Sélectionnez "Dépannage" dans le menu des options.
- Accéder aux options avancées: Cliquez sur "Options avancées" pour continuer.
- Choisissez la restauration du système: Sélectionnez "Restauration du système" et suivez les instructions à l'écran pour restaurer votre système à un point antérieur.
- Suivez l'assistant: Un assistant vous guidera tout au long du processus de restauration. Choisissez un point de restauration approprié et laissez le processus de restauration du système commencer.
N'oubliez pas de sauvegarder les fichiers importants avant de procéder à la restauration afin d'éviter toute perte de données.
Devez-vous réinstaller Windows avec un nouveau BIOS?
Oui, si vous avez récemment mis à niveau vers Windows 10 ou si vous le réinstallez, il est probable que vous deviez réinstaller le système d'exploitation avec un nouveau BIOS. En effet, Windows 10 introduit de nouvelles fonctionnalités qui nécessitent un BIOS compatible. En particulier, la fonction Cortana repose sur du matériel qui peut ne pas être pris en charge par les anciennes versions du BIOS. Pour garantir le bon fonctionnement et la compatibilité avec les dernières fonctionnalités de Windows 10, il est recommandé de mettre à jour votre BIOS. Veillez à consulter le site web du fabricant de votre ordinateur pour connaître les mises à jour du BIOS spécifiques à votre modèle. Gardez à l'esprit que la mise à jour du BIOS comporte certains risques, il est donc crucial de suivre attentivement les instructions du fabricant pour éviter tout problème potentiel.
Une réinitialisation d'usine du BIOS vous fait-elle perdre Windows 10?
Effectuer une réinitialisation d'usine sur le BIOS peut en effet vous faire perdre Windows 10. Le BIOS (Basic Input/Output System) est responsable de l'initialisation du matériel et du démarrage du système d'exploitation. La réinitialisation du BIOS à ses paramètres par défaut peut entraîner des changements de configuration susceptibles d'affecter les fonctionnalités du système d'exploitation. Cette action peut avoir pour conséquence que Windows 10 ne démarre pas ou rencontre des erreurs.
Pour éviter toute perte de données ou tout problème potentiel, il est essentiel de sauvegarder vos fichiers importants avant de tenter une réinitialisation du BIOS. En outre, la recherche d'une assistance professionnelle auprès d'un fournisseur de services réputé peut contribuer à garantir un processus sûr et sans heurts.
Peut-on réinitialiser le BIOS?
Oui, c'est possible. réinitialiser par le biais du BIOS. La réinitialisation des paramètres du BIOS peut aider à résoudre divers problèmes informatiques tels que les erreurs et les pannes. Si vous n'avez jamais réinitialisé votre BIOS auparavant, il est conseillé de le faire en tant que mesure proactive pour assurer la stabilité du système.