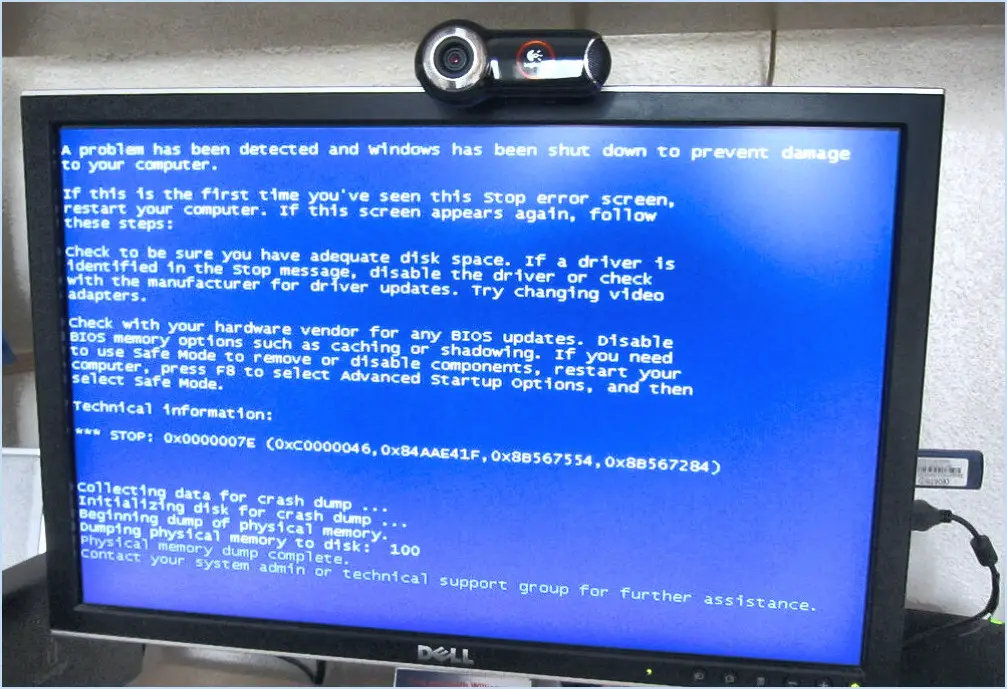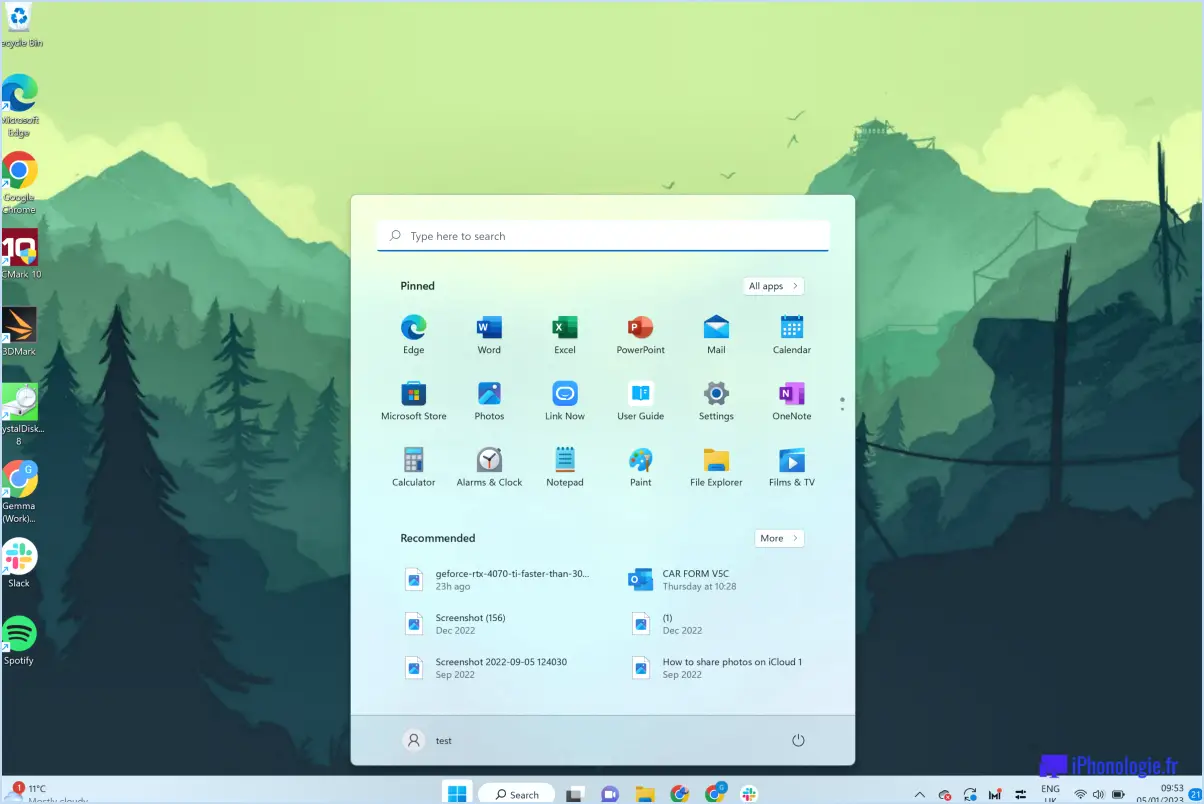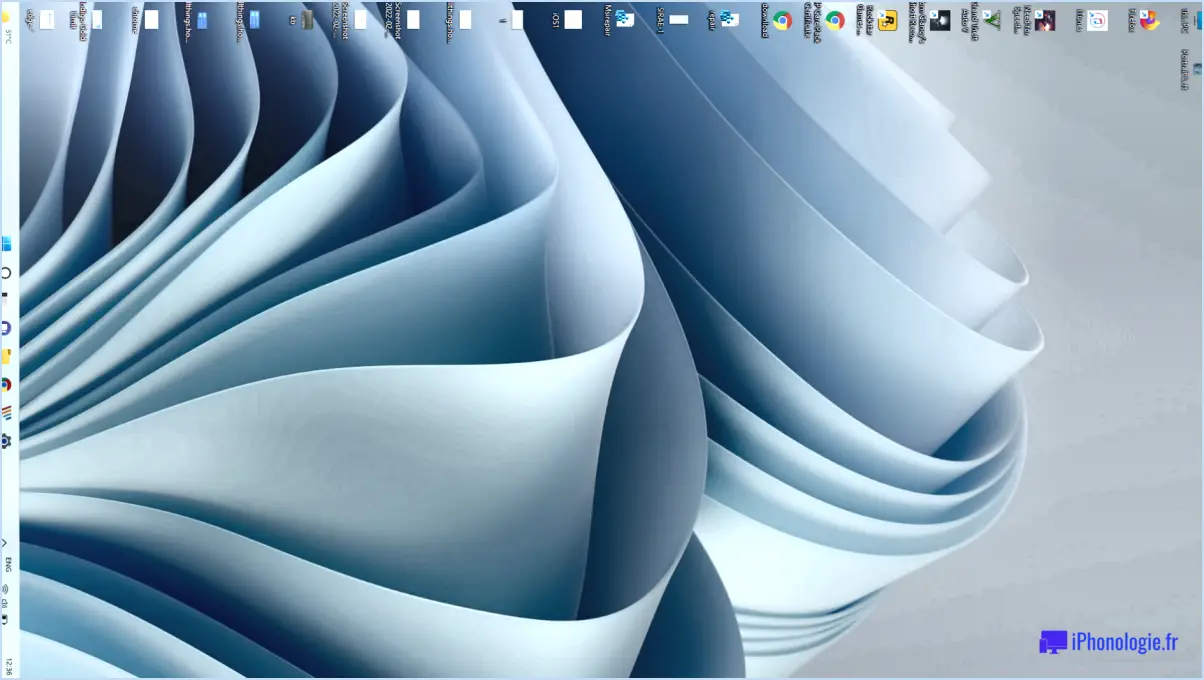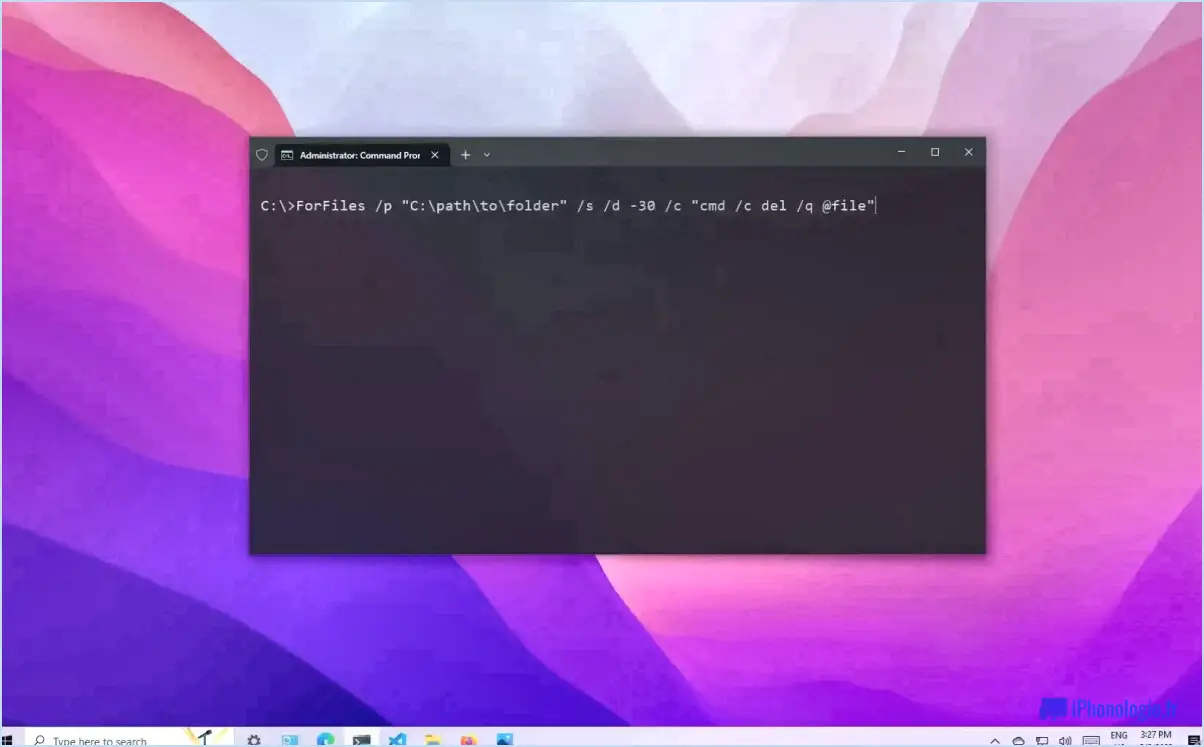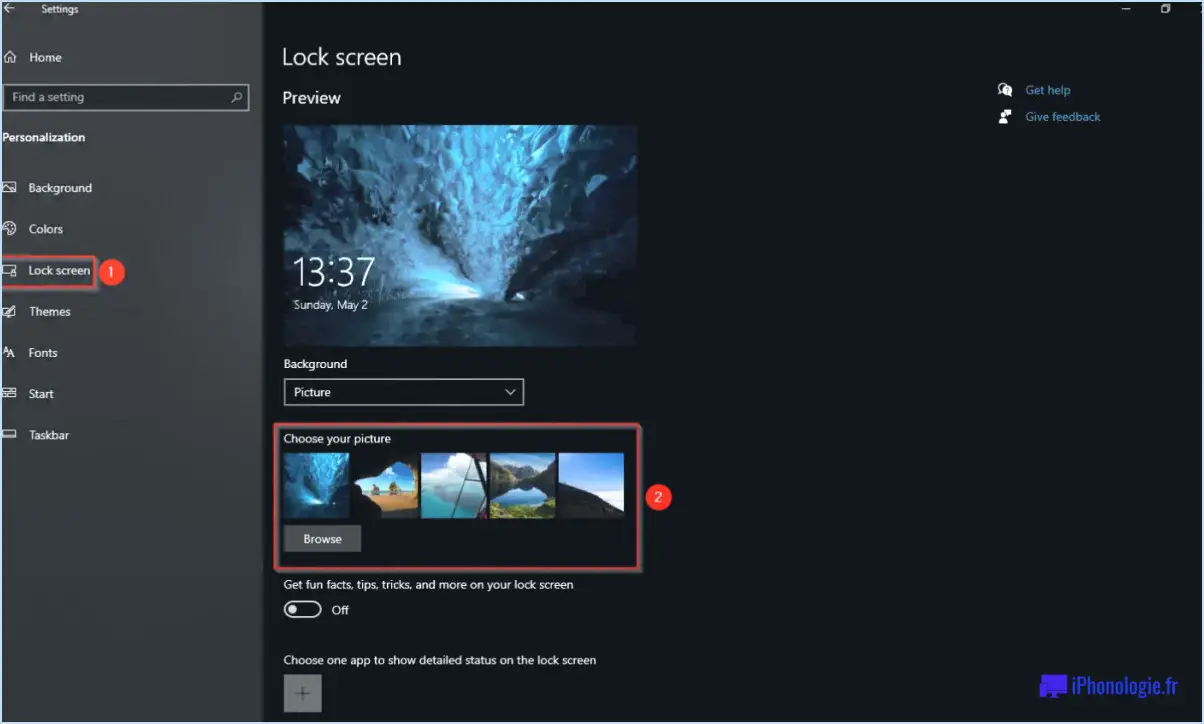Comment réparer la barre des tâches et le menu démarrer de windows 11 qui ne fonctionnent pas ou ne s'affichent pas?
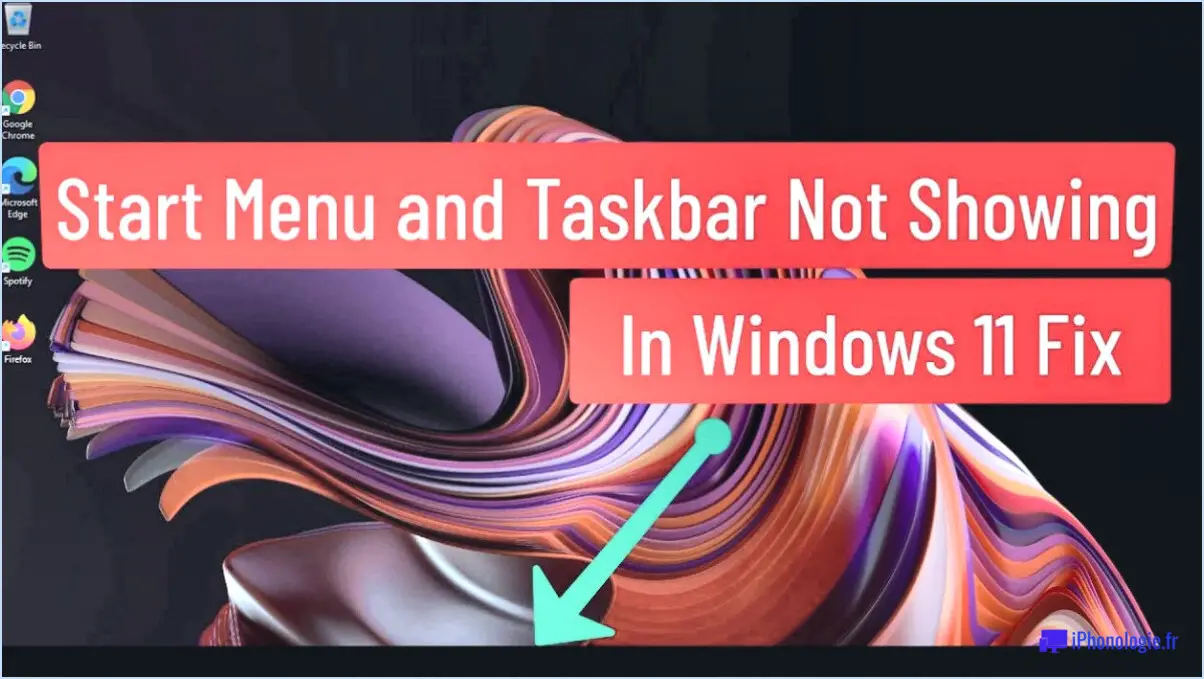
Si la barre des tâches et le menu Démarrer ne fonctionnent pas ou ne s'affichent pas dans Windows 11, vous pouvez prendre plusieurs mesures pour résoudre le problème. Voici ce que vous pouvez faire :
- Redémarrez votre ordinateur : Commencez par redémarrer votre ordinateur, car cela peut souvent aider à résoudre des problèmes logiciels mineurs. Cette simple étape permet de rafraîchir le système et éventuellement de résoudre les problèmes liés à la barre des tâches et au menu Démarrer.
- Personnalisez les paramètres : Cliquez avec le bouton droit de la souris sur un espace vide de votre bureau et sélectionnez "Personnaliser" dans le menu contextuel. Cela ouvrira la fenêtre des paramètres de personnalisation.
- Choisissez le thème Windows Classic : Dans la colonne de gauche de la fenêtre des paramètres de personnalisation, cliquez sur "Thèmes". Faites défiler les thèmes disponibles jusqu'à ce que vous trouviez le thème "Windows Classic". Sélectionnez-le, puis cliquez sur le bouton "Appliquer" pour enregistrer les modifications.
- Utilisez la commande PowerShell : Si l'étape ci-dessus ne résout pas le problème, vous pouvez essayer d'utiliser une commande PowerShell. Appuyez sur la touche Windows + X de votre clavier et sélectionnez "Windows PowerShell (Admin)" dans le menu qui s'affiche. Dans la fenêtre PowerShell, tapez la commande suivante et appuyez sur Entrée :
Get-AppXPackage -AllUsers | Foreach {Add-AppxPackage -DisableDevelopmentMode -Register "$($_.InstallLocation)AppXManifest.xml"}
Attendez que la commande s'exécute, puis redémarrez votre ordinateur. Cette commande réinstalle les applications par défaut et peut aider à résoudre les problèmes liés à la barre des tâches et au menu Démarrer.
- Mettez à jour Windows et les pilotes : Il est essentiel de maintenir votre système d'exploitation et vos pilotes à jour pour obtenir des performances optimales. Vérifiez si des mises à jour de Windows sont disponibles en allant dans Paramètres > Windows Update. En outre, visitez le site Web du fabricant de votre ordinateur ou de votre carte mère pour télécharger et installer les pilotes les plus récents pour votre système.
- Créez un nouveau compte utilisateur : Si le problème persiste, la création d'un nouveau compte utilisateur peut aider à déterminer si le problème est spécifique à votre profil d'utilisateur. Pour créer un nouveau compte, allez dans Paramètres > Comptes > Famille & autres utilisateurs. Cliquez sur "Ajouter un compte" et suivez les instructions à l'écran pour configurer un nouveau compte d'utilisateur. Connectez-vous au nouveau compte et vérifiez que la barre des tâches et le menu Démarrer fonctionnent correctement.
En suivant ces étapes, vous devriez être en mesure de résoudre les problèmes liés à la barre des tâches et au menu Démarrer dans Windows 11. Si le problème persiste, il peut être utile de contacter l'assistance Microsoft ou de demander l'aide d'un professionnel compétent.
Comment réparer la barre des tâches qui ne répond pas sous Windows 11?
Si vous rencontrez une barre des tâches qui ne répond pas dans Windows 11, il existe quelques étapes de dépannage que vous pouvez suivre :
- Vérifiez si des applications ne répondent pas : Cliquez avec le bouton droit de la souris sur une zone vide de la barre des tâches et choisissez "Gestionnaire des tâches" dans le menu contextuel. Dans la fenêtre du gestionnaire des tâches, accédez à l'onglet "Processus" et recherchez les applications marquées comme ne répondant pas. Cliquez avec le bouton droit de la souris sur l'application qui pose problème et sélectionnez "Terminer la tâche" pour la fermer.
- Ajustez les paramètres de notification : Ouvrez l'application Paramètres en appuyant sur la touche Windows + I et allez dans "Système" suivi de "Notifications". & actions". Assurez-vous que les notifications sont activées et configurées selon vos préférences.
- Redémarrez l'Explorateur Windows : Dans le gestionnaire des tâches, cliquez sur l'onglet "Détails", localisez "explorer.exe" dans la liste, cliquez dessus avec le bouton droit de la souris et choisissez "Redémarrer" pour actualiser le processus de l'explorateur Windows.
- Mettez à jour Windows et les pilotes : La mise à jour de votre système d'exploitation et de vos pilotes peut aider à résoudre les problèmes de compatibilité. Allez dans Paramètres, sélectionnez "Windows Update" et cliquez sur "Rechercher les mises à jour" pour installer toutes les mises à jour disponibles.
- Redémarrez le système : Parfois, un simple redémarrage peut résoudre des problèmes temporaires. Redémarrez votre ordinateur et vérifiez si la réactivité de la barre des tâches a été rétablie.
N'oubliez pas de sauvegarder votre travail avant de tenter toute modification. Si le problème persiste, vous devrez peut-être demander de l'aide ou explorer d'autres méthodes de dépannage.
Comment restaurer le menu Démarrer dans Windows 11?
Pour restaurer le menu Démarrer dans Windows 11, vous pouvez suivre les étapes suivantes :
- Cliquez avec le bouton droit de la souris sur la barre des tâches en bas de votre écran.
- Dans le menu contextuel qui s'affiche, sélectionnez "Paramètres de la barre des tâches".
- Dans la fenêtre des paramètres de la barre des tâches, cliquez sur l'onglet "Démarrage" sur le côté gauche.
- Dans la section "Disposition du démarrage", cliquez sur le menu déroulant et sélectionnez "Logo Windows".
- Fermez la fenêtre de paramétrage de la barre des tâches.
En suivant ces étapes, vous restaurerez la disposition par défaut du menu Démarrer dans Windows 11, avec le logo Windows familier. Vous pourrez ainsi accéder sans effort à vos applications, paramètres et fichiers préférés.
N'oubliez pas que Windows 11 introduit une nouvelle conception de menu Démarrer centré, de sorte que les étapes fournies sont spécifiquement pour restaurer la disposition par défaut.
Pourquoi mon bouton Windows ne fonctionne-t-il pas sous Windows 11?
Plusieurs raisons peuvent expliquer pourquoi votre bouton Windows ne fonctionne pas correctement sous Windows 11. Voici quelques possibilités à envisager :
- Problème matériel : Il est possible que le bouton Windows lui-même soit devenu défectueux et doive être remplacé. Avec le temps, les boutons peuvent s'user ou devenir insensibles en raison de dommages physiques.
- Problème de logiciel : Un problème logiciel peut empêcher le bouton Windows de fonctionner. Il peut s'agir d'un conflit avec d'autres applications, de pilotes obsolètes ou d'une erreur système.
- Paramètres de configuration : Le bouton Windows peut être désactivé ou sa fonctionnalité altérée en raison de certains paramètres. La vérification des paramètres liés à la barre des tâches et au menu Démarrer peut aider à identifier les problèmes éventuels.
Pour résoudre ce problème, il est recommandé de suivre les étapes suivantes :
- Redémarrez votre ordinateur : Parfois, un simple redémarrage peut résoudre des problèmes logiciels temporaires.
- Mettez à jour les pilotes et Windows : Assurez-vous que les pilotes de votre appareil et le système d'exploitation Windows sont à jour. Les logiciels obsolètes peuvent entraîner des problèmes de compatibilité.
- Vérifiez les connexions matérielles : Si le problème est lié au matériel, assurez-vous que le bouton est bien connecté à la carte mère ou contactez un technicien pour obtenir de l'aide.
Si vous ne savez pas comment procéder ou si le problème persiste, il est conseillé de demander l'aide d'un professionnel de l'assistance technique qui pourra diagnostiquer et résoudre le problème efficacement.
Qu'est-il arrivé à mon bouton Démarrer dans Windows 11?
Dans Windows 11, le bouton Démarrer a subi une transformation visuelle. Il a été déplacé au centre de la barre des tâches pour une expérience plus rationalisée et centrée. En déplaçant le bouton Démarrer au centre, Microsoft vise à améliorer l'accessibilité et la facilité d'utilisation pour les utilisateurs. Le menu Démarrer de Windows 11 conserve les fonctionnalités de Windows 10, avec des tuiles représentant divers programmes et applications. Cette refonte s'inscrit dans le cadre des efforts déployés par Microsoft pour donner un aspect frais et moderne à son système d'exploitation, tout en conservant les fonctionnalités familières.
Comment synchroniser mon téléphone avec mon ordinateur sans USB?
Pour synchroniser votre téléphone avec votre ordinateur sans utiliser de connexion USB, vous avez plusieurs options. Bluetooth peut être utilisé pour la synchronisation sans fil. Assurez-vous que votre téléphone et votre ordinateur ont tous deux la fonction Bluetooth activée, puis appairez-les. Une fois appariés, vous pouvez transférer des fichiers et synchroniser des données entre les deux appareils. Vous pouvez également utiliser des services en nuage tels que iCloud ou Google Drive. Téléchargez les fichiers que vous souhaitez synchroniser vers le nuage à partir de votre téléphone, puis accédez-y sur votre ordinateur via le service de nuage correspondant. Cela permet une synchronisation transparente sans avoir besoin d'une connexion USB physique.